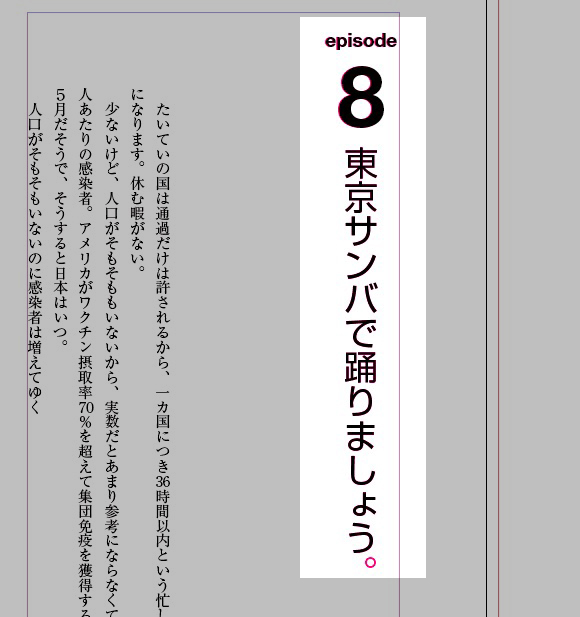便利なんだけど、意外に使われていない気がします。
検索置換の「文字種変換」です。
使ってますか?
正規表現は見よう見まね
便利なんだけど、意外に使われていない気がします。
検索置換の「文字種変換」です。
使ってますか?
便利なんだけど、意外に使われていない気がします。
整列の「マージンに揃える」です。
使っていますか?
超基本的な、検索と置換の「正規表現」の指定の仕方です。
※目次や索引のノンブルの前の点々『・・・・・(リーダー罫線)』で、「右寄せインデント」を使いました。
正規表現の呪文はたくさんあるので、これですべての指示できるわけではありませんが。
下の検索と置換では、★だけが選ばれます。
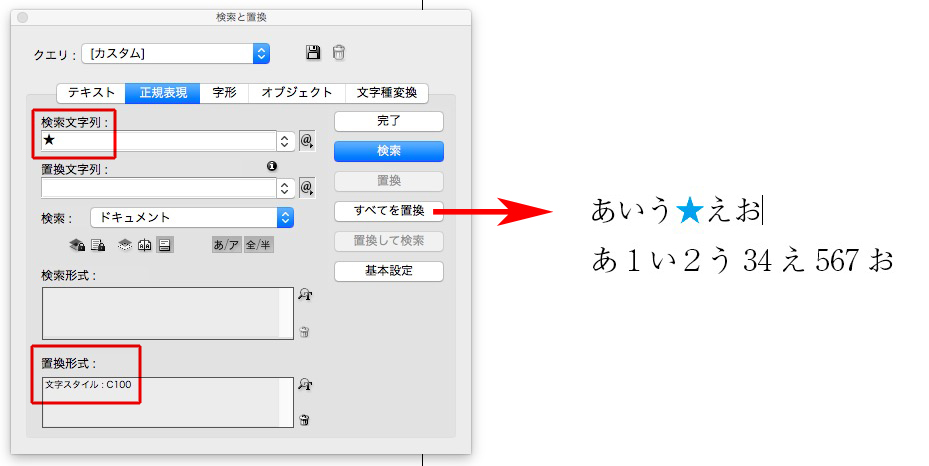
★と「あ」の文字を選択するときは、[ ] で挟みます。
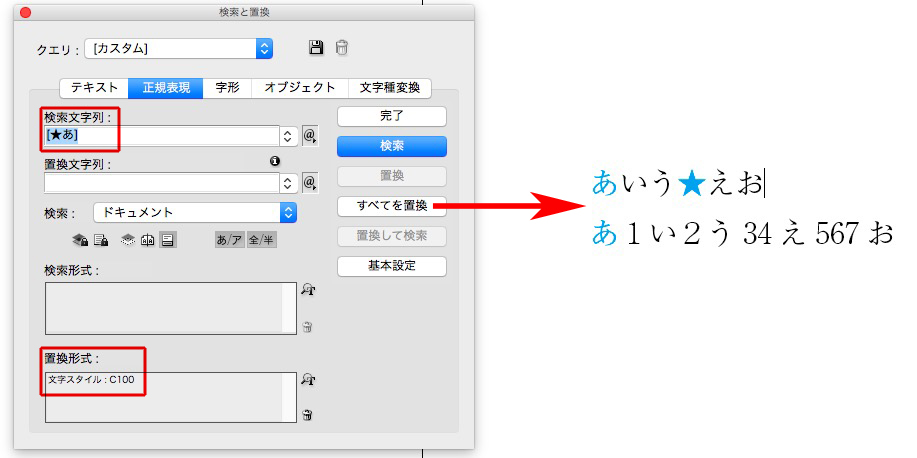
★と「あ」と数字を選ぶときは、[★あ\d]
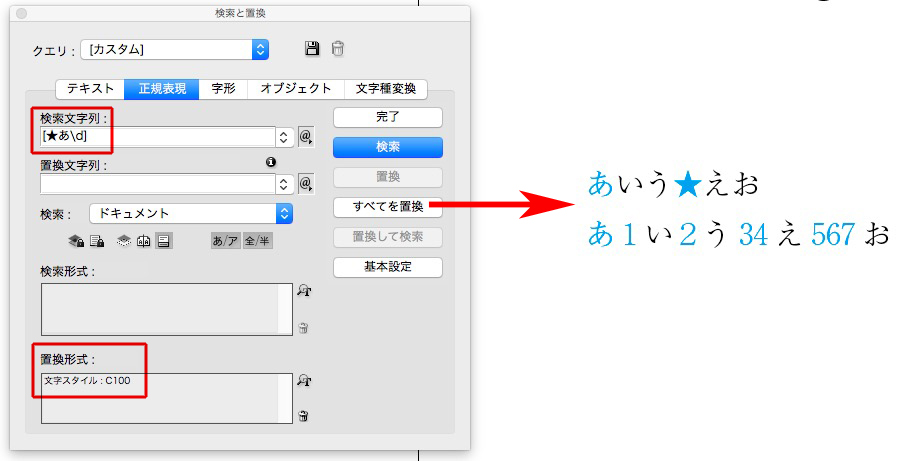
この [ ] については、「InDesign CS3 正規表現一覧」に
たとえば、正規表現「[abc]」と書いた時、文字「a」または「b」または「c」にマッチする。また、「[a-c]」と範囲を指定できる(この時の範囲はUnicode順)。さらに「[^abc]」は「abc」以外の文字にマッチする。この時、気をつけなければならないのは、[^abc]は改行文字も含んでしまうこと。「.」が改行文字を含まないことに慣れてしまうと、ついついやってしまいがちなミス。
とあります。
目次や索引の原稿のノンブルの前のアキは、不統一のことが多いです。
スペースだったり、3点リーダーだったり、タブだったり。
数もまちまち。
これを一挙に置換します。

検索と置換の正規表現は、
①タブは、\t
②全角スペースは、~(
③半角スペースは、直接半角スペースを入力します。
④…は、直接入力します。
⑤記号類はまとめて、[~(\t…]
⑥上の正規表現を ( ) で挟み、
⑦ {1,}を続けます。
よって、
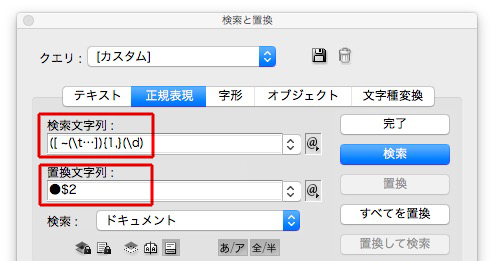
一挙に置換できます。
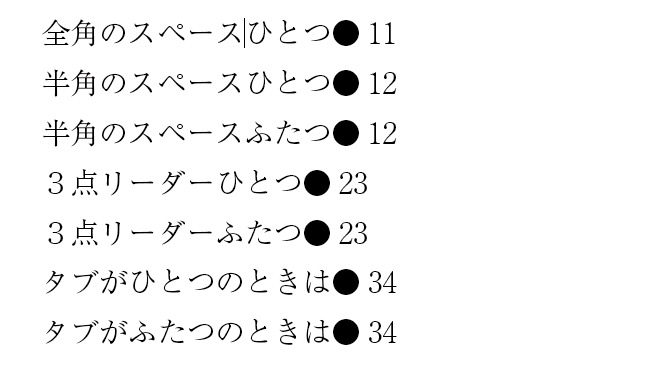
記号類が混在していても

置換されます。

正規表現の [ ] については、
検索と置換の正規表現の解説です。
素人なので、厳密には間違っていると思うのだけど。

まず、検索文字列。
ここで検索しているのは、「スペースがひとつ以上あって、その次に数字が来るもの」です。
正規表現の呪文は、
\s → スペースを表します。
{1,} → ひとつ以上という意味です。
\d → 数字です。
数字をスペースを半角のかっこ ( ) で囲みます。
(\s){1,}(\d)
全体の意味は、
①スペースがひとつ以上あって ←ひとつめの条件
②数字がある ←ふたつめの条件
半角のかっこ ( ) で囲むことによって、ふたつの条件に順番がつきます。
この順番が、次の「置換文字列」で活きてきます。
最初に、目次や索引のノンブルの前の点々『・・・・・(リーダー罫)』の付け方を勉強します。
いろんな方法がありますが、44方式です。
Wordの目次原稿です↓
誰かが襲ってきたら、助けてください 11
ゲルのお客さんだと思われる程度に離れて駐車 12
ゆっくりと陽が沈みはじめた 23
狼の遠吠えがあたりを包む 34
暗くなりはじめた大地を眺めた 147
近くに羊かなんかの頭蓋骨 225
テキストをInDesignに配置します。
項目とノンブルの間は、全角スペース、半角スペース、半角スペースふたつと統一がとれていません。
検索と置換で、統一します。
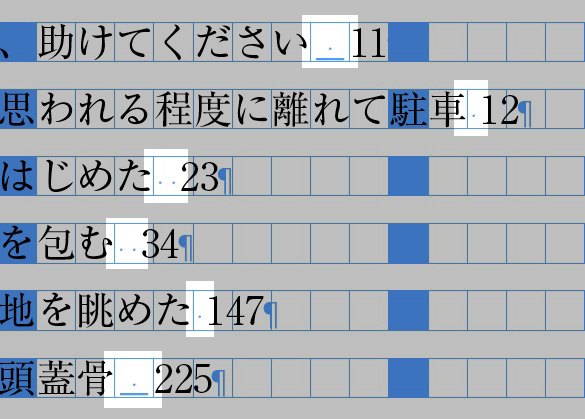
「1/3スペース」「タブ」「1/3スペース」の組み合わせにします。
検索文字列→ (\s){1,}(\d)
置換文字列→ ~3\t~3$2

変わりました。

←1/3スペースの記号

←タブの記号
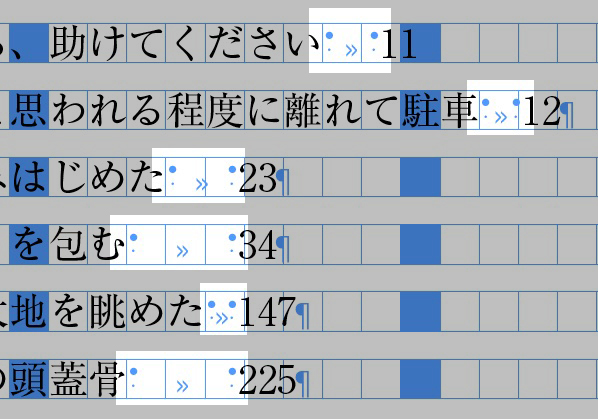
1/3のスペースは、下↓のアキになります。
タブが、『・・・・・(リーダー罫)』になります。
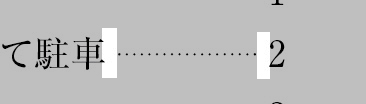
検索と置換については、次に説明します。
ここまで、なんとなくわかりますか?
uchiから検索と置換に質問があったので、追加記事を書きました↓
忘れてました、「右/下インデント」より、「右寄せインデント」のほうが簡単でした。
下の記事で、検索と置換の正規表現の超基本的な指定とともに確認してください。
文字スタイルの「カーニング」で「オプティカル」を選択すると、自然な文字詰めが可能です。
つまり、「1」のみを文字詰めしているわけではありませんが。
※下の画像はGIFの動画です(動いて見えますか?)
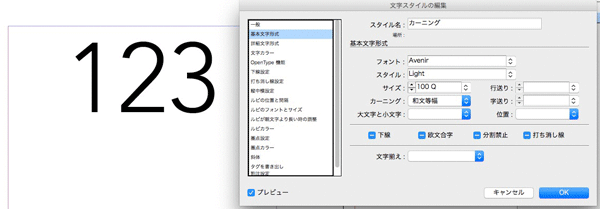
版面からはみ出した文字も本文のテキストフレームに取り込む方法です。
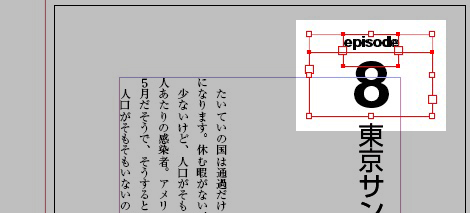
はみ出した箇所まで、版面を広げます。
レイアウトグリッドのグリッド開始位置を「地」にします。
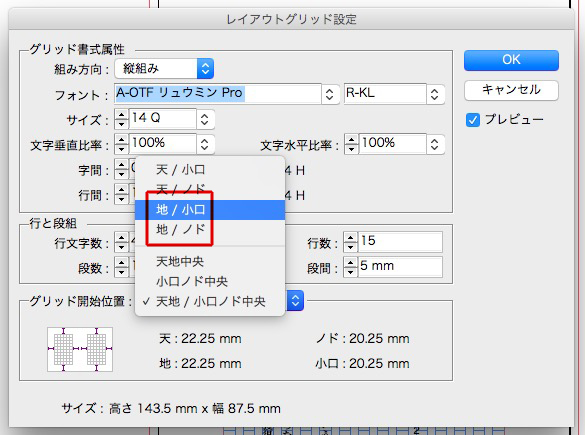
「行文字数」を増やします。
ここでは、5文字分増やしました。
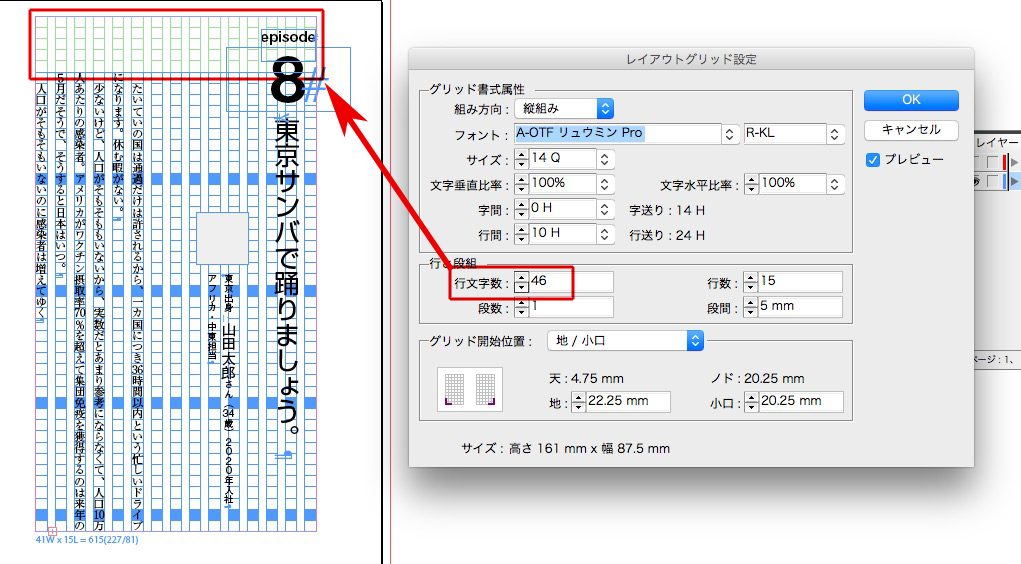
本文の1行の文字数が増えるので、
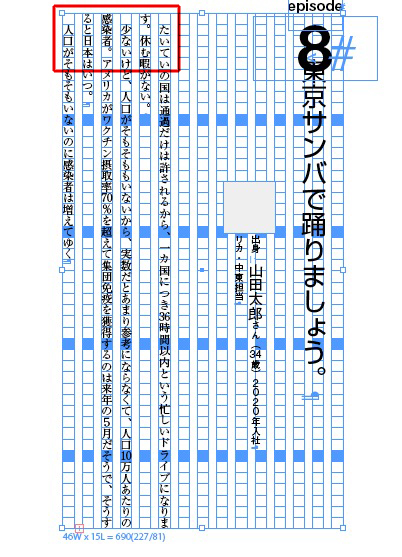
本文の段落スタイルのインデントに、5文字分の計算式を入力。
14*5Q ←14級 × 5 ※単位Qをお忘れなく
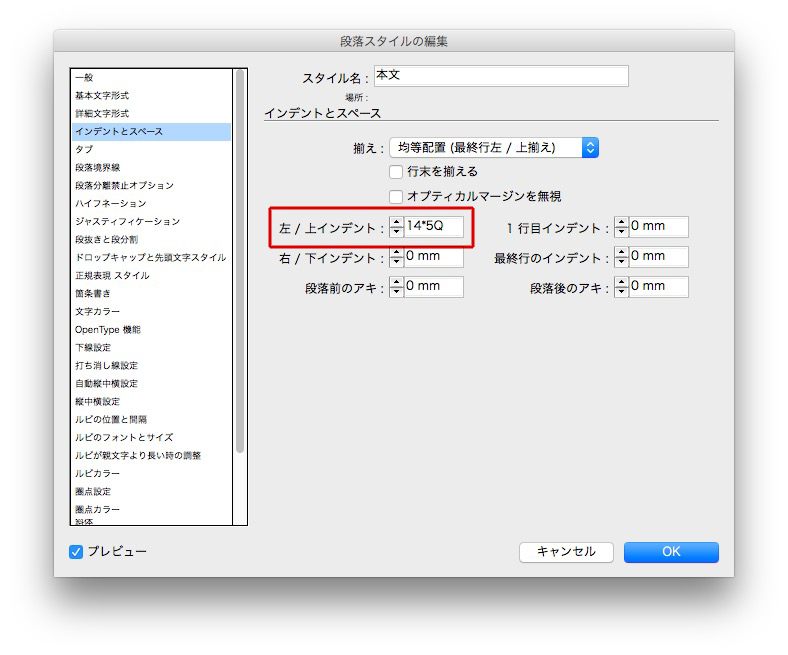
5文字分、インデントが入りました。
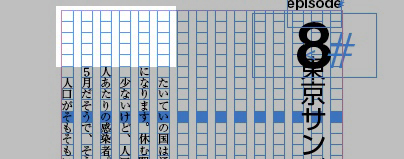
見出しの原稿にタブを入力します。
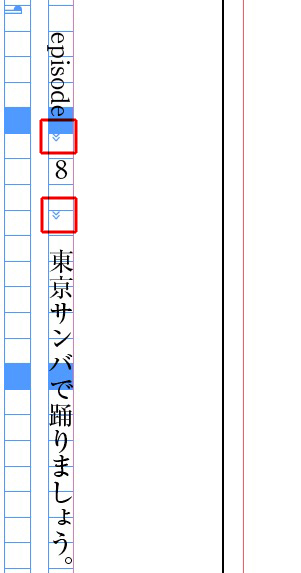
新しく見出しの段落スタイルを作ります。
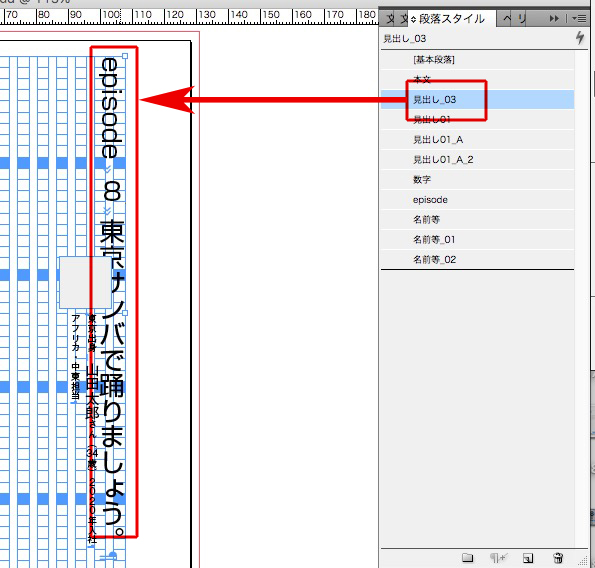
見出しの段落スタイルの正規表現スタイルに、episodeの文字スタイルをあてます。
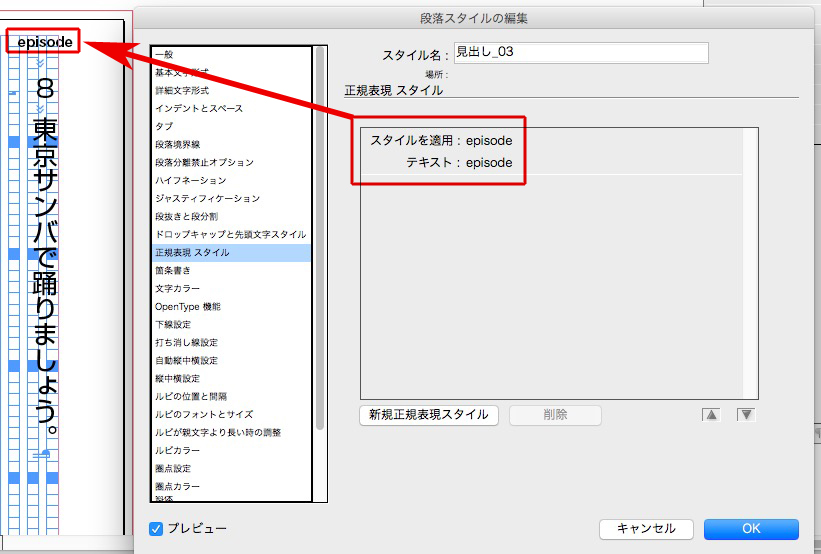
上と同様に、数字の文字スタイルを指定。
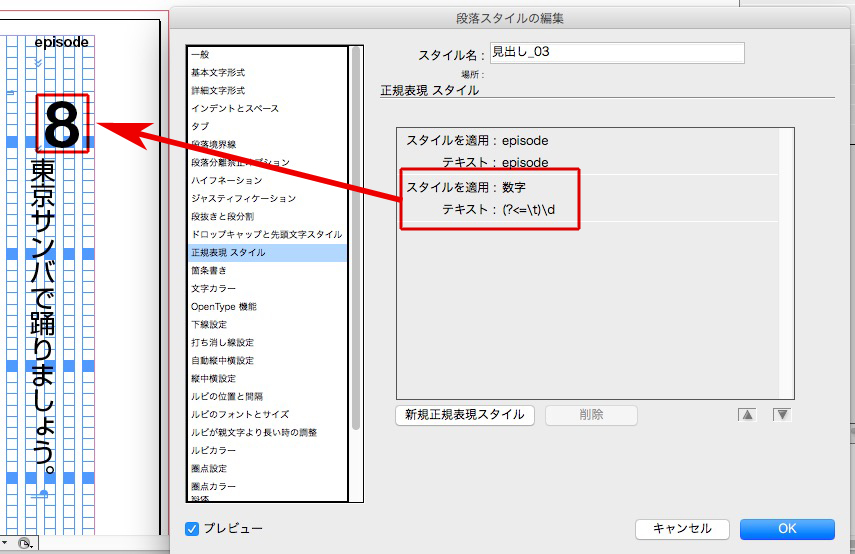
下のようになります。
黒い字は、デザイン。
赤い字は今回の新しい見出しです。
天地左右ともに、正しい位置にありません。
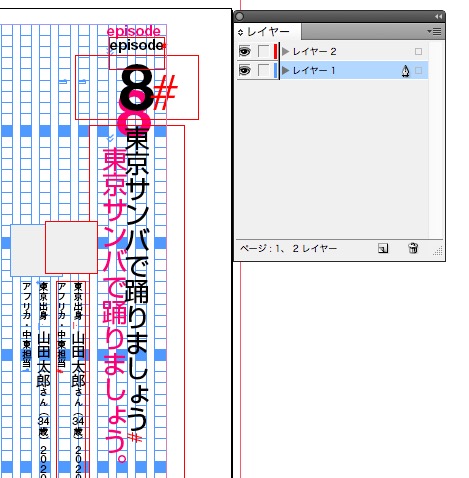
段落スタイルのタブで、数字の天地を調整します。
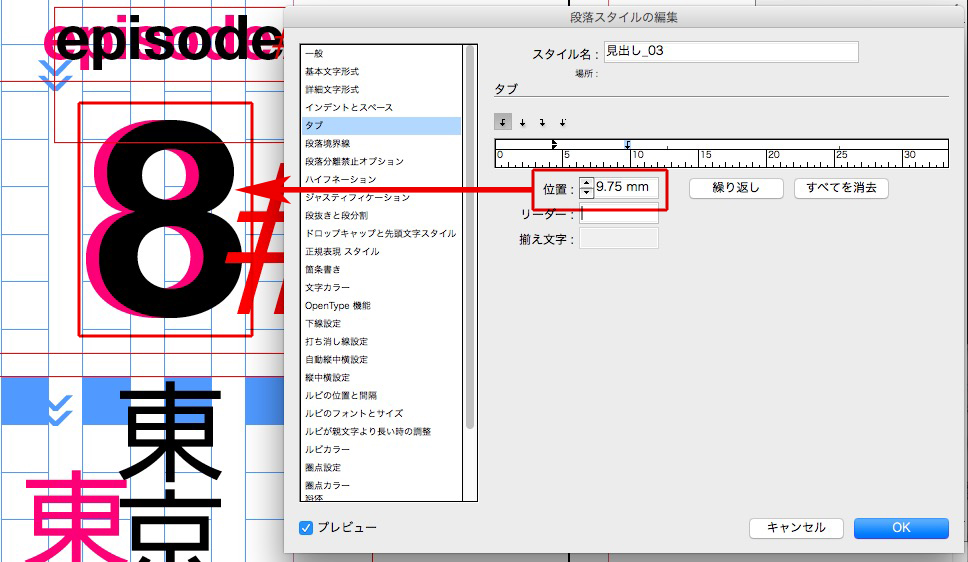
上と同様に、タブで見出しの天地を調整します。
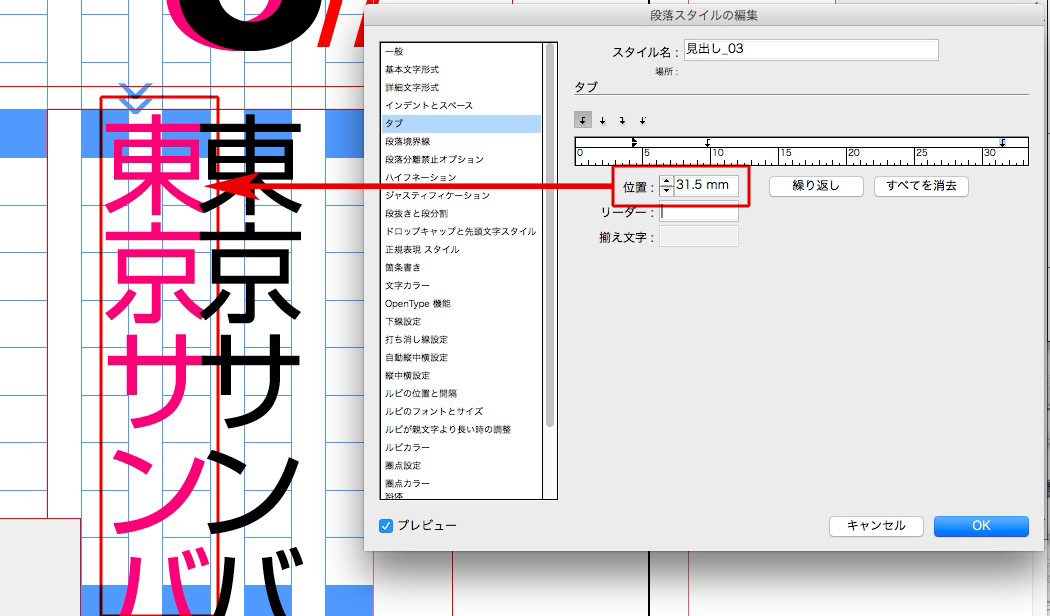
左右の位置は、
①見出しの前に空行を挿入し
②行間で調整します。
完成しました。