
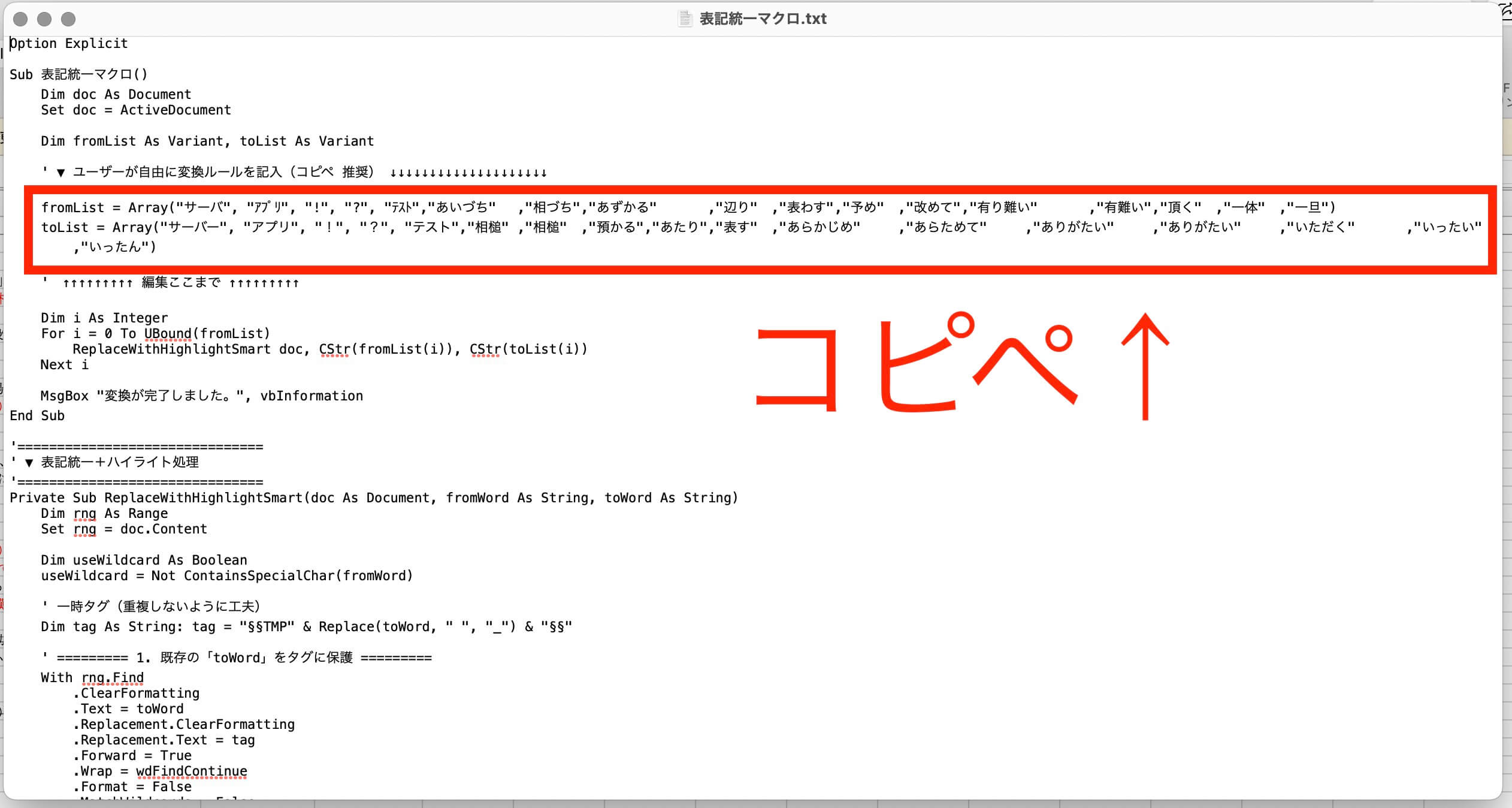
正規表現は見よう見まね

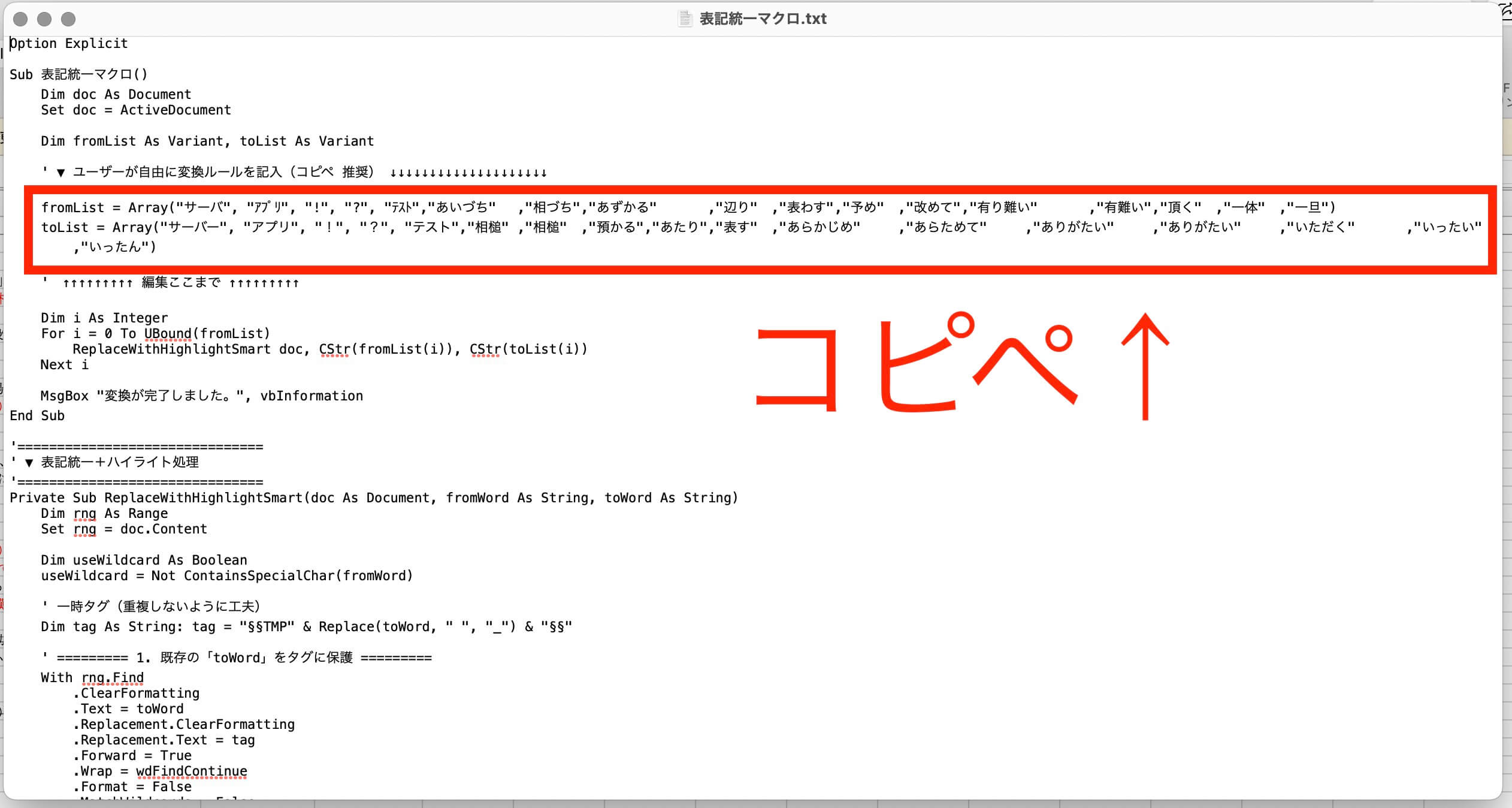
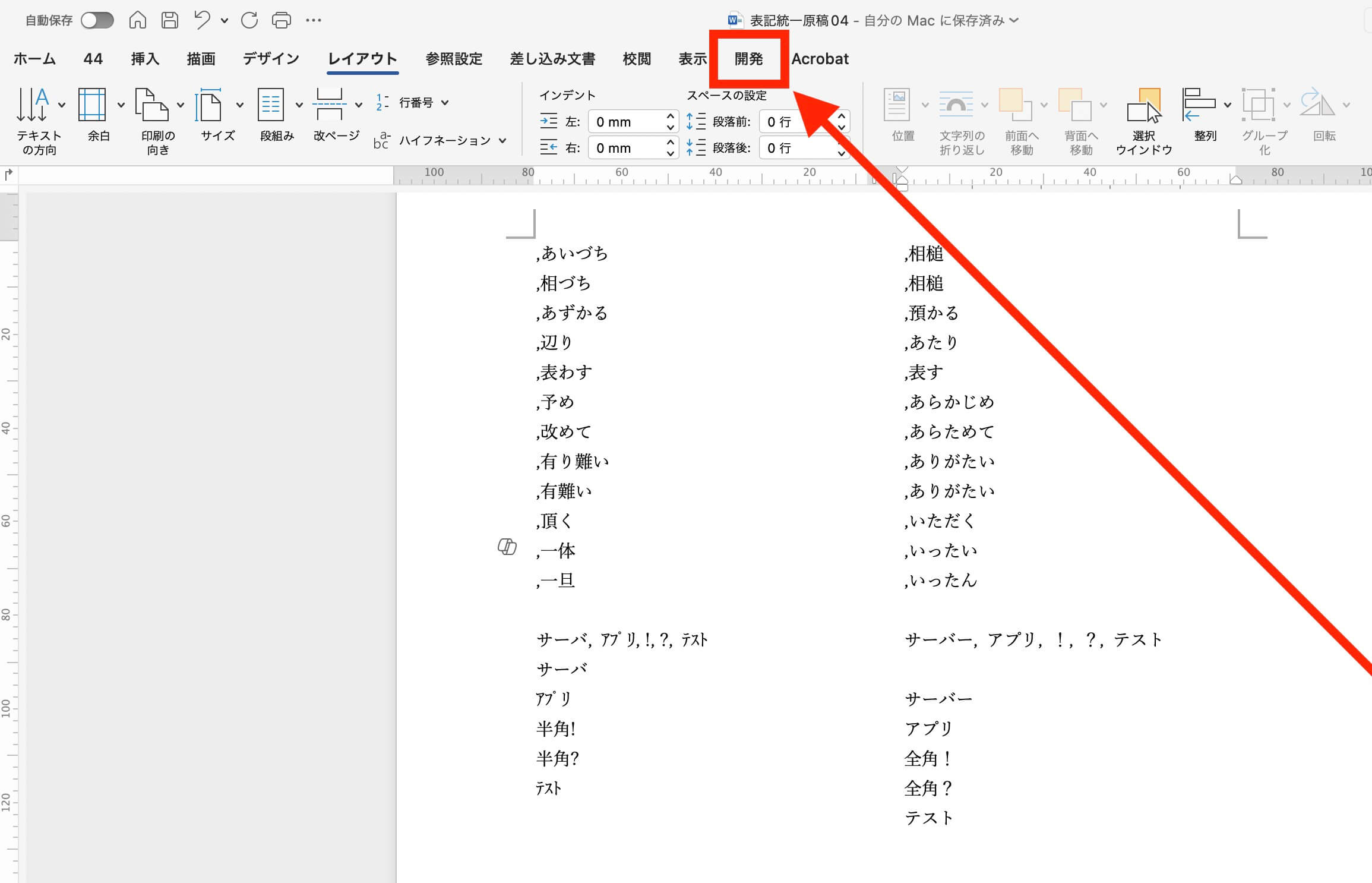
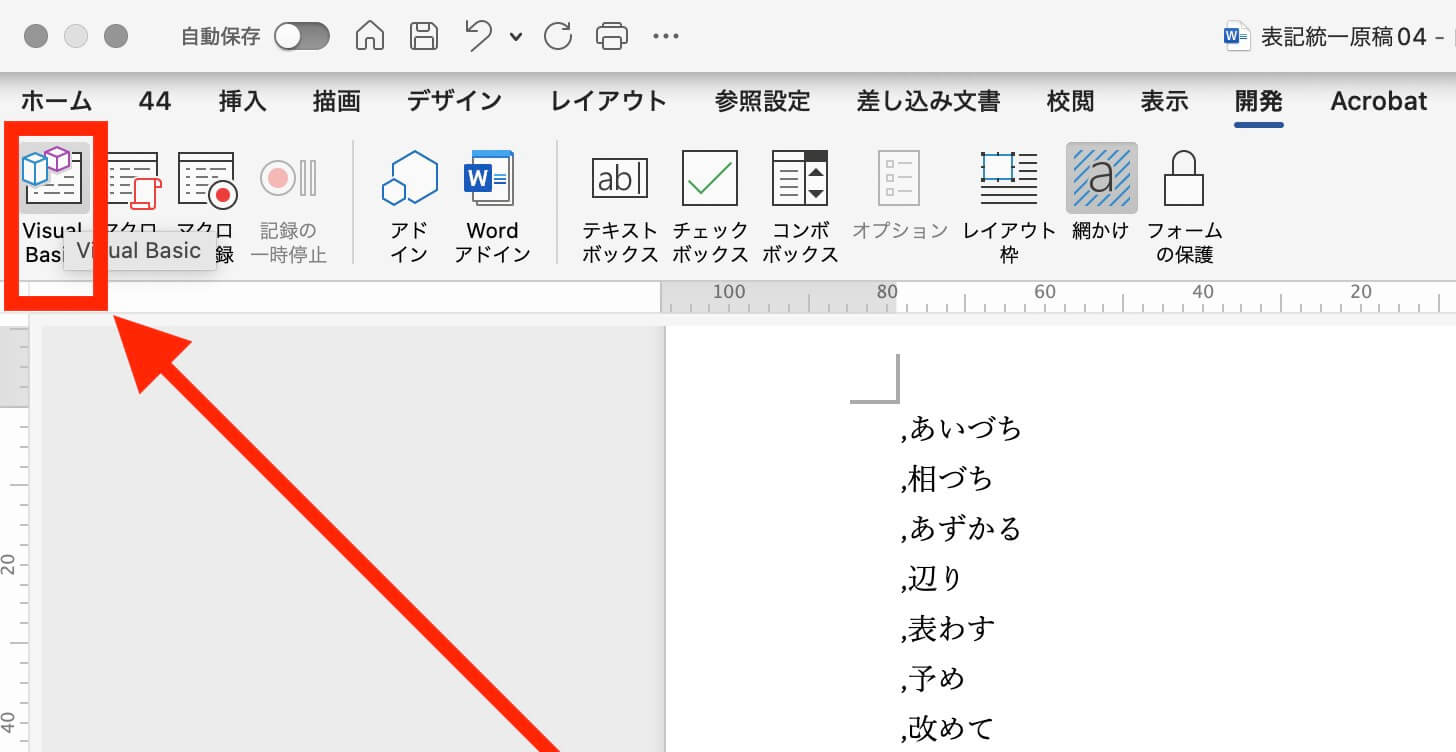
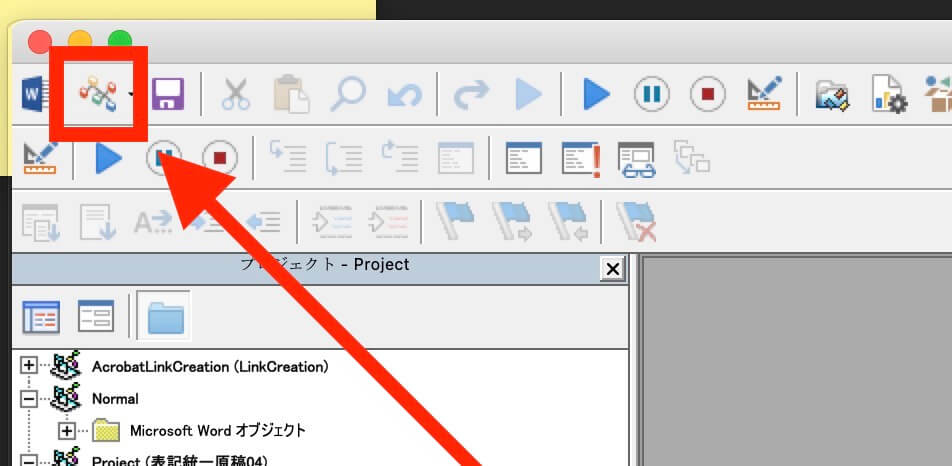
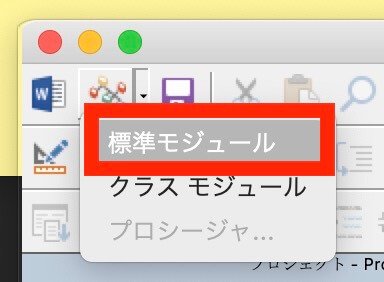
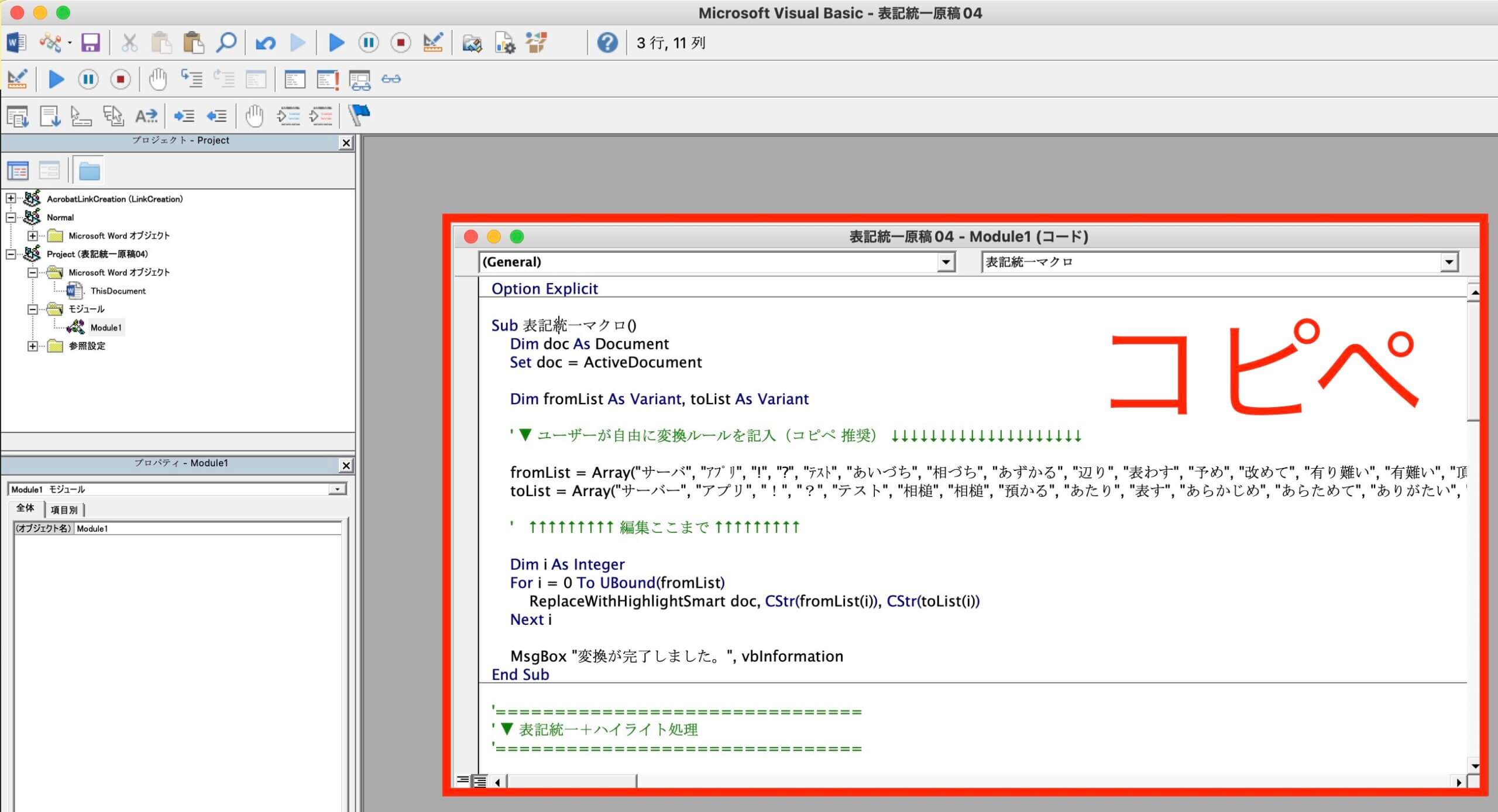
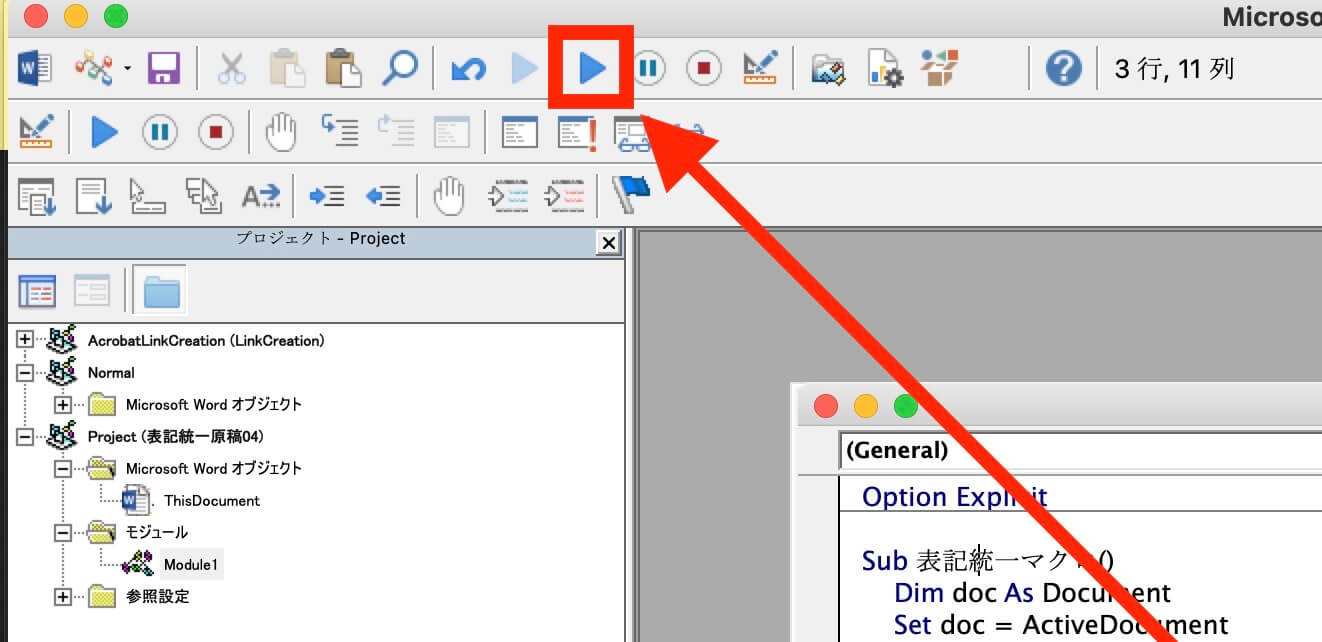
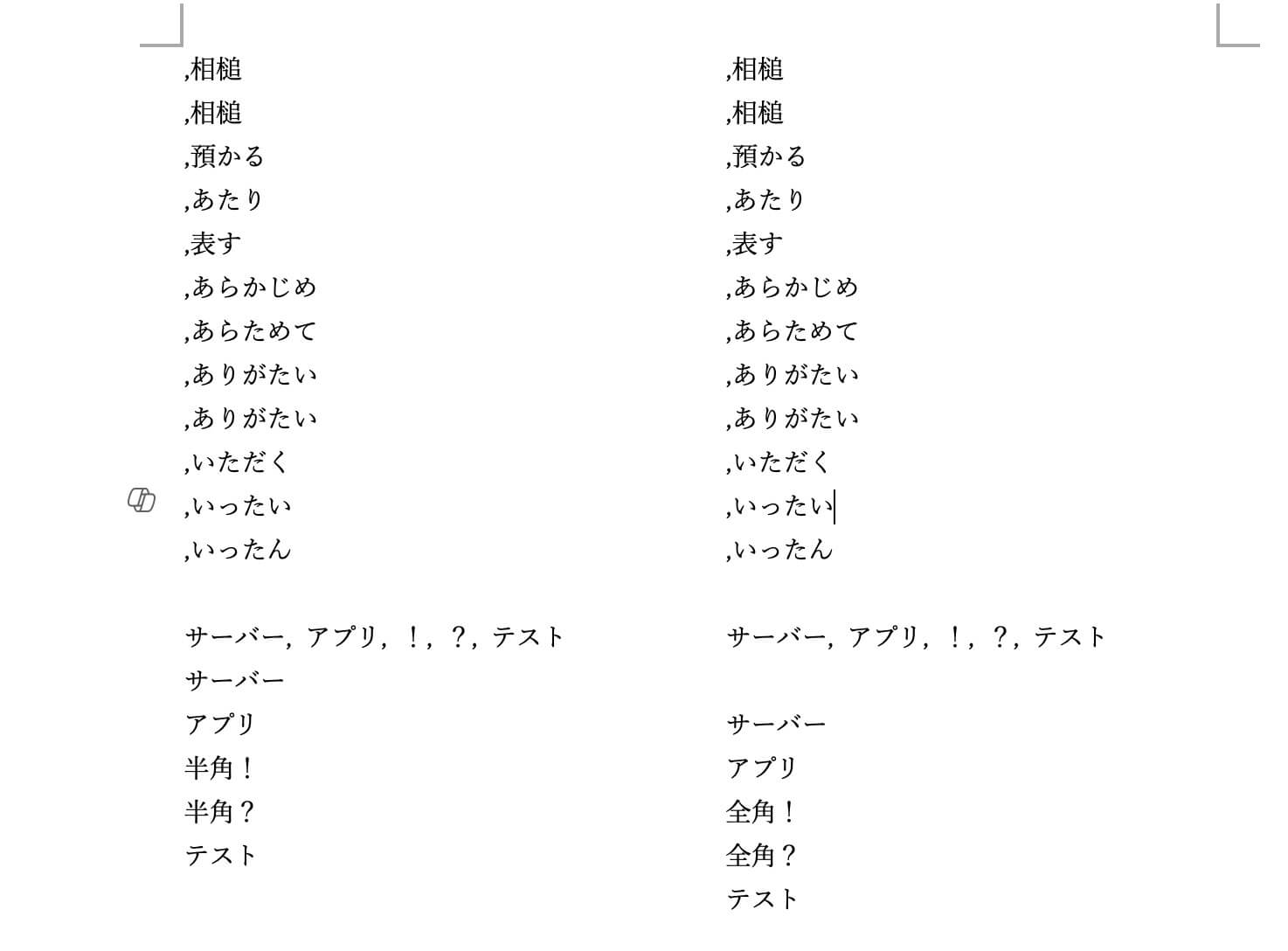
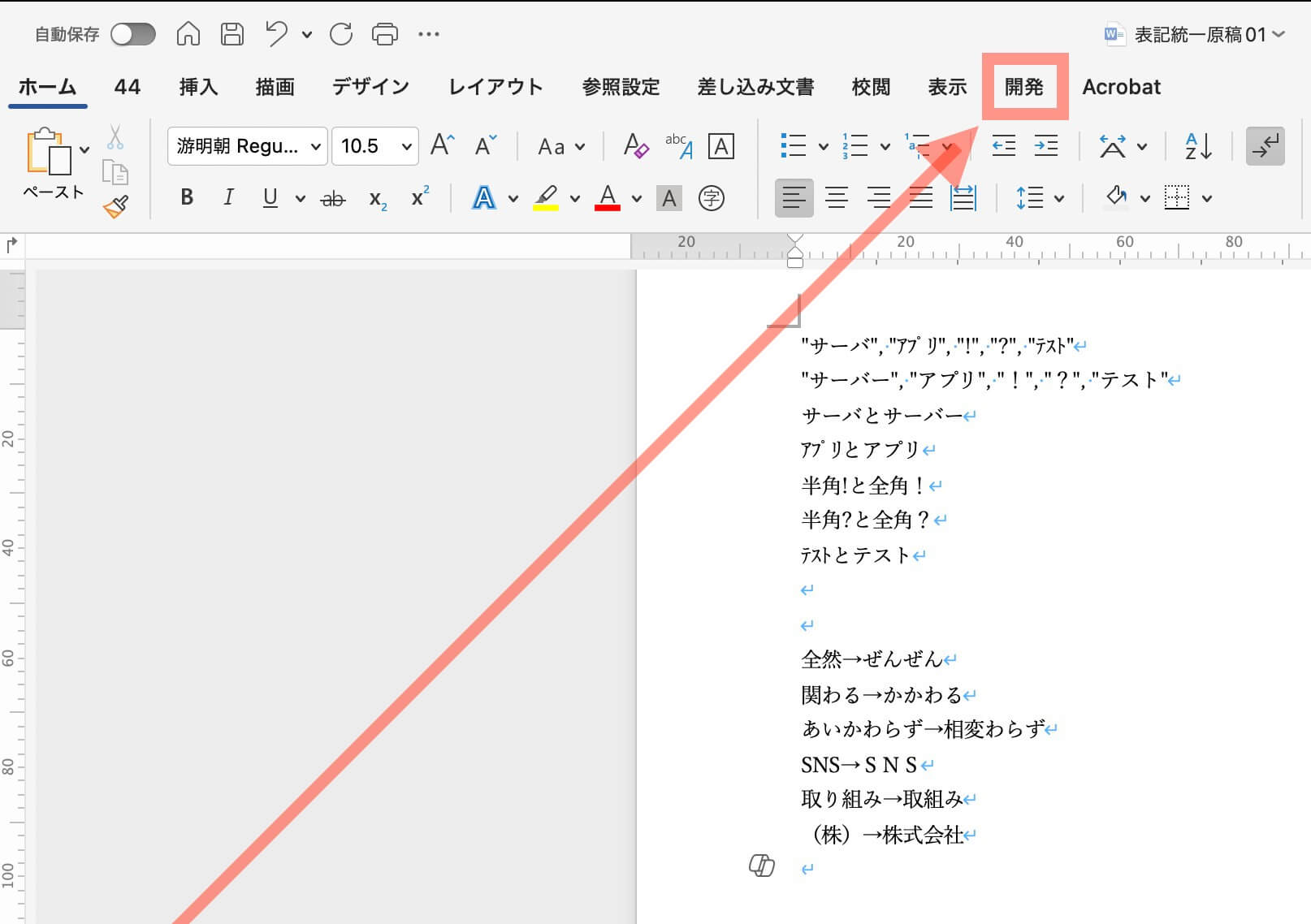
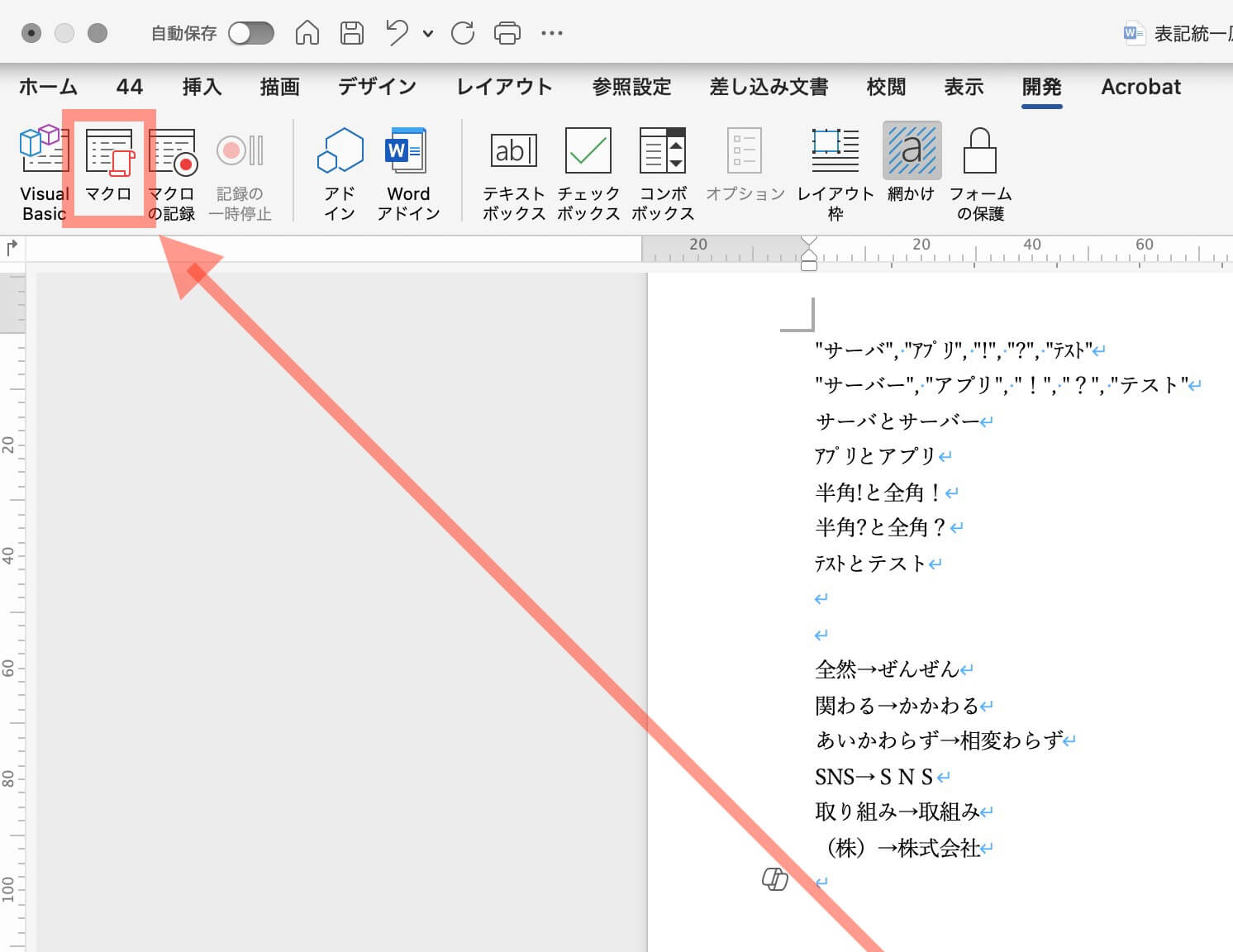
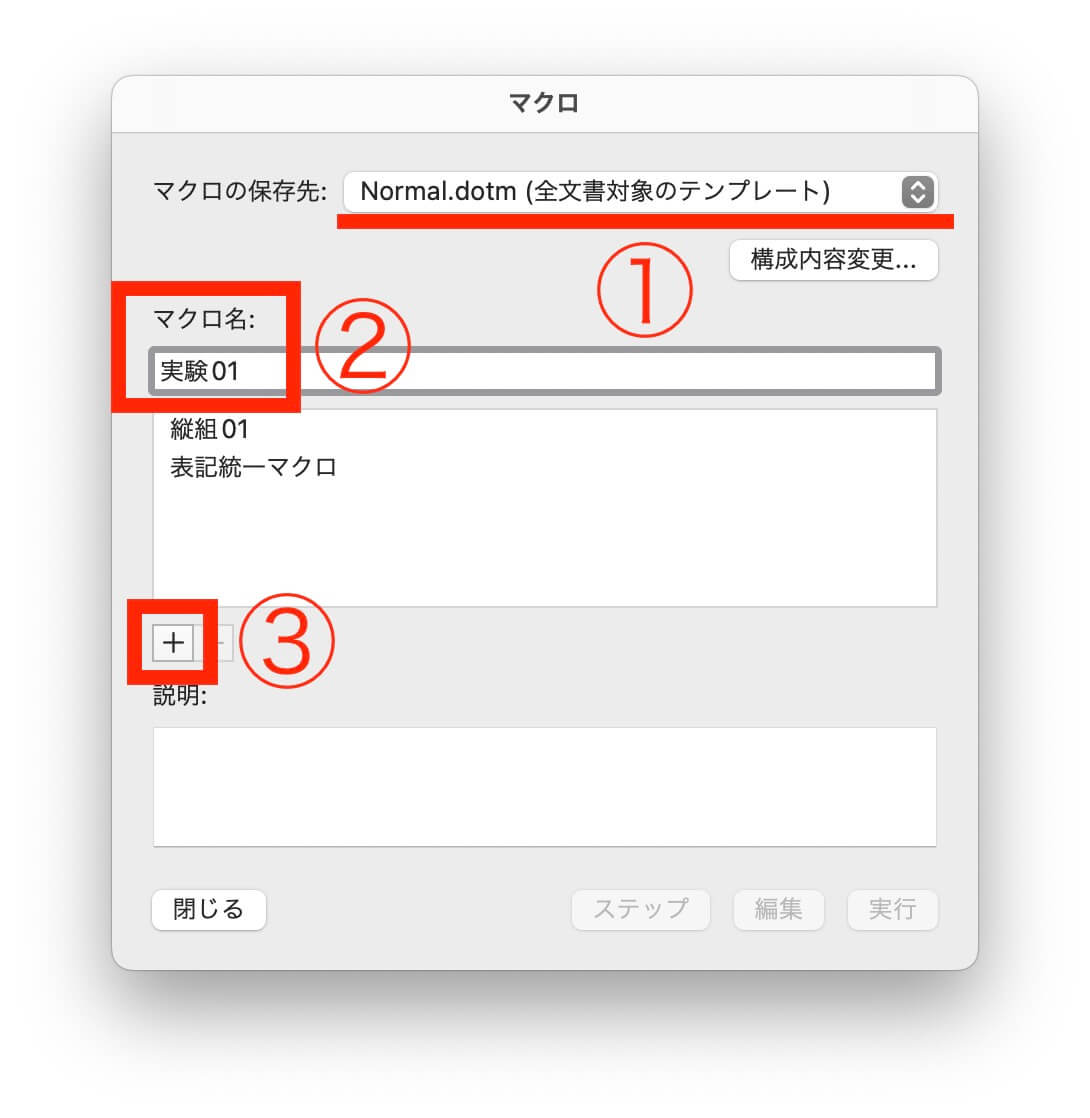
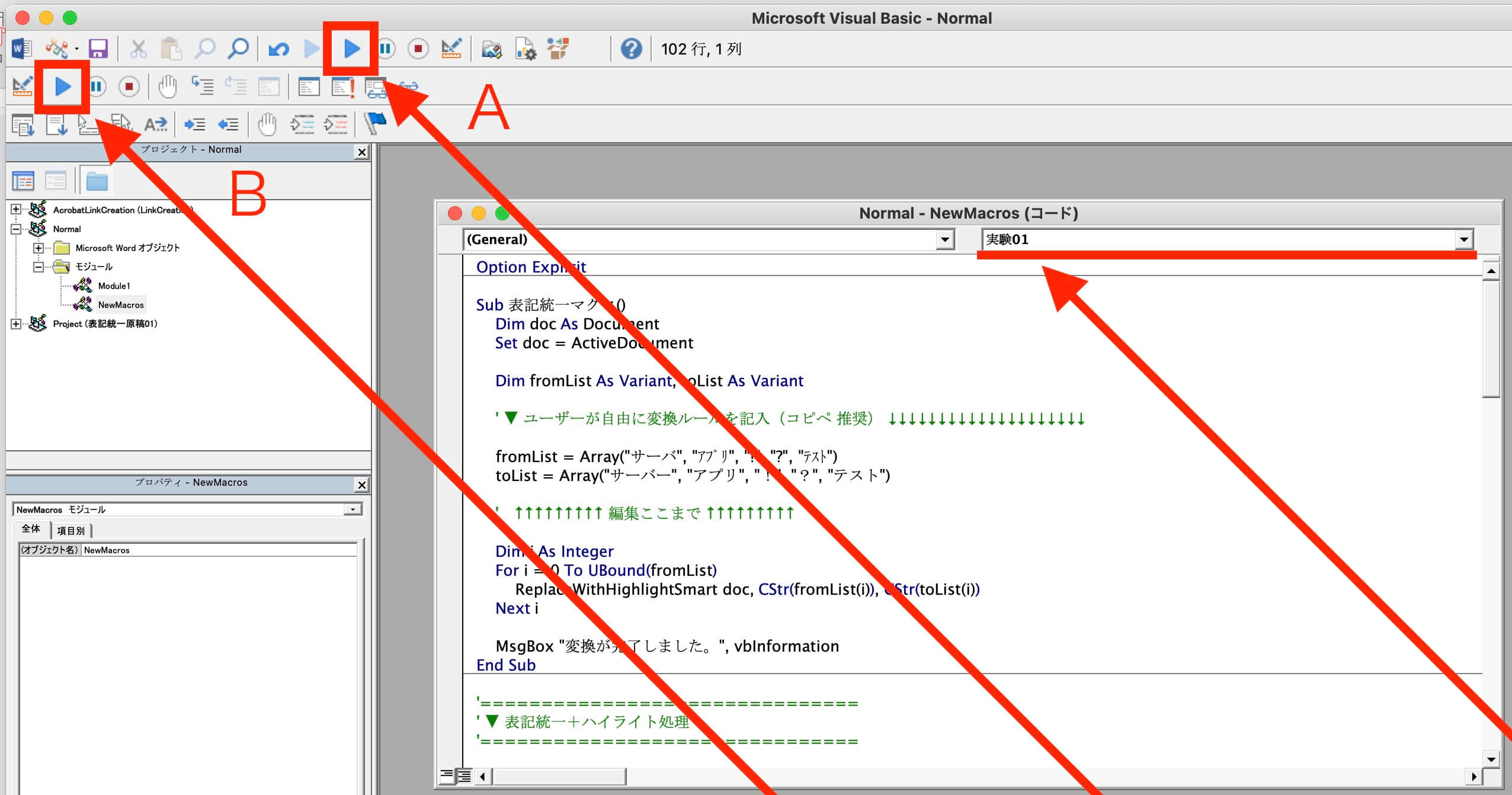
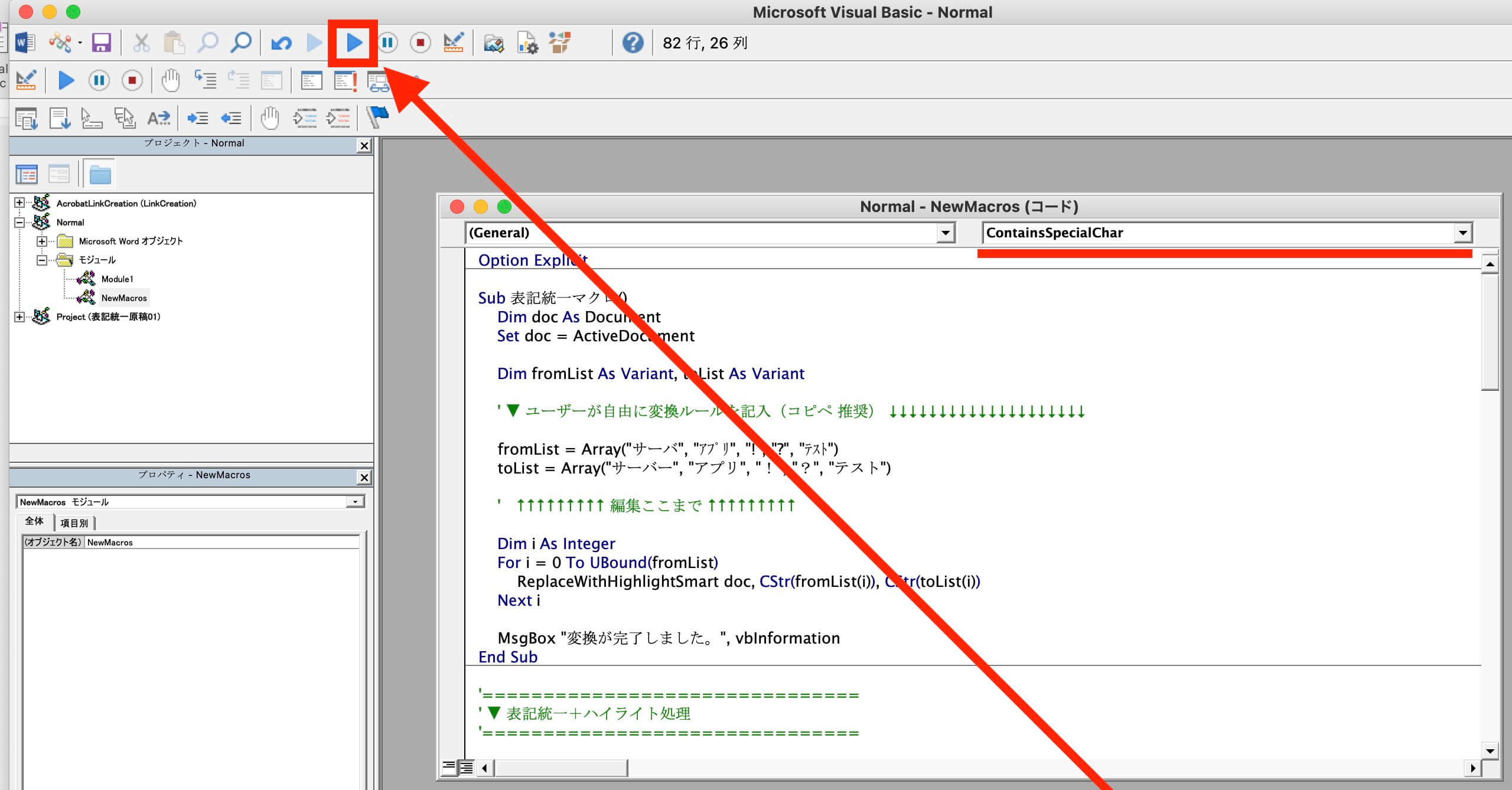
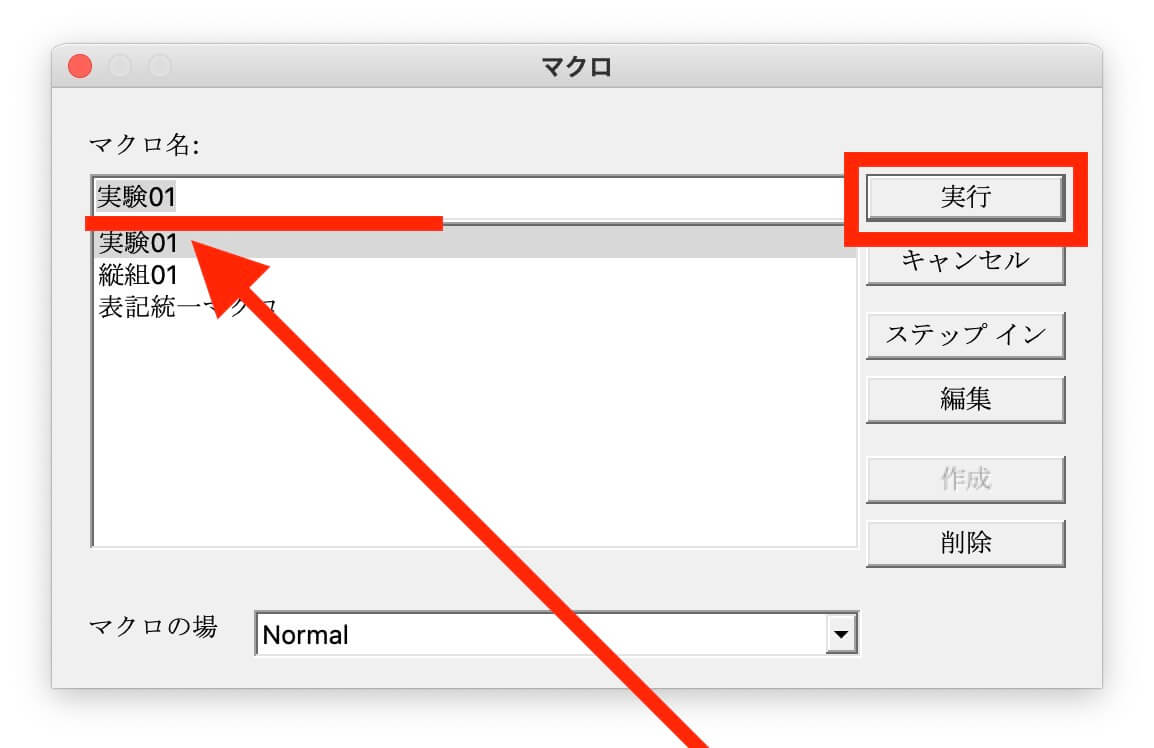
〈マクロ〉いつでも使えるボタン編
マクロボタンを作り、表記の統一をします。
〈マクロ〉アレンジできる書き換え編
〈マクロ〉の作り方
【1】Wordの「開発」を使えるようにする
【2】作成したマクロをテンプレートにする(構成内容変更)
【3】【2】を書き換える
【4】ボタンにする
課題
よく使う表記一覧をまとめてください。
例)ぜんぜん⇔全然
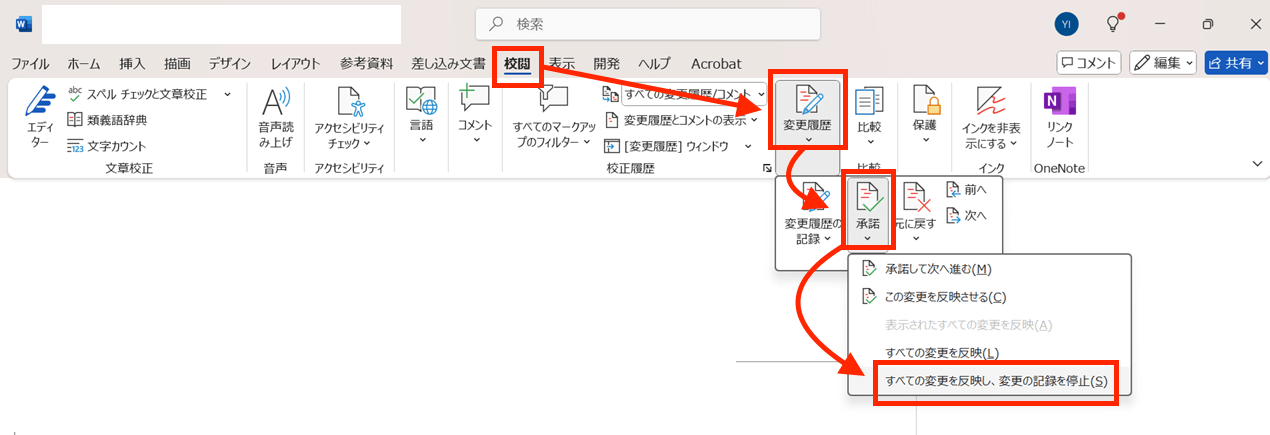
行頭のスペースを削除する検索と置換です。
検索→^p^w
置換→^p
残念ながら、1行目のスペースだけ残ります。
これは手動で消してください。
強調文字がふたつあるとき。
例えば、
①ゴシック体
②大きな級数
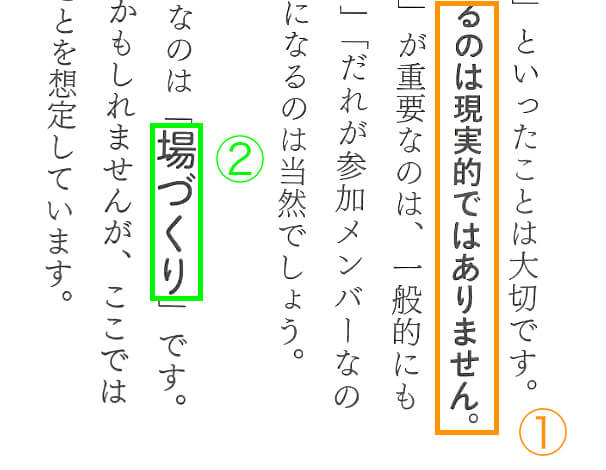
指定方法は2種類あります。
ひとつは、文字スタイルをふたつ用意する↓
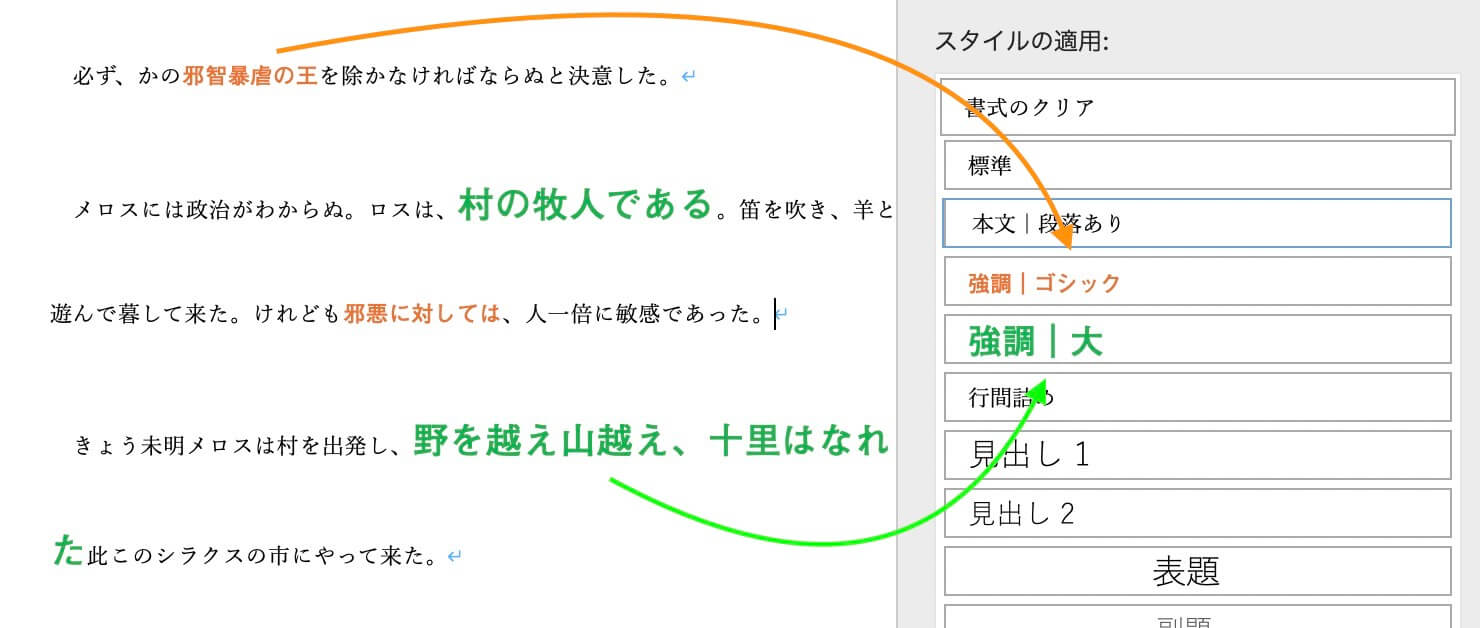
それぞれの文字スタイルは↓
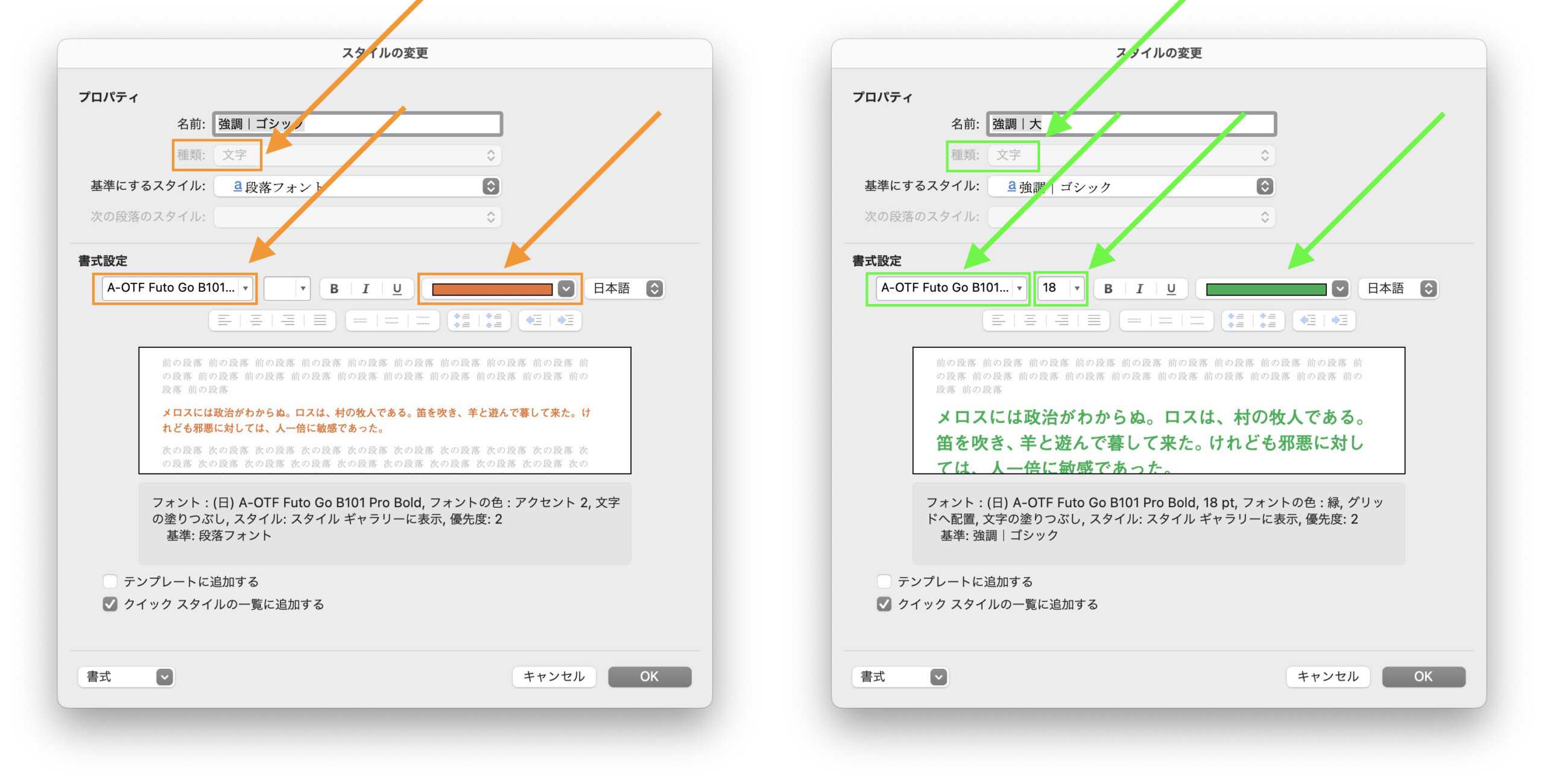
簡単な方法は、色を変えるだけです。
デザイナーに入稿するときに、
とメモをすればOKデス。
注意!
Bold(太字)は、見出し等に流用する著者が多いので混乱します。事故の元になるので、避けたほうがいいかも。
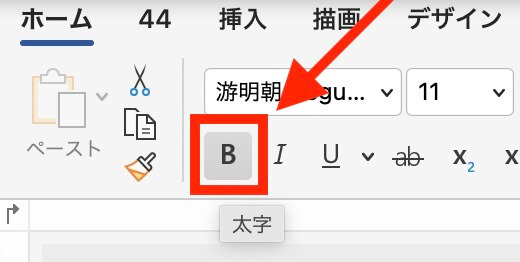
蛍光ペンを使いたいときは、色は1種類だけ。
InDesignは、蛍光ペンの色を識別できないので。
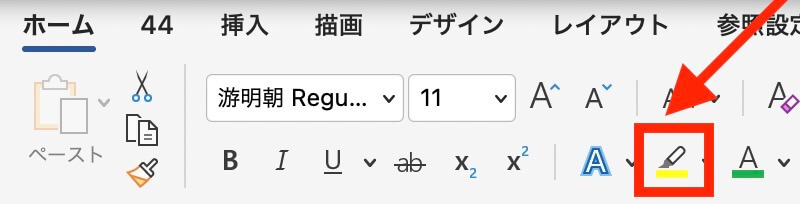
オマケ
ということで、
でも、OKです。
本文の行頭は、1字下げます。

「ホーム」→「スタイル」→「A+」
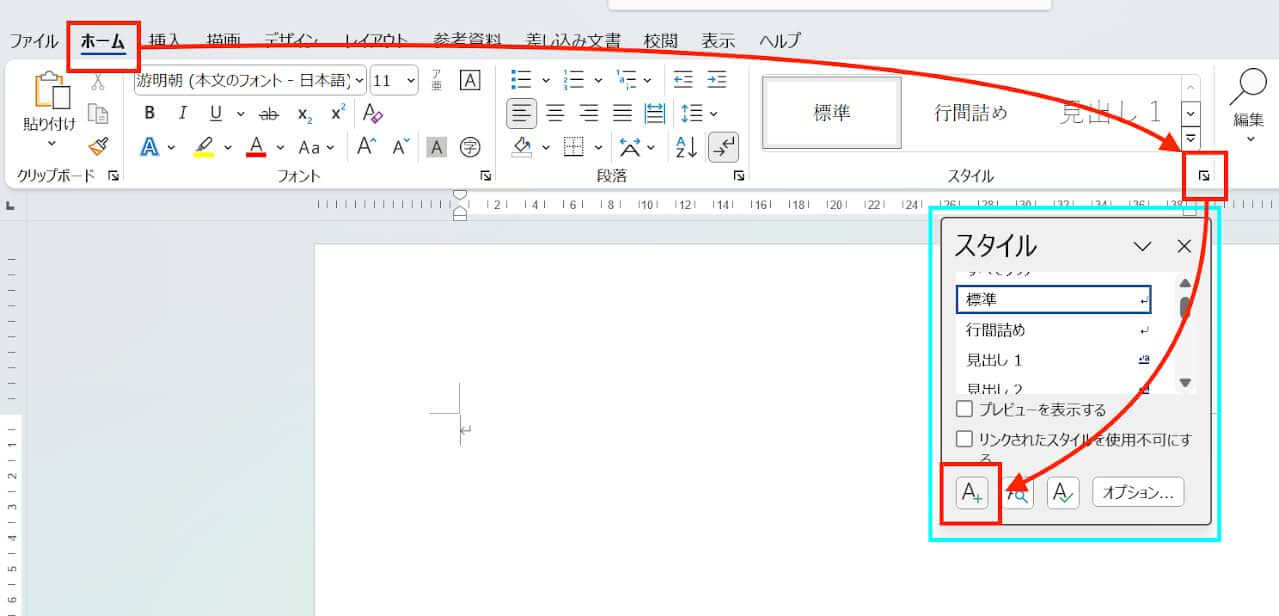
名前をつけ、種類は「段落」を選択し、「書式」をクリック↓
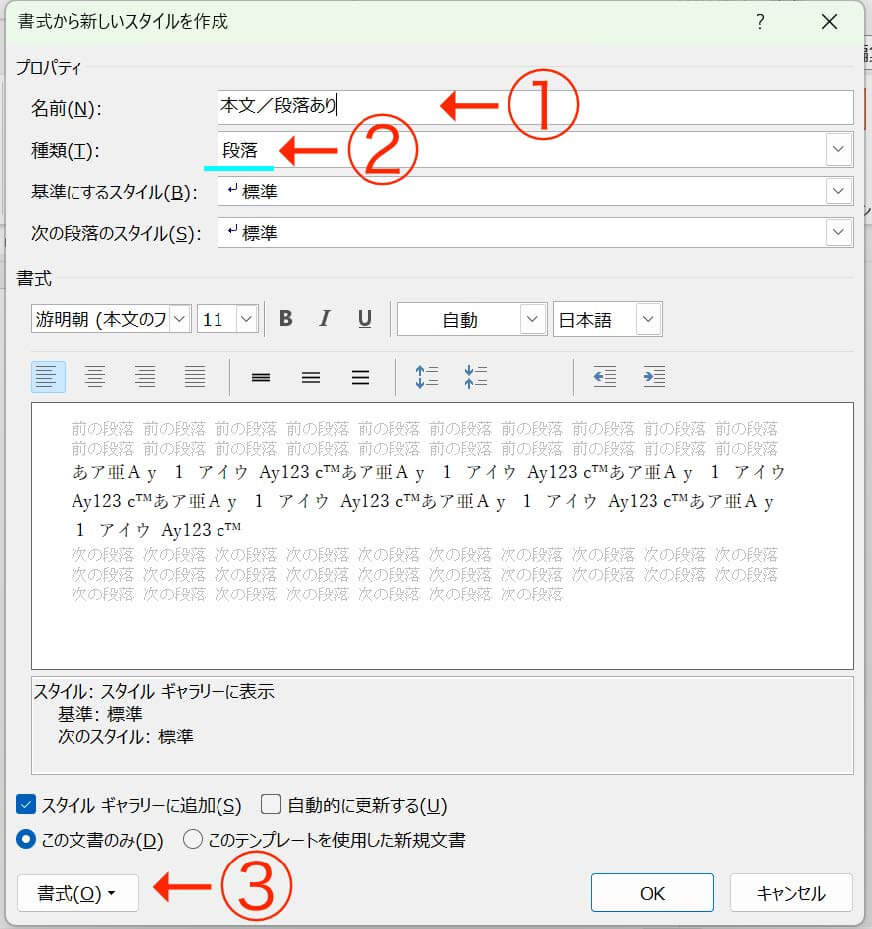
「段落」を選び、
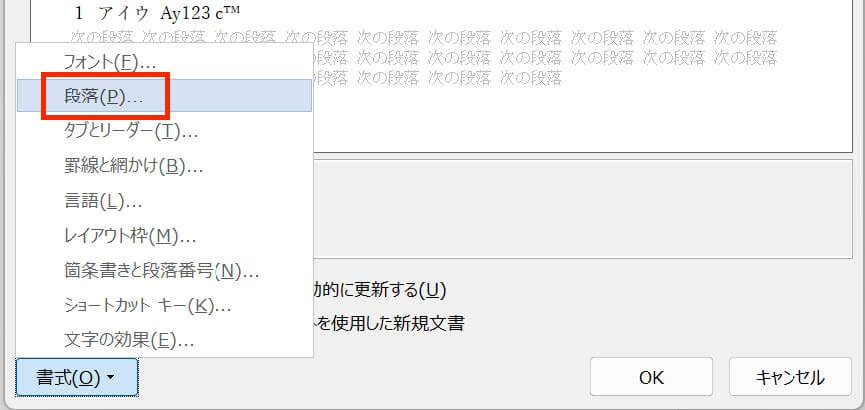
「字下げ」→「1字」とします↓
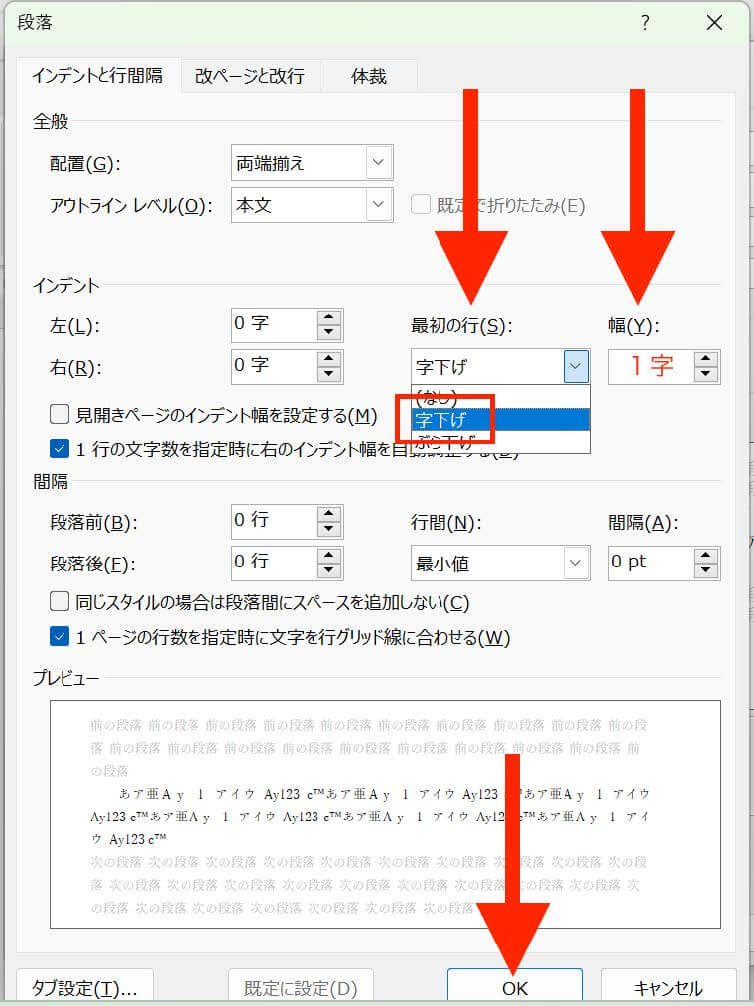
「OK」を押します。
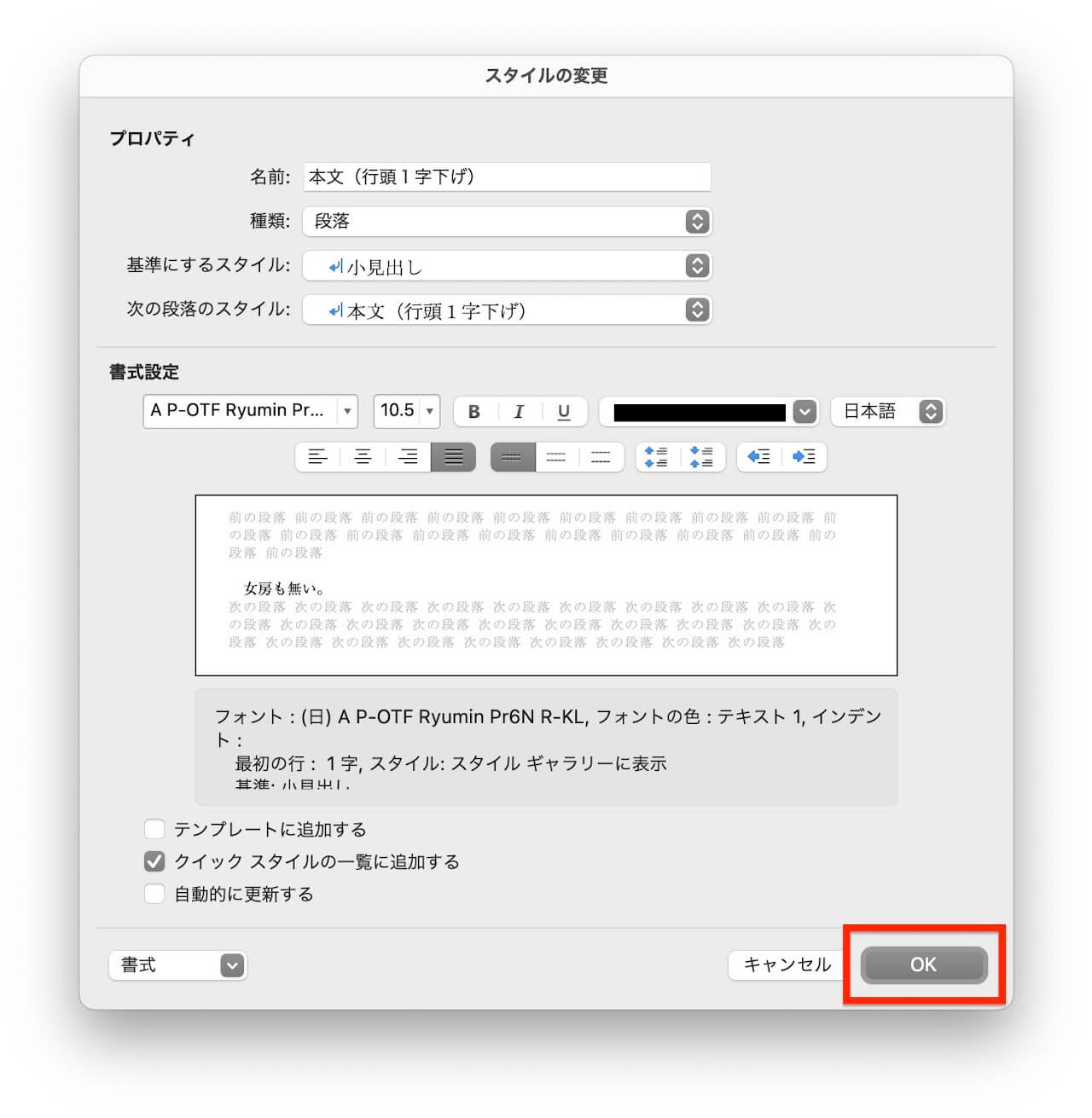
本文にカーソルを置き、スタイルをクリックすると、段落が下がります。

ちなみに、行頭のスペースを削除する方法は↓
オリジナルのマクロ『縦組01』を作り、リボンにボタンを登録しました↓
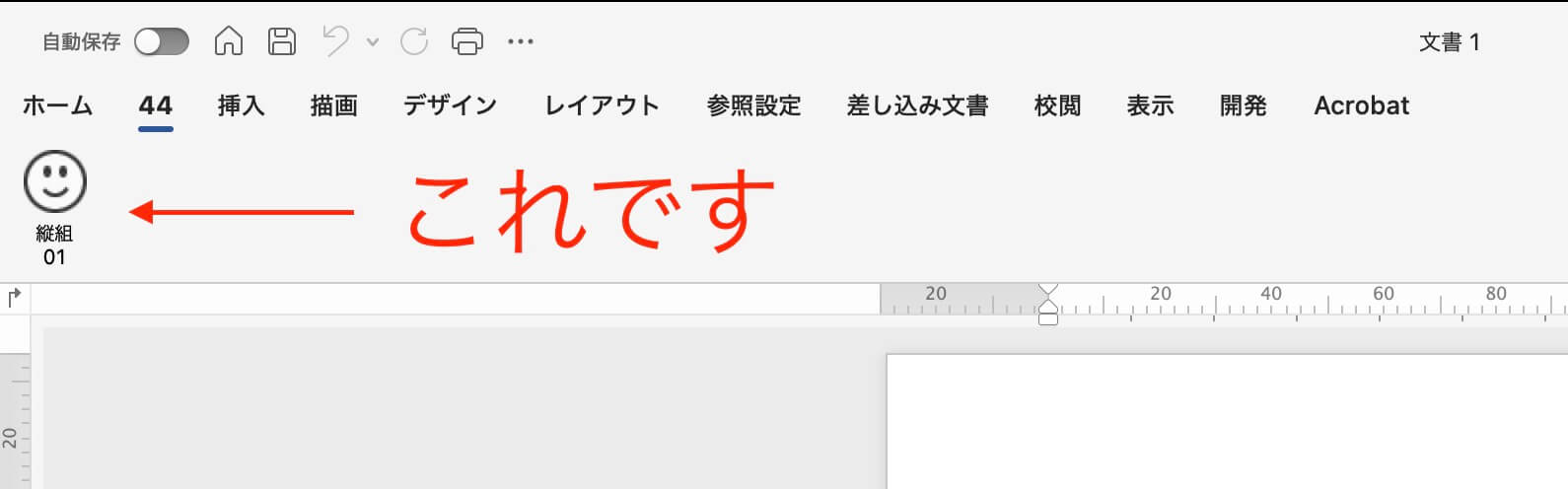
便利です↓
リストはこちら↓
| 検索 | 置換 | |||
| 半角 | () | 全角 | () | |
| <><> | 〈〉 | |||
| [] | [] | |||
| “” | 〝〟 | |||
| % | % | |||
| & | & | |||
| / | / | |||
| + | + | |||
| – | − | |||
| = | = | |||
| ! | ! | |||
| ? | ? | |||
| 全角 | !? | 半角 | !? | |
〈デメリット〉
URLの記号も全角になる→目視で変更する
〈混在して区別がつきにくいもの〉
ダーシ「―」、ハイフン「‒」、マイナス「−」「-」
イコール「=」「=」、ダブルハイフン「゠」
ENダッシュ「–」※Mac:[Option] + [-]/Windows:[Alt]を押しながら0150を入力し[Enter]/また、windows上のwordでは[Ctrl] +テンキーの [-]