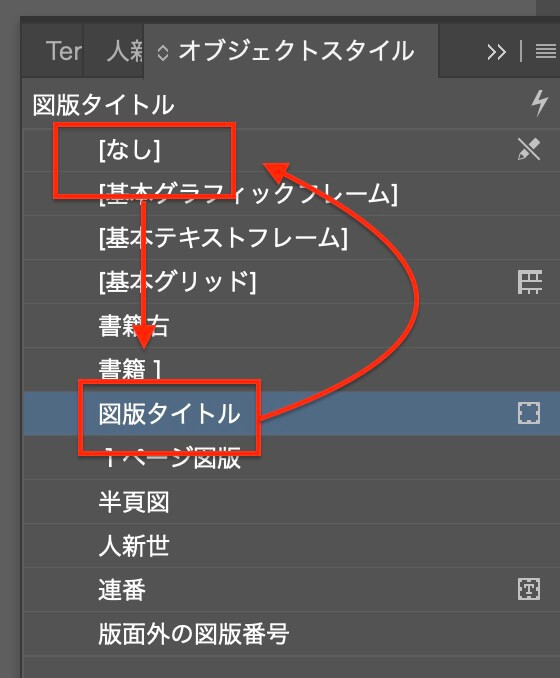InDesignのスタイルを流用して、作業の効率化を図っています。
デザイン後、よく使う段落、文字、オブジェクトスタイル、スウォッチが入ったInDesignデータ「Basic-ver06」を読み込みます↓
各スタイルはこんな感じ↓
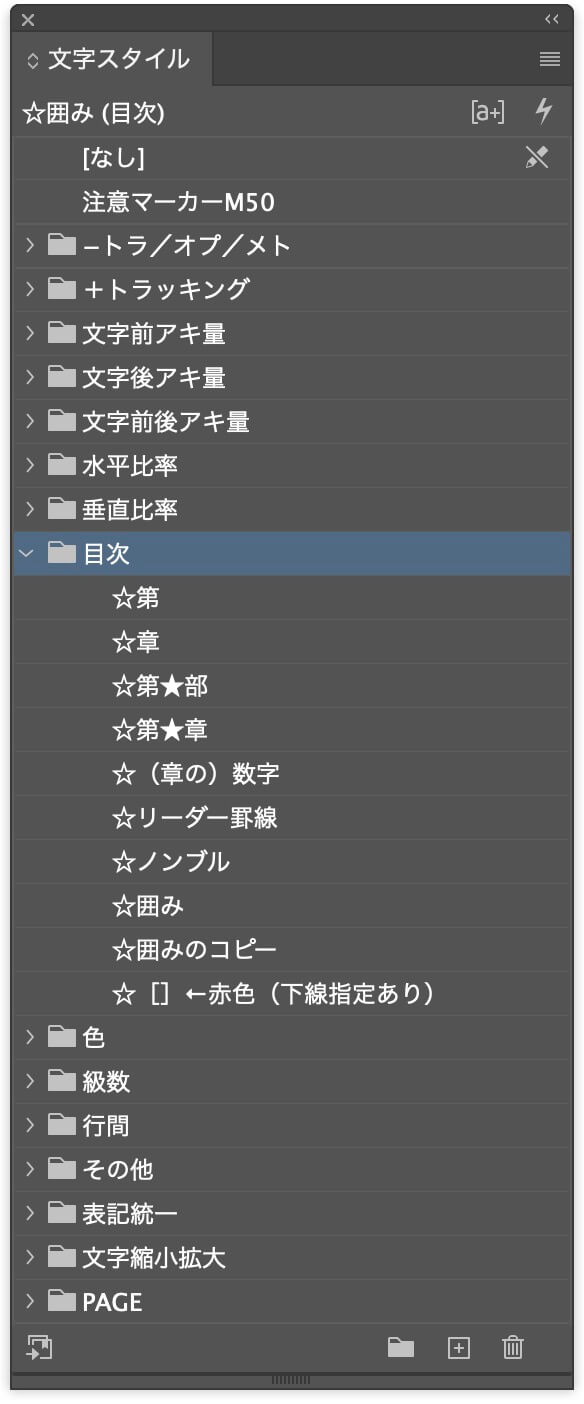
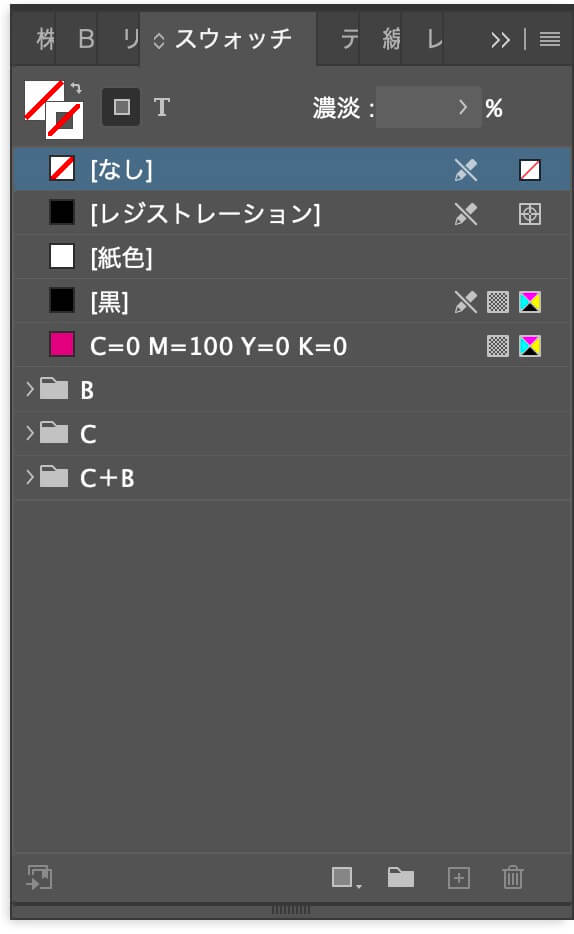
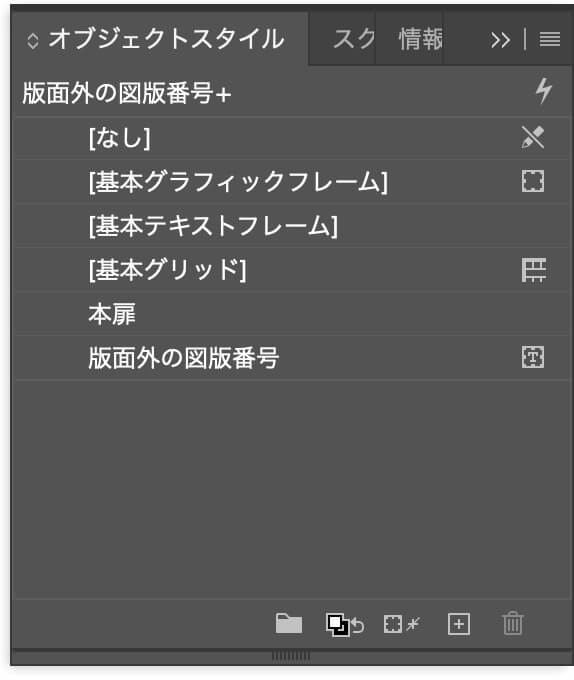
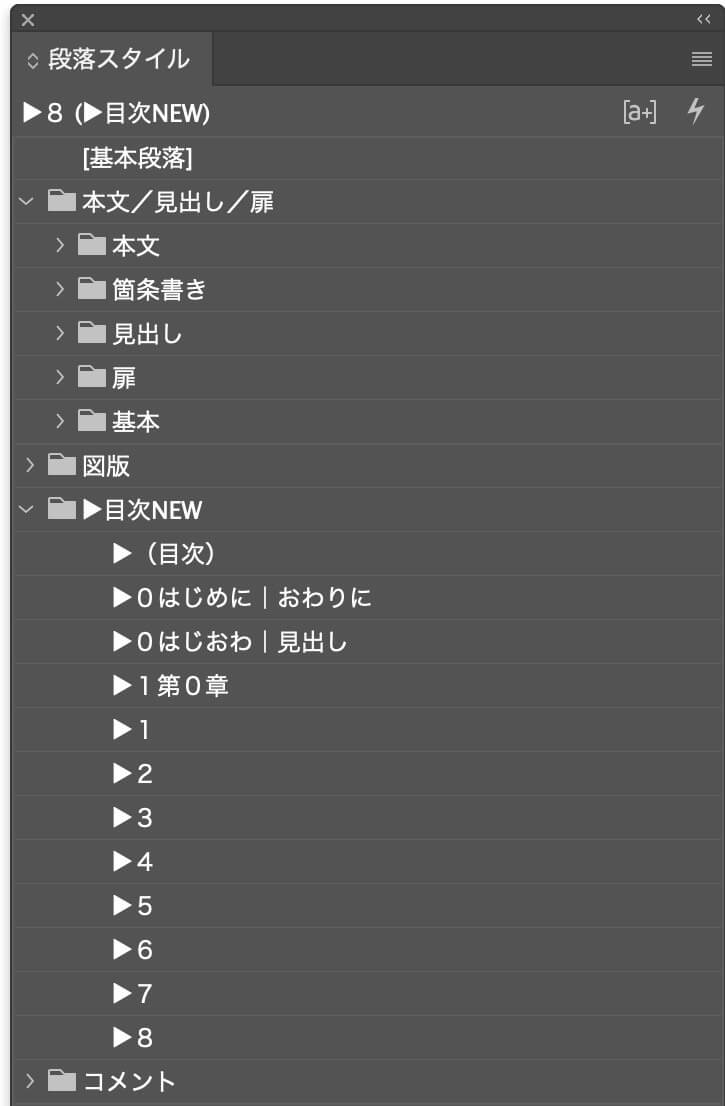
目次のデザインは、段落スタイルの「目次」を使えば超簡単!
正規表現は見よう見まね
InDesignのスタイルを流用して、作業の効率化を図っています。
デザイン後、よく使う段落、文字、オブジェクトスタイル、スウォッチが入ったInDesignデータ「Basic-ver06」を読み込みます↓
各スタイルはこんな感じ↓
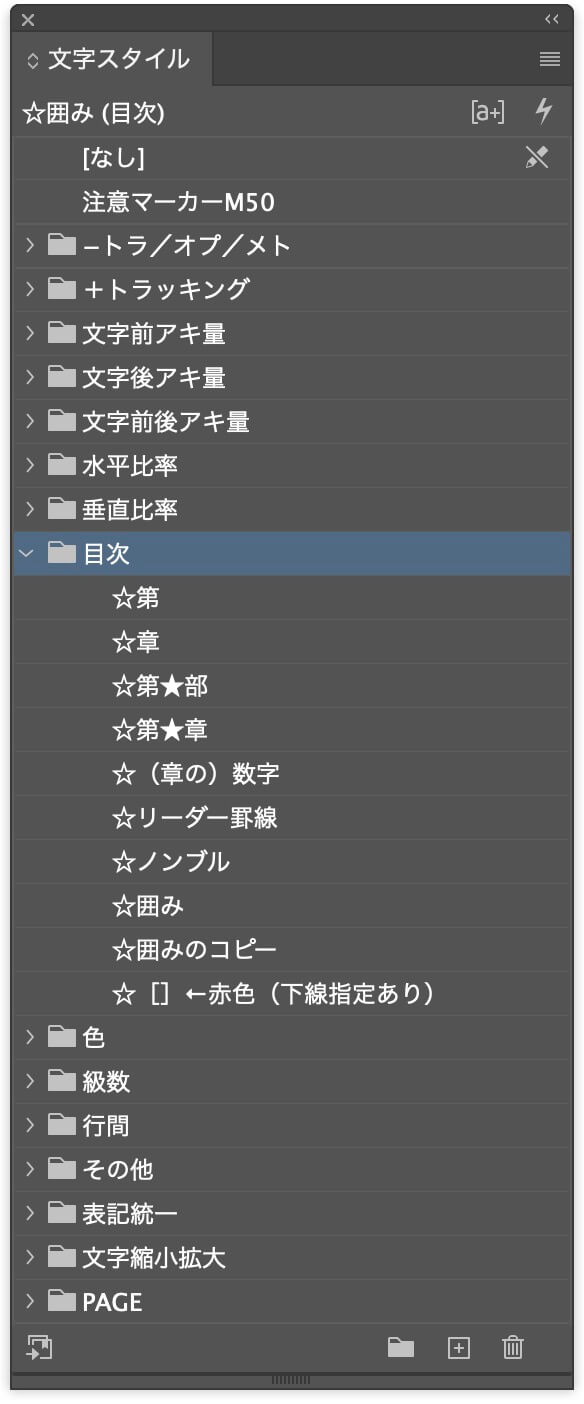
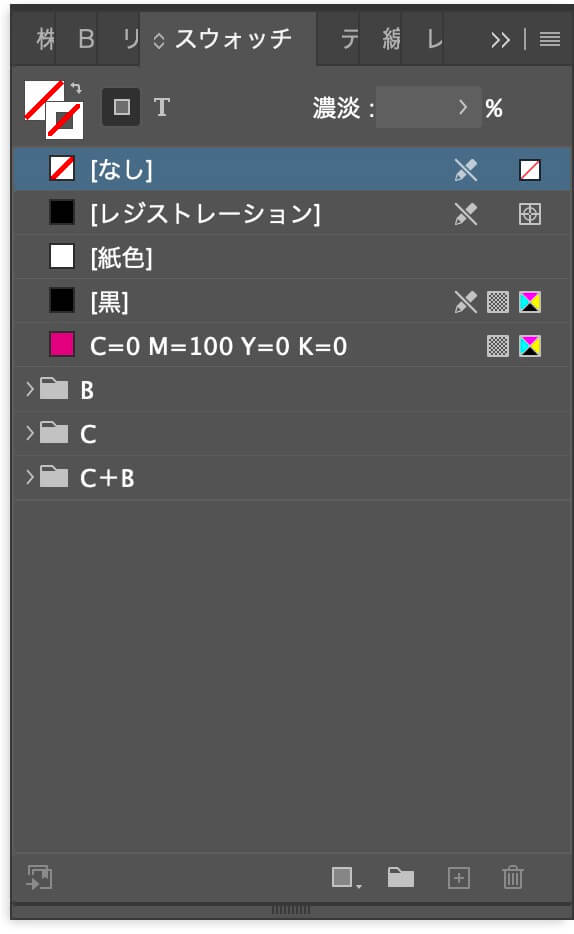
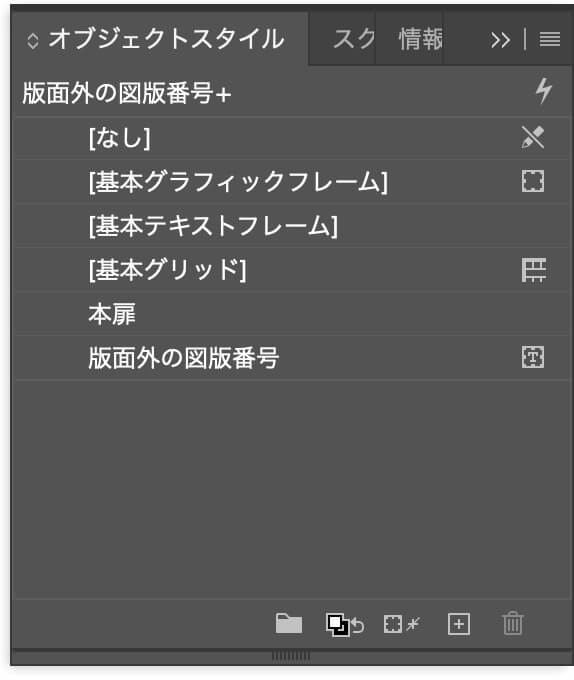
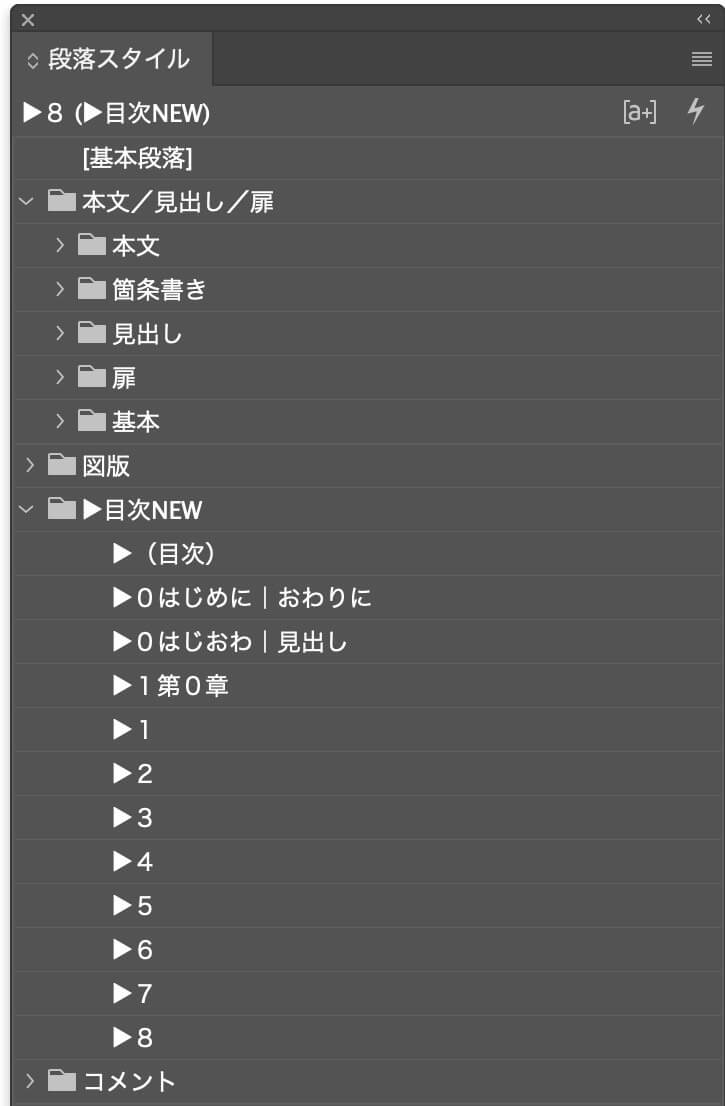
目次のデザインは、段落スタイルの「目次」を使えば超簡単!
例えば行間が変わるとして、修正するのは、
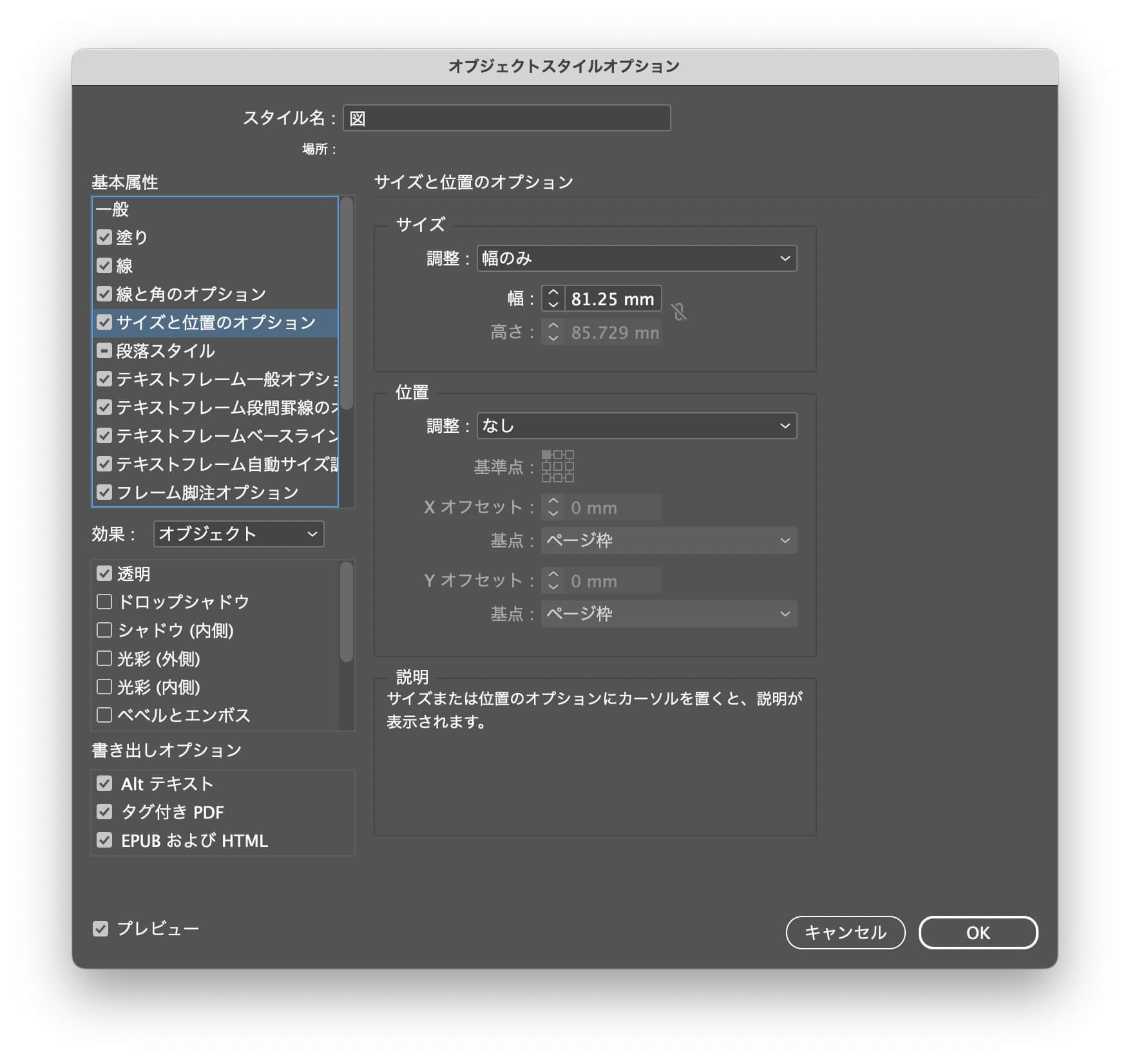

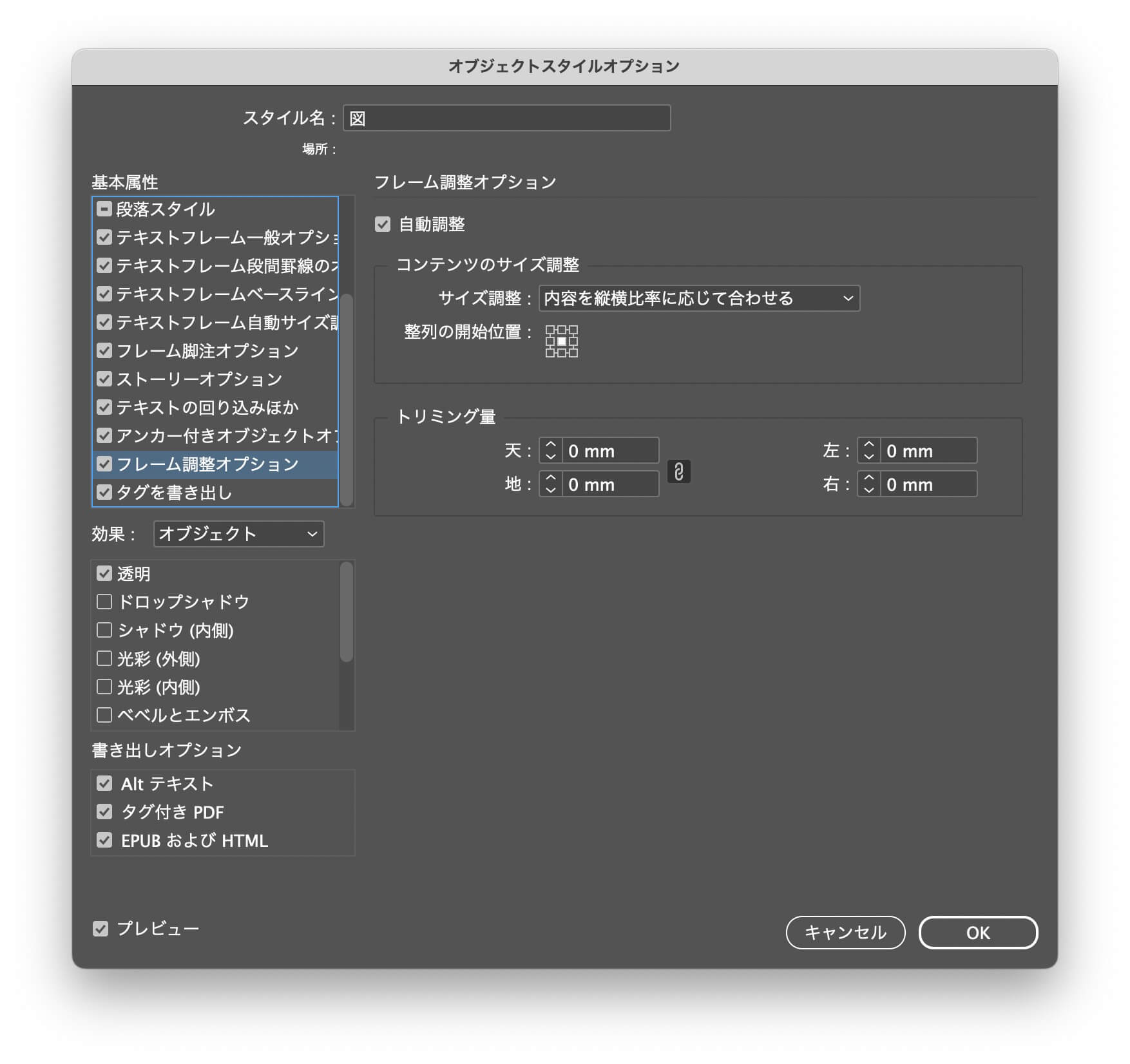
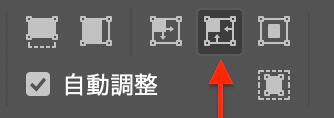
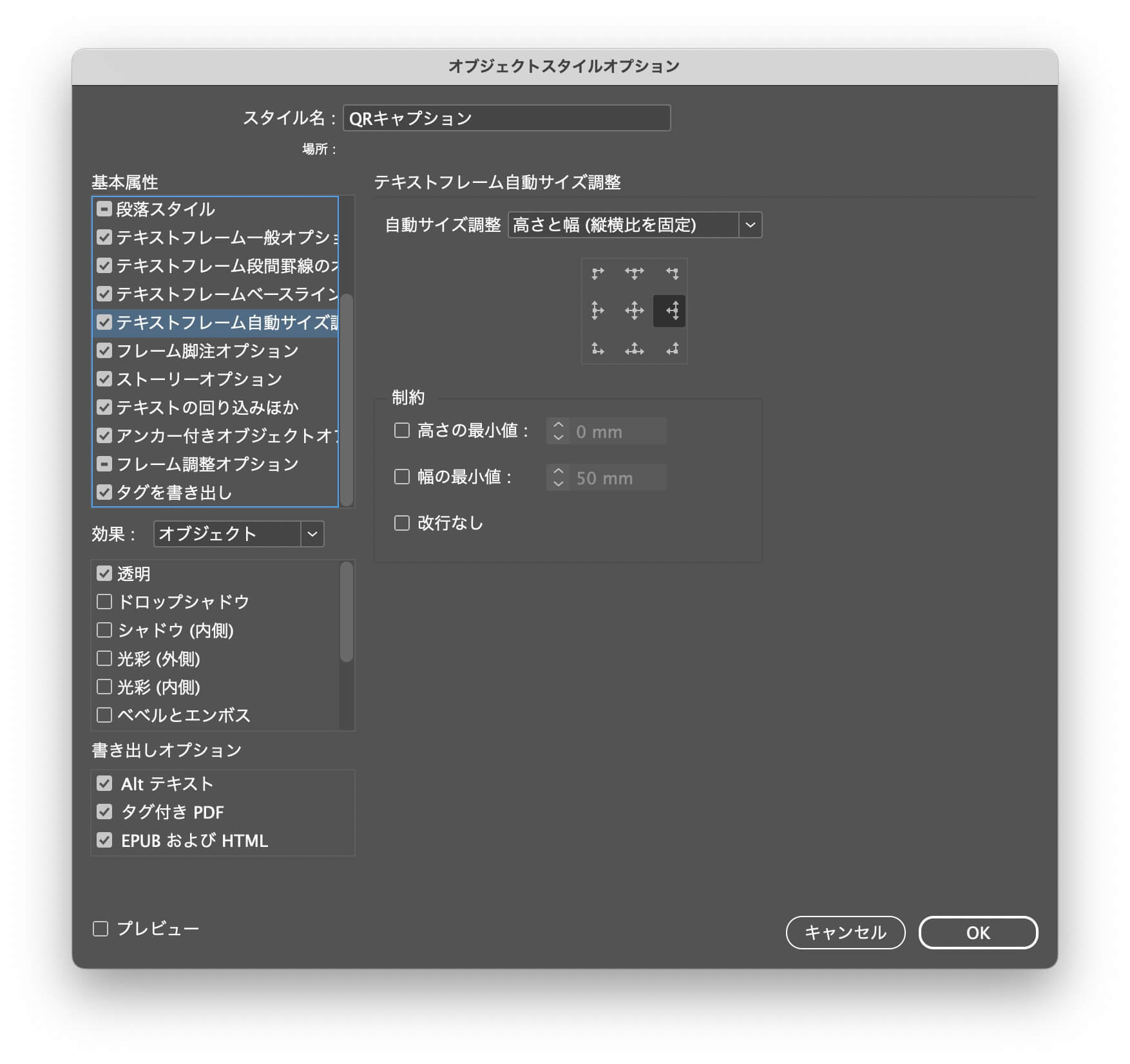
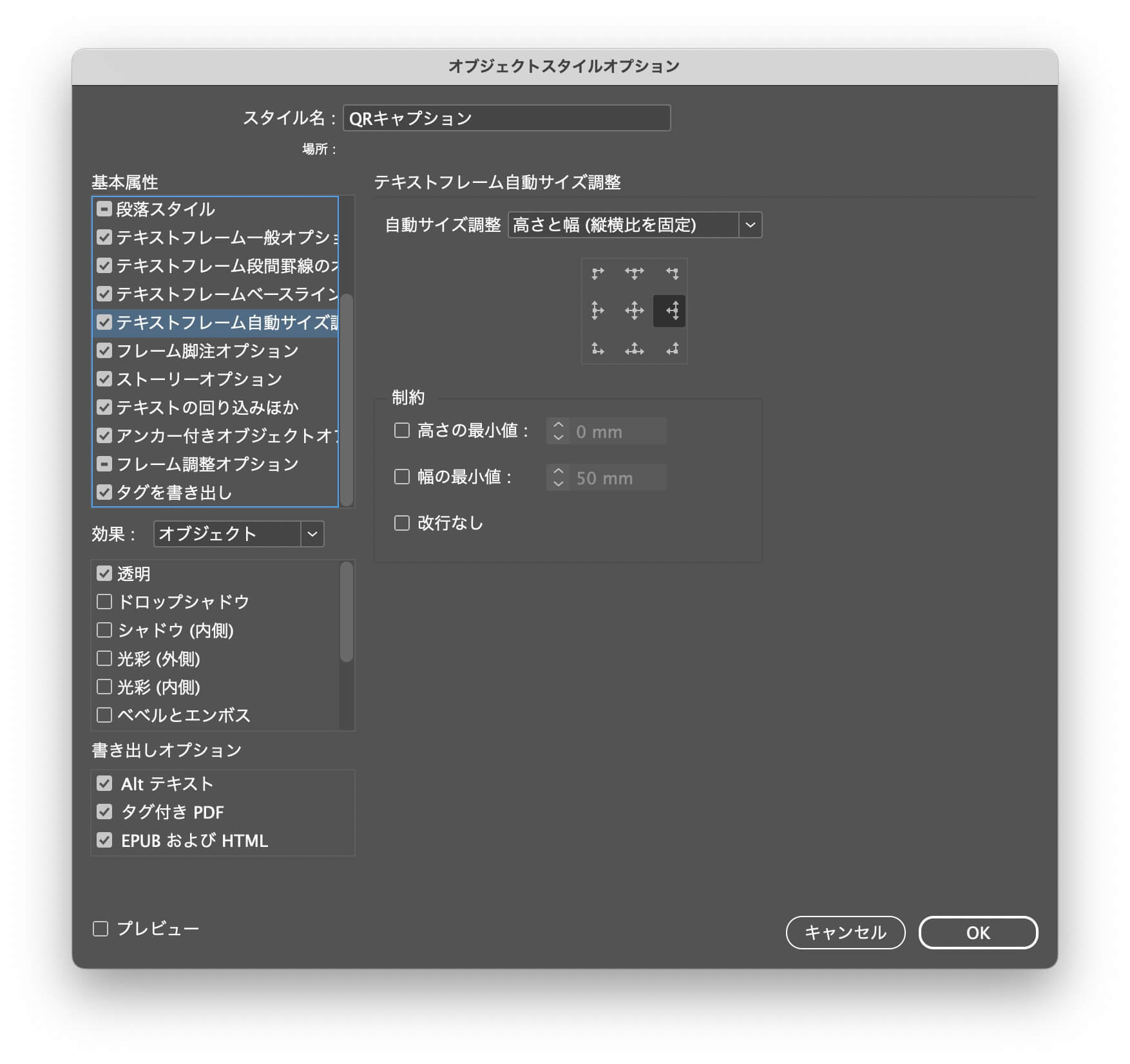
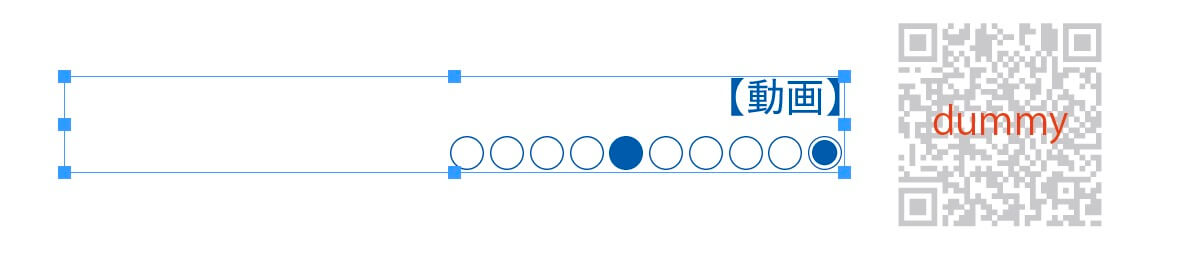
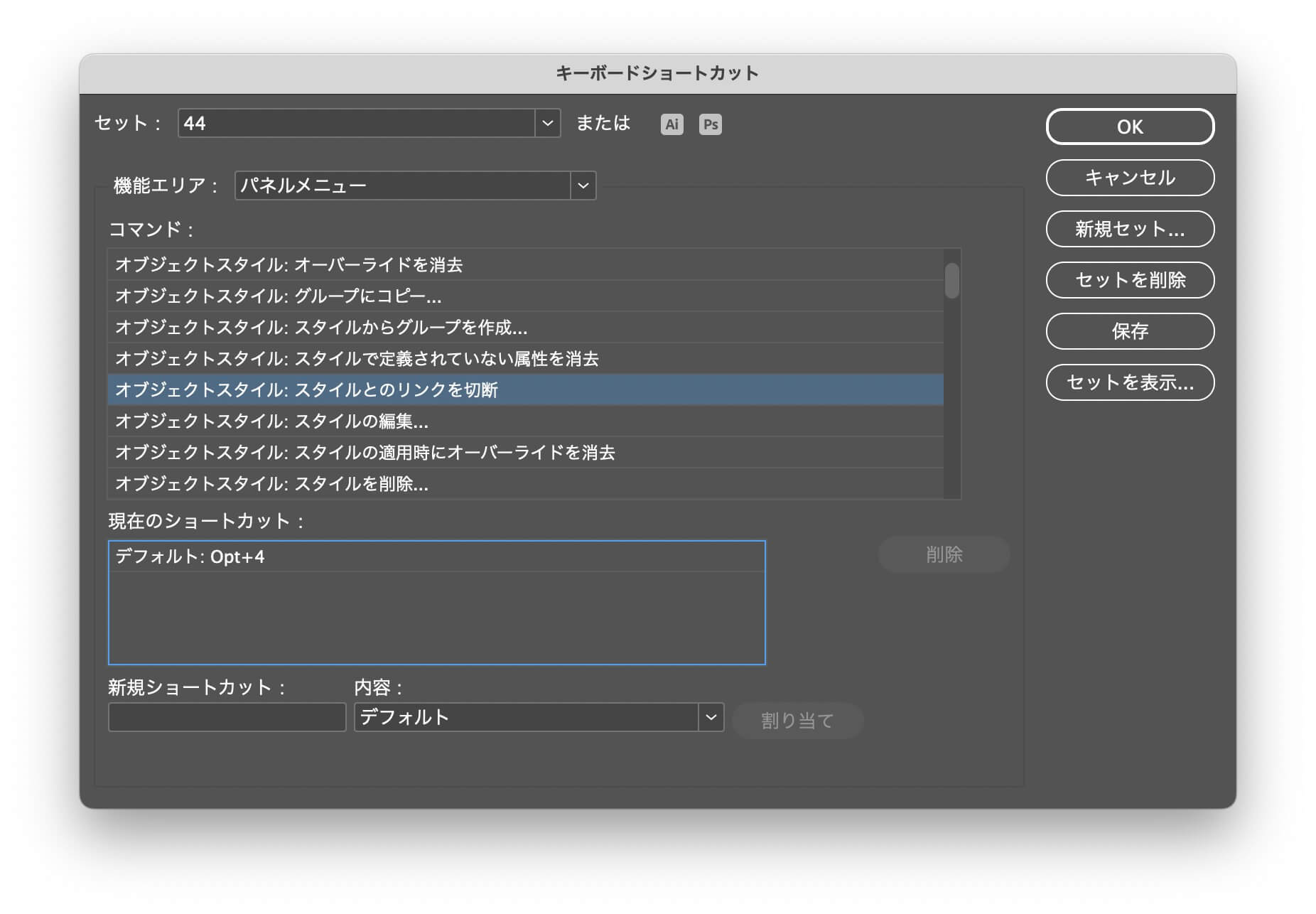
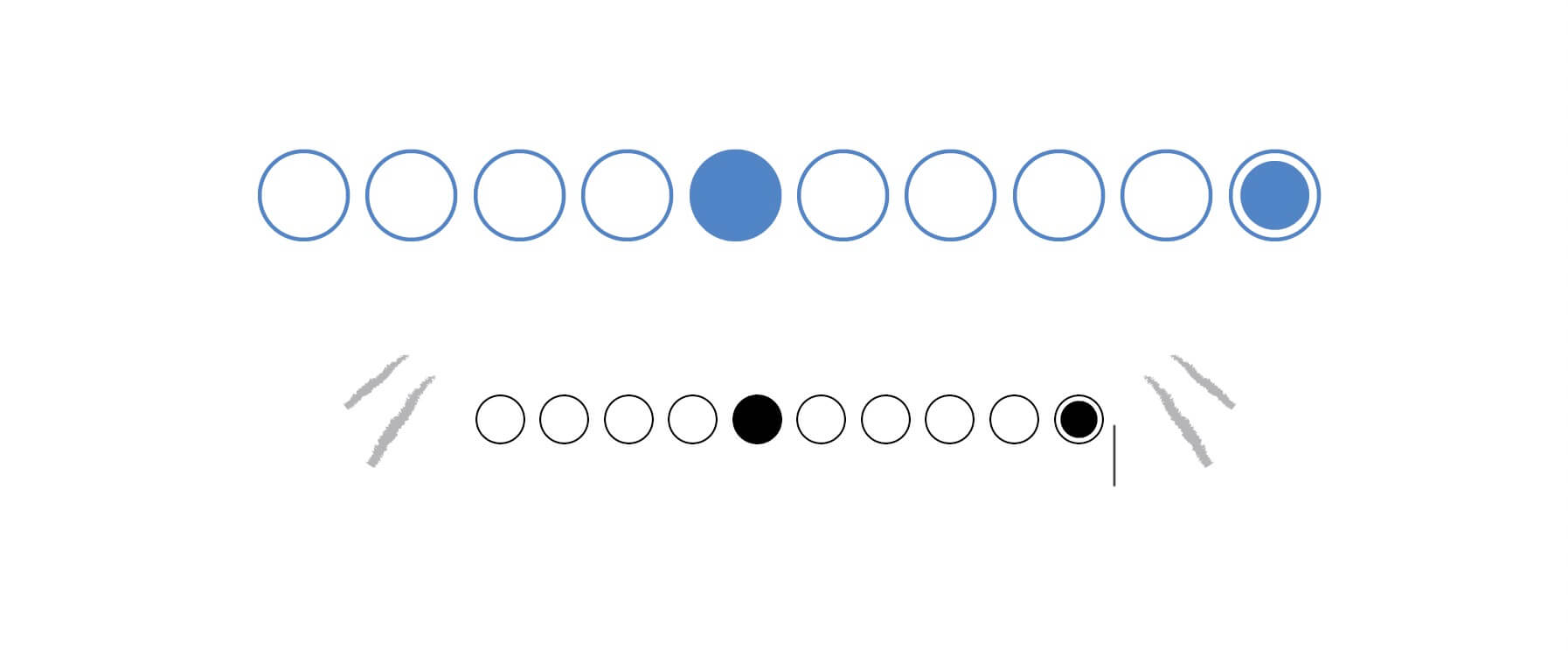
アンカー付きオブジェクトスタイルの設定↓
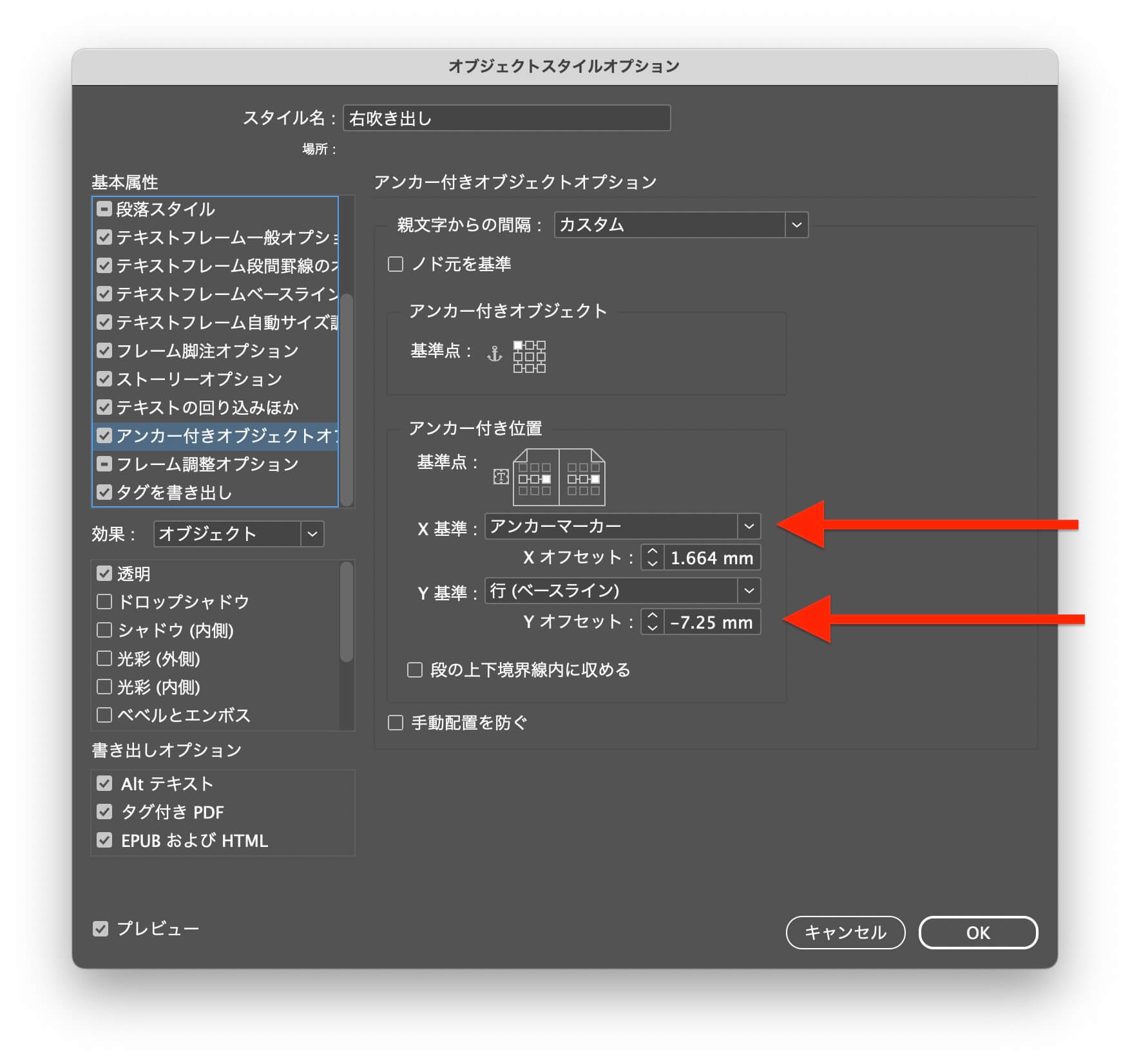
〈InDesign〉本文のオブジェクトスタイルが狂ったときは、グリッドツールをチェック

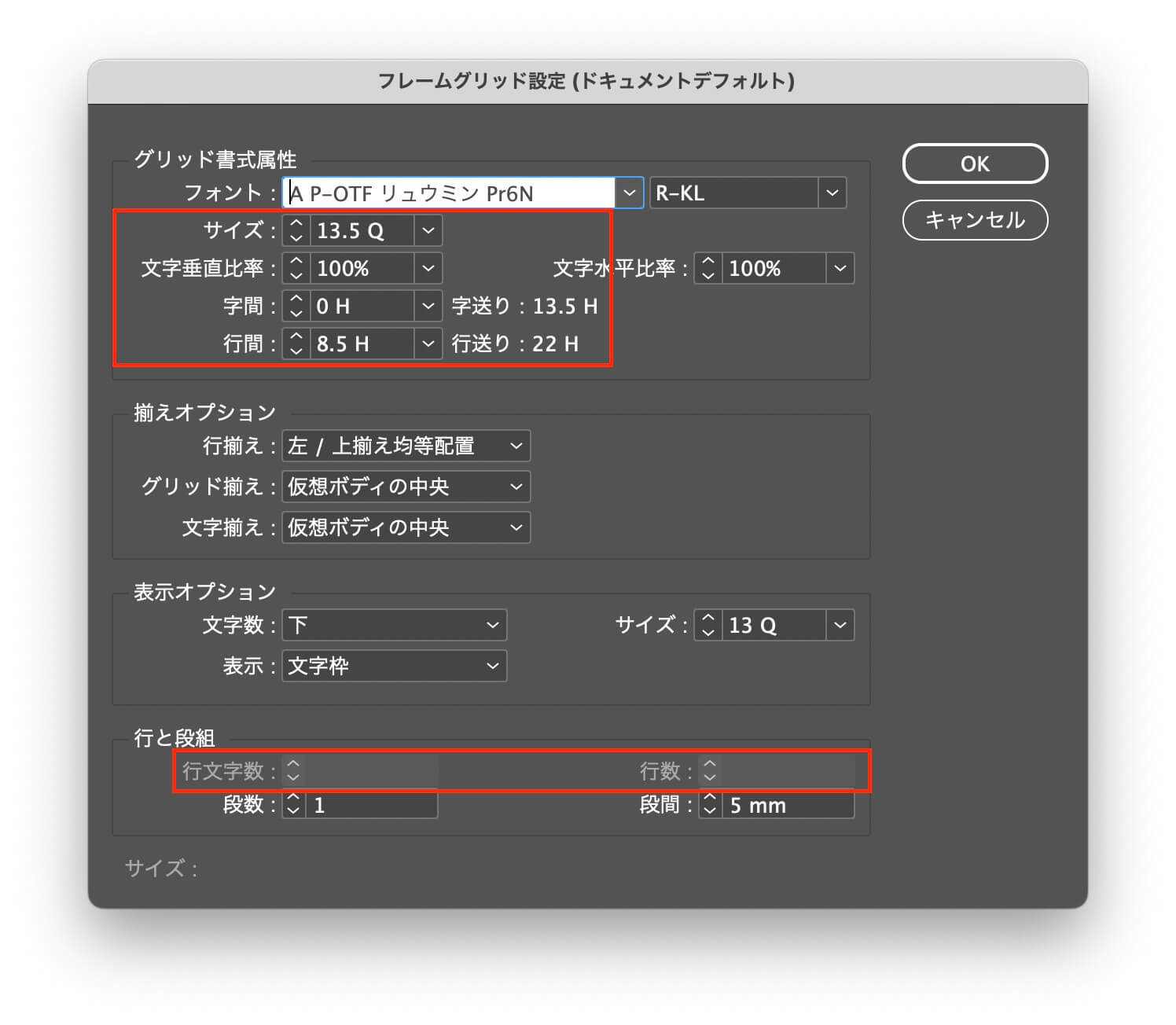
オブジェクトスタイルを当てても正しい位置に移動しないときは、一度「なし」をクリックして、当て直します。