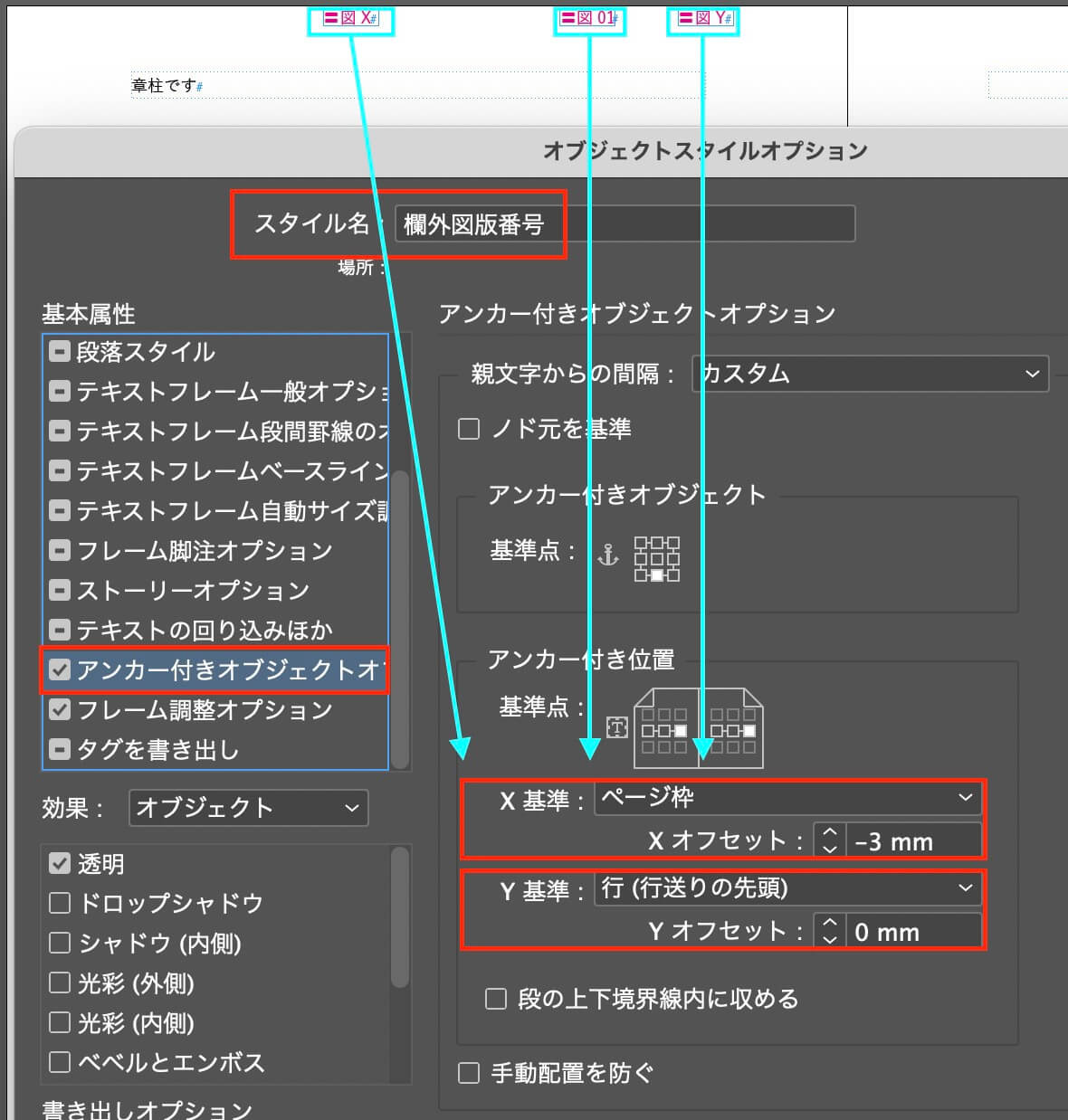
〈InDesign〉版面の外に、図版番号を入れる/アンカー付オブジェクトの設定の仕方
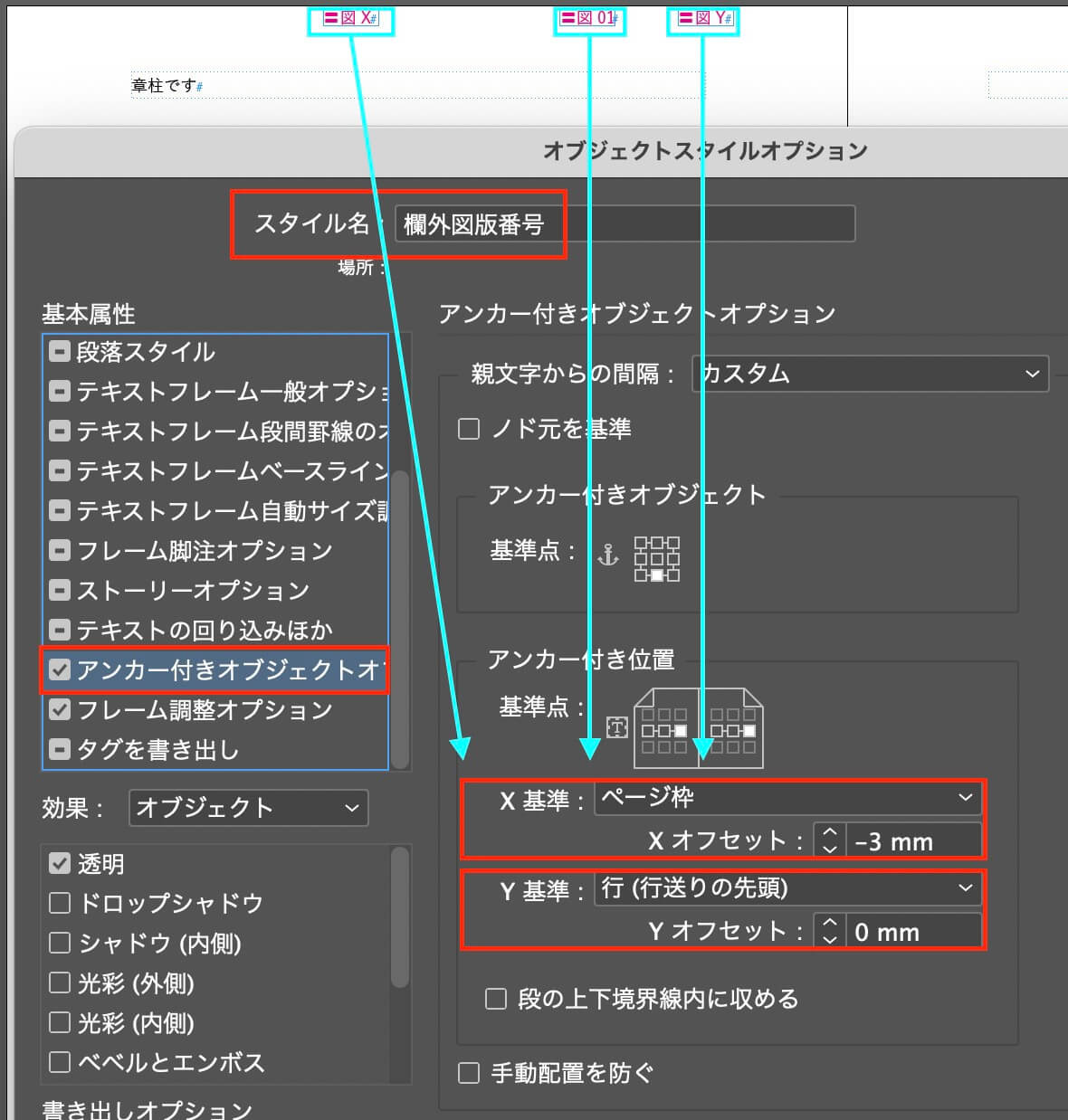
正規表現は見よう見まね
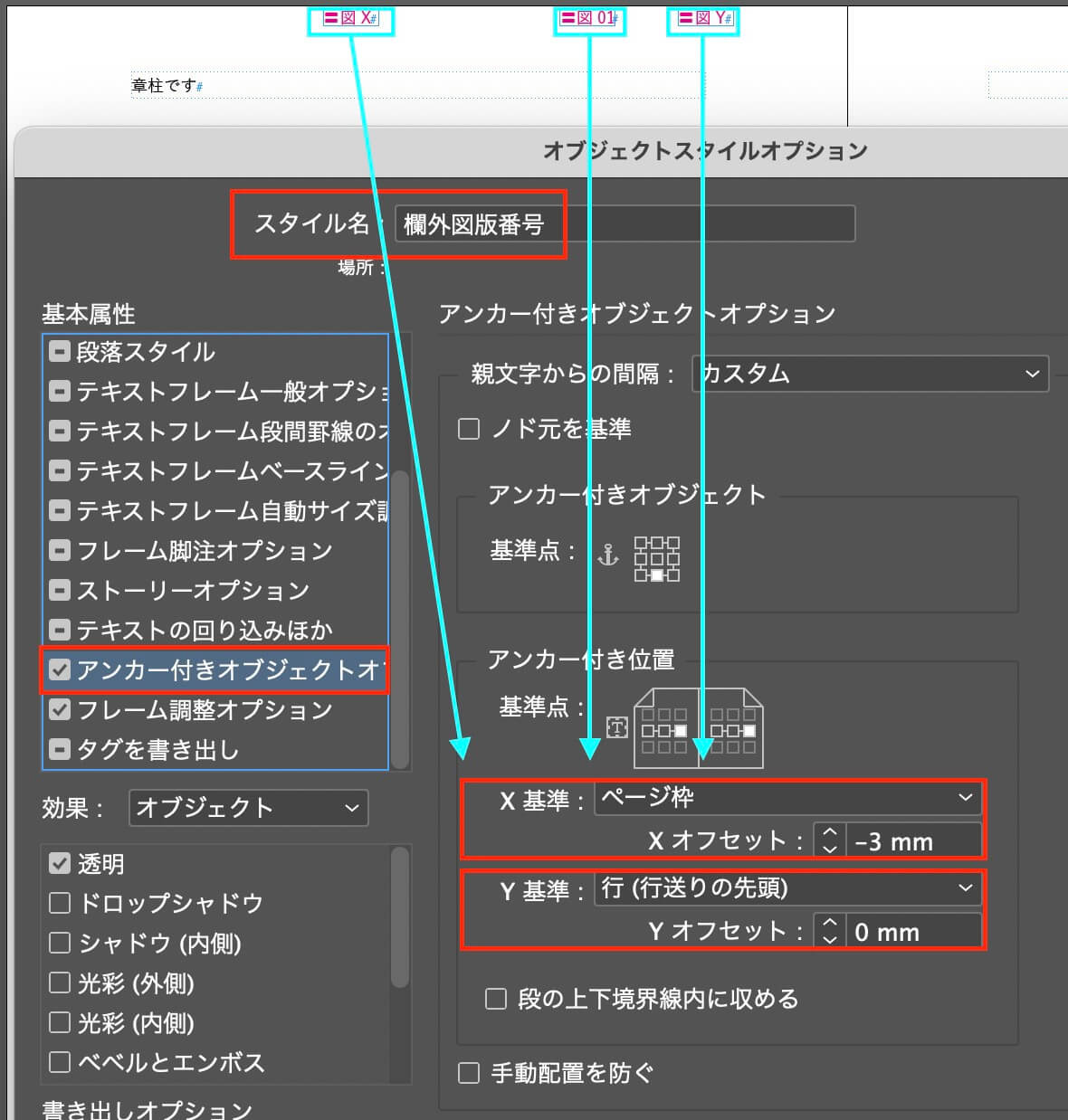
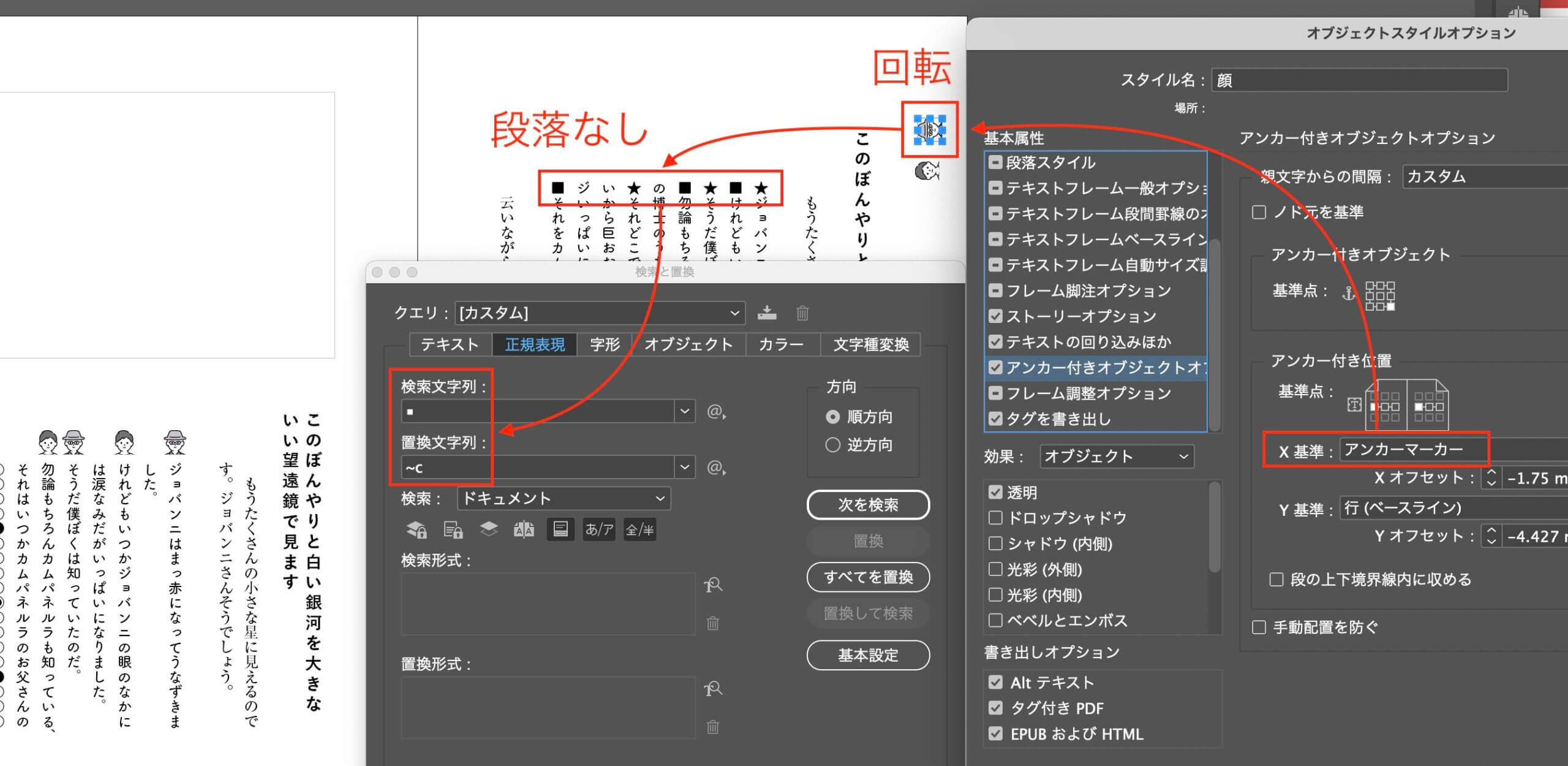
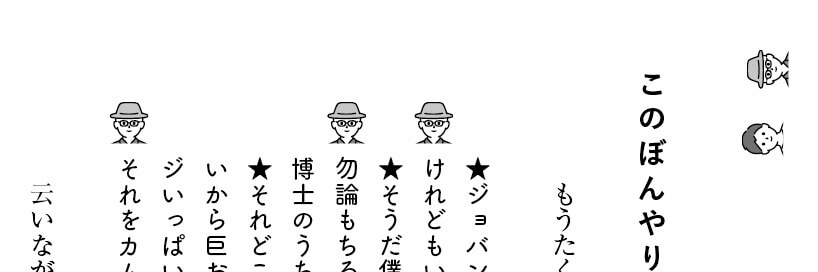

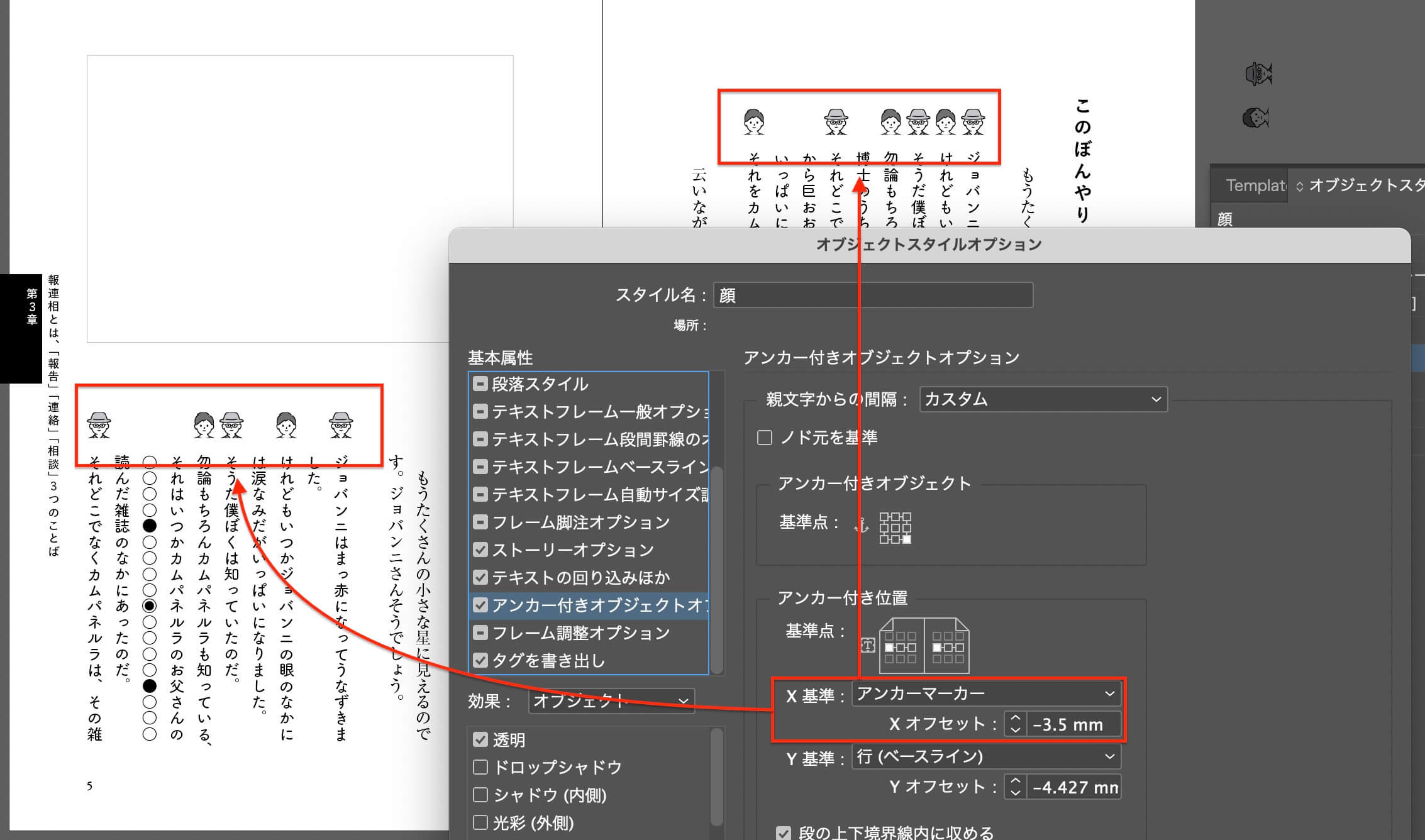
スクリプトの「BreakTextThread.jsx」を使って本文のオブジェクトスタイルが崩れるときは、フレームグリッド設定を本文と合わせていないときです。たぶん……
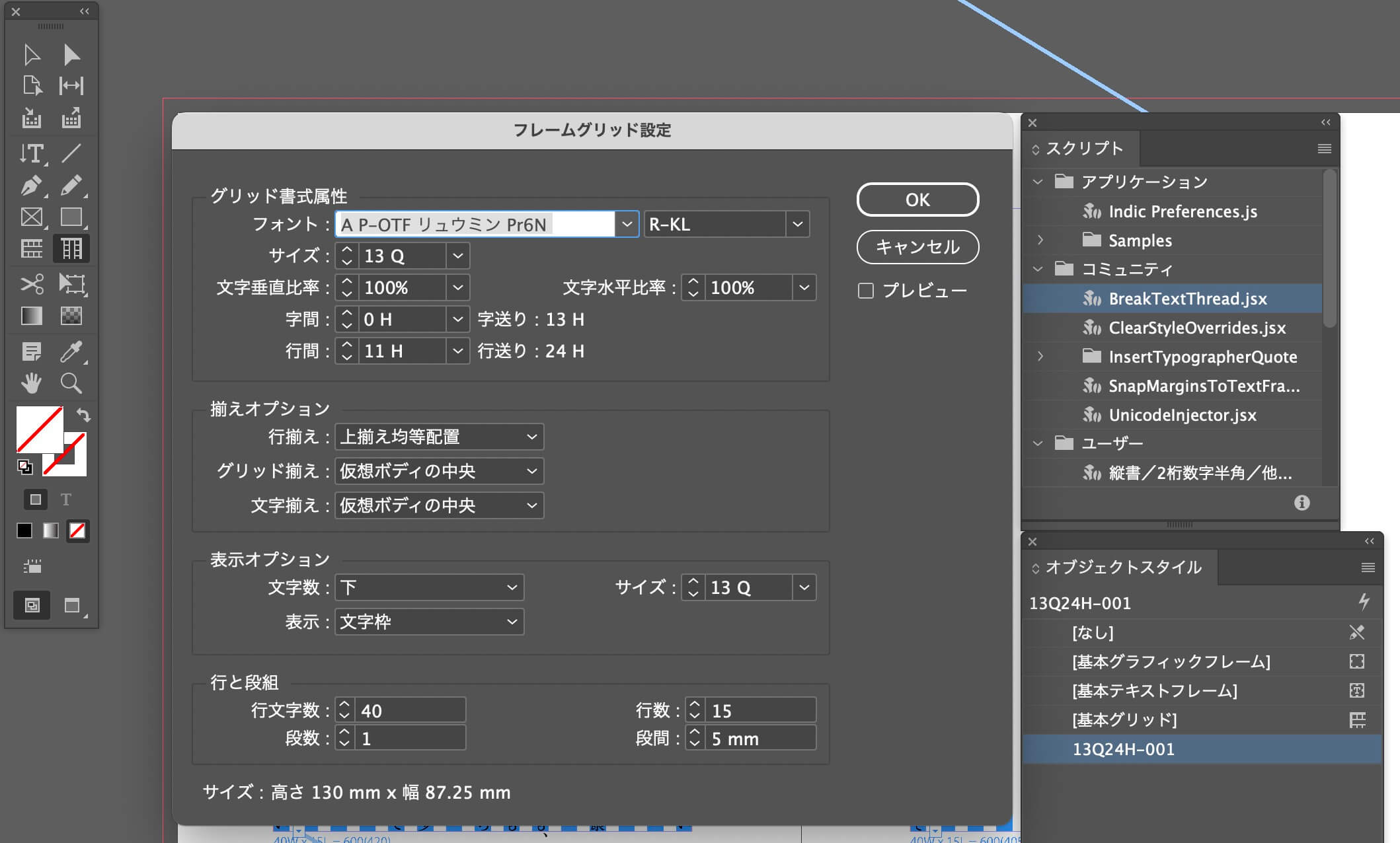

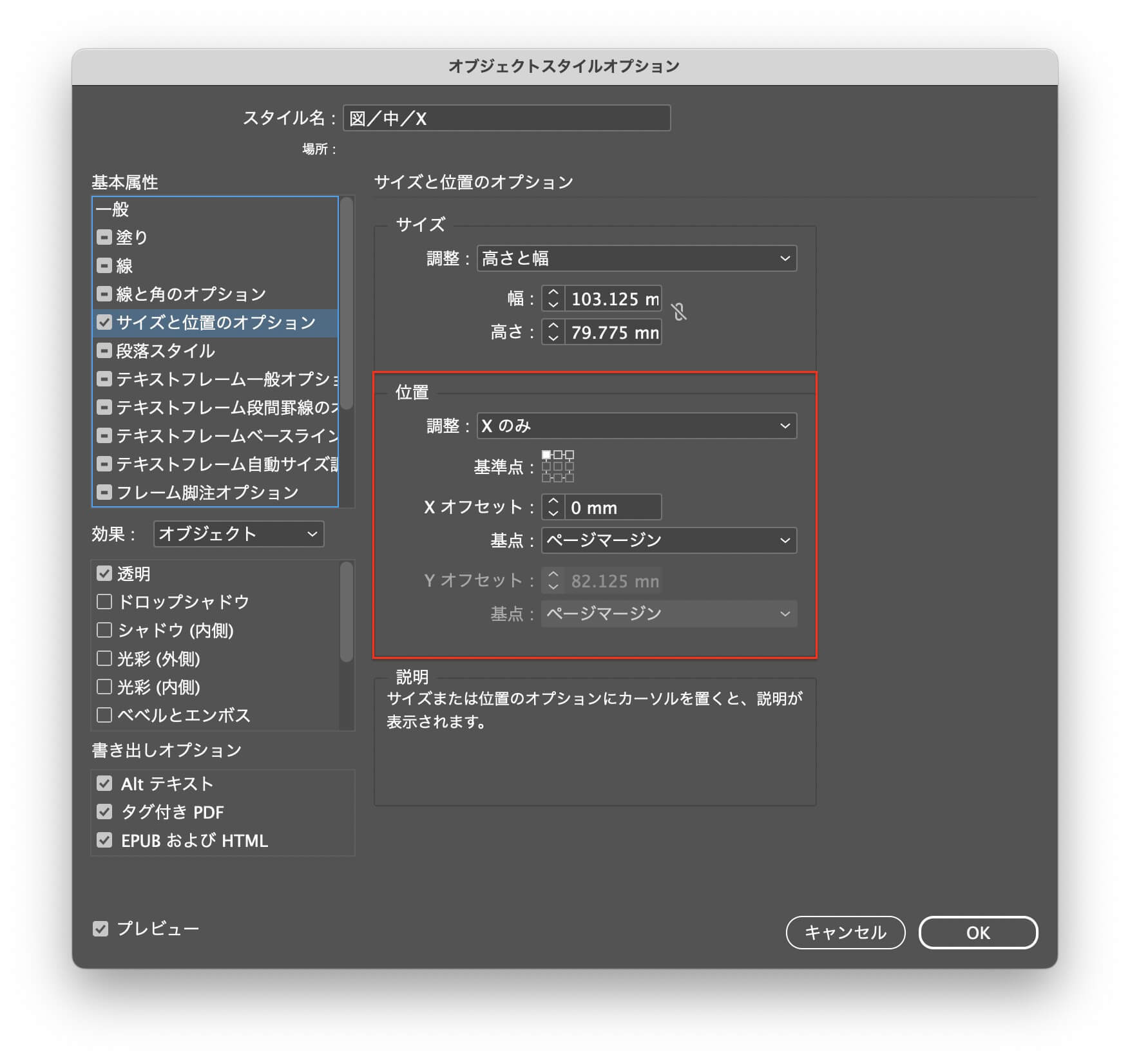
44式の分数↓
①分数の横線は、ダーシ「─」
②分数は、段落スタイルに登録
③分数は、オブジェクトスタイルに登録
④分数は、ライブラリに登録
行が増減しても、イラストが版面内に収まるようにするには、
①アンカーは、イラストより右側にすること(図の青い囲み部分。赤い箇所はダメ)

②オブジェクトスタイルの「段の上下境界線内に収める」にチェックを入れます。
動画です↓
オブジェクトを配置する。
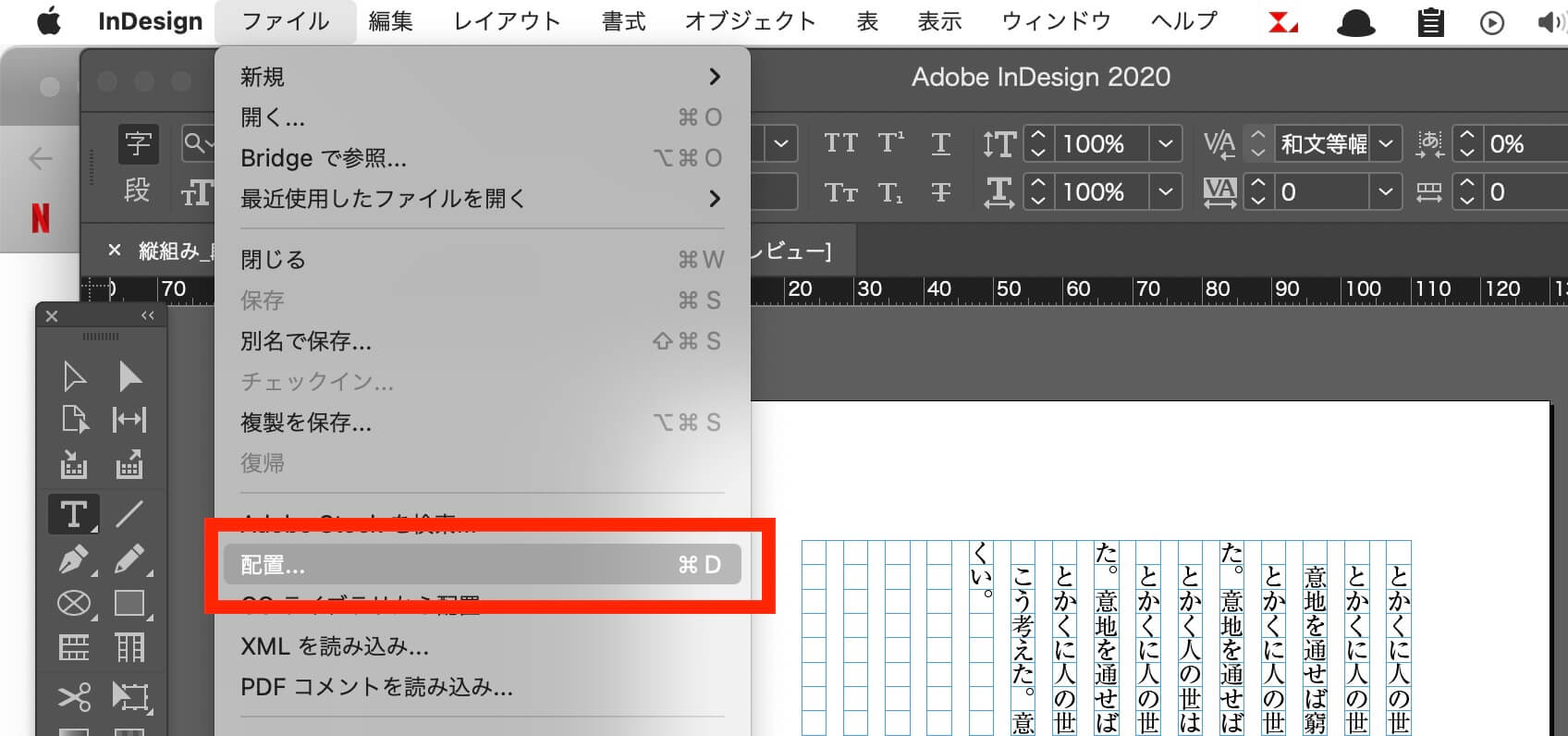
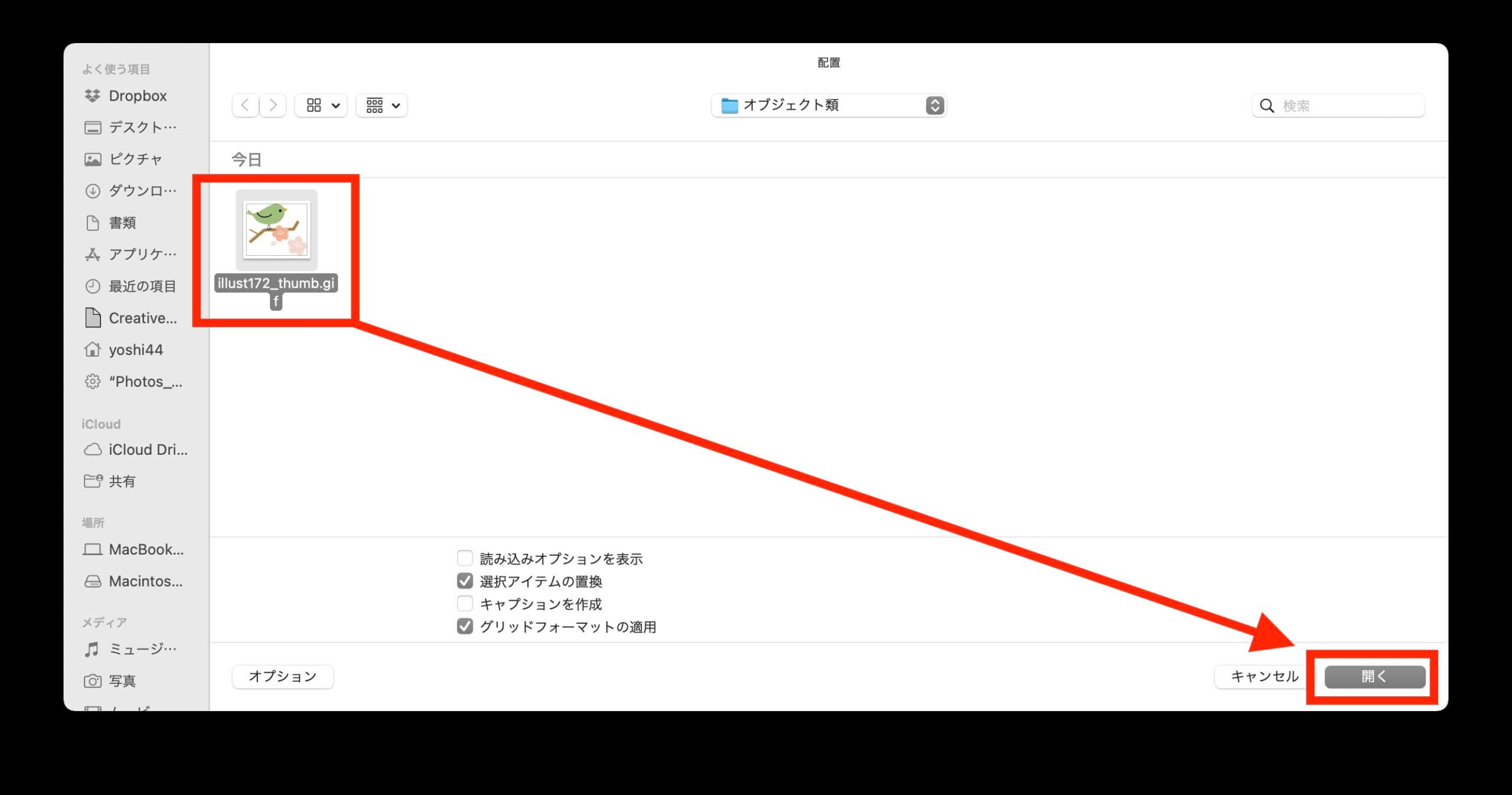
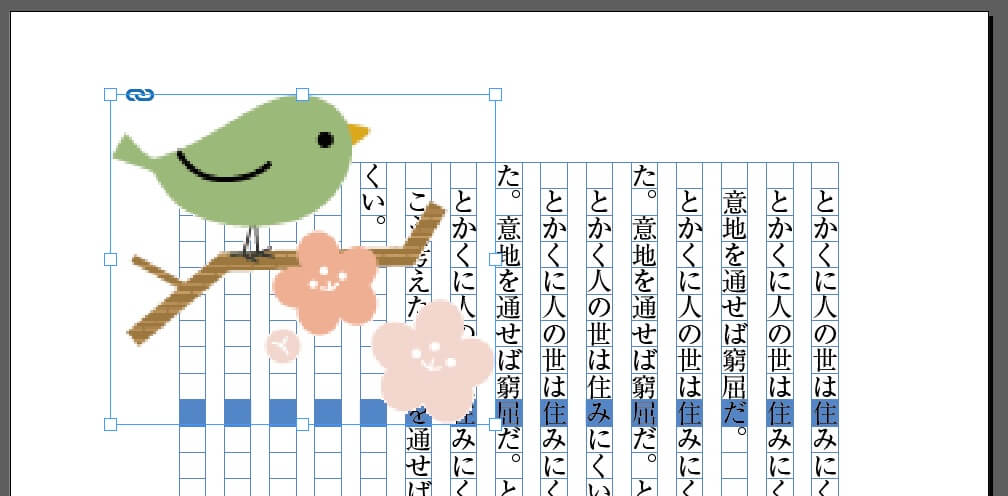
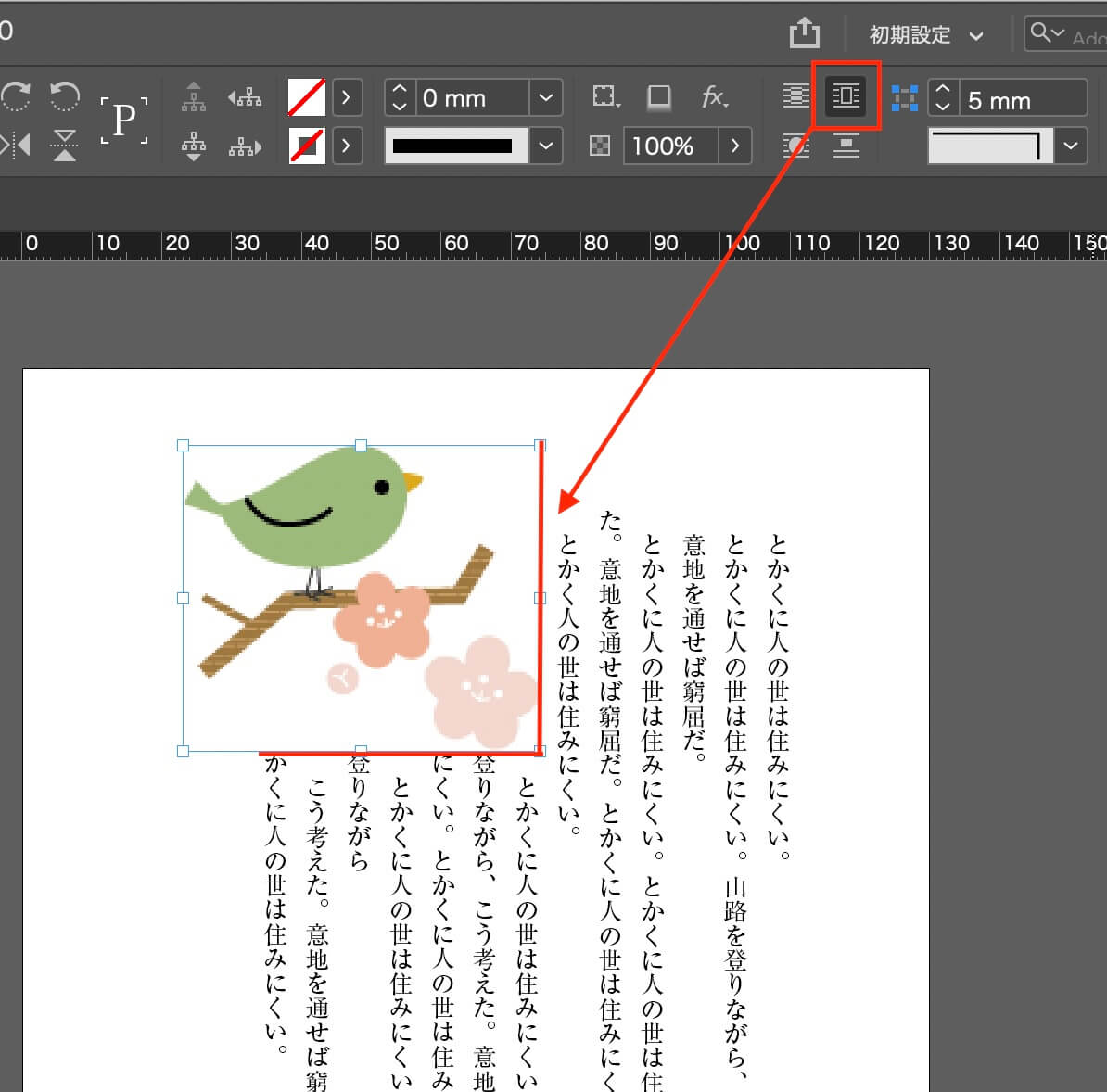
テキストの回り込み
オブジェクトの配置&オブジェクトサイズの調整
オブジェクトスタイル(サイズと位置のオプション/アンカー付きオブジェクト)
オブジェクトをライブラリに登録する(InDesign)
検索と置換でオブジェクトを配置する
検索と置換でオブジェクトを配置し、同時に段落スタイルをあてる
オブジェクトを検索と置換で文中に配置する
図版スペースをオブジェクトとして、ライブラリに登録する
キャプション(図版タイトル)とオブジェクトをグループ化して、ライブラリに登録する