〈InDesign〉テキスト変数の柱が反映されないときは、テキスト変数自体をアクティブに。
事故を防ぐために、親ページは「○○○○●○○○○」にすること。
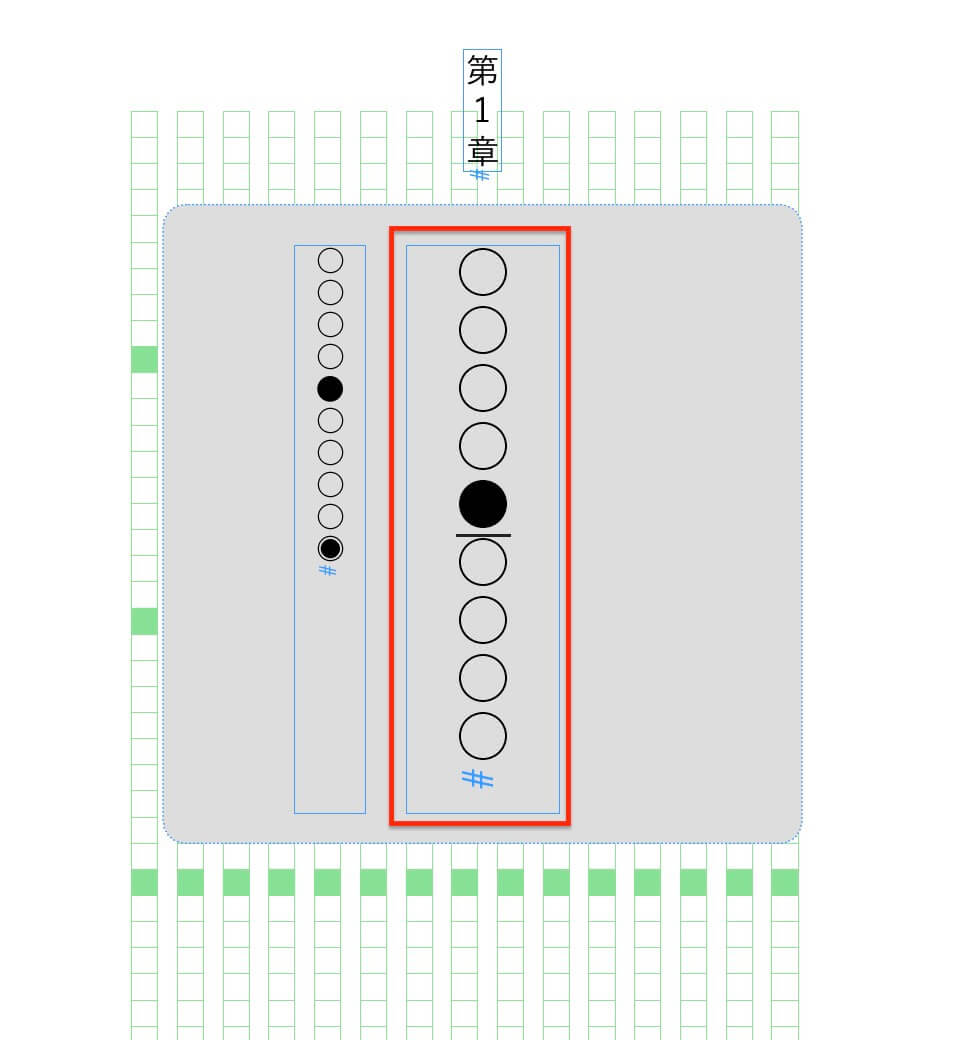
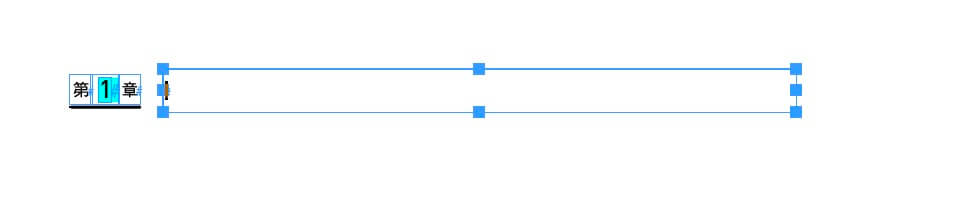
正規表現は見よう見まね
〈InDesign〉テキスト変数の柱が反映されないときは、テキスト変数自体をアクティブに。
事故を防ぐために、親ページは「○○○○●○○○○」にすること。
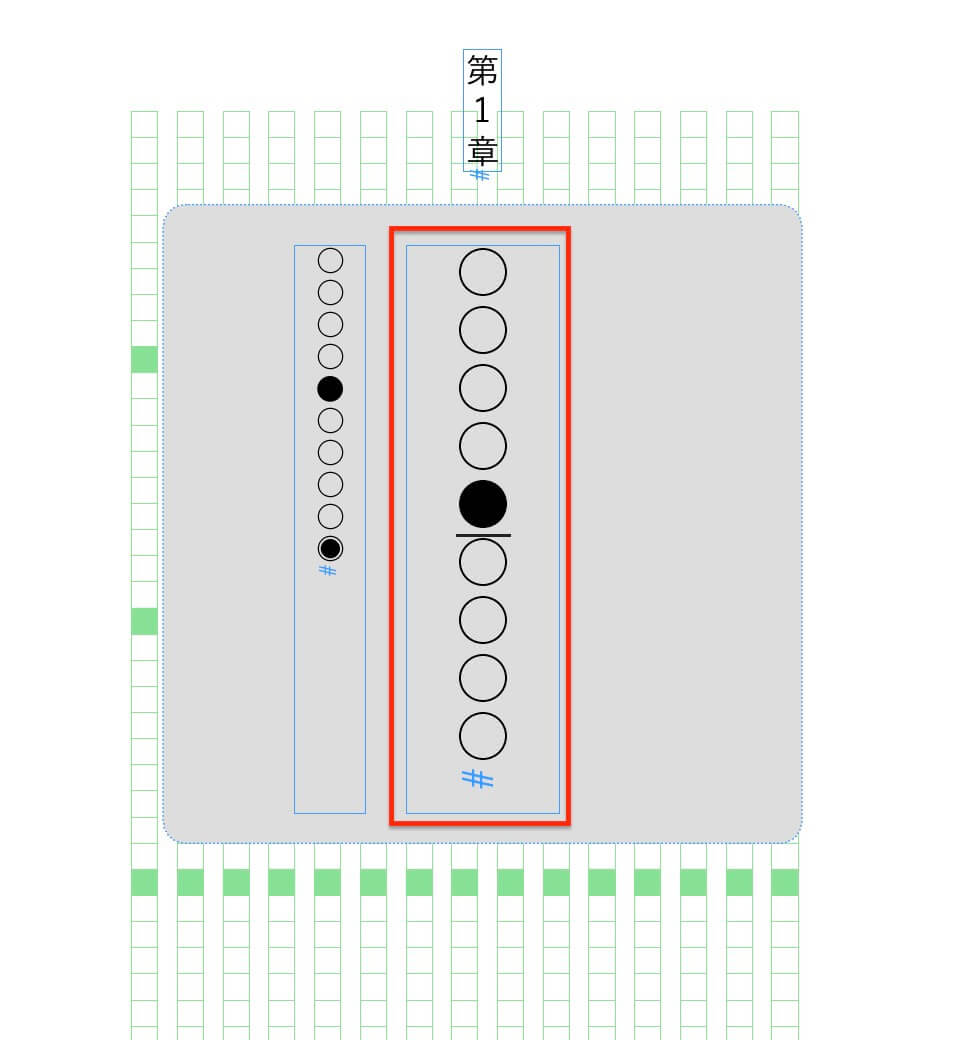
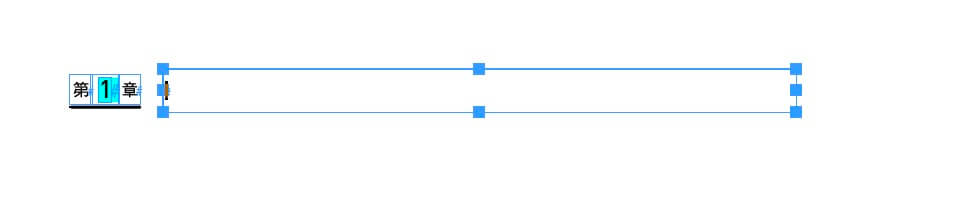
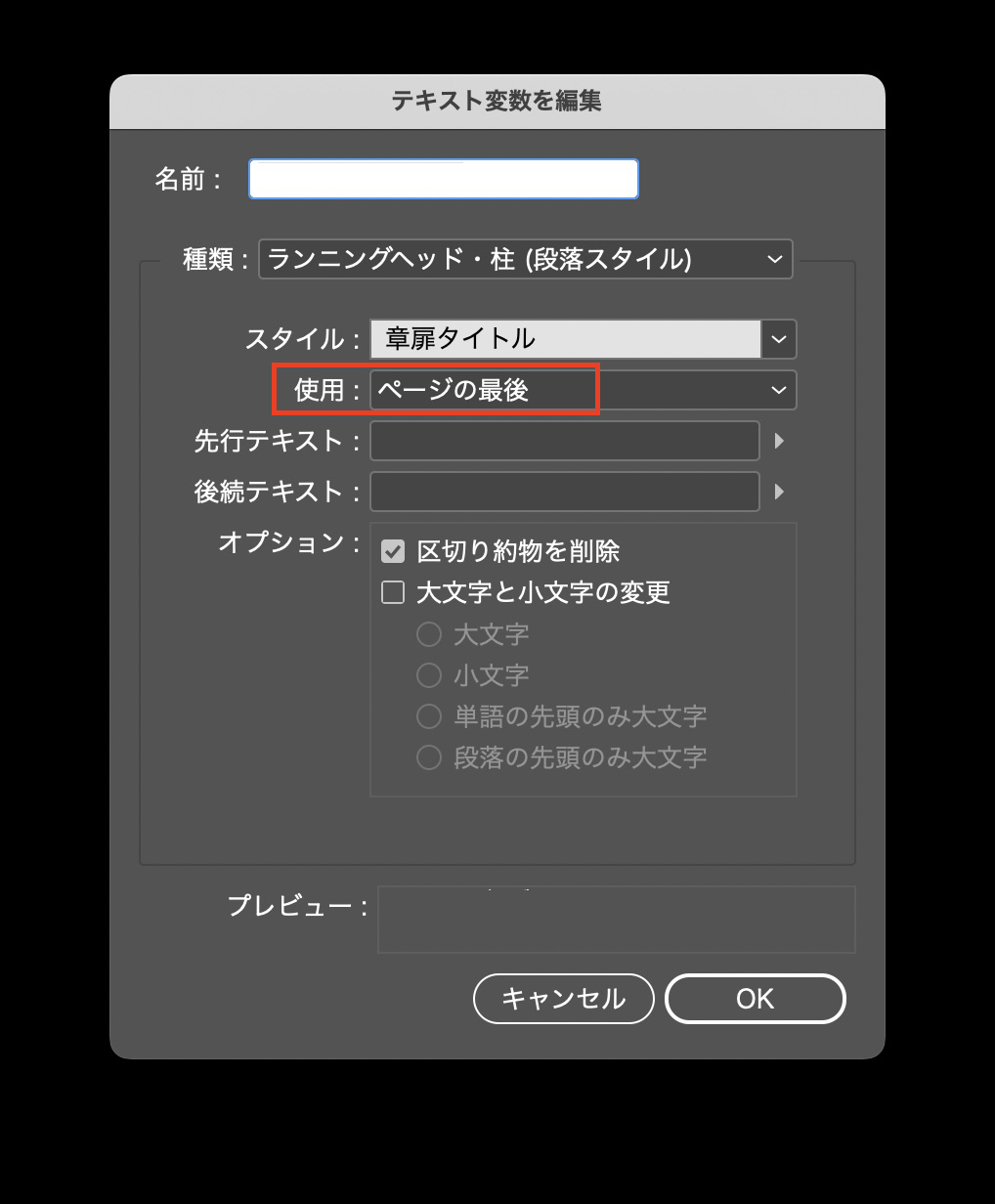
文字スタイルを作ります。
テキスト変数を使って、柱を作ります。
最近44は、章扉に、章題の文字を隠しています。
段落スタイル「章題の隠し文字」で、色は透明にして。
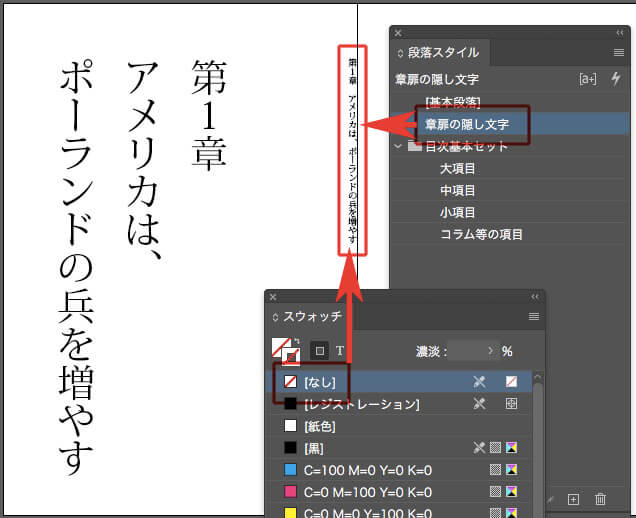
この段落スタイルを目次と柱に反映させています。
バグです。
縦中横になりません。
下のスクリプトを試してください。
http://mottainaidtp.seesaa.net/article/456407256.html
マスターに柱を置かず、細かく柱を変える必要があるもの(本文を修正するたびに実行すべきスクリプト)です。
なお「本文は横組み/柱は縦組み」のレイアウトで使用するには 368行目の「HorizontalOrVertical.horizontal」部分を 「HorizontalOrVertical.vertical」と書き換えれば対応可能です。
※このスクリプトでは柱の置き場所は見開きの右ページに限られます。
また「本文が縦組み」のレイアウトには対応していません。
mottainaidtpさんのコメントより
スクリプトの入れ方は↓
記事では縦組みですが、オブジェクトスタイルで横組みにできる、と思います(ごめんなさい、試してないけど)
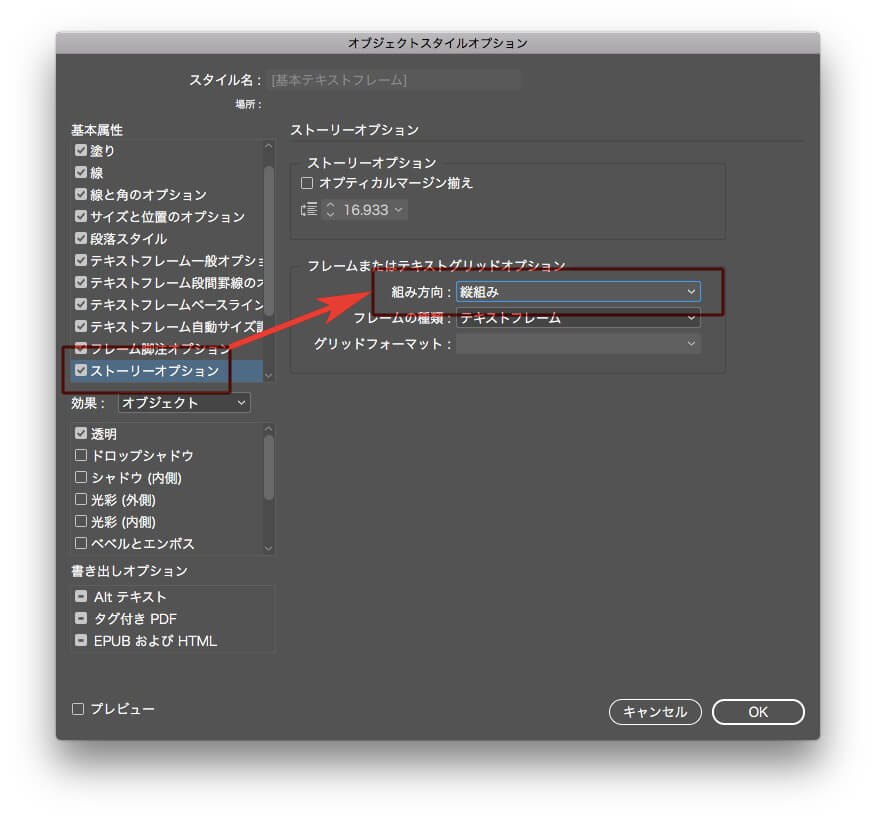
特殊文字の“セクション”は、柱に使えます。
マスターページに“セクション”を入れます。
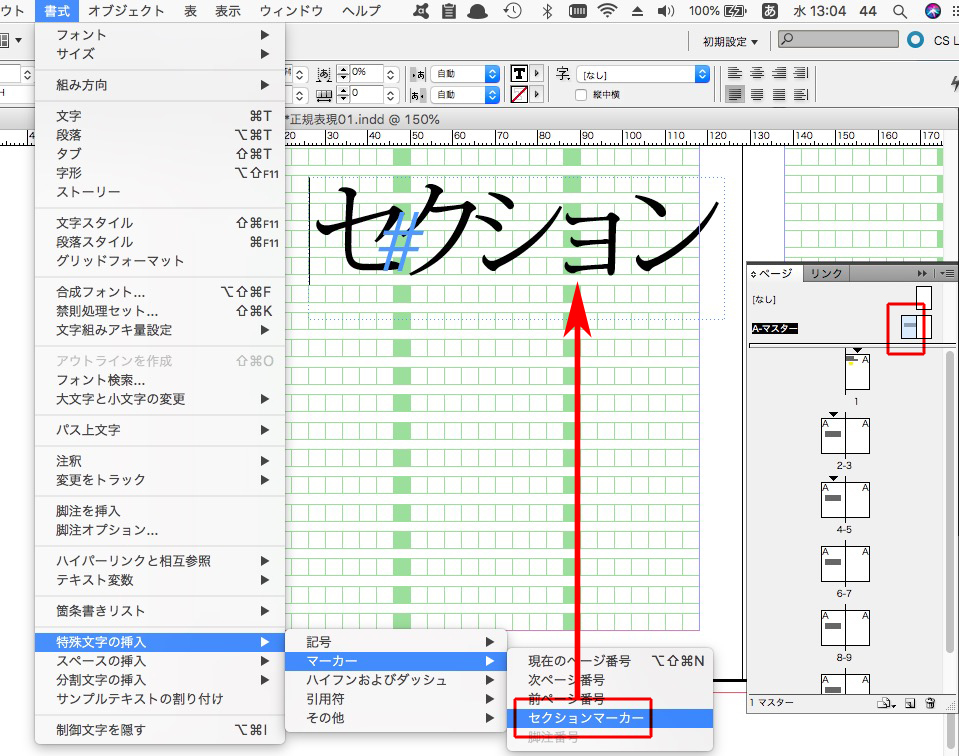
次に、本文ページでセクションの文字を入力します。
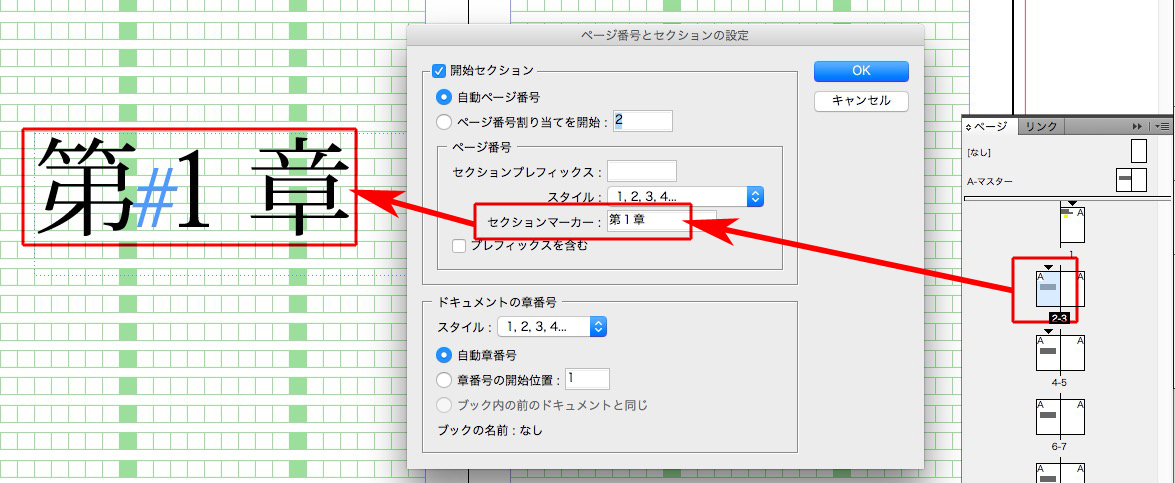
セクションを指示したページから、次のセクションまで続きます。
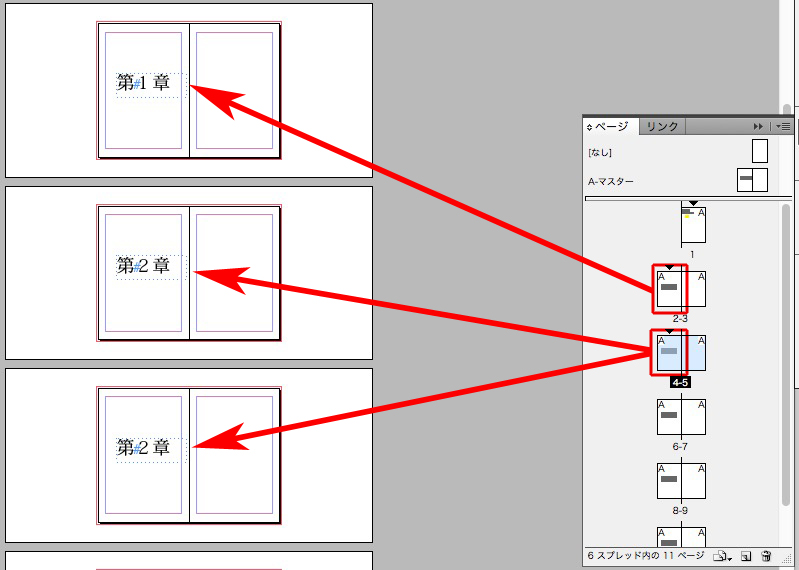
レイアウトが複雑なときは、ノンブルと柱だけのマスターページを作ります。
名前を「A-ノンブルと柱」にします。
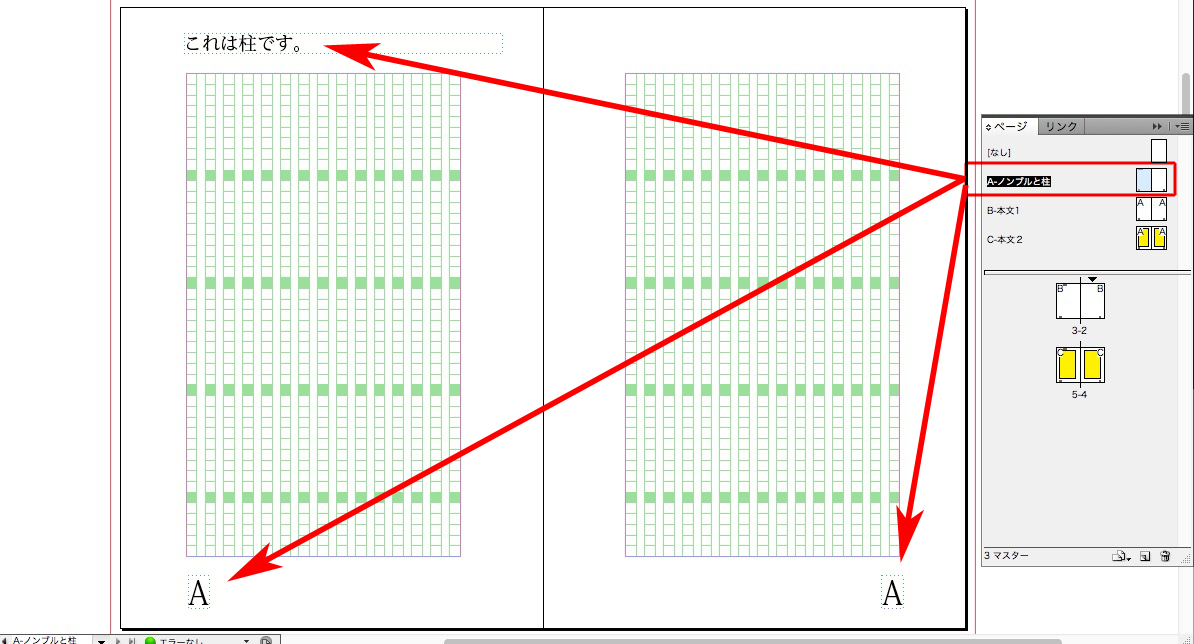
次に、本文1のマスターページを作りますが、このとき「基準マスター」を「A-ノンブルと柱」にします。
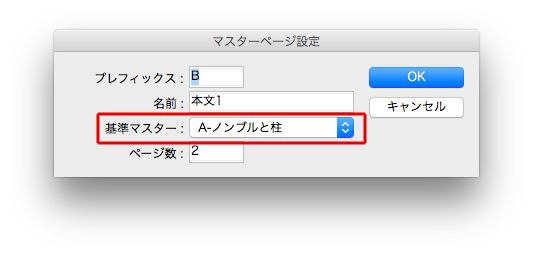
記事「https://design44.dtp.to/dtp/8642/」のように、「マスターにテキストフレーム」のチェックを外しています(つまり、テキストフレームはありません)。
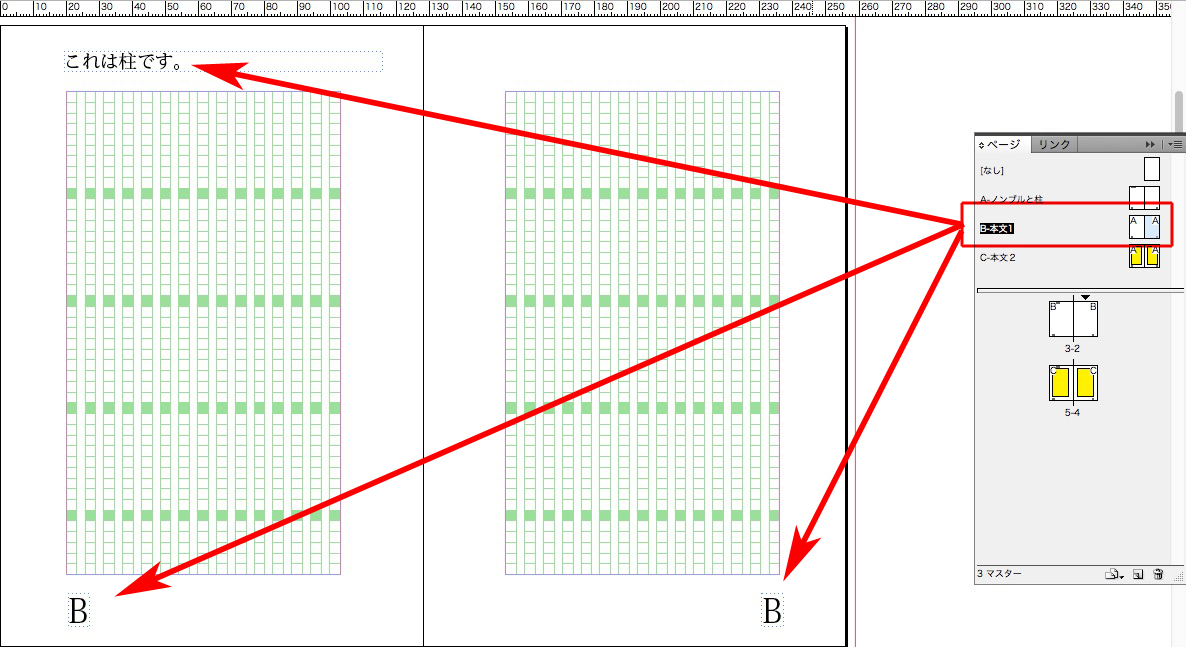
もうひとつ、本文2のマスターを作ります。
1と同様に、「基準マスター」を「A-ノンブルと柱」にします。
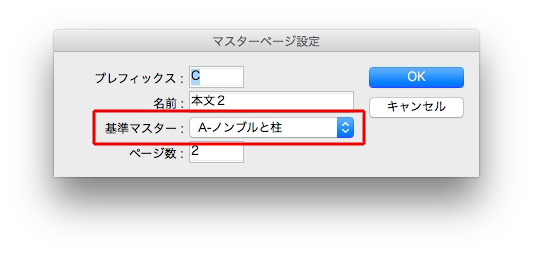
本文2は、わかりやすいように黄色を敷きました。
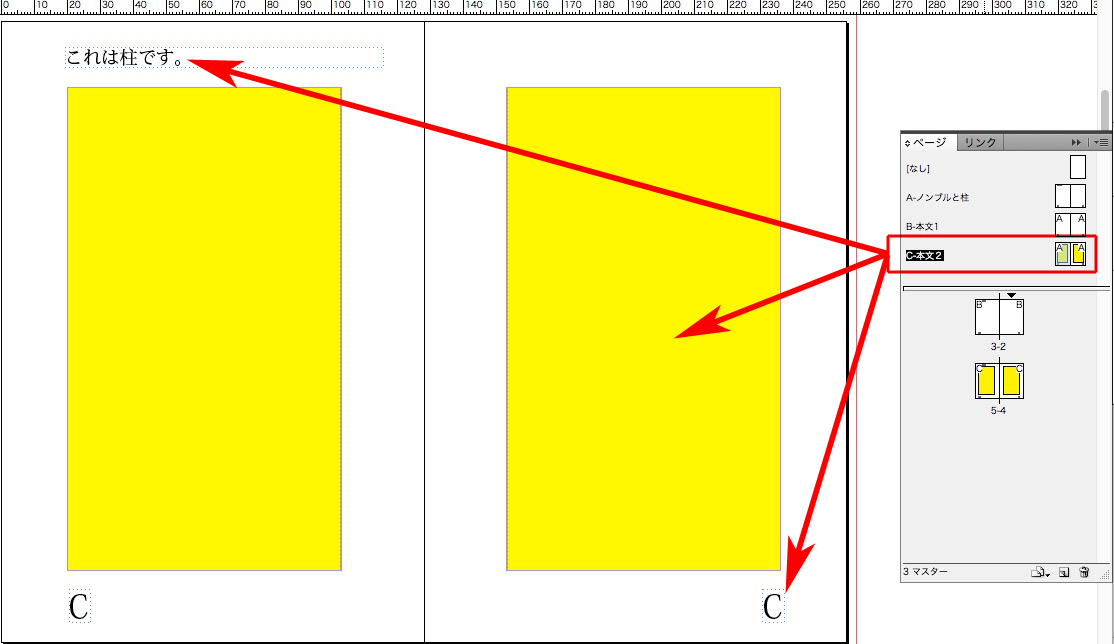
柱とノンブルの修正は、「A-ノンブルと柱」で行います。
自動的に、本文1と本文2でも修正されます。
さて、次に
①本文のマスターにテキストフレームを入れてみます
②文字を流し込みます
③本文のマスターページで、レイアウトをいろいろと変えてみました
④テキストフレームは、ダブっていません。
柱は、本文を組んだあとにデザインしたほうがわかりやすいです。
索引みたいな例文を用意し、それぞれの文字に段落スタイルをあてました。
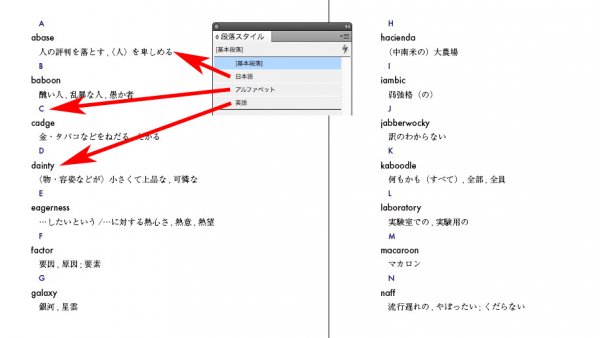
最初に、上の段落スタイルの「アルファベット」のデザインをします。
「A」は、ダミー文字です。

ダミー文字「A」を選択してから、
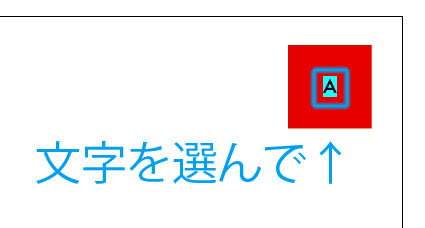
「書式」→「テキスト変数」→「定義…」と進み、
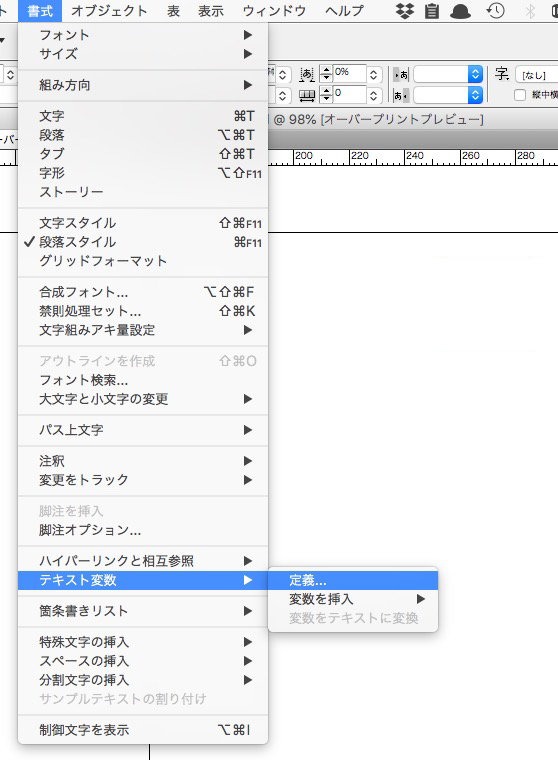
「新規」をクリック。

名前をつけ、下のように指定します。
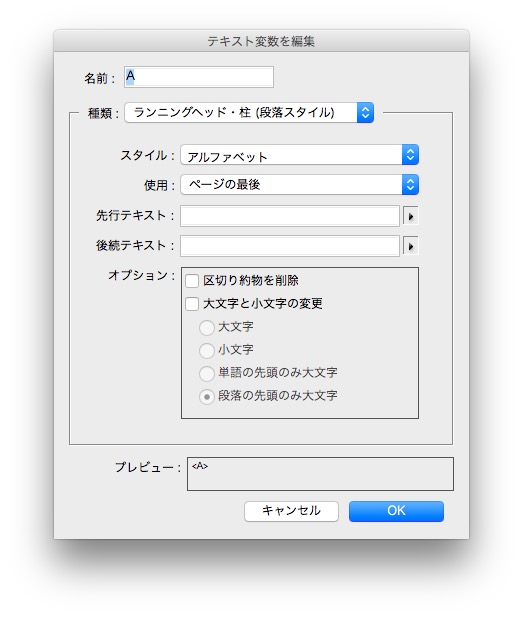
「挿入」をクリックすると、
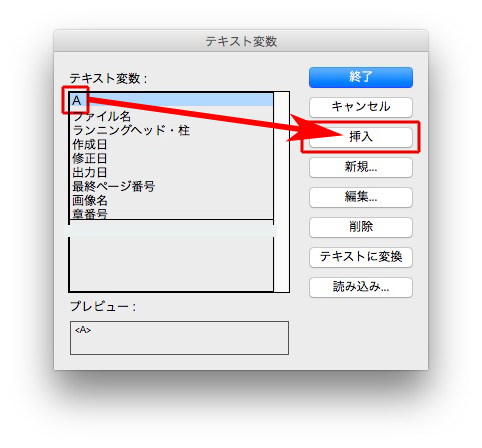
〈A〉と表示されます。
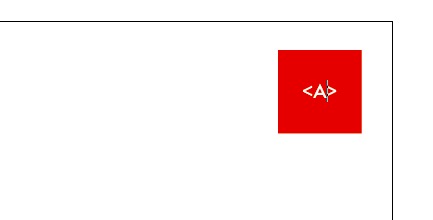
ページに戻ると、
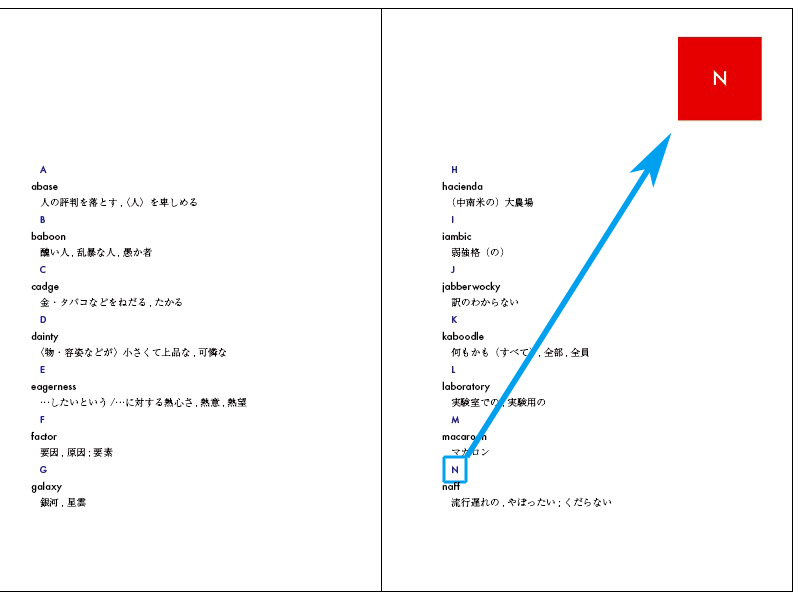
段落スタイル「アルファベット」の最後の文字「N」が表示されました。
これで完成!
試しに本文を変更して、最後を「L」にすると、
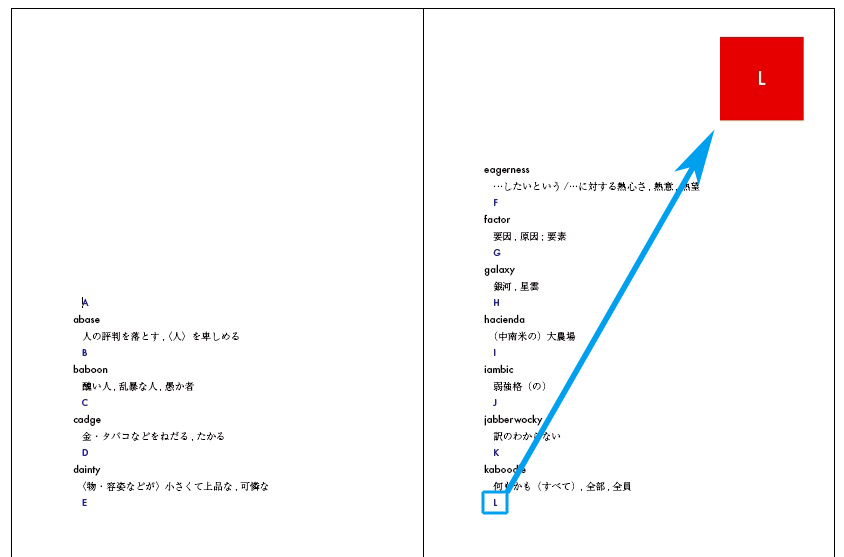
反映されました。
次に、英単語を柱にします。
デザインをします。
「Apple」はダミー文字です。
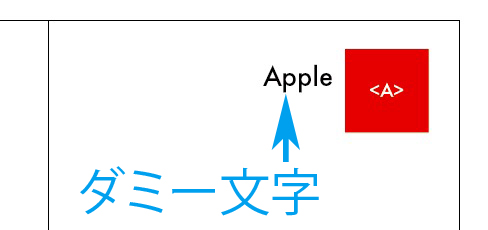
ダミー文字を選択して、
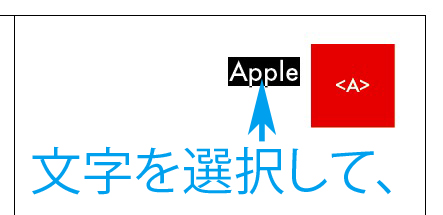
「定義…」を選び、
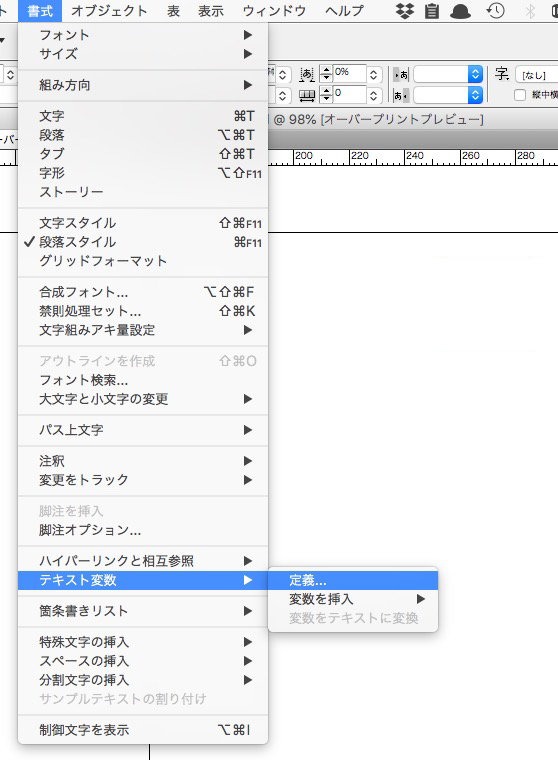
「新規」を選び、

名前をつけて、下のように設定。
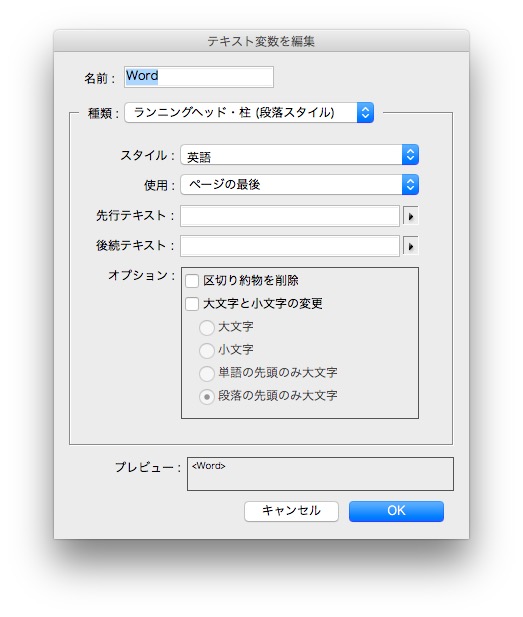
「挿入」をクリックすると、
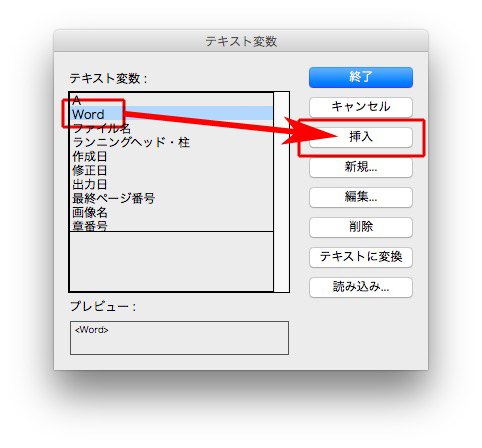
〈Word〉と表示されます。
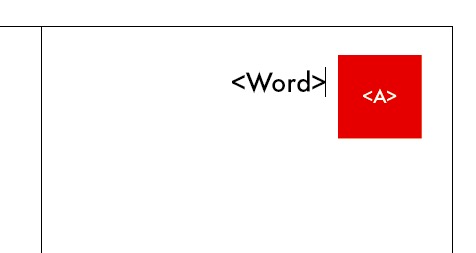
本文ぺージを表示すると、
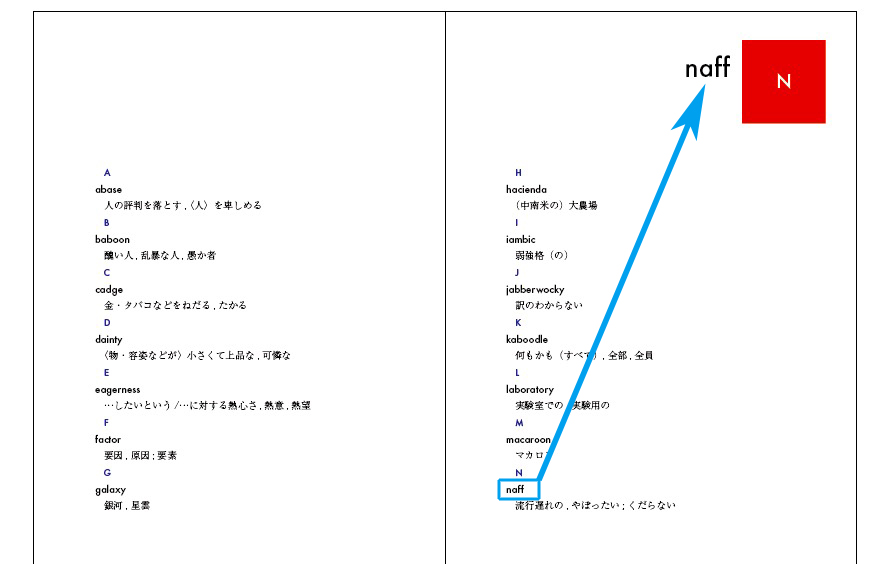
段落スタイル「英語」の最後が表示されました。
試しに、本文を変更すると

反映されます。
下のようにもできます。
下の箇所にカーソルを置き、
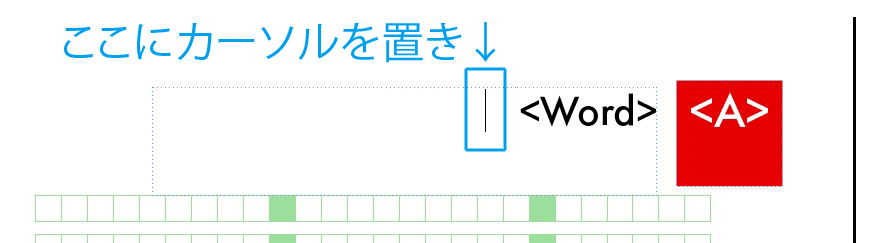
「新規」をクリック。

名前をつけて、下のように設定。
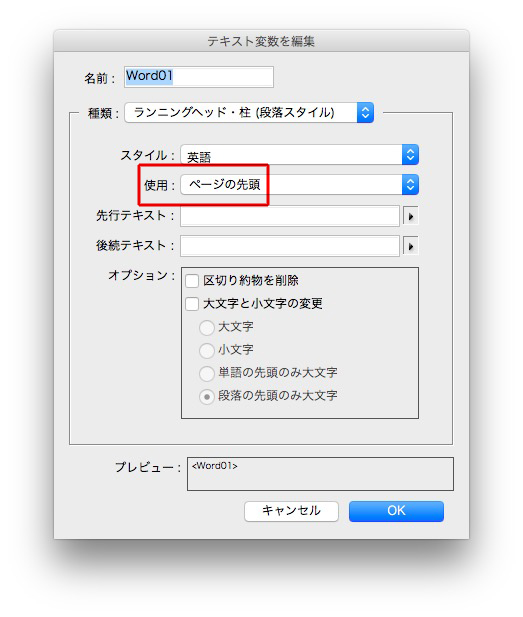
「挿入」します。
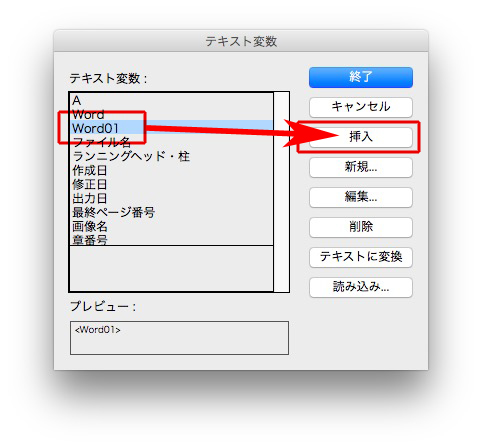
こうなります↓
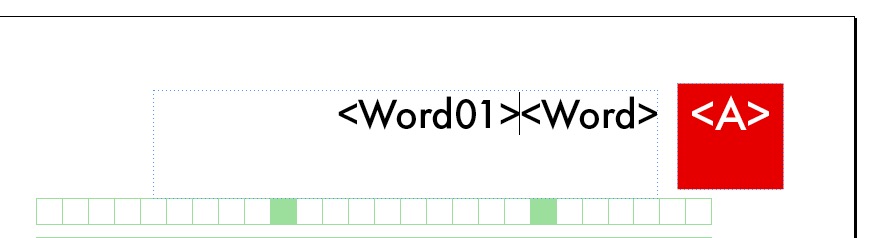
間に矢印「→」を入れます。
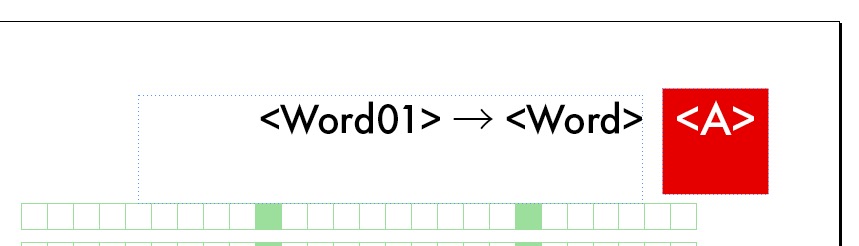
ページでは、
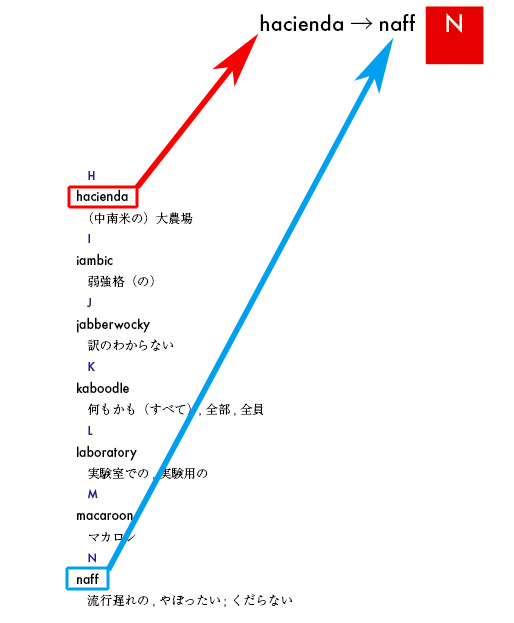
もちろん、本文が増減しても
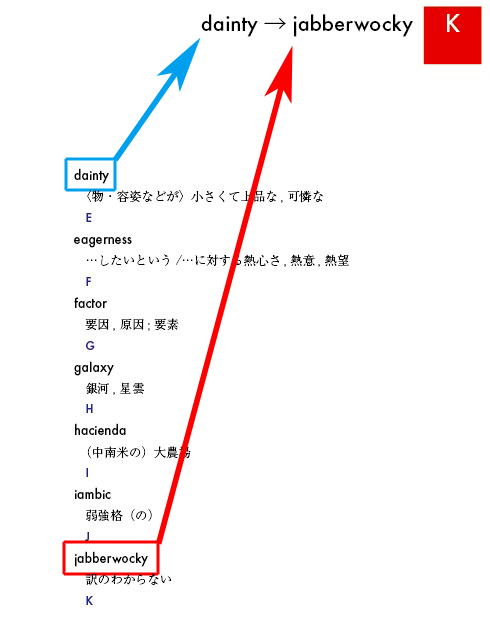
その結果が反映されます。
InDesignの地図です。
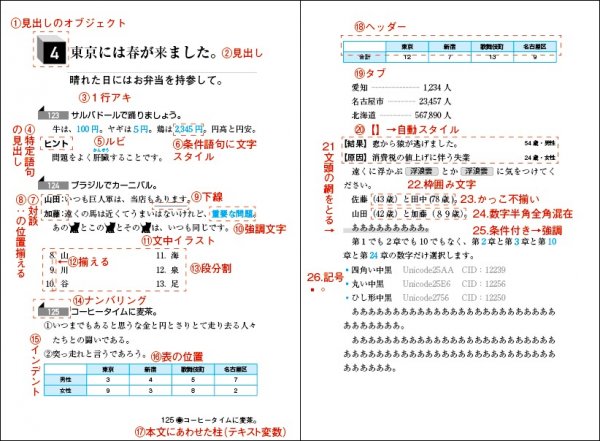
| ① | 見出しのオブジェクト | 記事→ |
| ② | 見出し | |
| ③ | 見出しの前の1行アキ | 記事→ |
| ④ | 特定語句の見出し | 記事→ |
| ⑤ | ルビ | 記事→ |
| ⑥ | 条件語句に文字スタイル | 記事→ |
| ⑦ | 対談 | 記事→ |
| ⑧ | :の位置を揃える | |
| ⑨ | 下線 | 記事→ |
| ⑩ | 強調文字 | |
| ⑪ | 文中のイラスト | 記事→ |
| ⑫ | カンマやピリオドで揃える | 記事→ |
| ⑬ | 段分割 | 記事→ |
| ⑭ | 連番/自動番号(箇条書き) | 記事→ |
| ⑮ | インデント | 記事→ |
| ⑯ | 表の始まる位置を行送りにあわせる | 記事→ |
| ⑰ | 本文にあわせた柱(テキスト変数) | 記事→ |
| ⑱ | 表のヘッダーを次のページにも | 記事→ |
| ⑲ | タブ | 記事→ |
| ⑳ | 【】を目印に、検索と置換で段落と文字のスタイルをあてる | 記事→ |
| ㉑ | 文頭の網をとる | 記事→ |
| ㉒ | 本文中に枠囲みの文字を入れる | 記事→ |
| ㉓ | かっこ不揃い | 記事→ |
| ㉔ | ふた桁以上の全角数字を半角にする | 記事→ |
| ㉕ | 条件付きで文字スタイルをあてる | 記事→ |
| ㉖ | 中黒等の字形(記号)※中黒を左右中心に→「中黒問題①文中と文頭が同じ②左右中心にない」 | 記事→ |