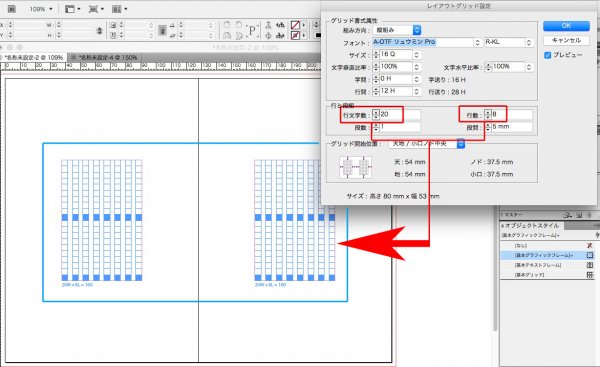Wordの原稿のルビは↓

テキストに変換すると、半角のかっこで挟まれます↓
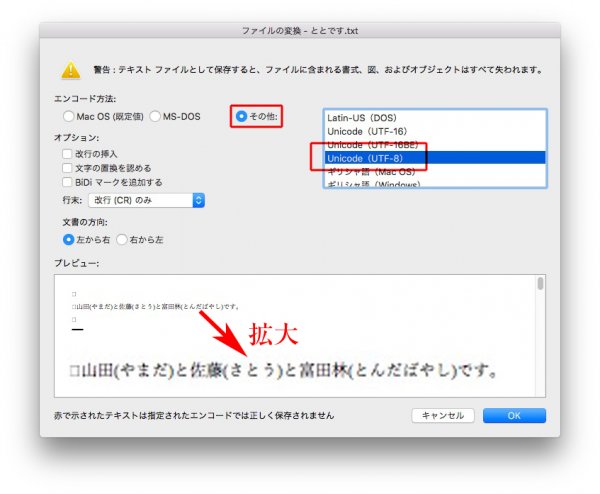
そのテキストファイルをInDesignに「配置」すると↓

半角のかっこで挟まれたまま↓

文章を選択し、スクリプトをダブルクリックします↓

かっこが消えて、ルビになります↓

正規表現は見よう見まね
Wordの原稿のルビは↓

テキストに変換すると、半角のかっこで挟まれます↓
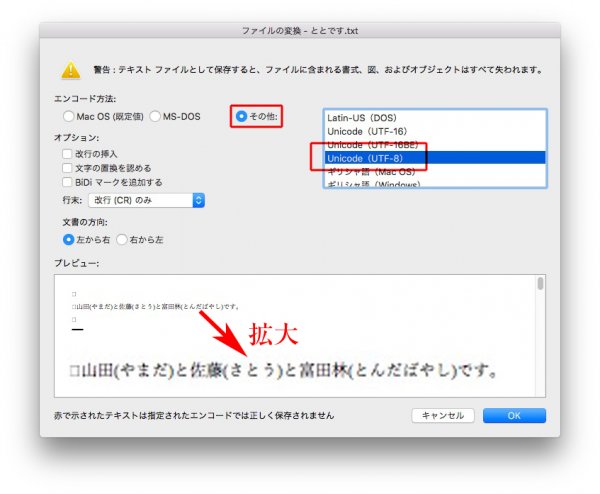
そのテキストファイルをInDesignに「配置」すると↓

半角のかっこで挟まれたまま↓

文章を選択し、スクリプトをダブルクリックします↓

かっこが消えて、ルビになります↓

見出しの前のアキは、段落スタイルの「段落前のアキ」を使います。
見出しがページの先頭行にきたとき、1行空かないので便利です。
段落前のアキが「0」のとき↓
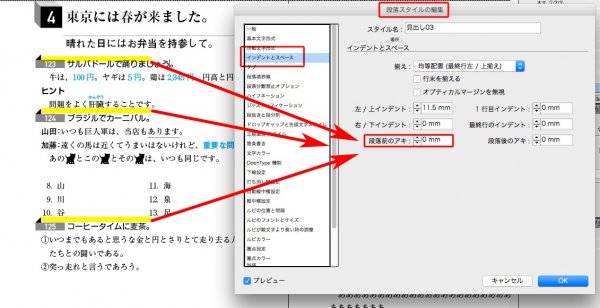
数値を変更しました↓
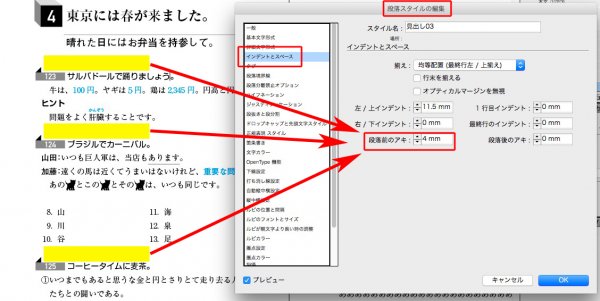
決して、改行を使わぬこと!
〈InDesignの地図〉
①見出しのオブジェクト
②見出し

あらかじめ、オブジェクトをライブラリに登録してください→記事「オブジェクトをライブラリに登録し、ライブラリから定位置に配置します。」
見出しの頭に記号「★」をつけます↓
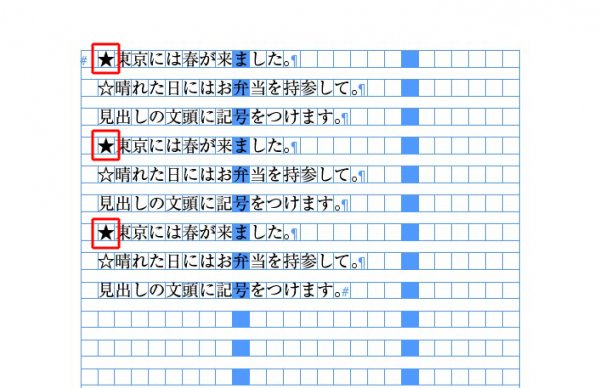
ライブラリからオブジェクトを出し、コピーします↓

検索と置換をします↓
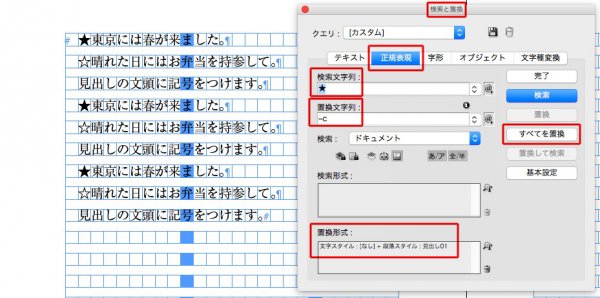
見出しにオブジェクトが配置され、見出しの段落スタイルがあたりました。
しかし、見出しの行間が狭い↓
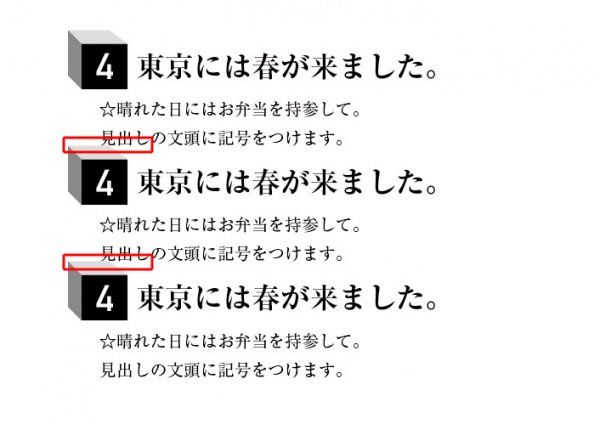
見出しの段落スタイルで、段落前のアキを調整しました。
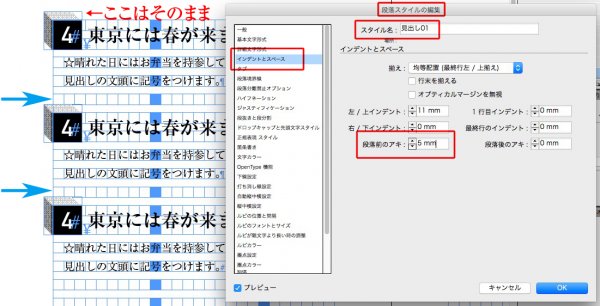
1行目の見出しは、位置が変わりません。
次の見出しも検索と置換です↓
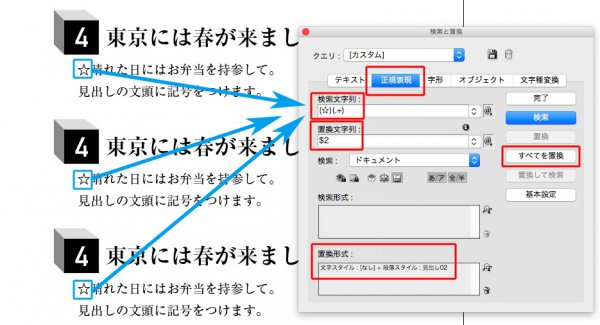
段落スタイルが適用されました↓
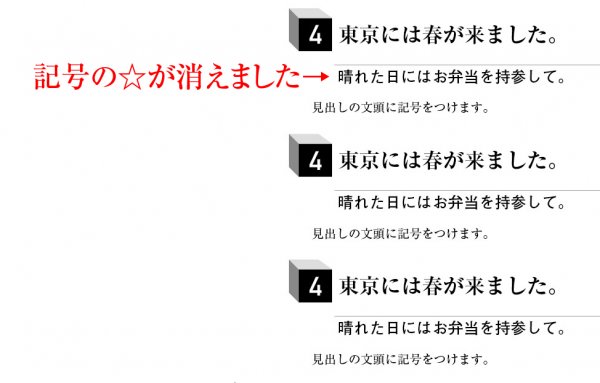
アンカー付きオブジェクトオプションで位置を確定します↓
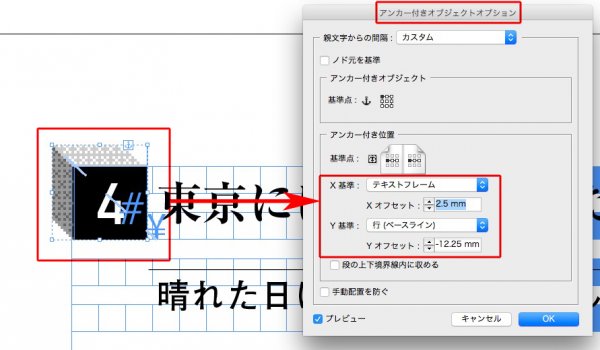
オブジェクトスタイルを作ります↓
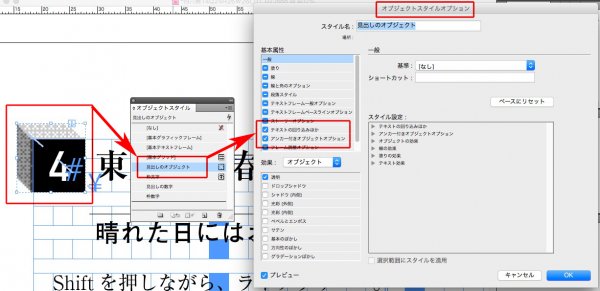
アンカーを解除し↓
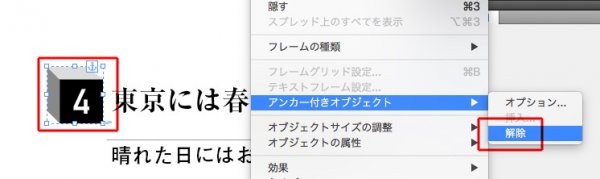
Shiftを押しながら、ライブラリーへドラッグ&ドロップ↓
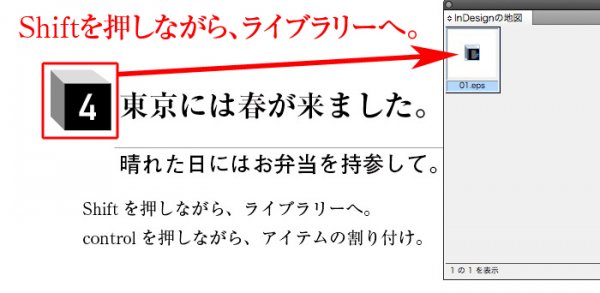
ライブラリの使い方
文頭にカーソルを置き、controlを押しながら「アイテムの割り付け」↓
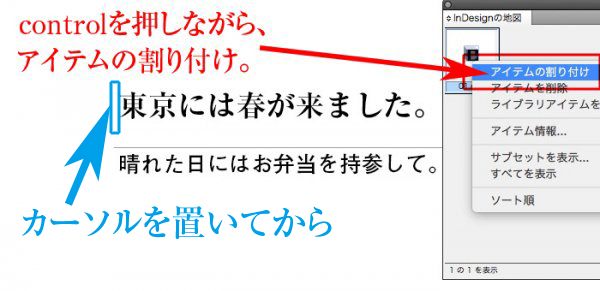
オブジェクトが定位置に配置されました↓

タブの基本です。
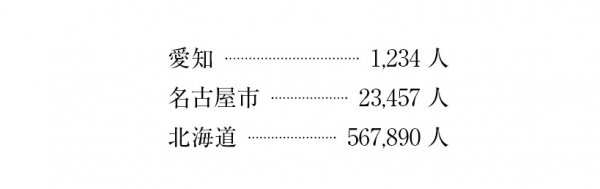
ここで紹介するのは、3つ。
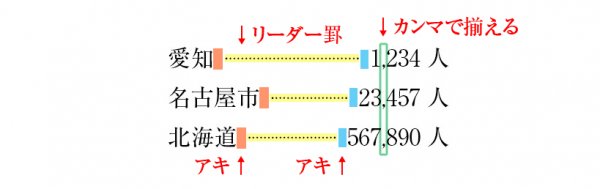
リーダー罫を使うなら、タブ用の段落スタイルを作ったほうがいいです。
リーダー罫は、文字とのアキが難しいです。
原稿にタブを入れます↓
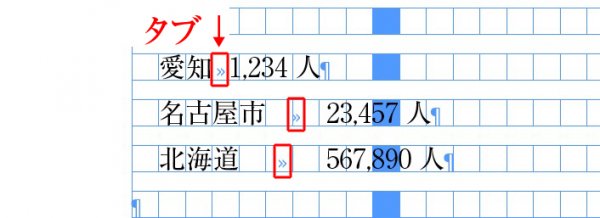
リーダー欄に「…」や「・」を入れると↓
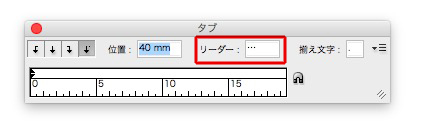
リーダーと文字のアキが揃いません↓
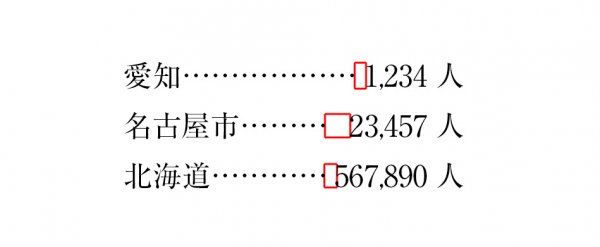
そこで、リーダー欄は空白のままにします↓
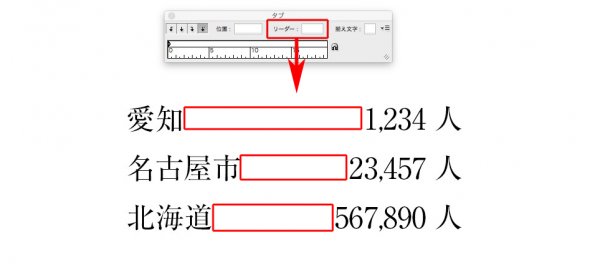
上の赤枠の箇所に、文字スタイルをあてます↓
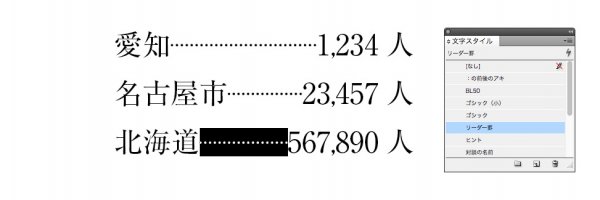
文字スタイルは↓

しかし今度は、アキが狭い↓
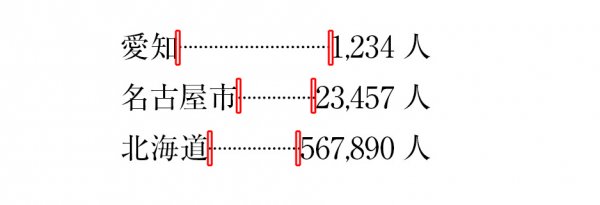
以下をお読みください。
タブ用に新しく段落スタイルをつくります。
タブ設定で、
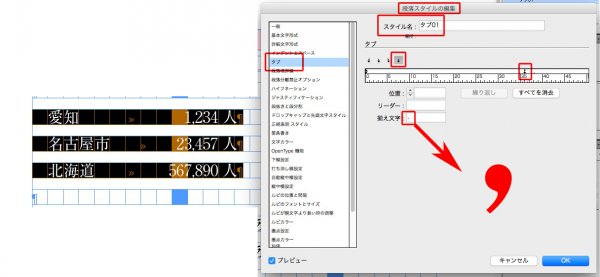
「,(カンマ)」で揃いました↓
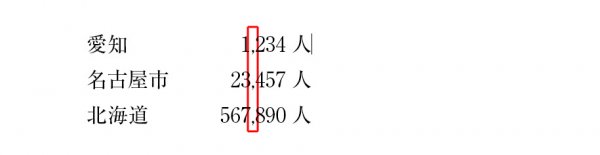
段落スタイルの正規表現スタイルで、文字スタイルのリーダー罫を指定します。
リーダー罫線が引かれましたが、前後の隙間が狭いです↓
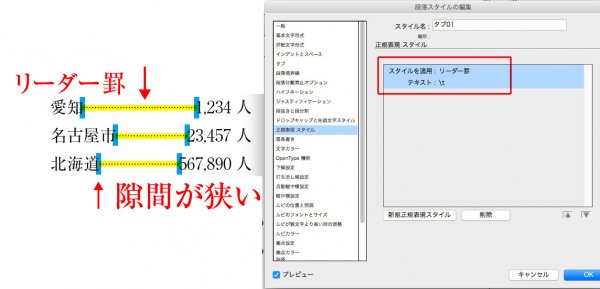
リーダー罫の文字スタイルは↓
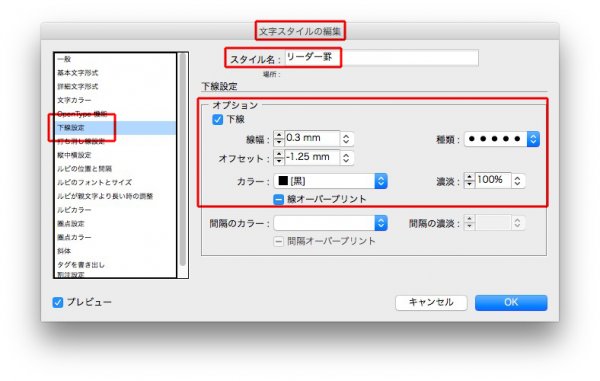
リーダー罫の前後にアキがなく、詰まって見えます。
そこで、段落スタイルの正規表現スタイルで、まず罫線の前を空けます↓
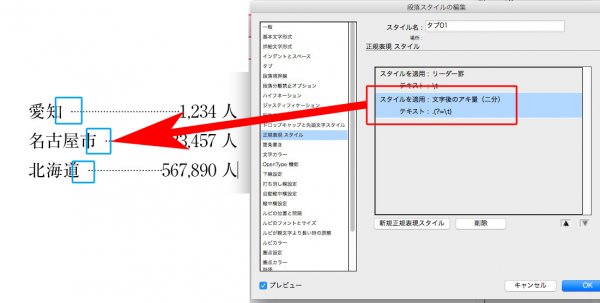
次に、罫線の後ろ↓
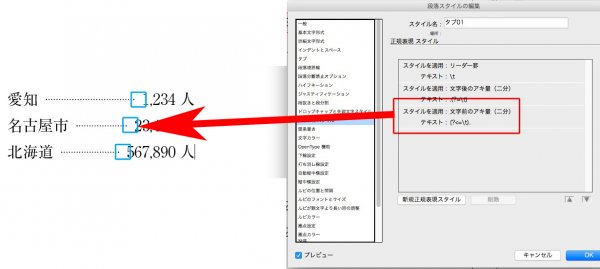
完成↓
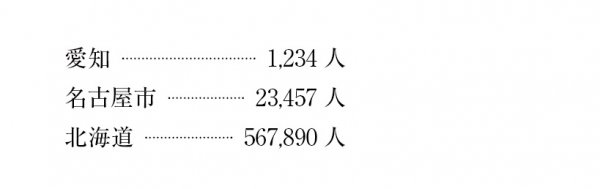
3つのタイプの見出しの段落スタイルをつけます。
まず、すべてのテキストに段落スタイルの「本文」をあてる。

3種類の見出しに強弱をつけます。
このとき、強弱の弱いものからデザインを施したほうが、混乱しにくく迷いにくい。

いつでも修正できるので、大雑把に↓

大きな見出しのデザインをします。
文頭に★マークを入れて、オブジェクトをコピーします↓

検索と置換をします↓
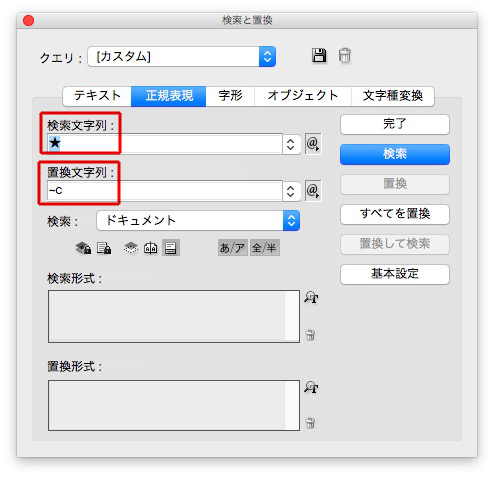
オブジェクトのアンカーの位置を調整します↓
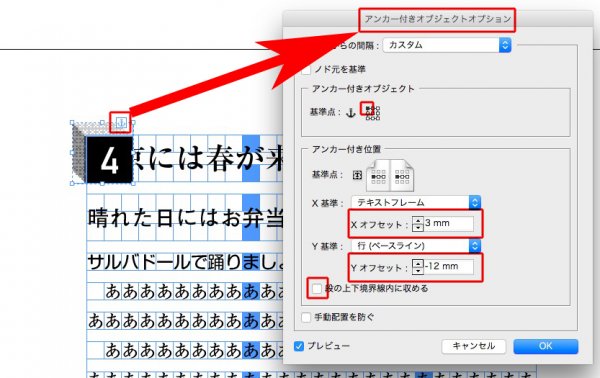
オブジェクトと見出しの間を調整します↓
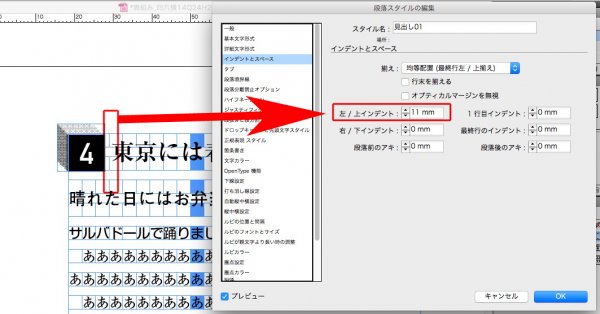
大見出しは、下のような出来上がり↓

次に中見出し。
段落境界線を入れて、左インデントを調整します。
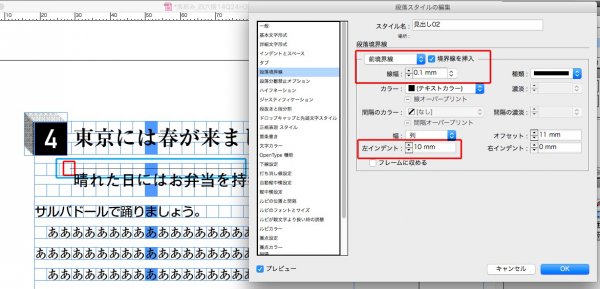
見出しにインデントを入れます。
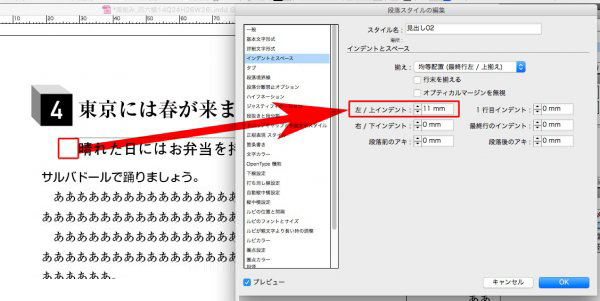
小見出しの「段落前のアキ」を広げます↓
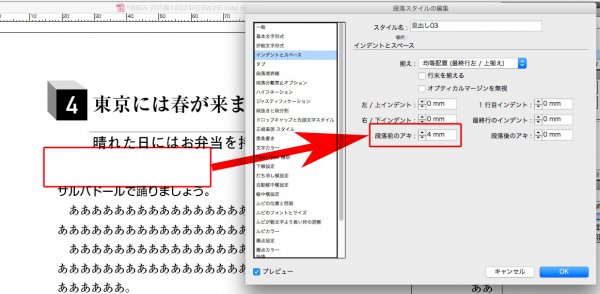
とりあえず、こんな感じ。
ざっくり作業して、あとで修正する感じで↓

小見出しに数字を入れます。
番号は、オートメーションです←詳しい記事
ポイントは、番号の文字スタイル名のお尻に「ナンバリング」と入れること↓
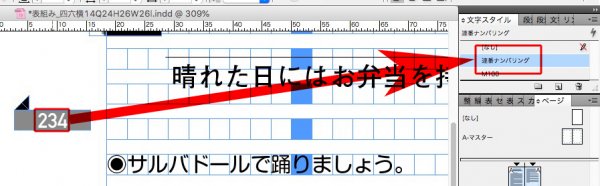
小見出しの文頭に記号「◉」をつけます。
オブジェクトをコピーして、
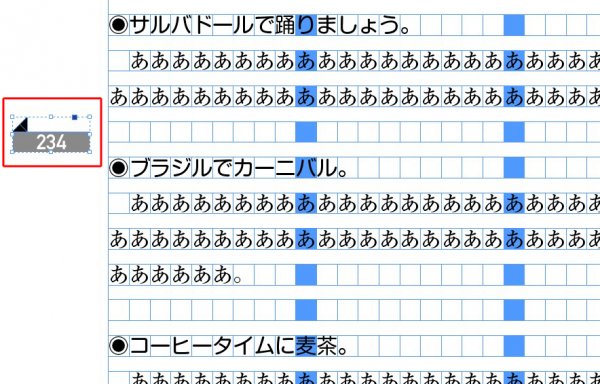
ひとつめの記号「◉」だけ、検索と置換をかけます。
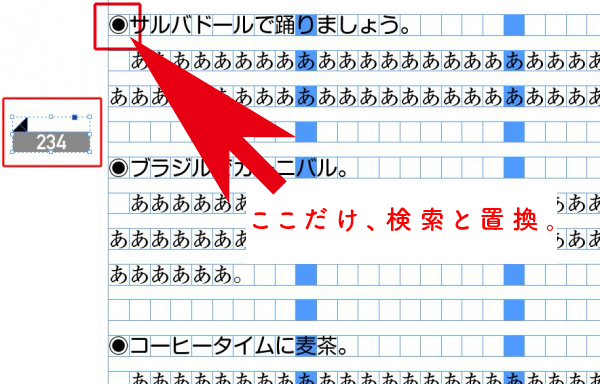
オブジェクトの位置を修正↓
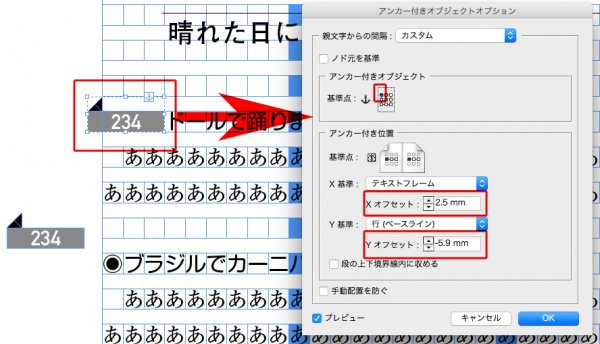
位置修正が終わったら、オブジェクトスタイルに登録↓

オブジェクトをコピーして、検索と置換をします↓
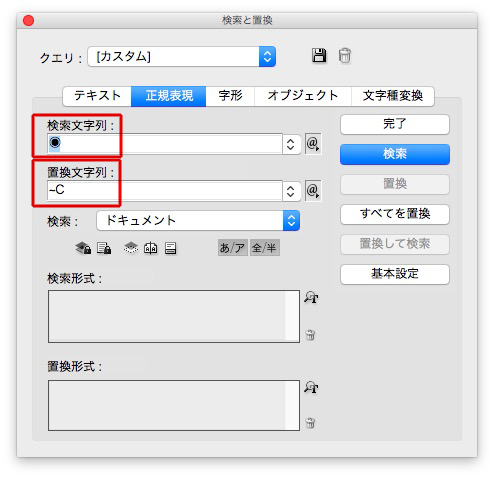
見出しのインデントを修正↓
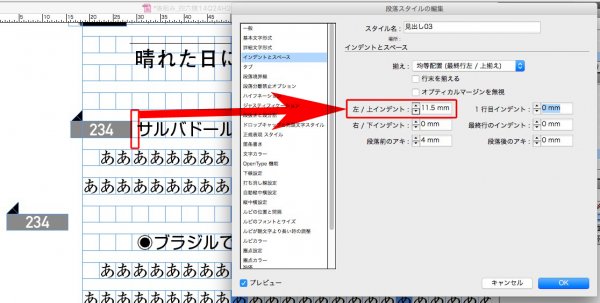
オブジェクトをコピーしてから、検索と置換で一気に変換します。
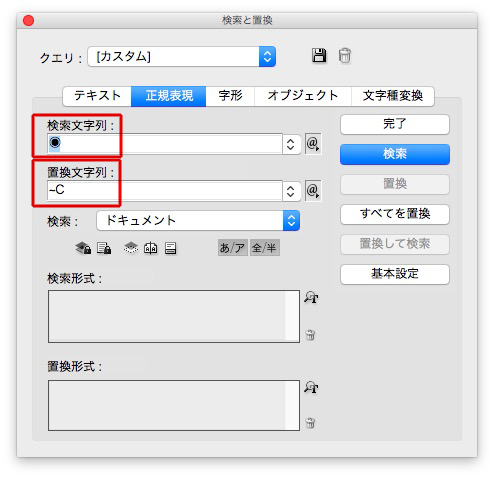
オブジェクトが入りました。
スクリプトをダブルクリックし↓
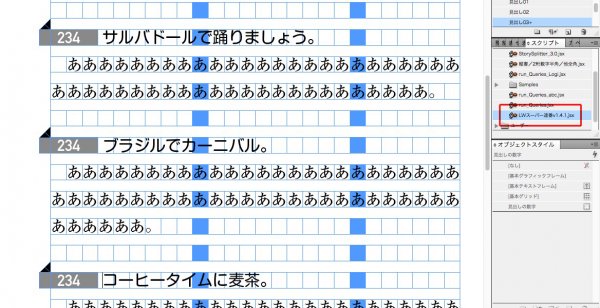
設定したのち、OKをクリック↓
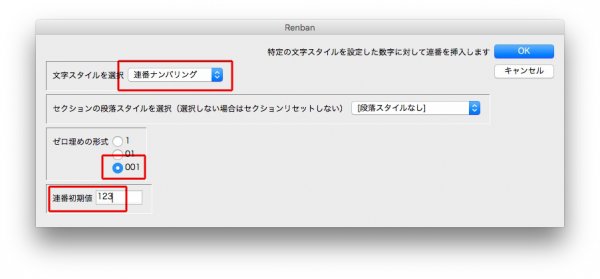
ナンバリングされました↓

本文中にオブジェクトを入れるインラングラフィックスです。

適当に配置したオブジェクトをコピーしてから、

検索と置換をします↓
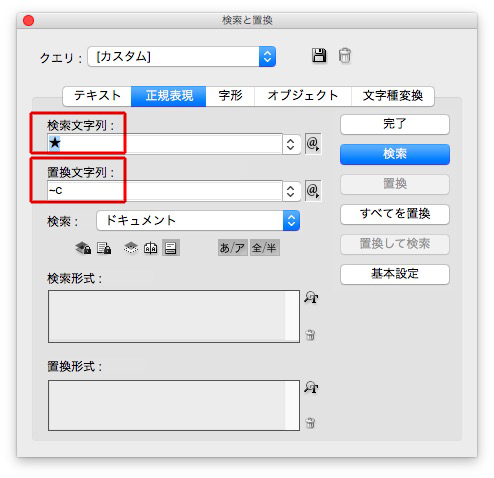
これだけ↓

もし行送りが崩れたら、行送りの基準位置を「仮想ボディの中央」に↓
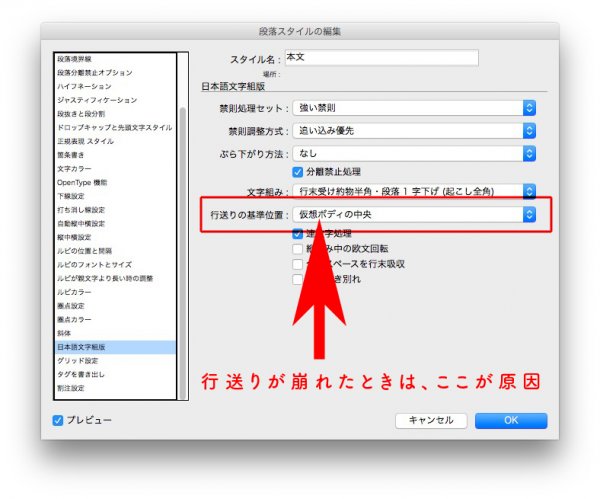
本文中に、枠囲みの文字を入れます↓

まず、枠囲みの文字を作ります。
①枠のサイズは、計算式で入力します。
W:14Q ×4
H:14 Q
②段落スタイルの注意点↓
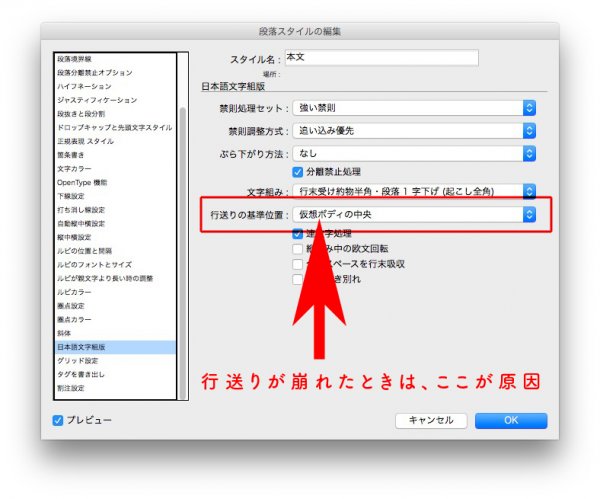
③オブジェクトスタイルを使うこと
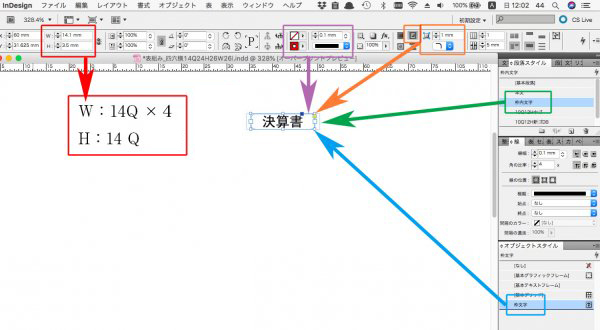
オブジェクトスタイルは下のように、チェックを入れてください。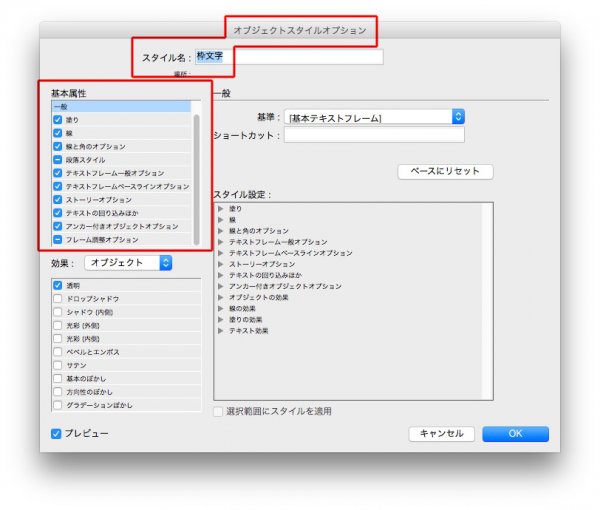
枠囲み文字をコピーしてから、本文中の★印と置換します。

検索文字列 → ★
置換文字列 → ^c
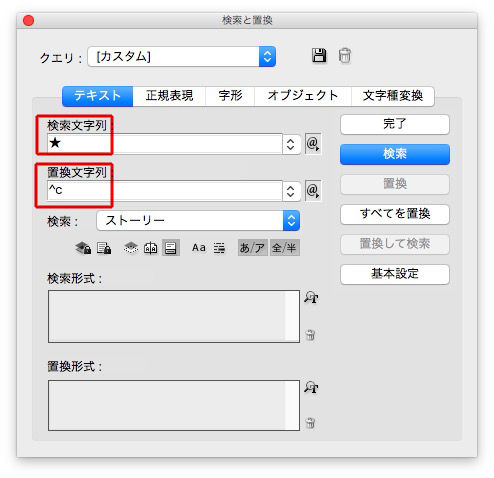
★が枠囲み文字になりました。
ただ、本文文字との隙間がほとんどありません。そこで

オブジェクトスタイルを調整します↓
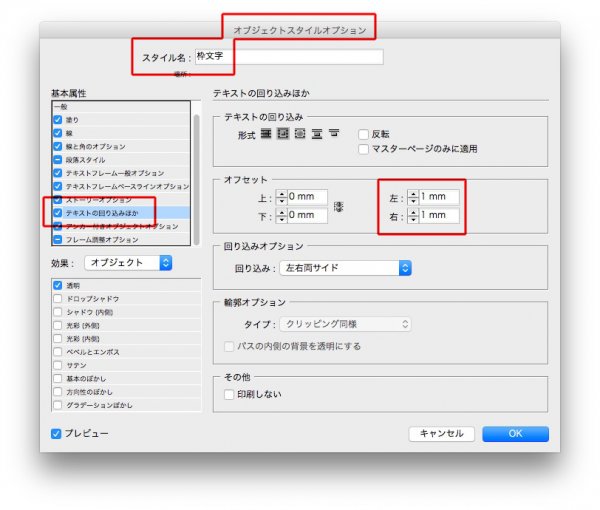
隙間が広がりました↓

文字スタイルを使って解決するときは、記事「インライングラフィックの前後のアキ調整」を!
ひとつだけ、ちゃちゃちゃと表を作るときは、表スタイルだのセルスタイルだのを使うと面倒です。
エクセルなんか使わず、その場で入力。
項目間は、タブを使います↓
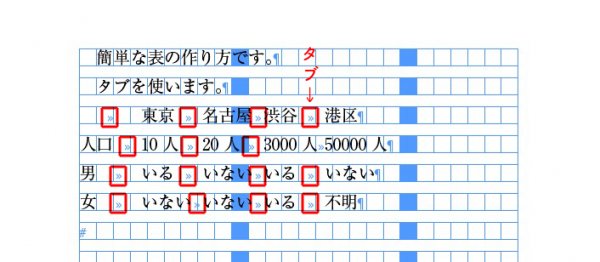
テキストを選択し、

「テキストを表に変換」を選び、
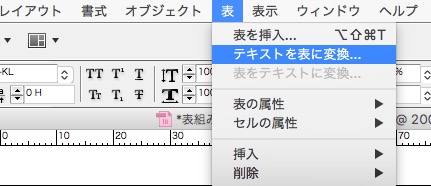
下の設定でOKをクリックすると、

表ができます↓
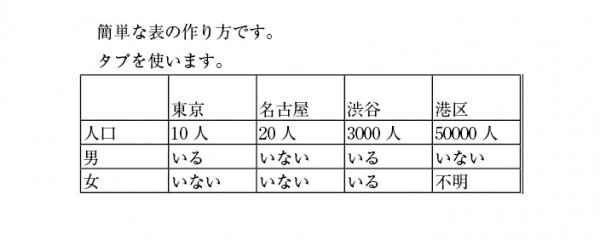
表全体を選択してから、
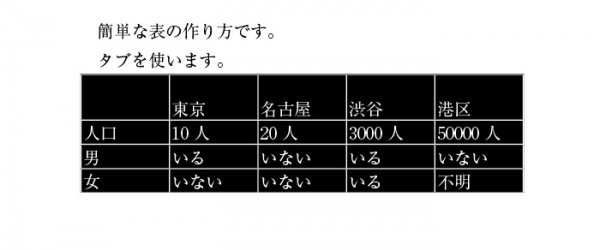
①、②の順番で、段落スタイルをあてます↓
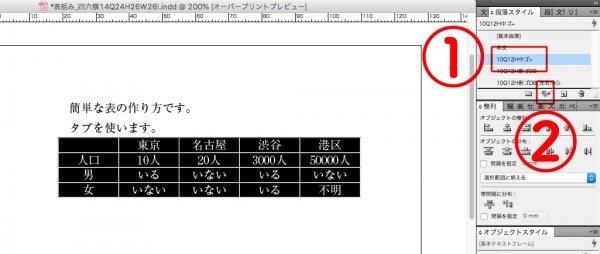
本文と表の隙間を調整するには、計算式を使います↓
表が完成しましたが、
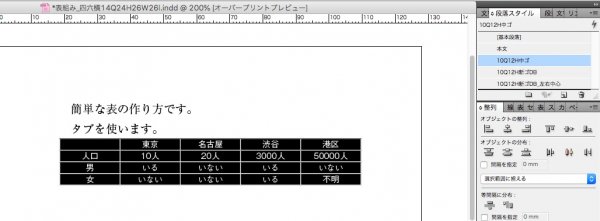
本文文字と表が近すぎるので、
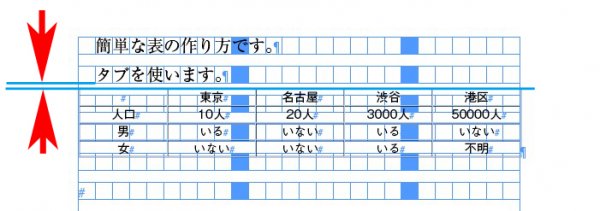
「表を設定」で、
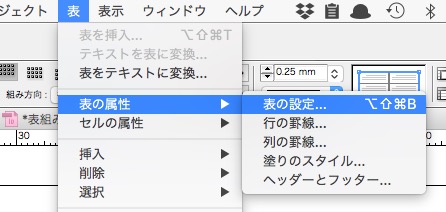
「表の前のアキ」に計算式を入力します。
行間 ー 級数
ここでは、24Q – 14Q
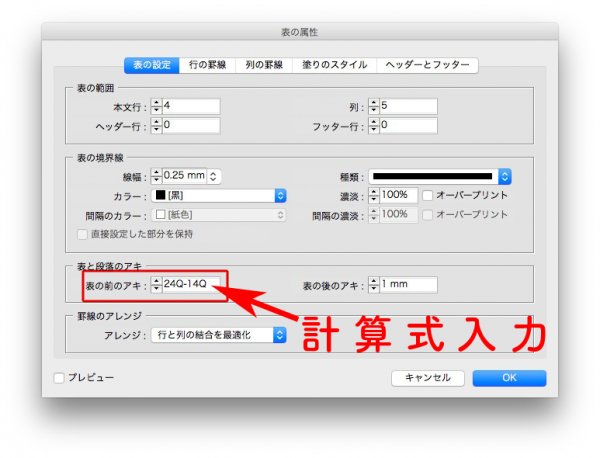
表の頭が、行揃えになりました。
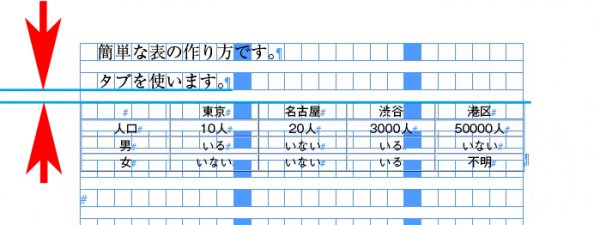
新規ドキュメントをつくるとき、「マスターにテキストフレーム」にチャックを入れないと↓

あふれた文字は、見えなくなります↓
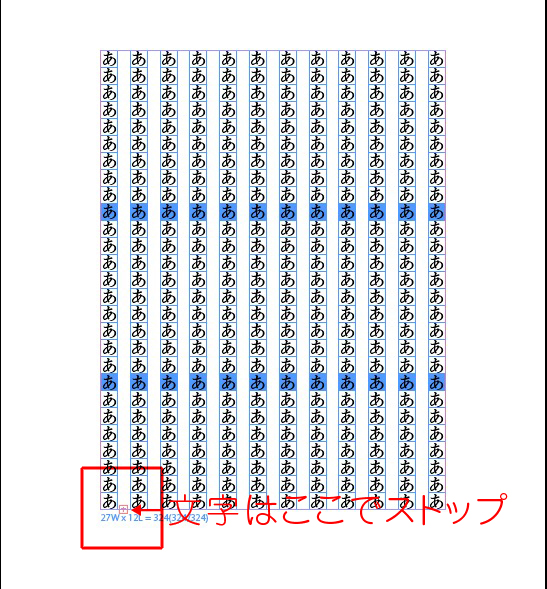
「マスターにテキストフレーム」にチャックを入れると↓
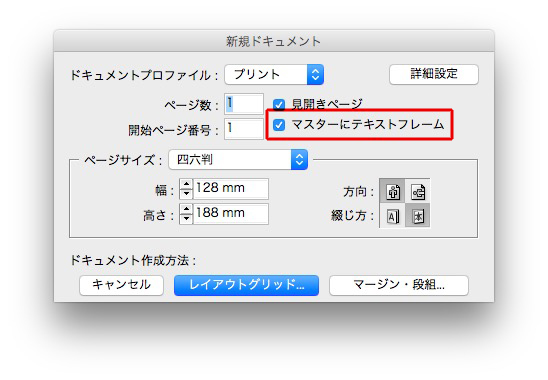
文字があふれると、自動で新しいページがたちあがります↓
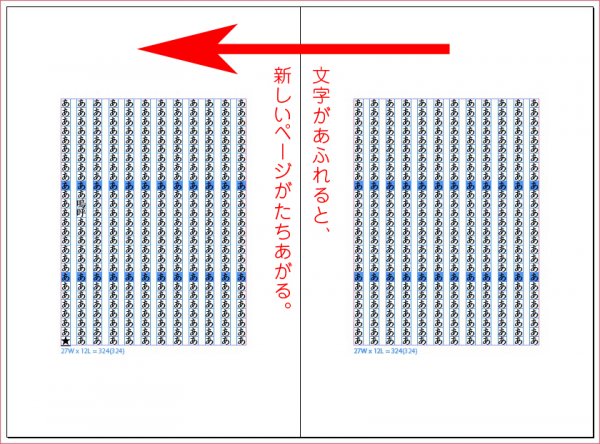
「レイアウト調整」を開き↓

「レイアウト調整を使用」にチェックします↓
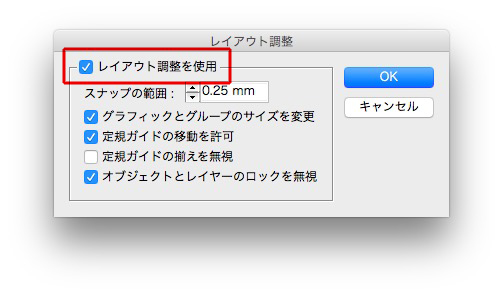
マスターページにしてから↓
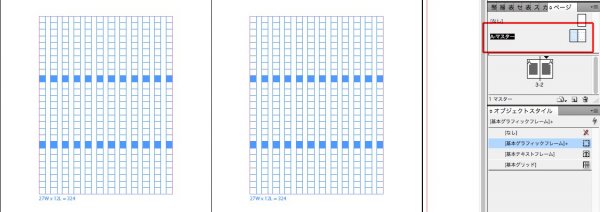
レイアウトグリッド設定を開き↓

文字数と行数を変更すると、レイアウトに反映されます↓