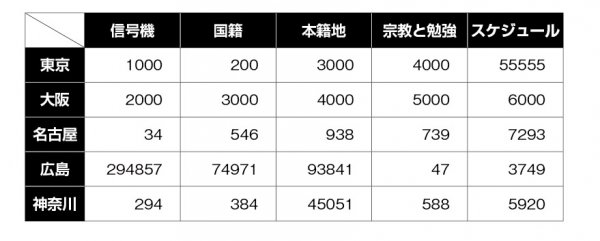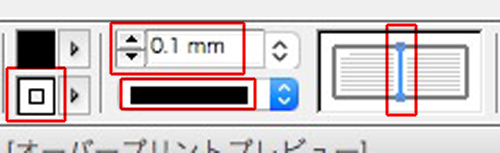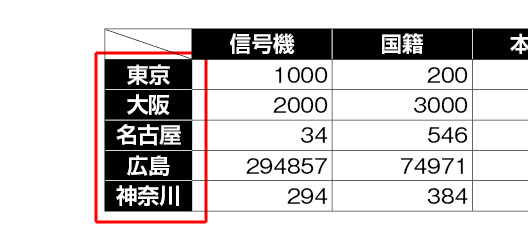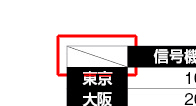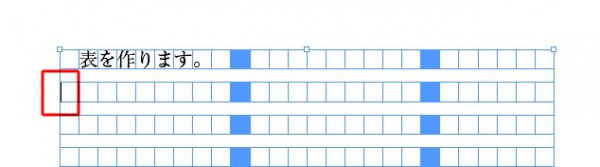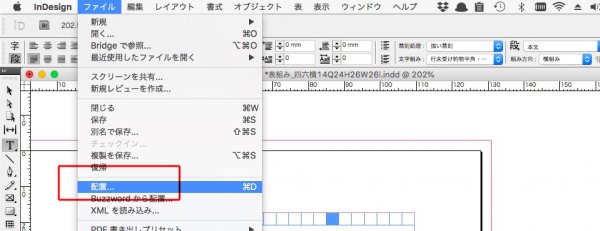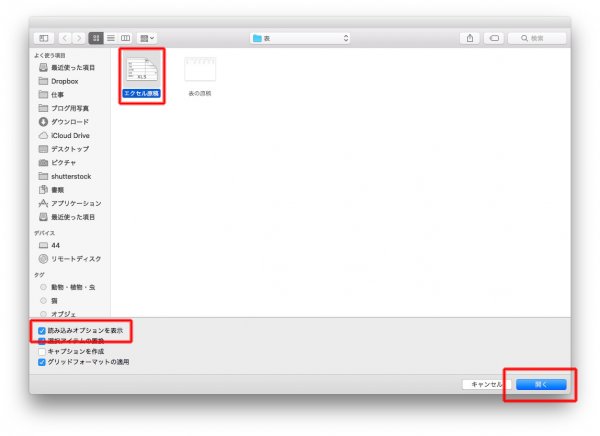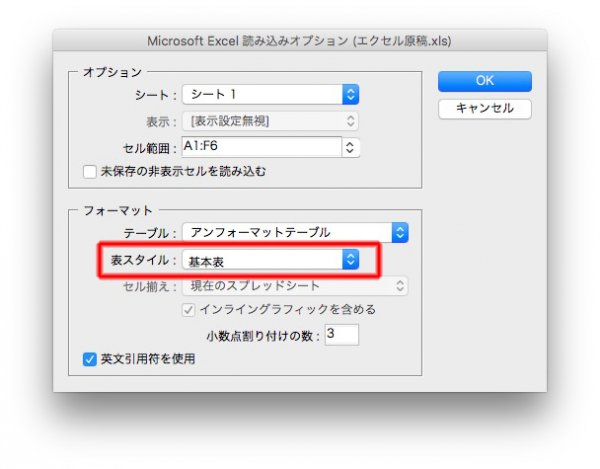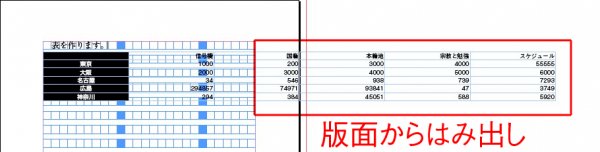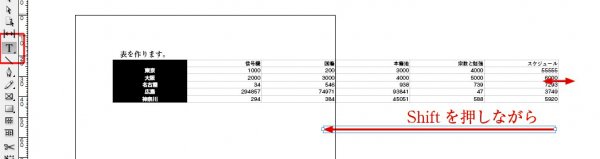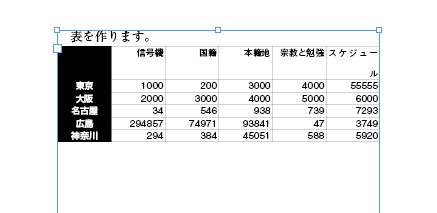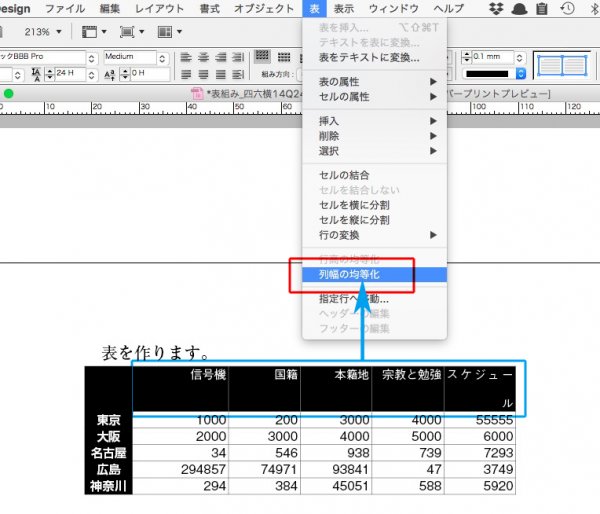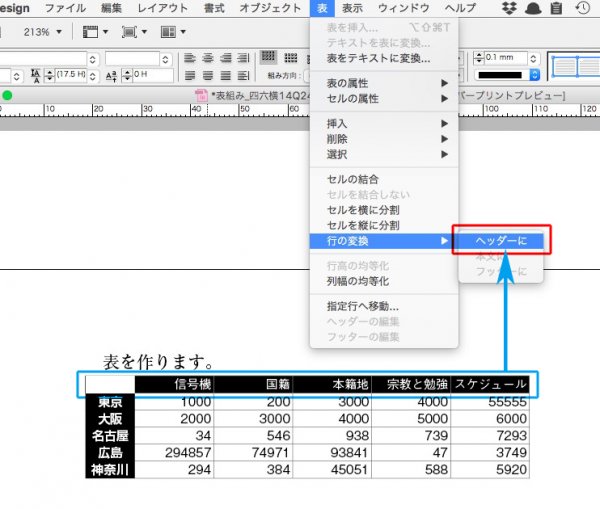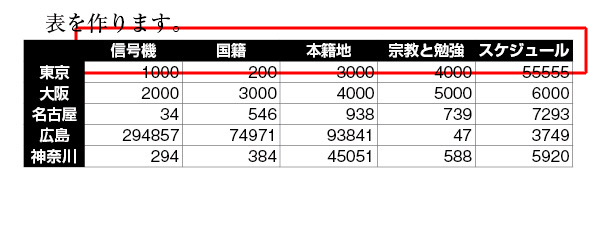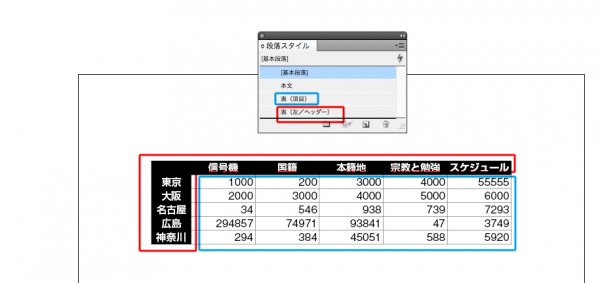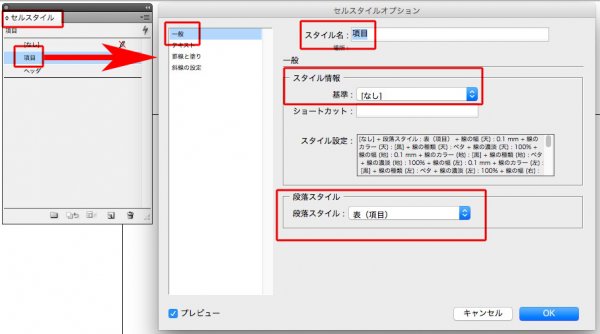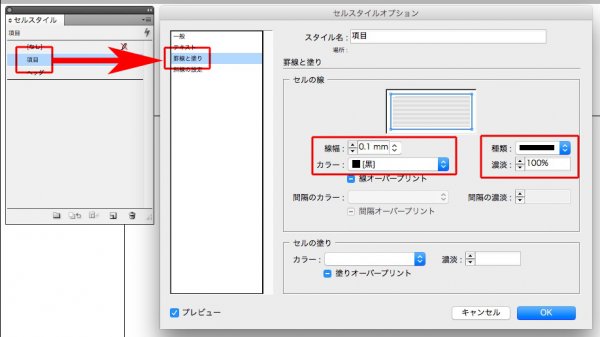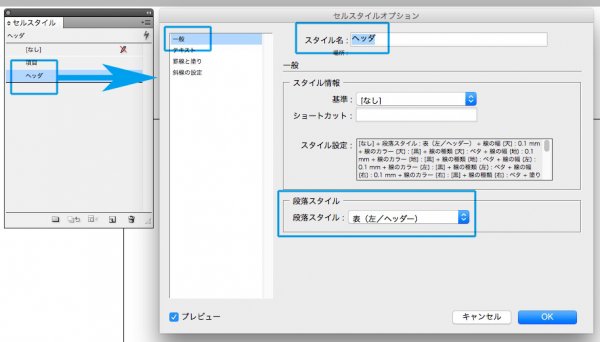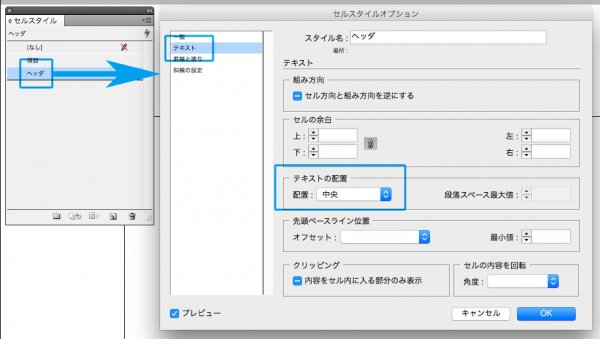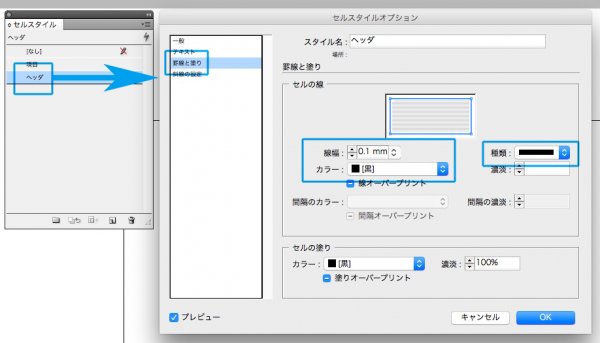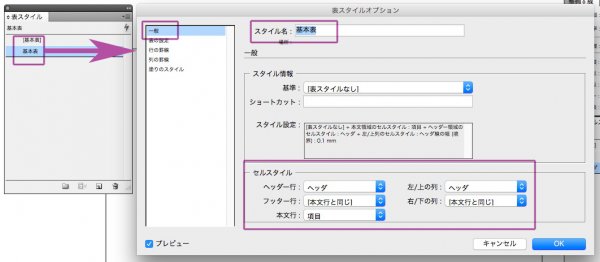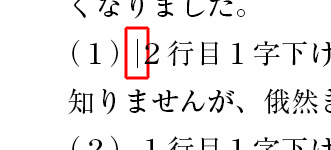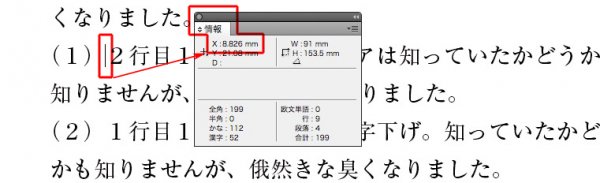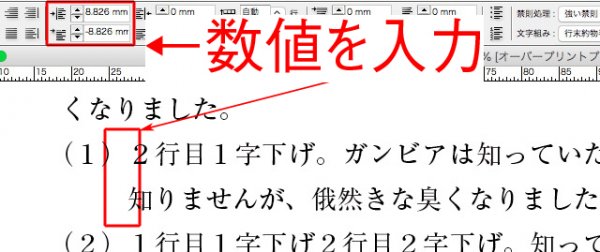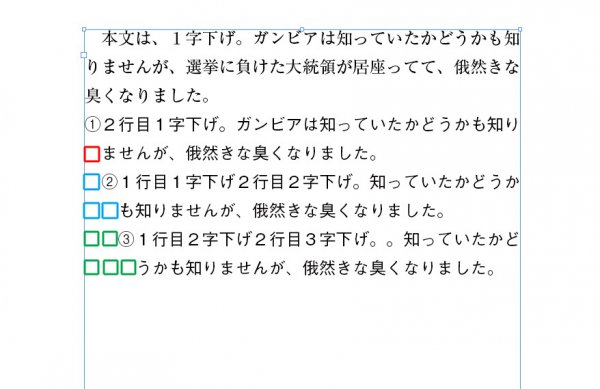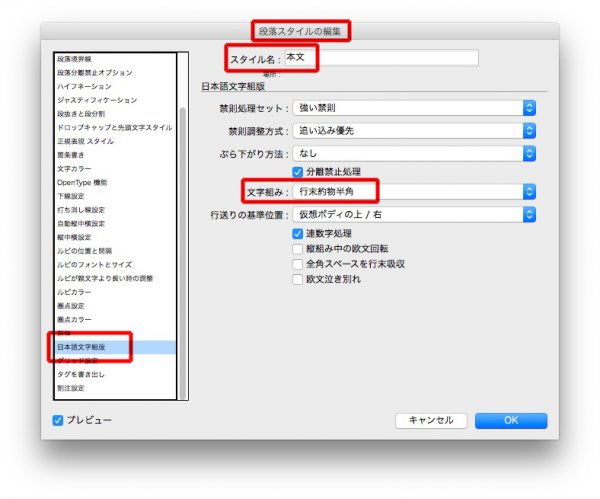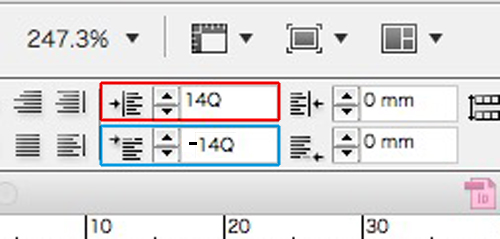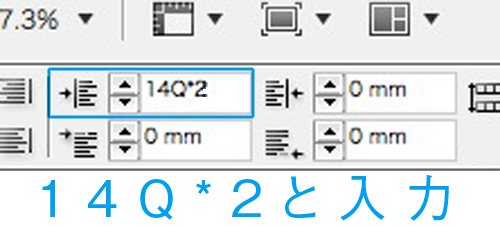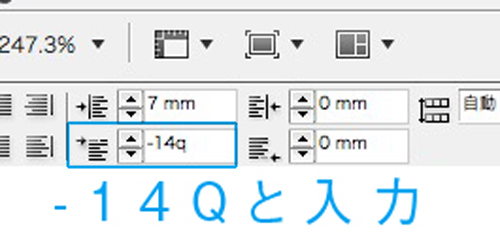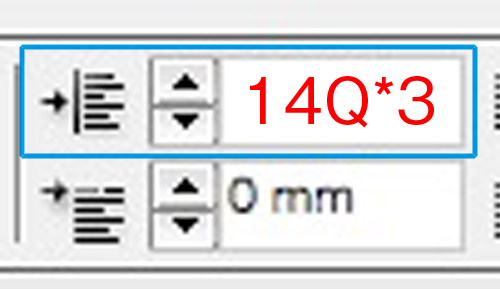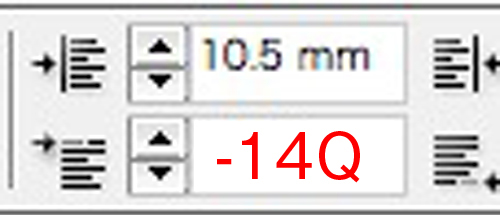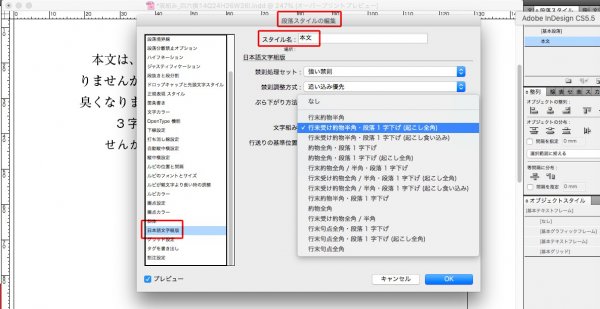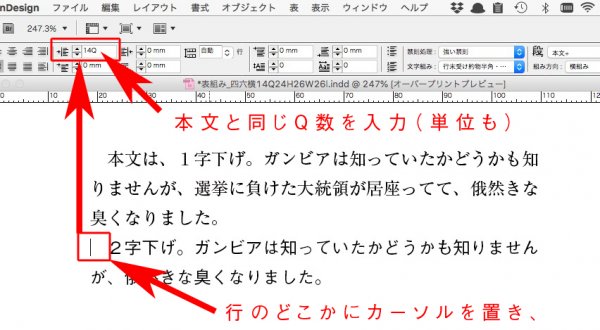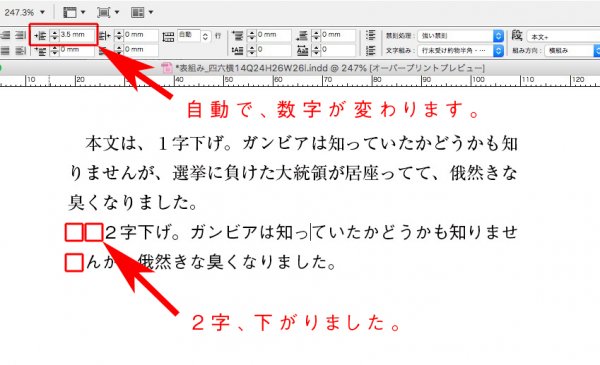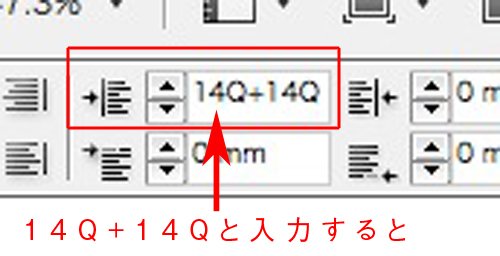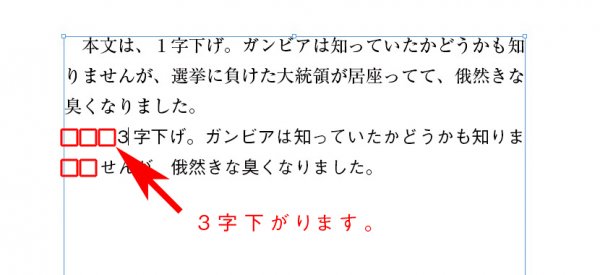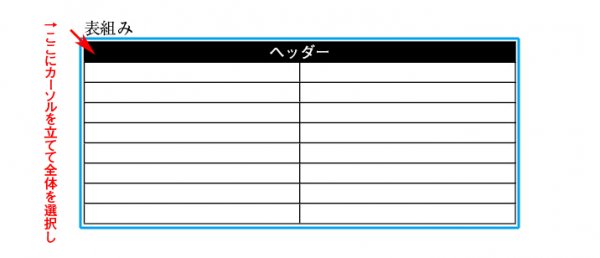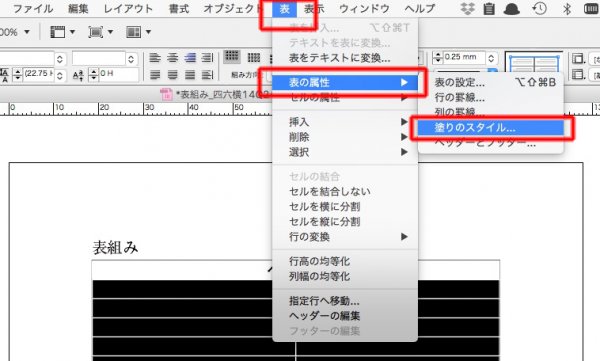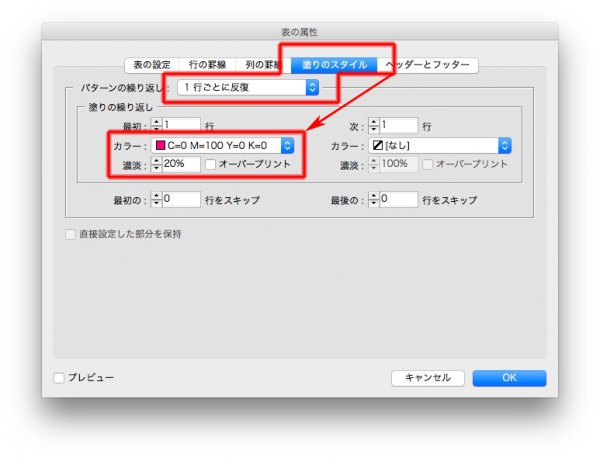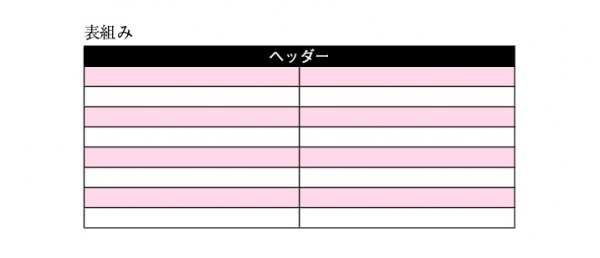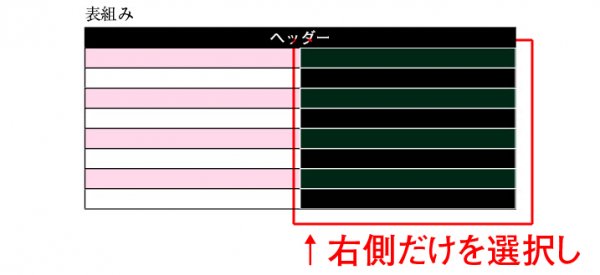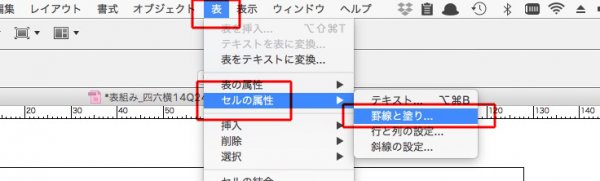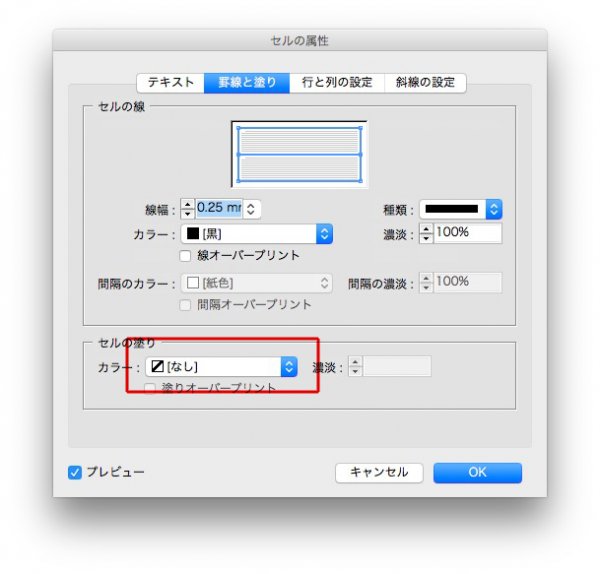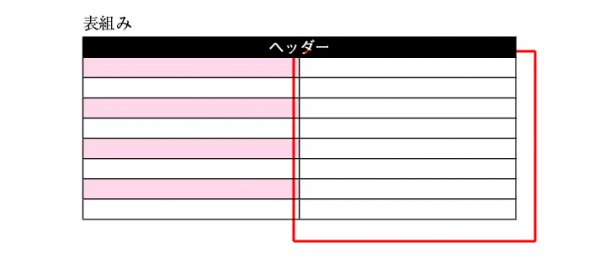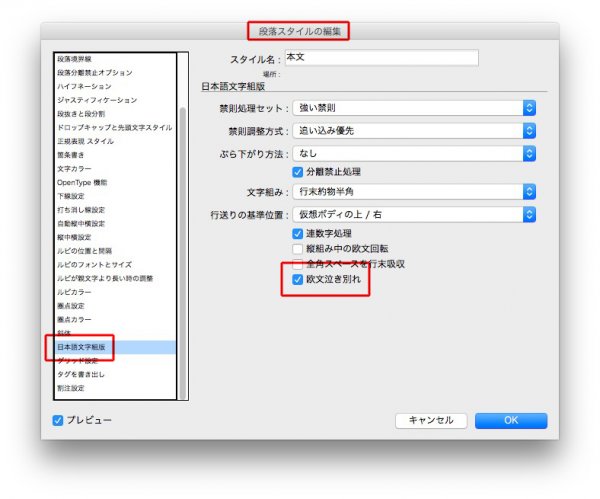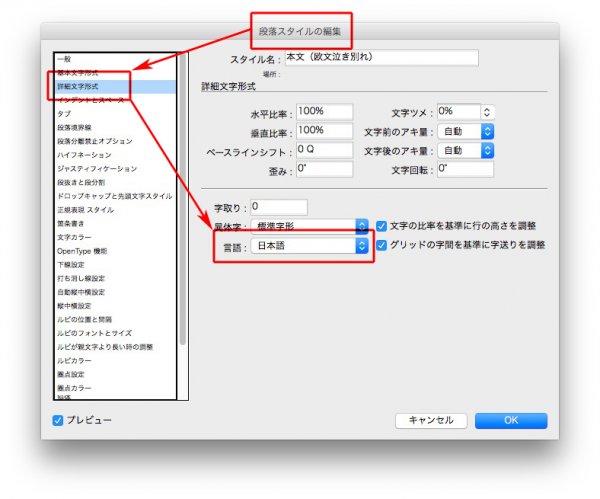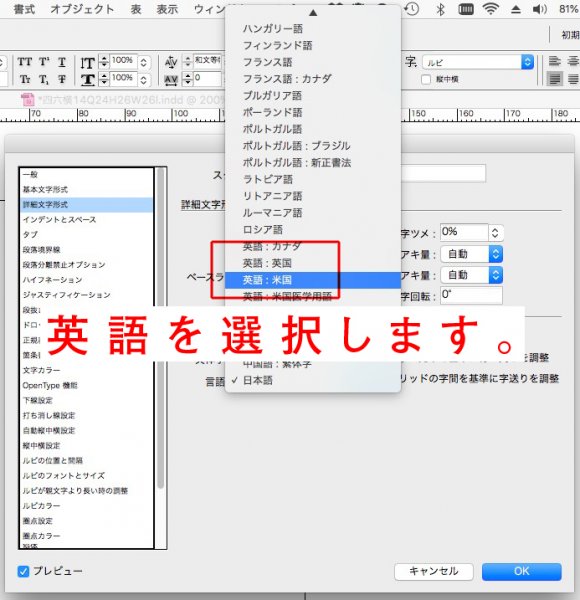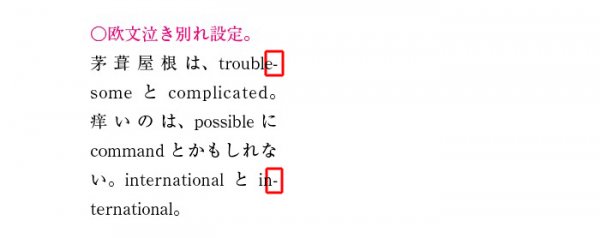下の順番で説明します。
①項目内の文字を左に移動
②表全体を、手で、均等に、天地に広げる
③項目内の文字を天地中心にする
下の項目の文字を、少しだけ左寄りにします。
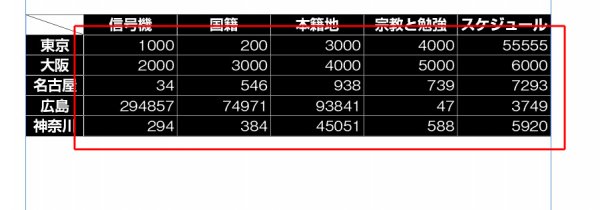
セルスタイルを開き、「余白」に数値を入れます↓
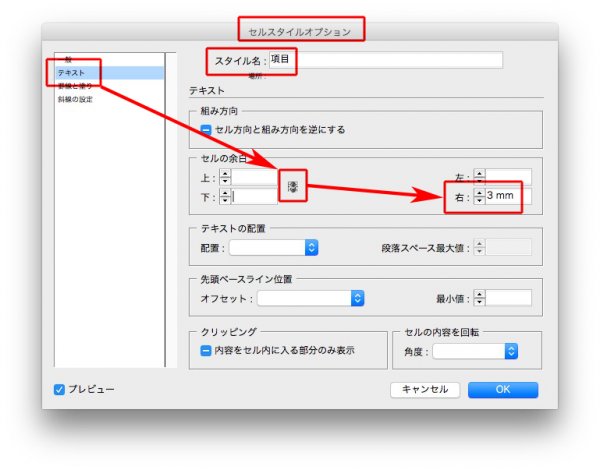
下の黄色の箇所が、3ミリアキになりました。
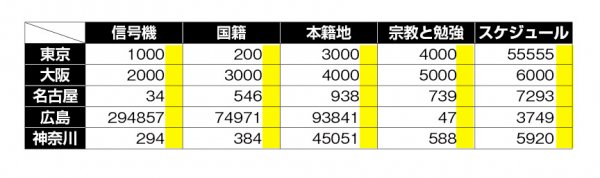
表全体を選び↓
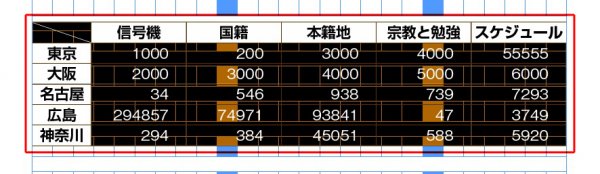
文字ツールを選び、Shiftを押しながら、表を下に伸ばします↓
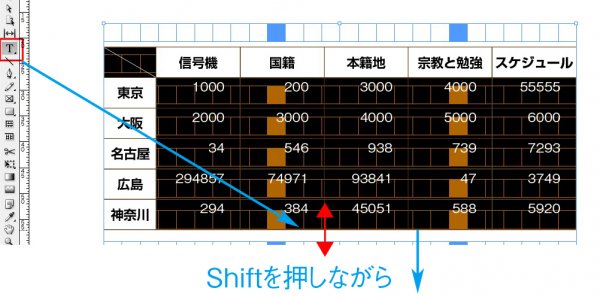
上下方向に、均等に広がりました。
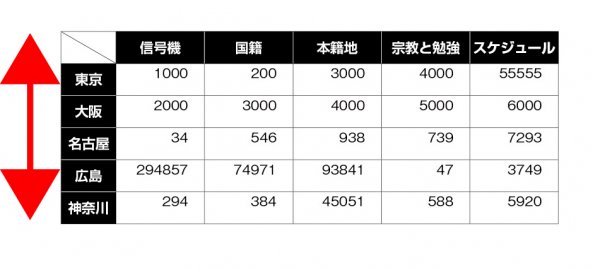
セル内の文字を天地中心に揃えます。

セルスタイルを開き、「テキストの配置」を中央にします↓
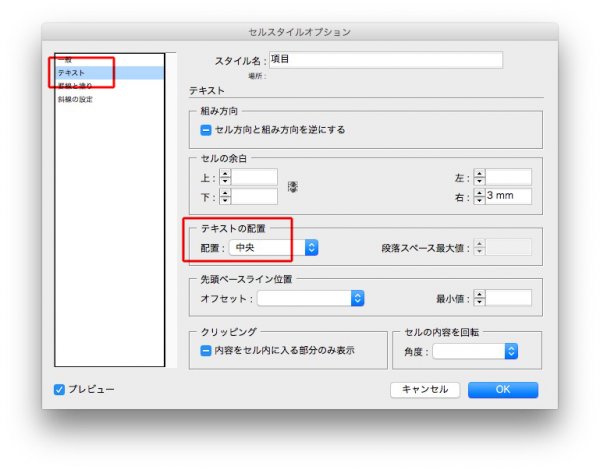
セル内の文字が、天地中心になりました↓