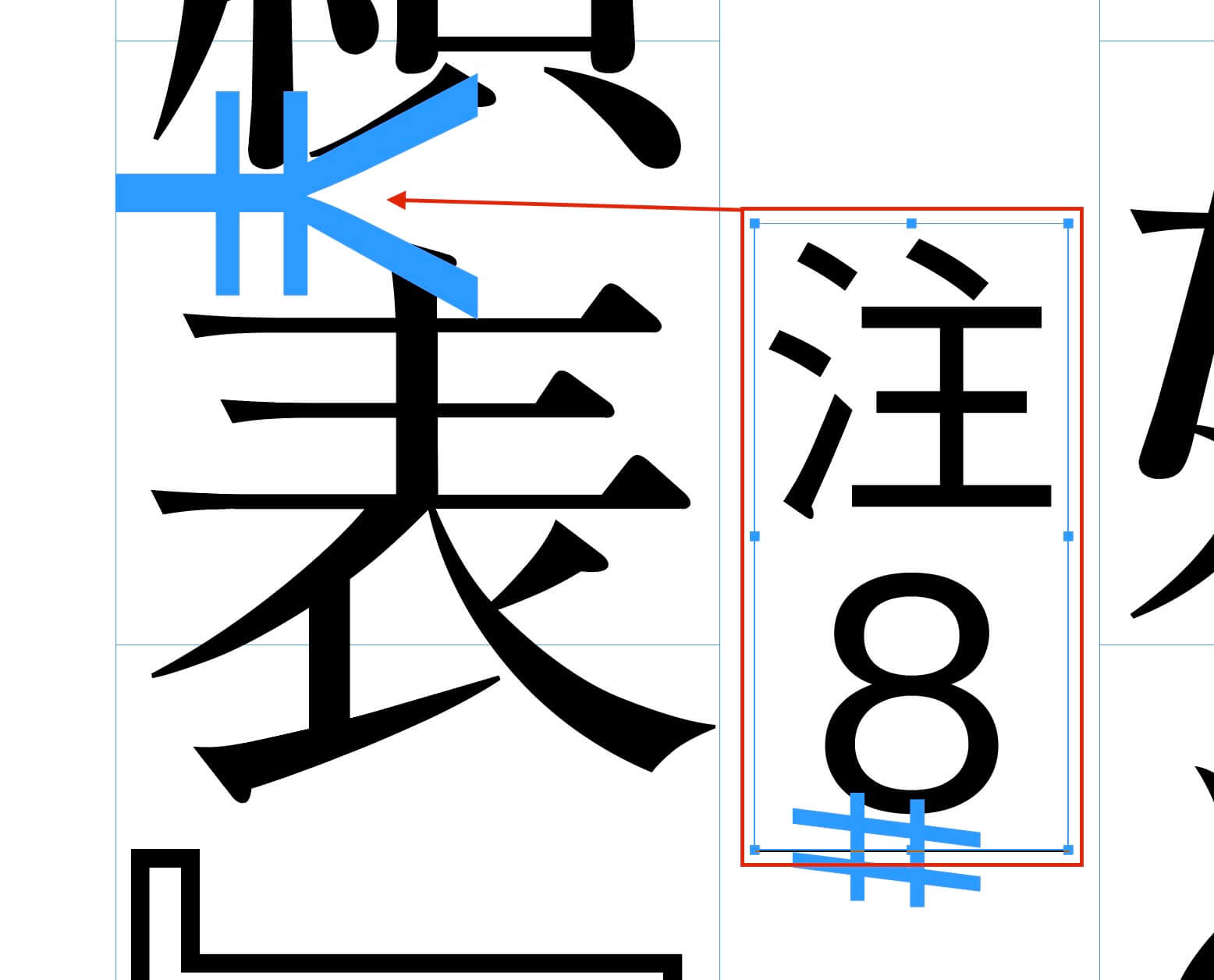段落囲み罫は、見出しと本文、それぞれに段落スタイルを作ります。
もし、下の右のように罫線がダブったときは、
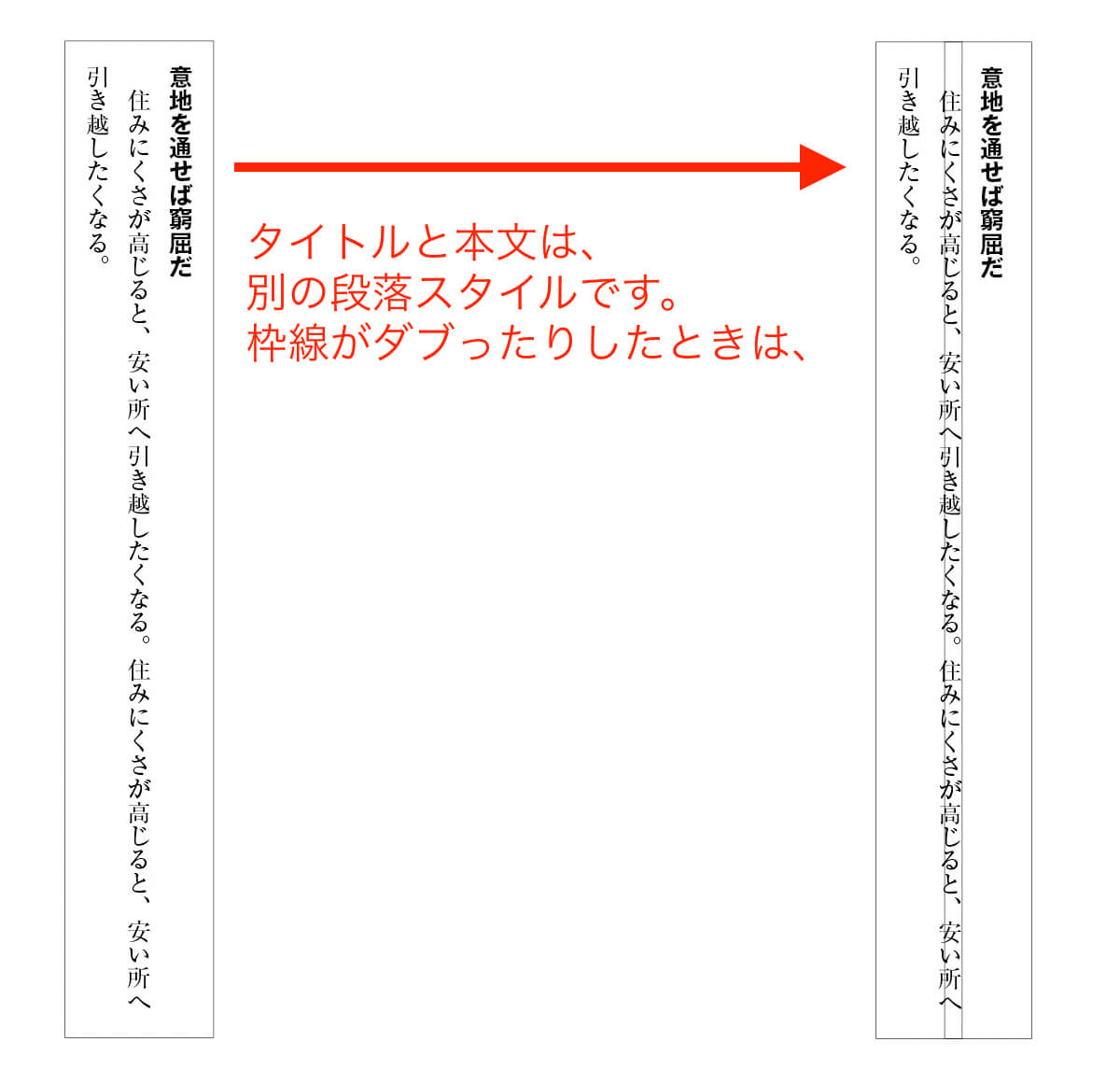
段落囲み罫の指定をまったく同じにしてください。
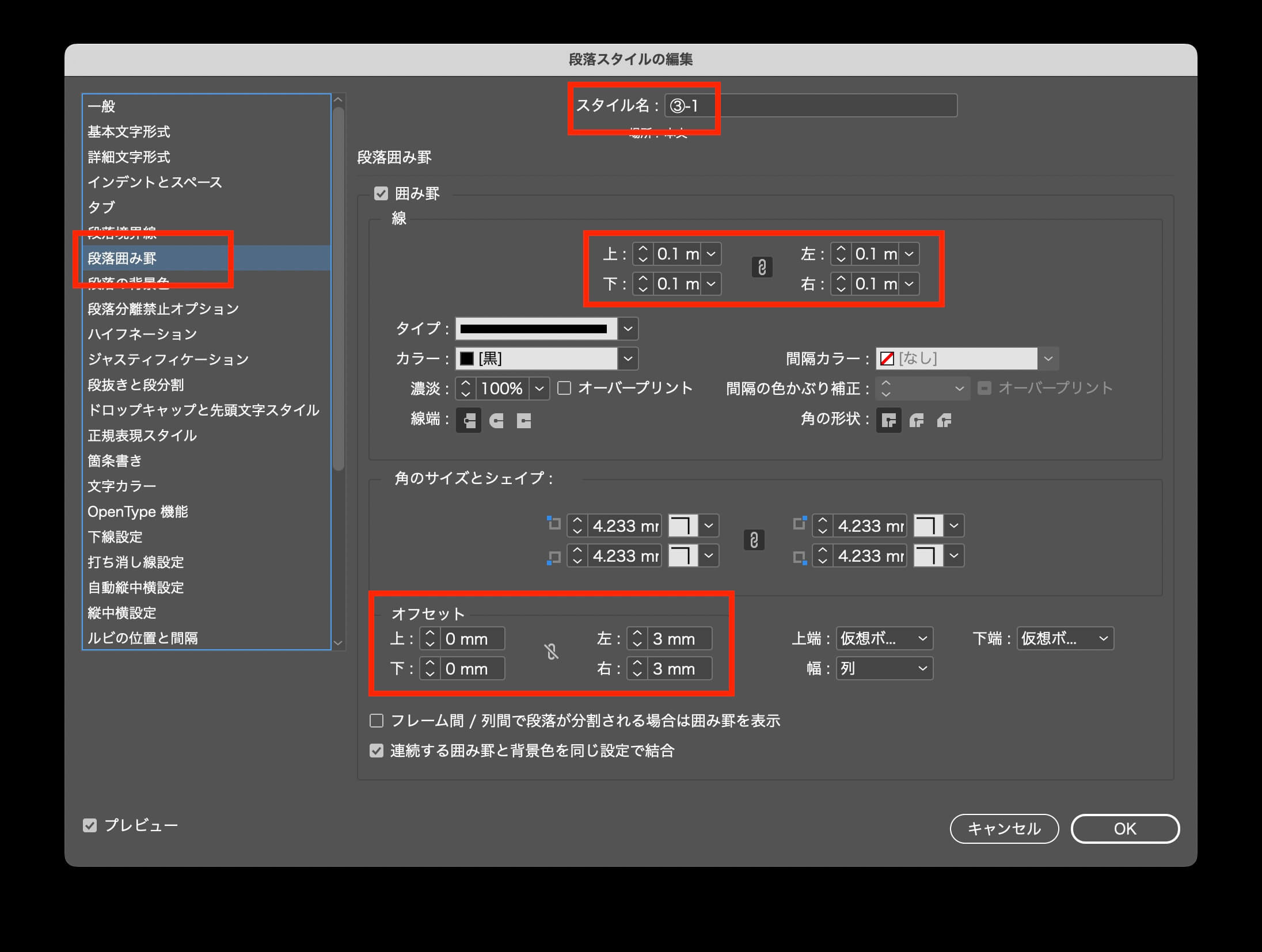
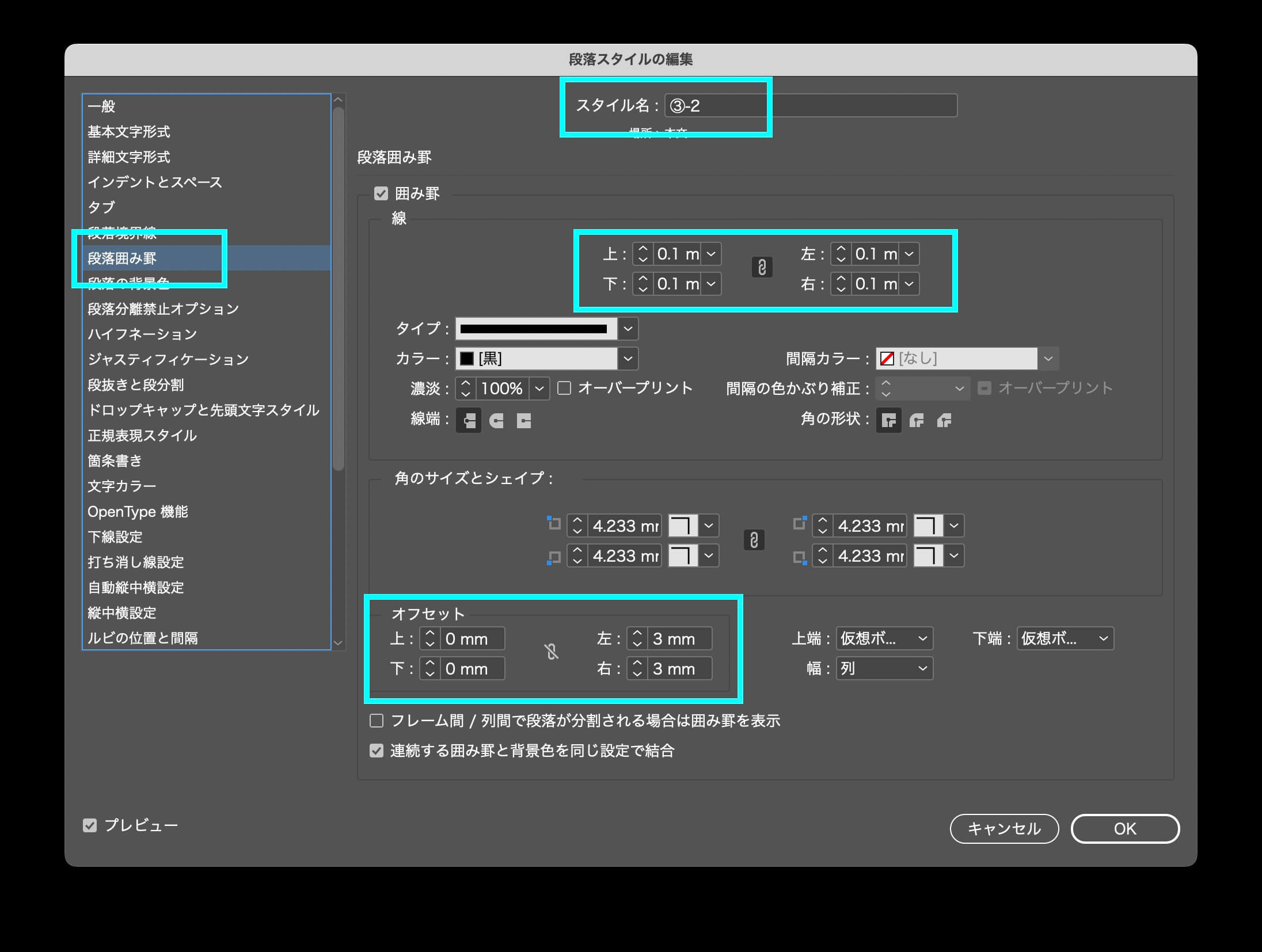
正規表現は見よう見まね
段落囲み罫は、見出しと本文、それぞれに段落スタイルを作ります。
もし、下の右のように罫線がダブったときは、
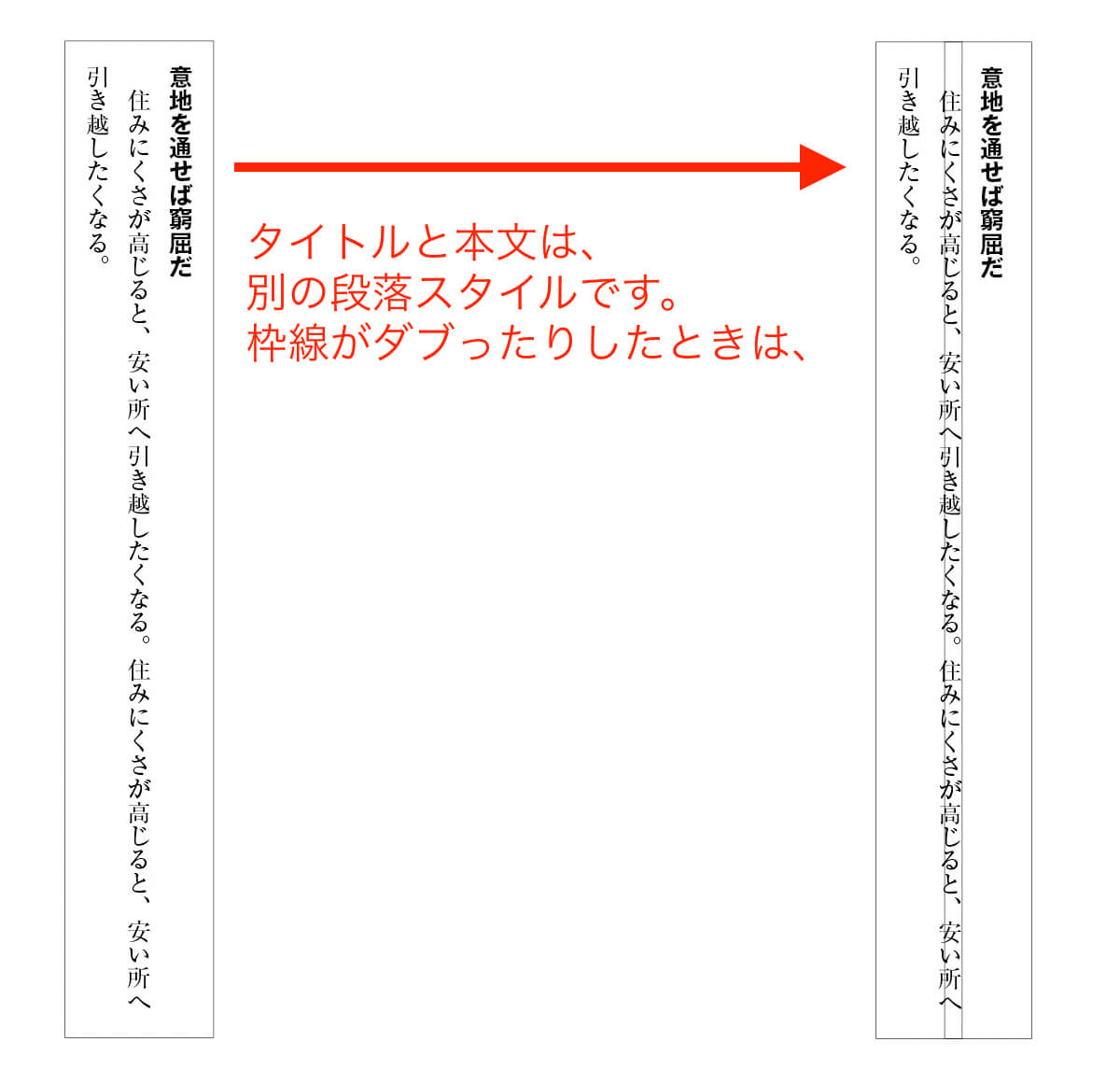
段落囲み罫の指定をまったく同じにしてください。
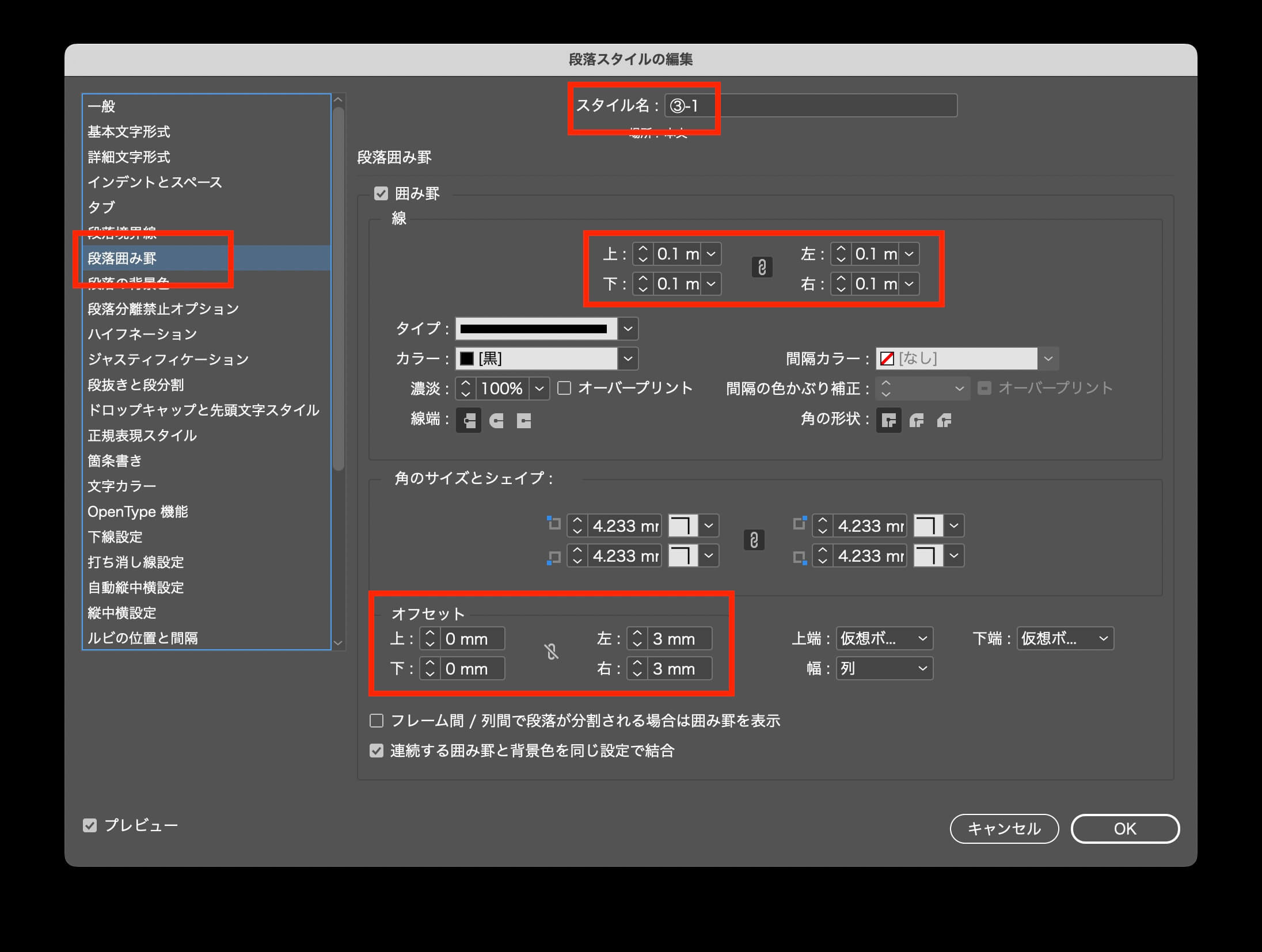
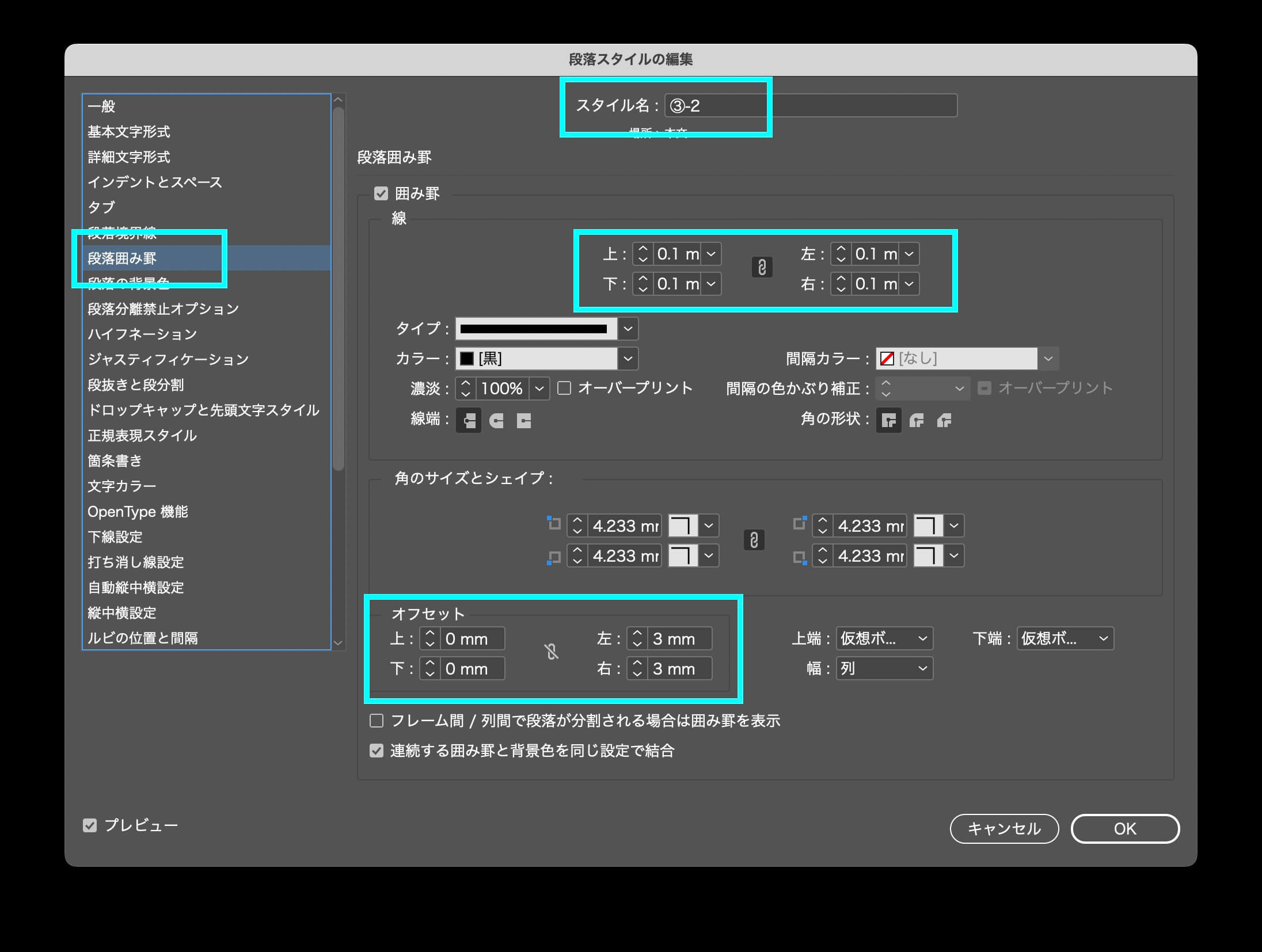
卒業試験のWordの解説です。
ポイントは
①行頭のスペースを削除
②1行アキに、印をつける
③英数字、記号、かっこ類の全角半角を統一
④スタイルの色をつけて、スタイル漏れがないかチェック
原稿のかっこや記号には、半角と全角が混在しています。
下の動画では、半角のスラッシュを全角にします。
以下、半角()、ハイフン等、疑わしきものは検索してチェックしてください。
段落はInDesignで下げるので、行頭のスペースを削除します。
中央揃えをダブルクリックすると、行頭とお尻のスペースが消えます。
1行アキの箇所に印をつける。

縦組みの場合、一度、すべての英語を全角に変換します。
英文とURLだけ、半角に戻します。
すべての数字を全角に変換します。
縦組みの二桁数字は、InDesign側でスクリプトで変換します。
※横組みでは、すべての英数字を半角にします(その後、ひと桁数字だけ全角に戻します)。
スタイルに色を着けて、スタイル漏れがないかチェックします。
本文組みのデザインをしてください。
見出しの条件は、
章扉のイメージは↓

そのほかの要素については、Word原稿で確認してください。
原稿は、下からダウンロードを。
本文原稿
図表原稿
イラスト、写真
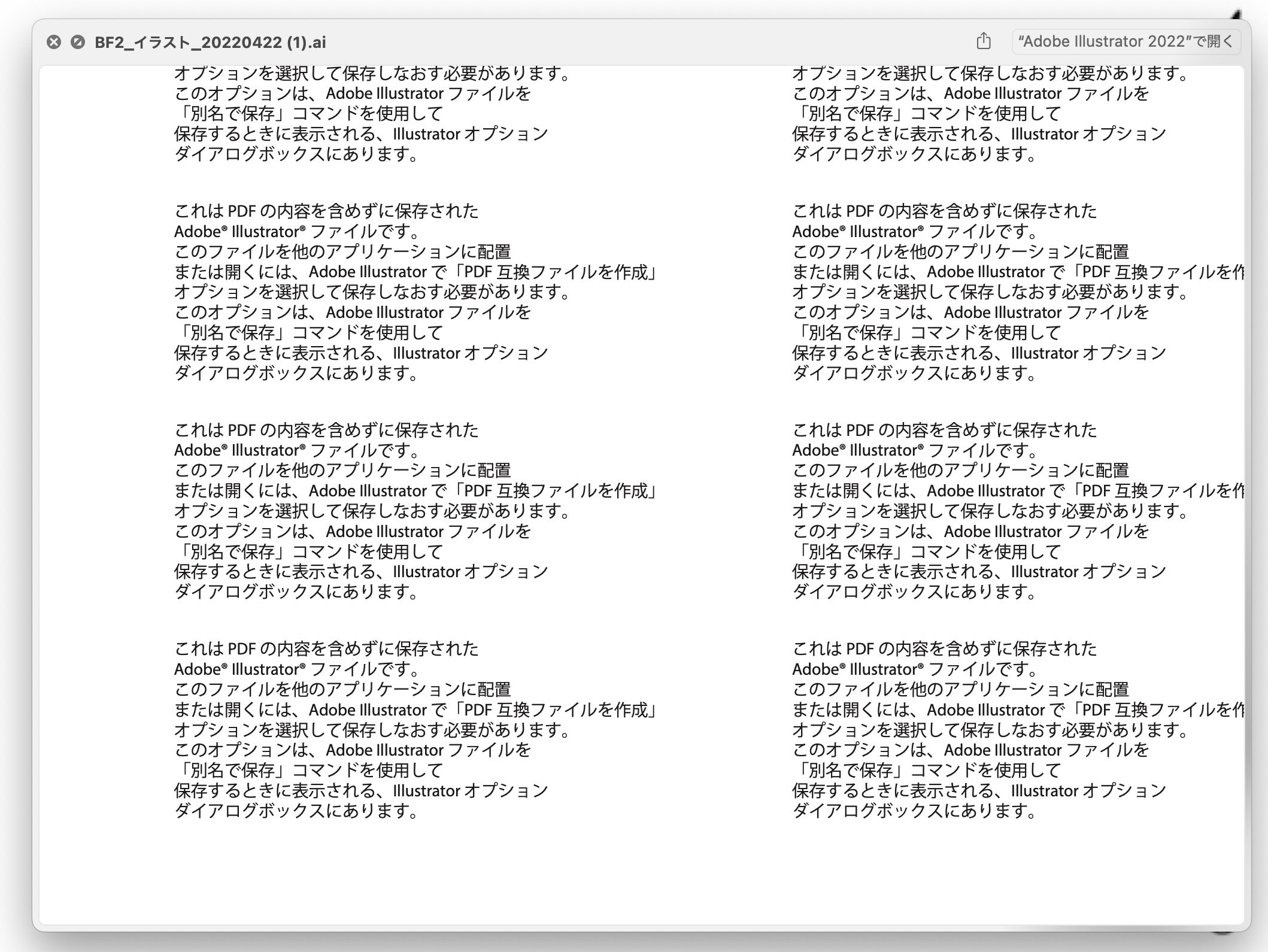
別名保存します。
「PDF互換ファイルを作成」にチェックします。
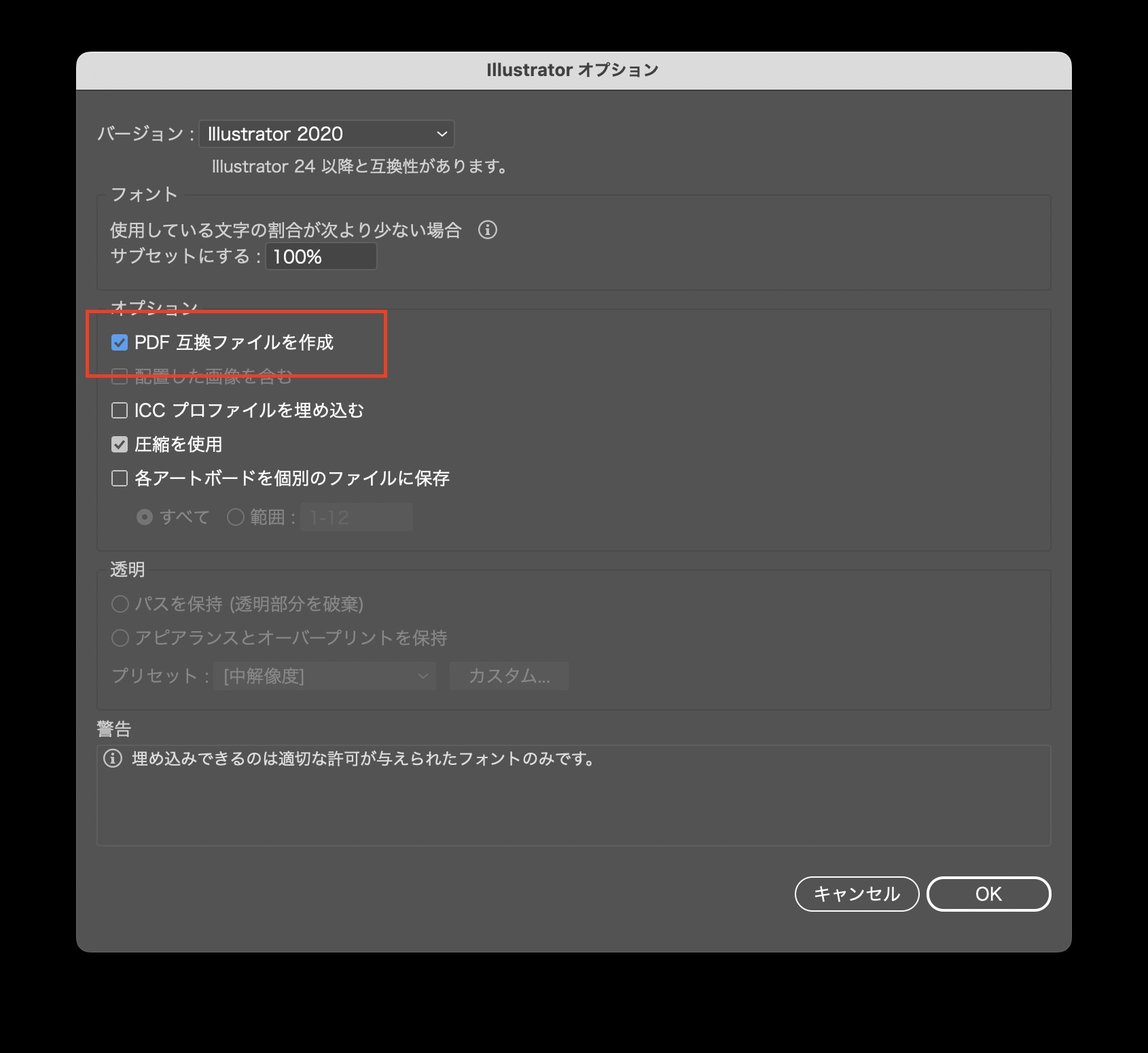
「各アートボードを個別のファイルに保存」にチェックをいれます。
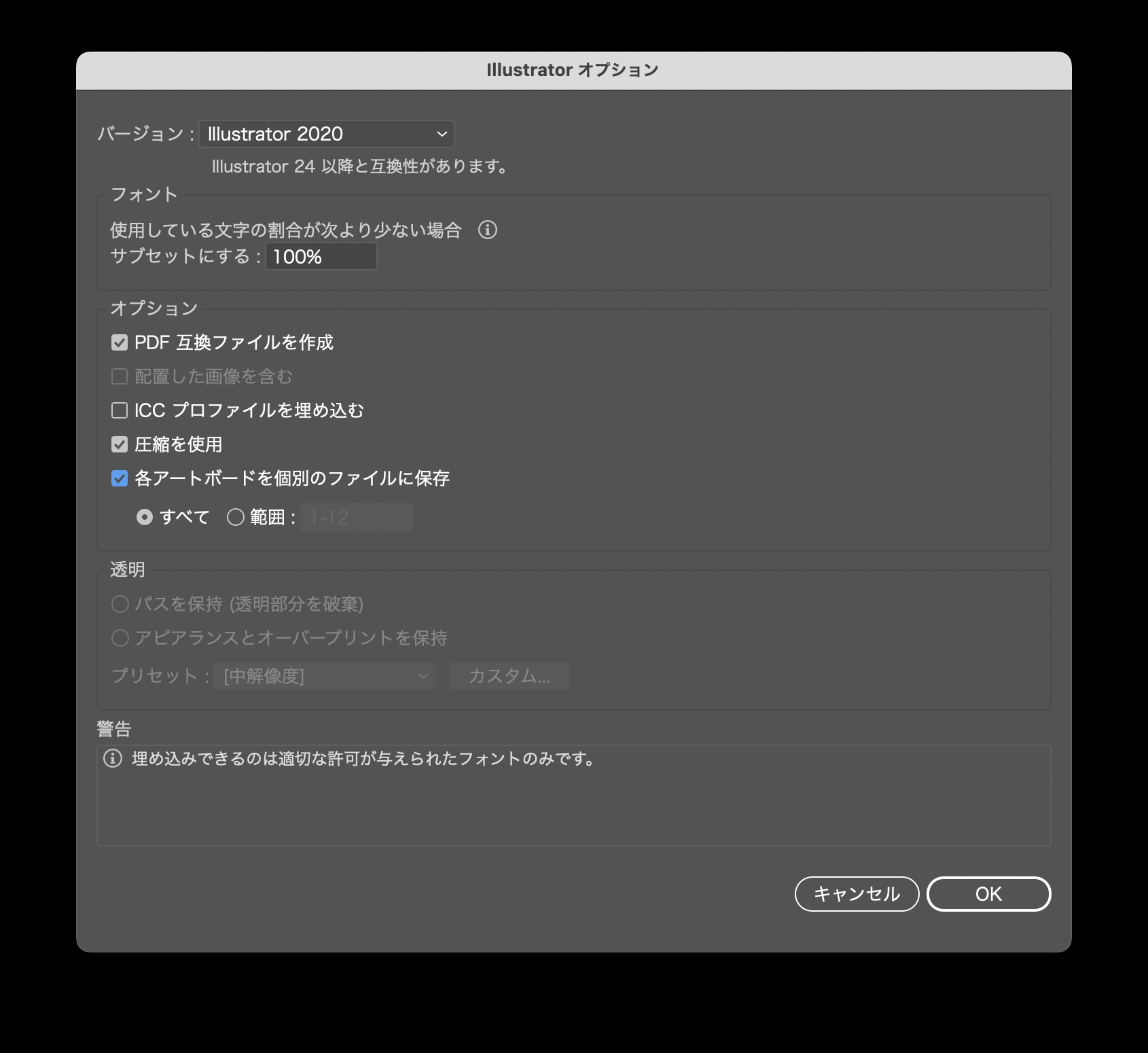
段落スタイルが多いと、該当するスタイルを探すのが面倒でした。
簡単な方法がありました。
段落スタイルの一番上に、カーソルを置いた箇所のスタイルが表示されます。
コントロールを押しながらクリックすると、「編集ほにゃららら〜」と出るので、すぐに編集画面を開けます。
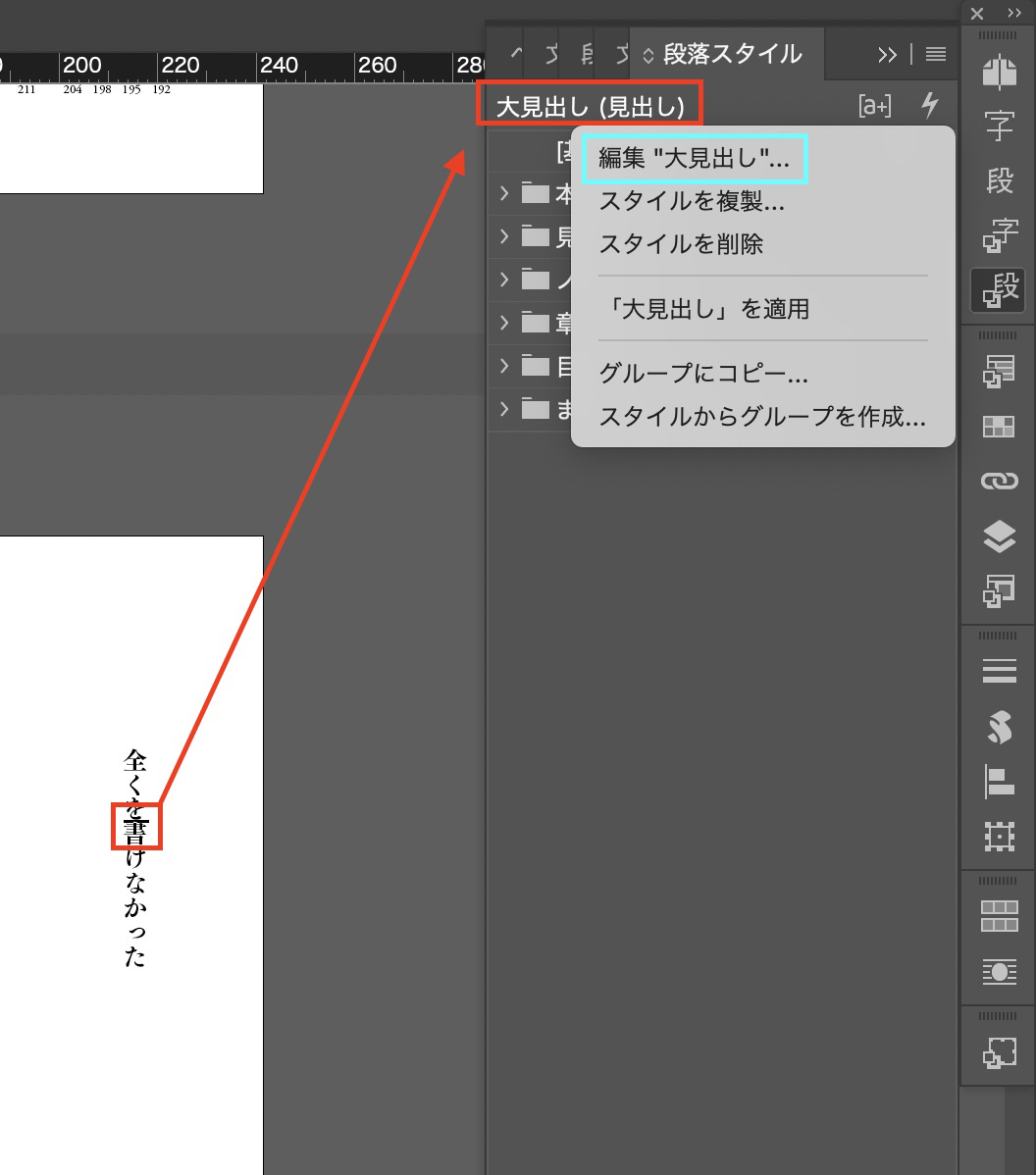
便利です。
インデントの位置調整の手順
①1行目インデントの数値を変えて、2行目の頭の位置を決める
②左/上インデントに数値を加減して、段落の位置を決める
本文中の一部の文字を大きくするには、行送りの基準位置を「仮想ボディの中央」にします。
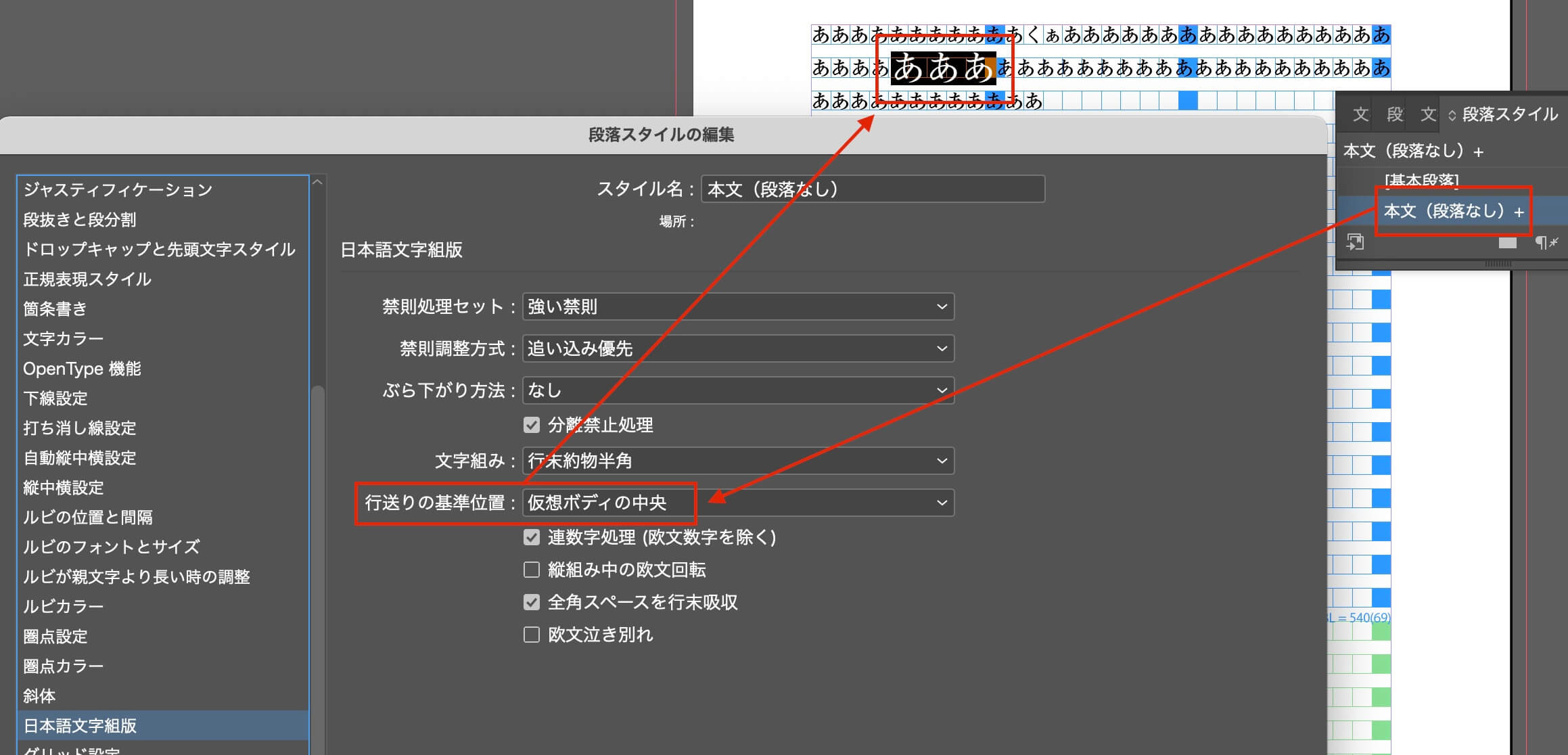
このとき、文字揃えを「仮想ボディの下」にすると、

上の黄色の線のように、下揃えになります。
テキストボックスが連結していないと、脚注の番号が続かないみたい。
で、とても美しくない方法でしのぎました。
テキストボックスを上にかぶせました。