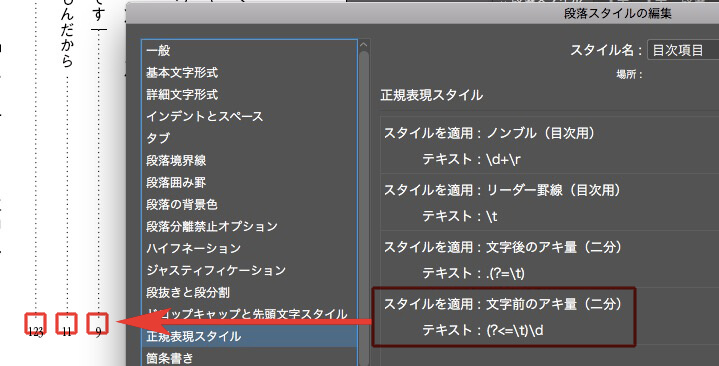多くの縦組みの本は、半角英語より全角英語のほうが多いので、すべて全角にします。
半角は、手作業で変換します。
Wordで、ふた桁の数字だけを半角にする方法
Wordの行頭のスペースを高度な検索置換で探す
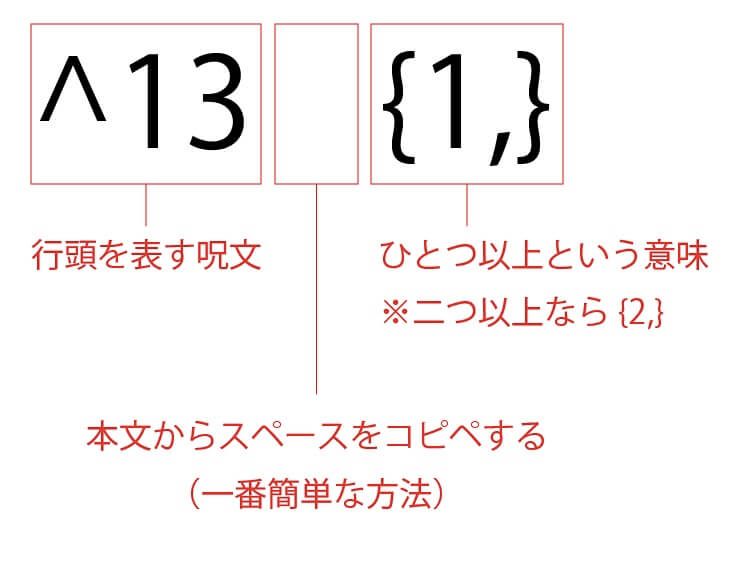
目次のリーダー罫とノンブルの正規表現基本セット
目次をデザインするとき、最初に、目次のリーダー罫とノンブルの正規表現基本セットなるものを用意する。
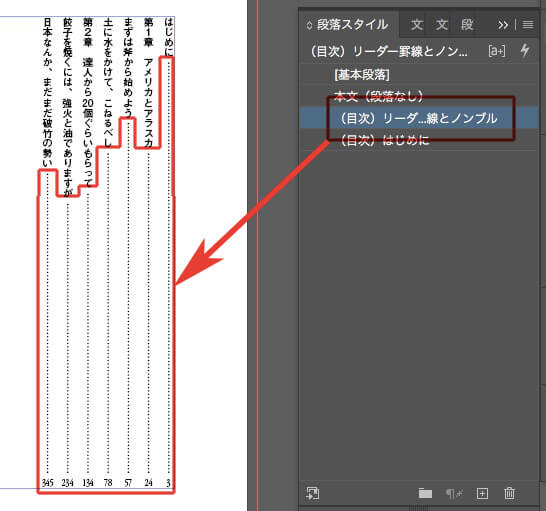
正規表現は↓
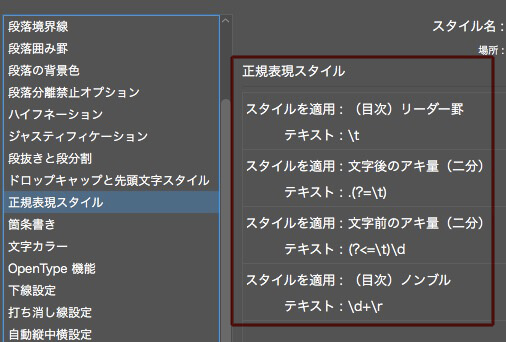
これを、各項目の段落スタイルの「基準」にする。
ときには、専用リーダー罫が必要だけど。
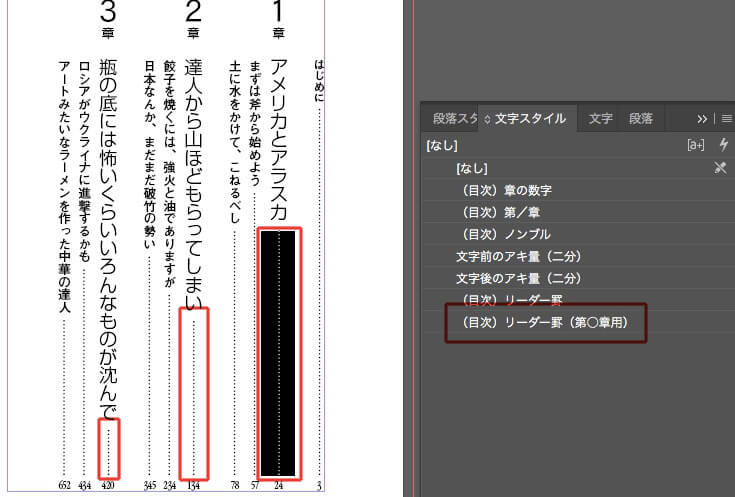
保護中: 奥付
アンカー付きオブジェクトと文字を重ねる方法です。
アンカー付きオブジェクトと文字を重ねる方法です。
アンカー付きオブジェクトのオプション→行の上→後ろスペースをマイナスの数値にします。
この記事を参考にしました↓
Illustratorで、10%以下の色をまとめて10%に変換する方法
Wordの縦書き文書で、数字を縦にする方法
Wordの縦書き文書で、数字を縦にする方法です。
Wordに図版スペースと図版タイトルを入れると、InDesignに反映されます。
Wordに、図版スペースと図版タイトルを入れて、InDesignに反映させます。
Wordのボックスは、
「挿入」→「テキストボックスの作成 横書き」↓

「レイアウト」→「位置」↓
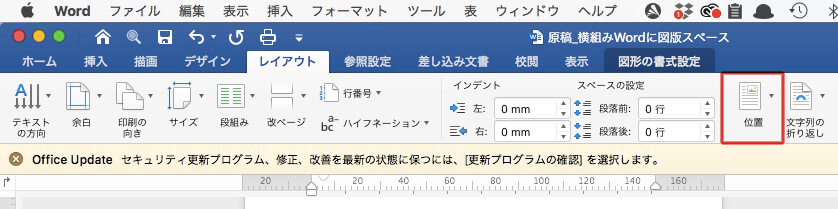
「行内」↓
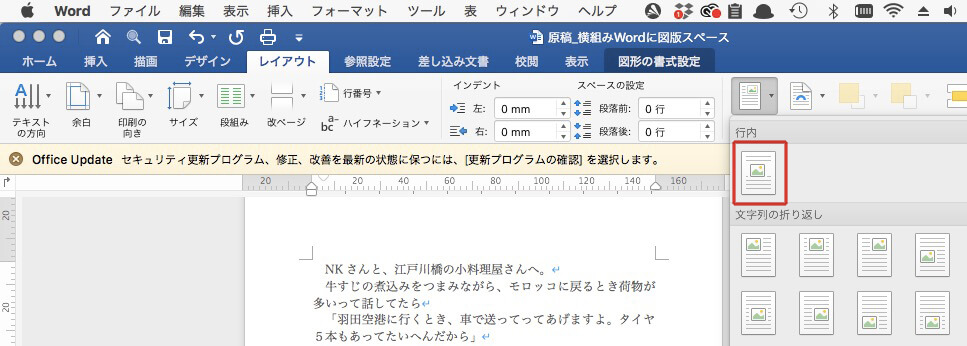
一連の動画です。
Wordで、文字とボックスの間隔を広げたいときは↓
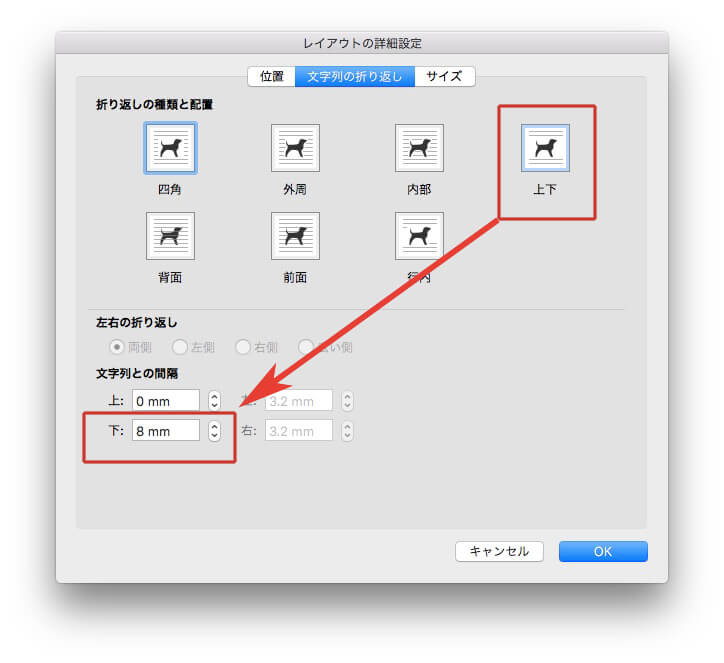
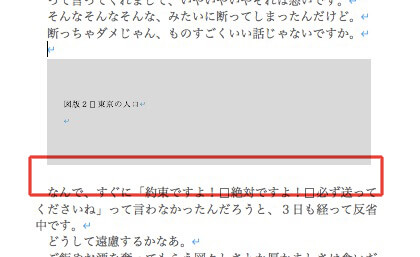
目次のリーダー罫線の前後に「アキ」を入れる〈肯定先読みと肯定後読み〉
目次のリーダー罫線の前後に「アキ」を入れます。
正規表現の肯定先読みと肯定後読みを使います。
リーダー罫の前に「アキ」を入れるには、
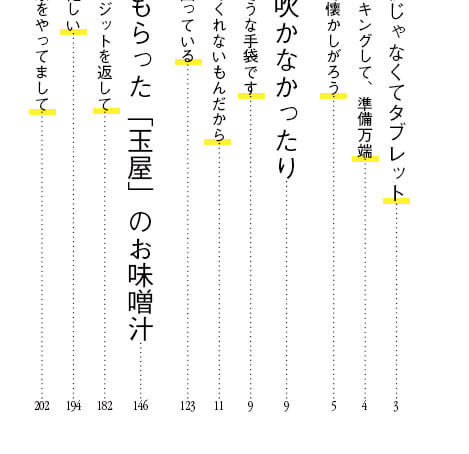
文字スタイル「文字後のアキ量(二分)」を用意します。
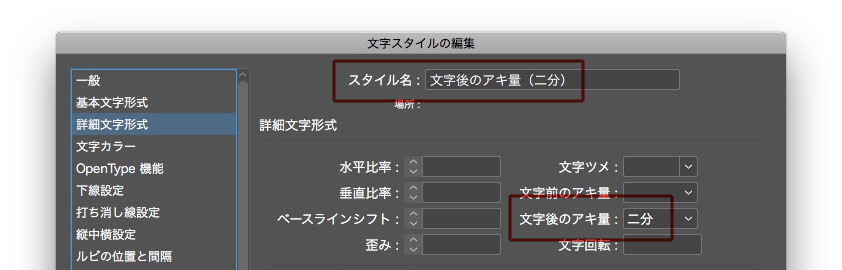
段落スタイルの正規表現は、「肯定先読み」です。
.(?=\t)
この「肯定先読み」の意味は→タブの前にある文字
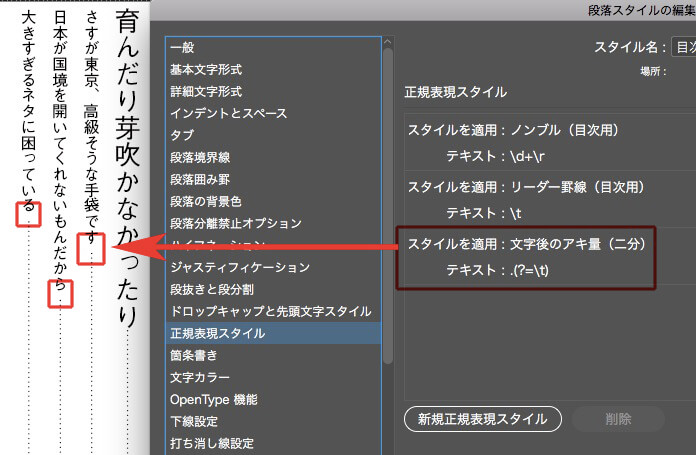
次に、リーダー罫の後ろ(ノンブルの前)に「アキ」を入れます。
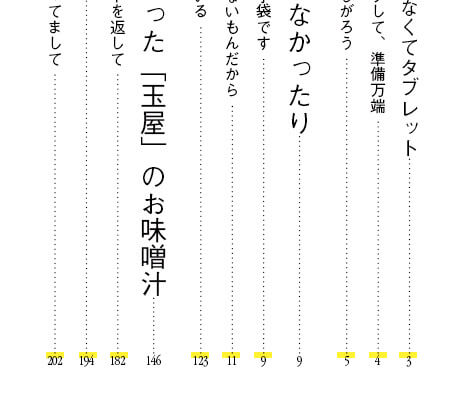
文字スタイル「文字前のアキ量(二分)」を用意して、
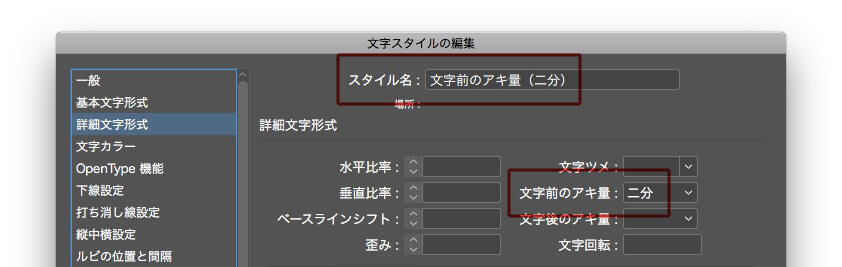
段落スタイルの正規表現は、「肯定後読み」です。
(?<=\t)\d
この「肯定後読み」の意味は→タブの後にある文字