〈InDesign〉表の作り方「文字を配置する」_001
〈InDesign〉表の作り方「セルを結合する」_002
〈InDesign〉表の作り方「正規表現と色」_003
〈InDesign〉表の作り方「ページ全体に色、表は白」_004
正規表現は見よう見まね
InDesignの表のセルスタイルです。
左右と天地で、別指定できます。
左右は線なし↓
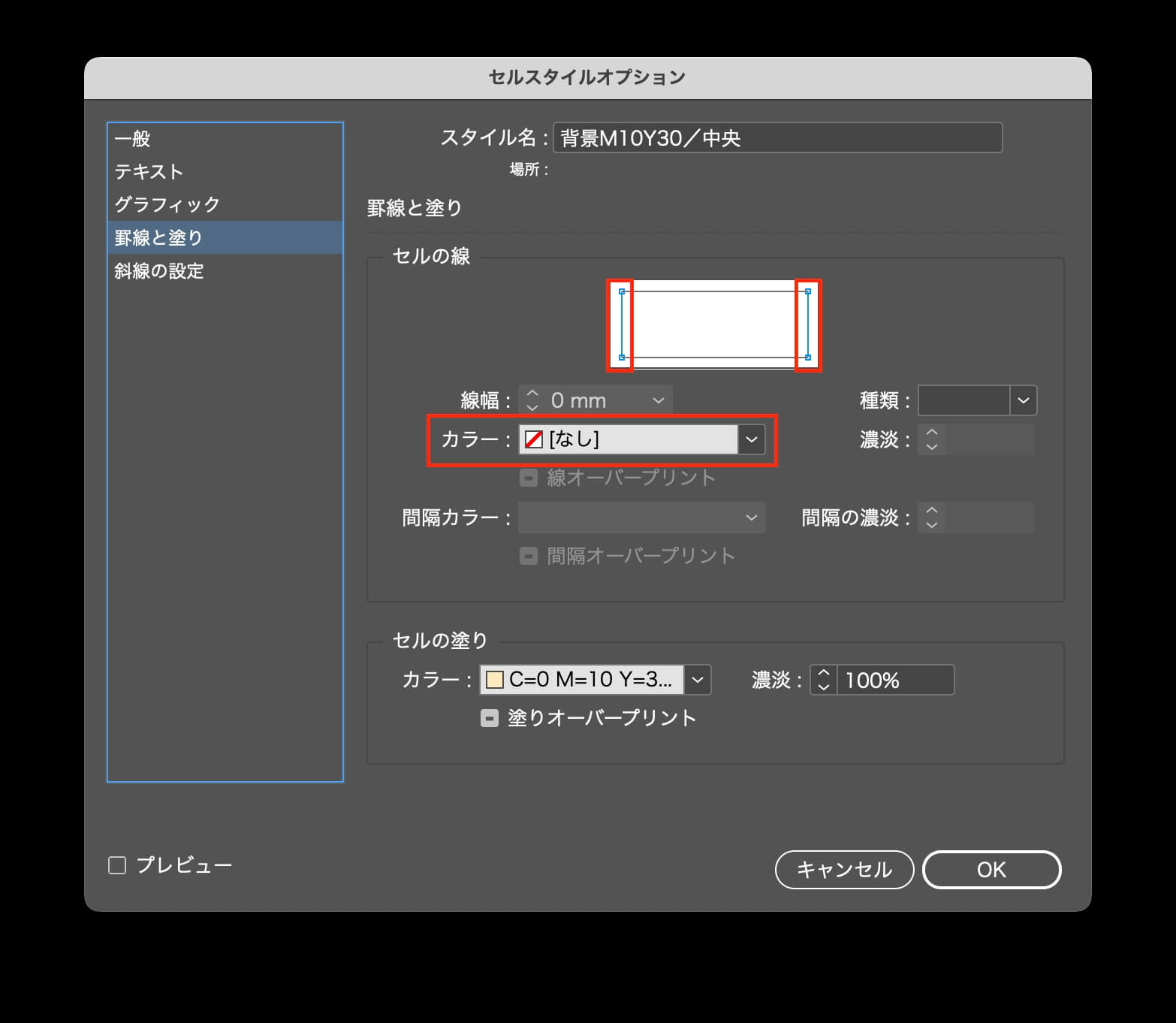
天地は、墨の0.1ミリ罫線↓
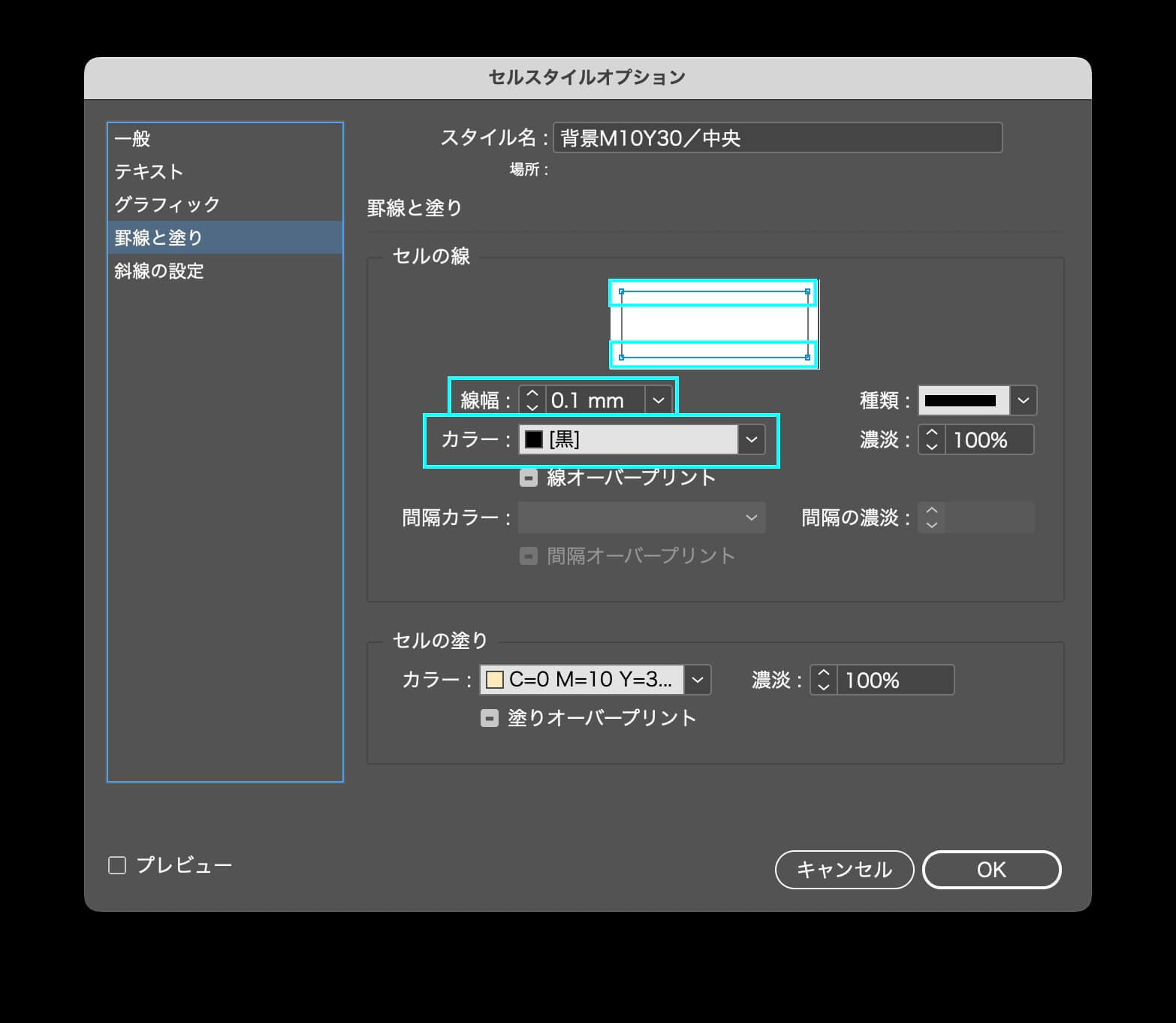
同じセルスタイルで、二種類。
数字と記号(%)は半角です。
段落スタイルは

正規表現で数字を縦中横に
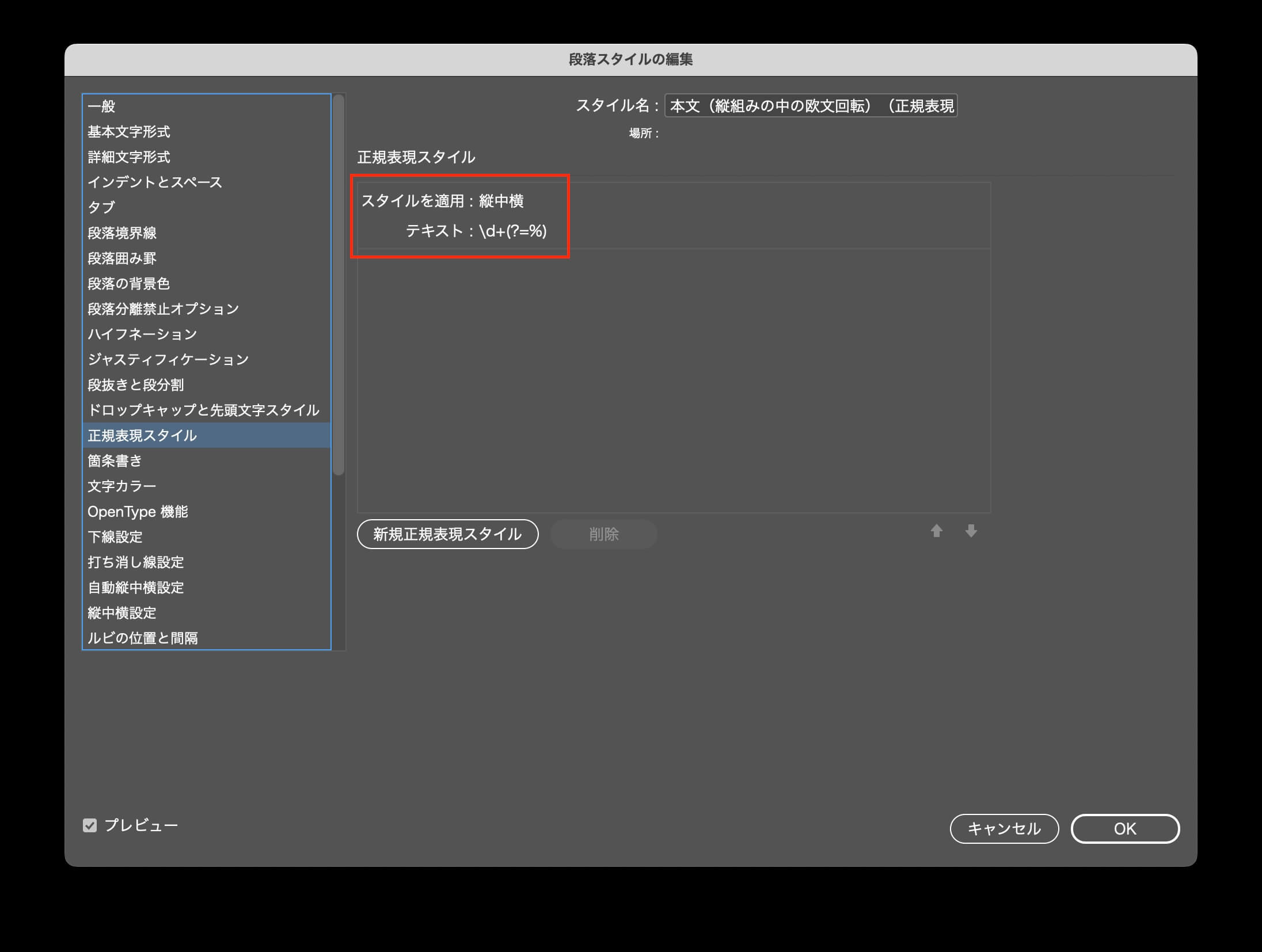
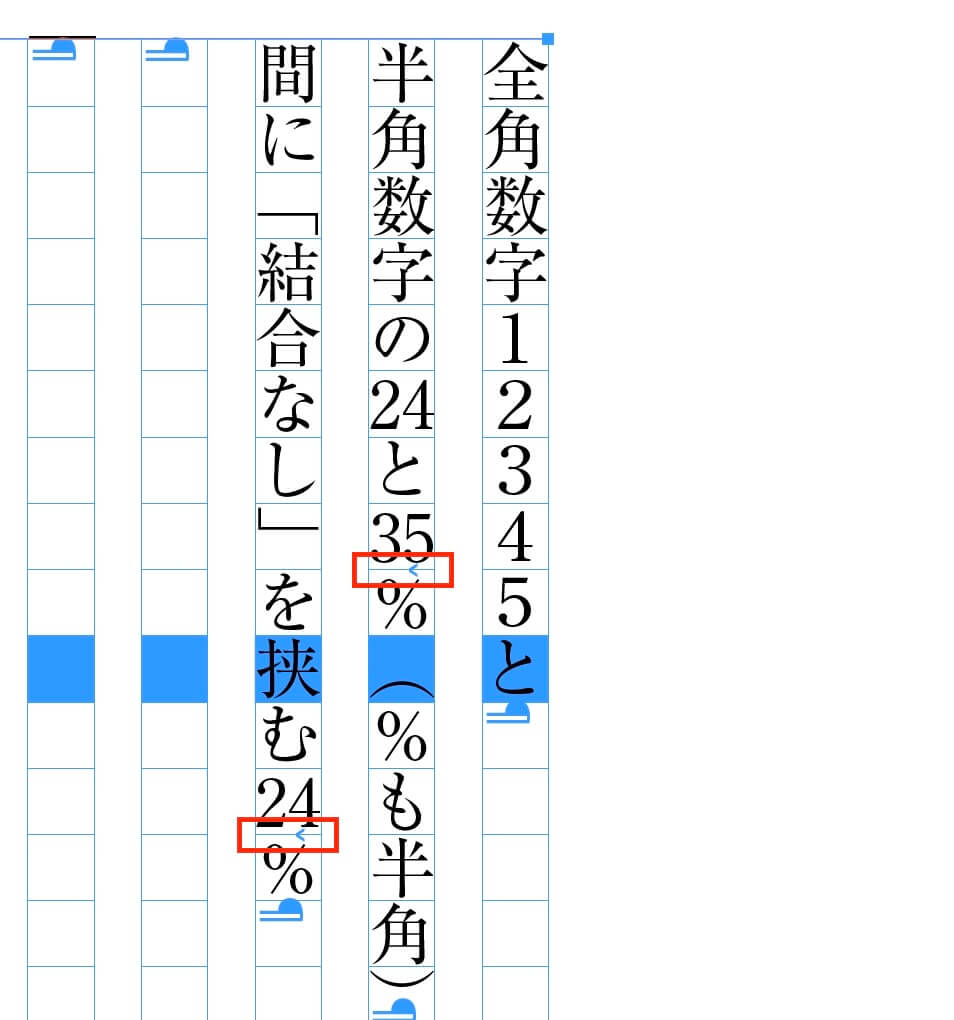
自動縦中横設定

縦組みの中の欧文回転
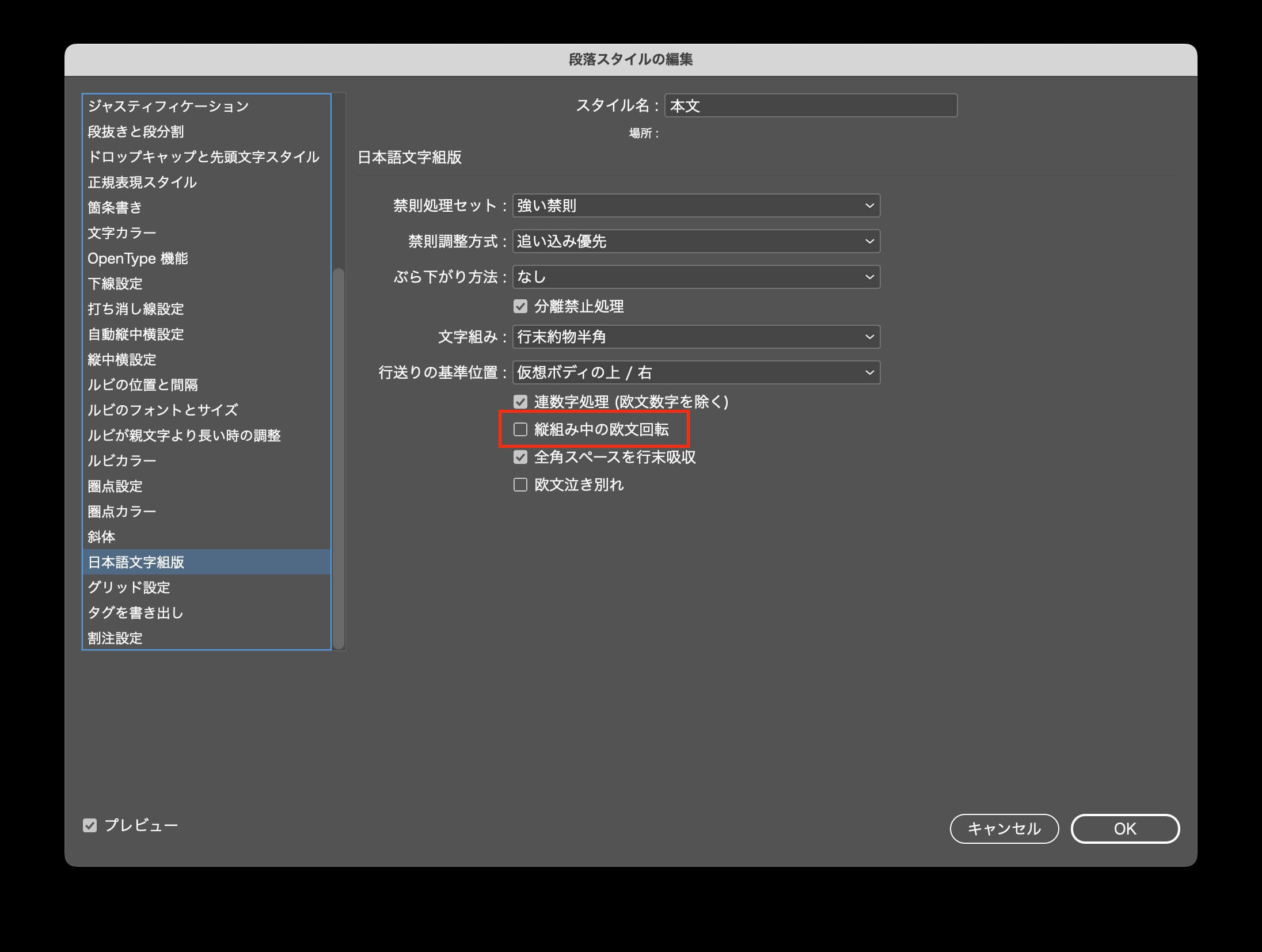
結合なし
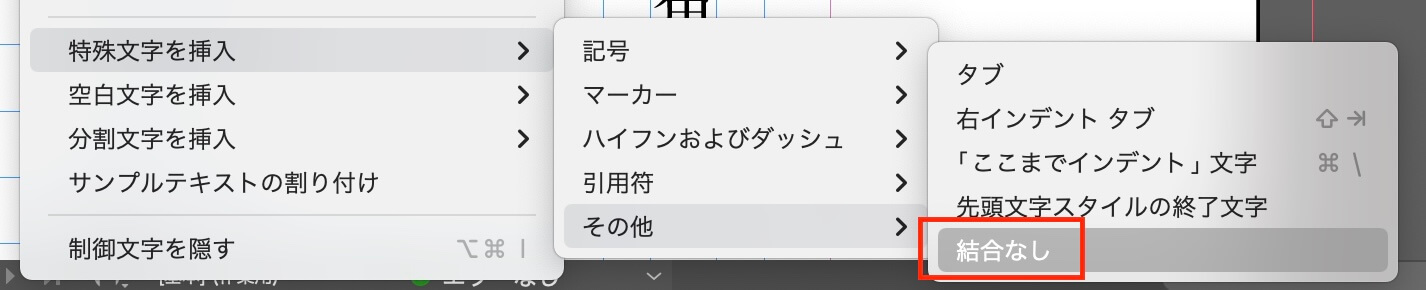
縦組みで、数字が半角の場合↓
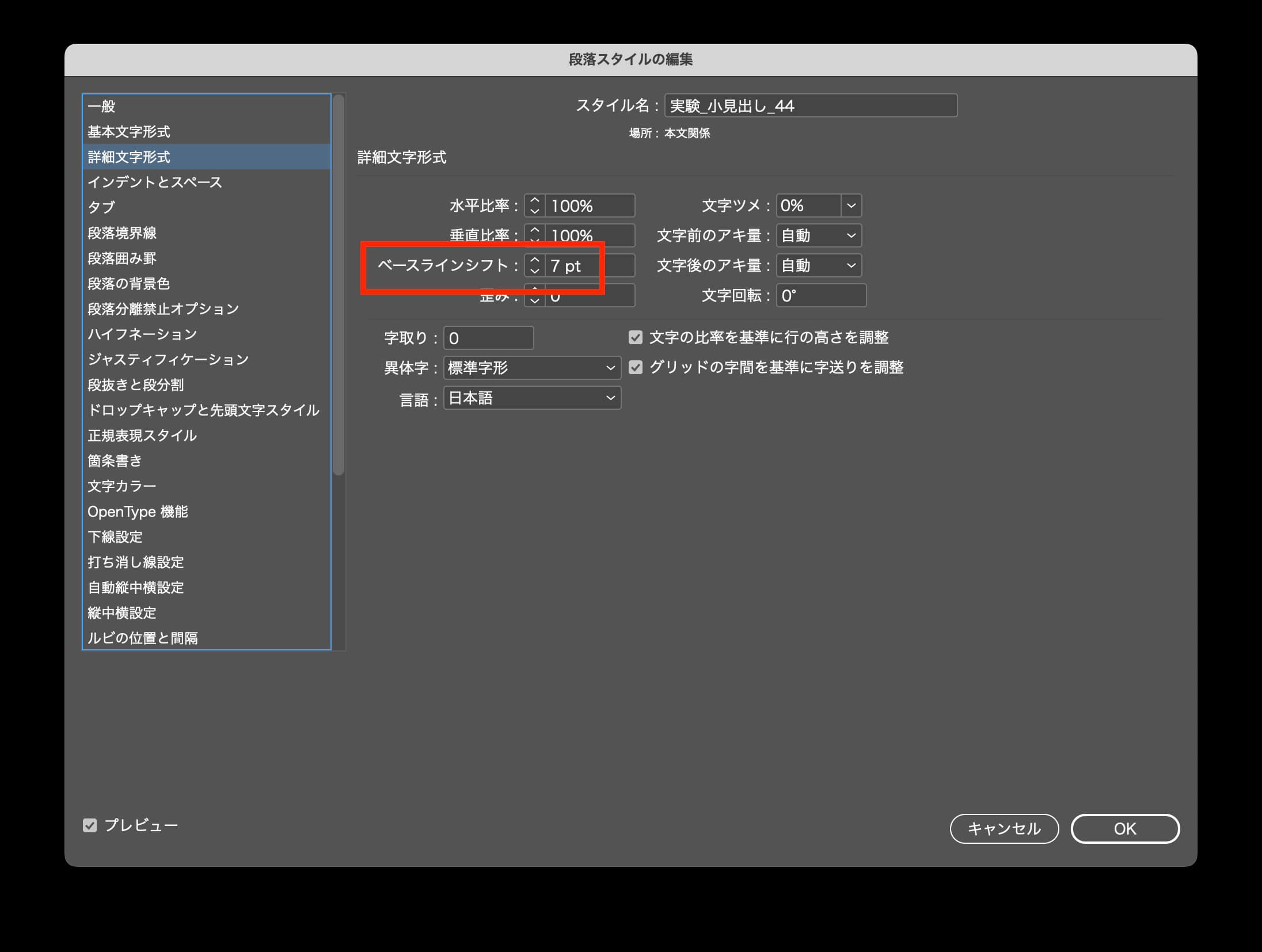
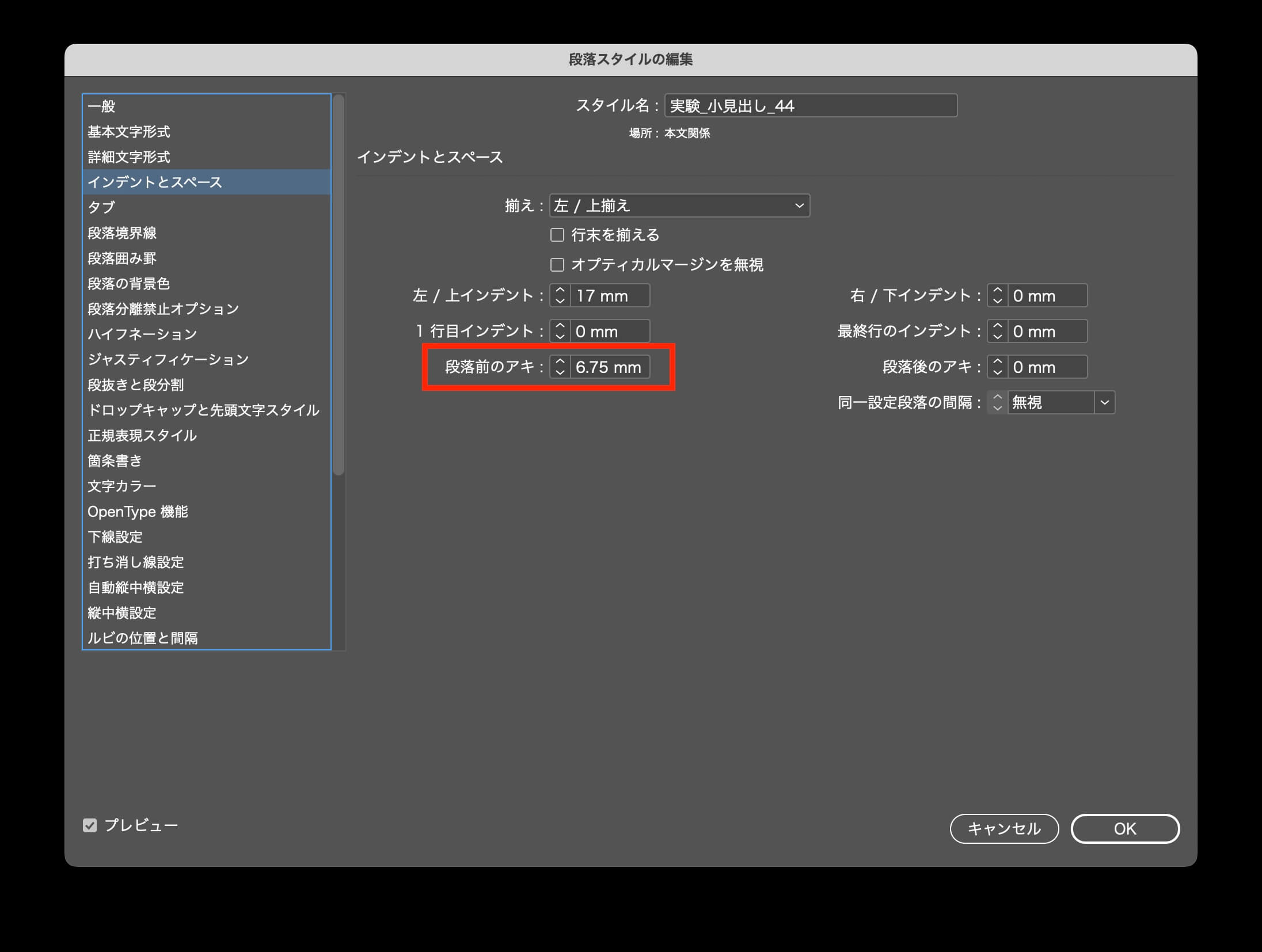
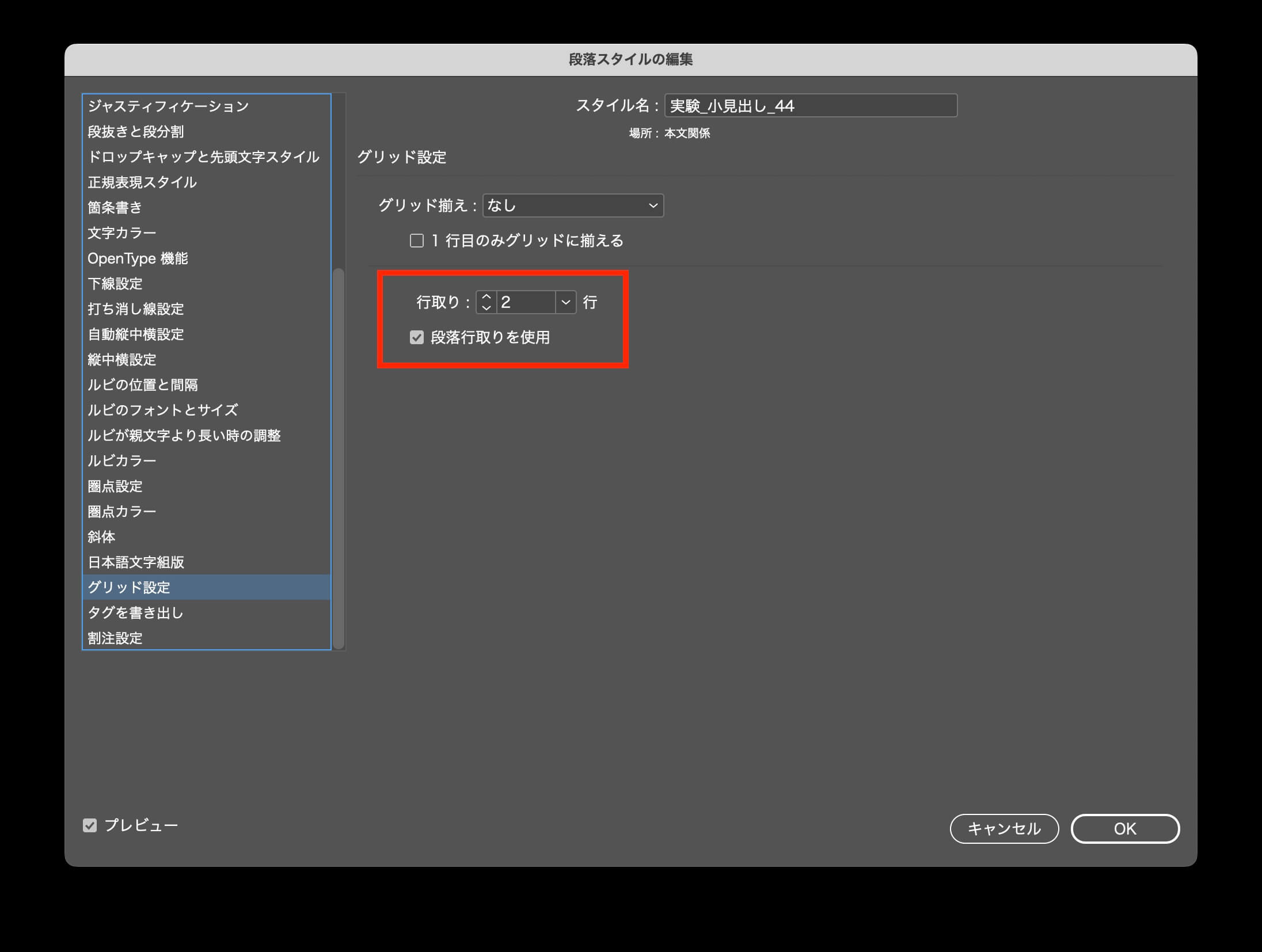
「結合なし」が効かないので、正規表現で解決しました。
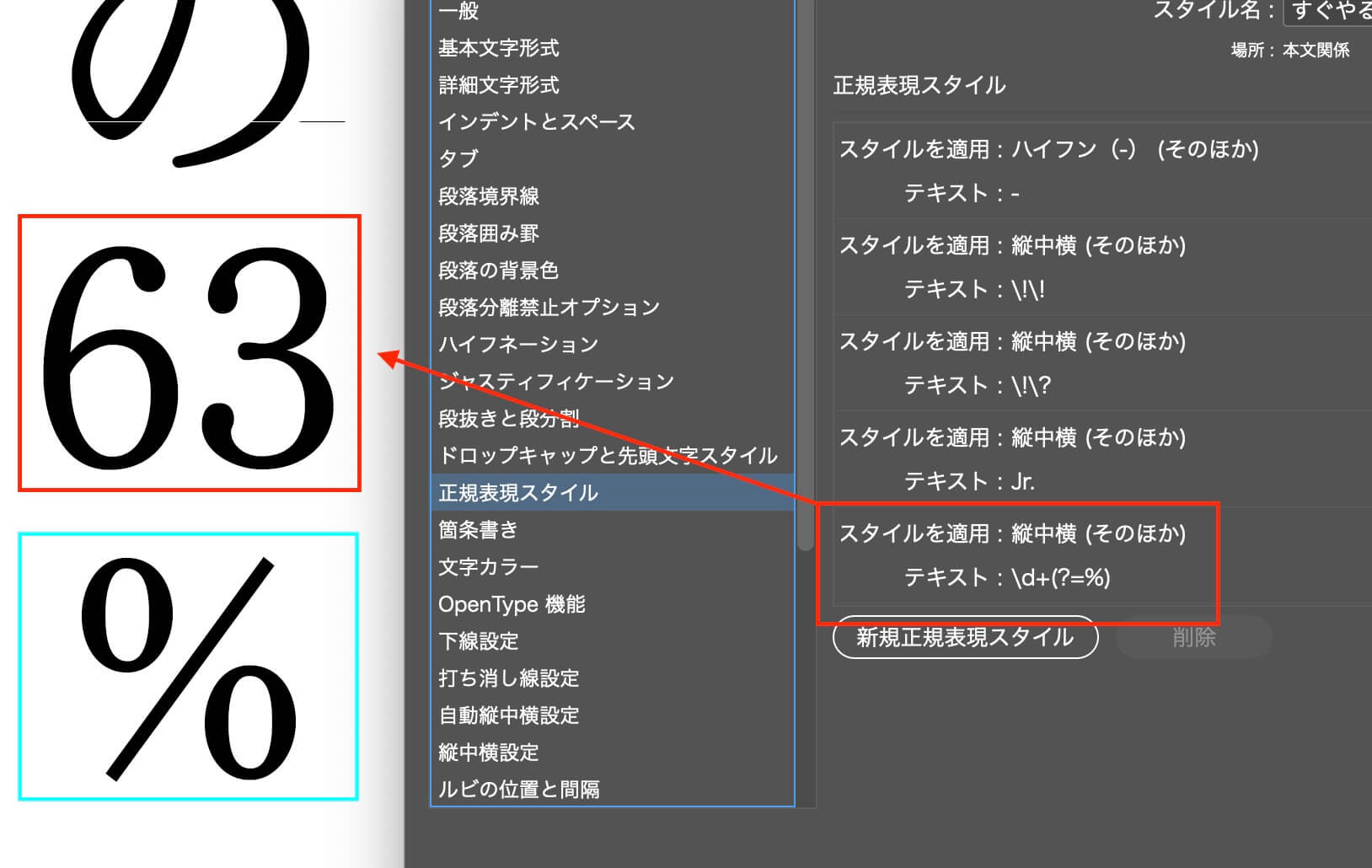
なにか間違っているだろうか?