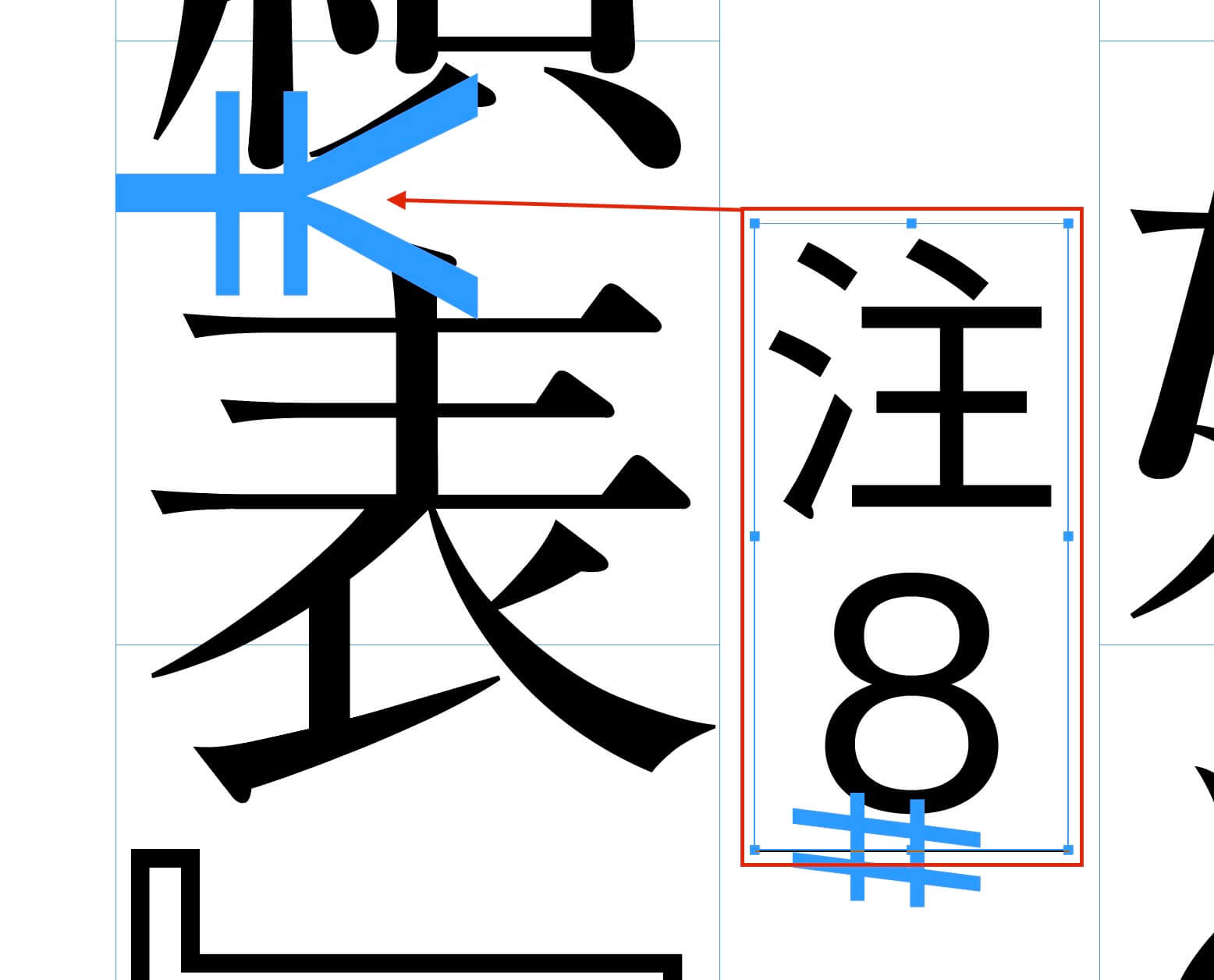制御文字を表示する
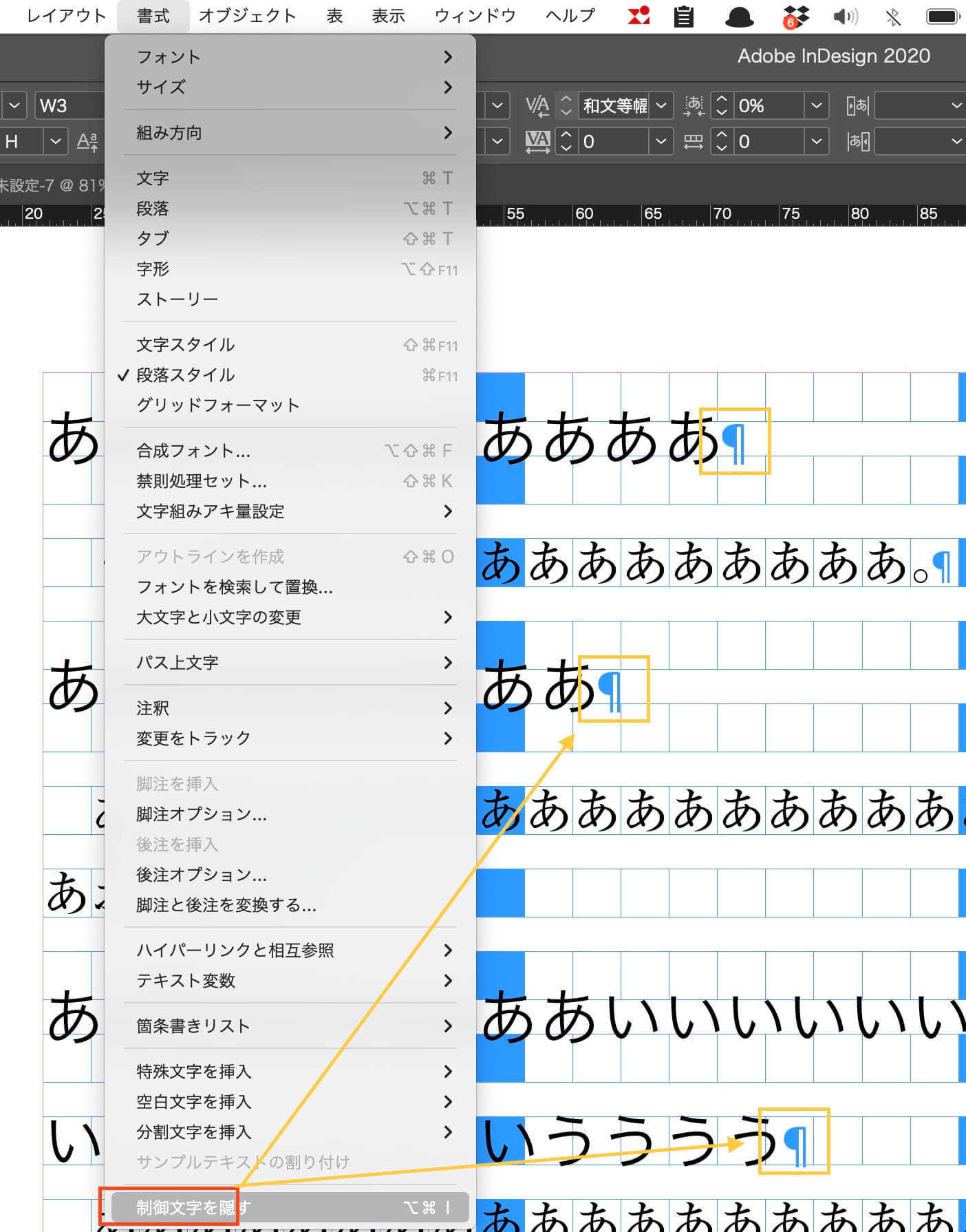
オーバーライド部分は、文字の背景に下の色が敷かれます。
右下のマークをクリックして、オーバーライドを消去します。
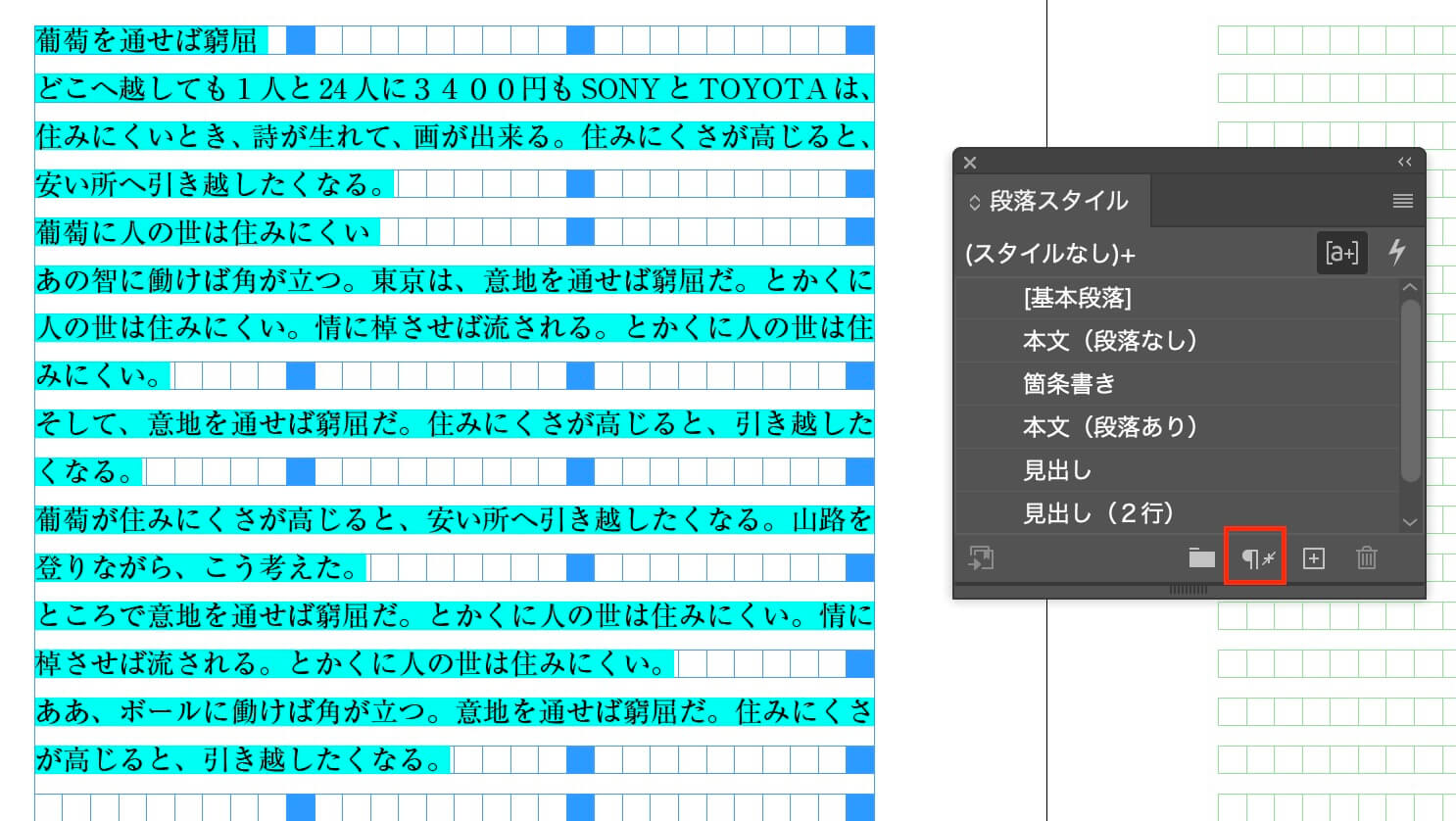
課題
文字組み設定の手引きを読んで、文字組みについて教えてください。
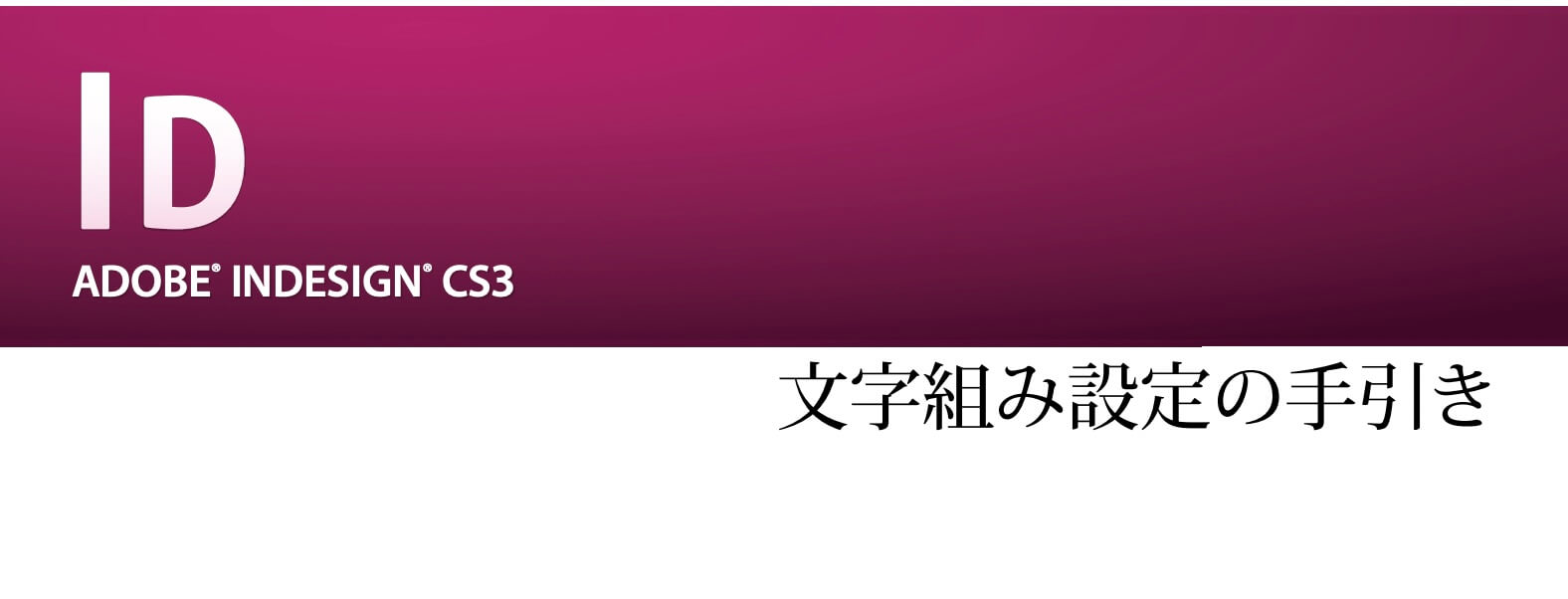
標準モード
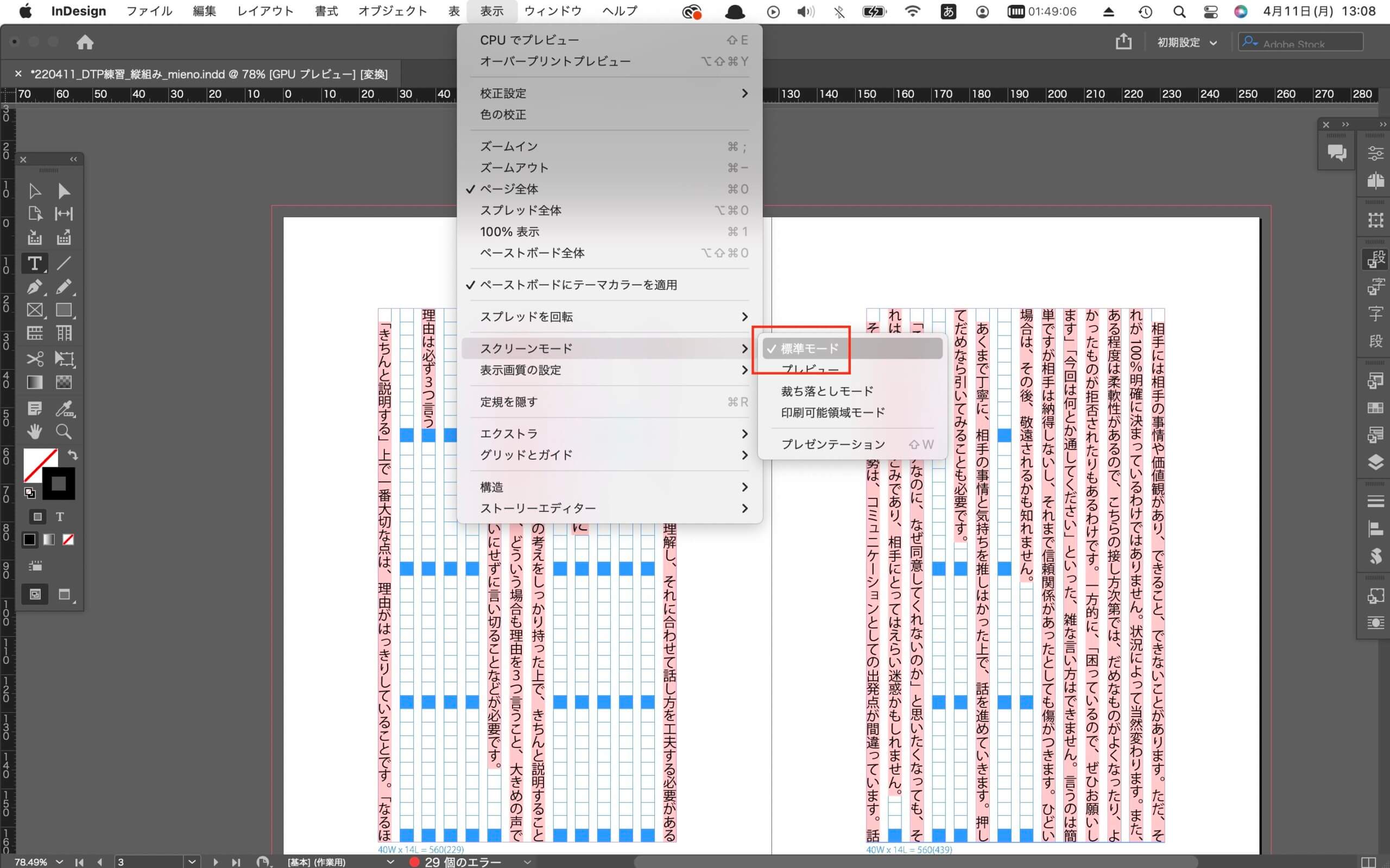
モニターの表示(オーバープリントビュー)

ガイドを表示
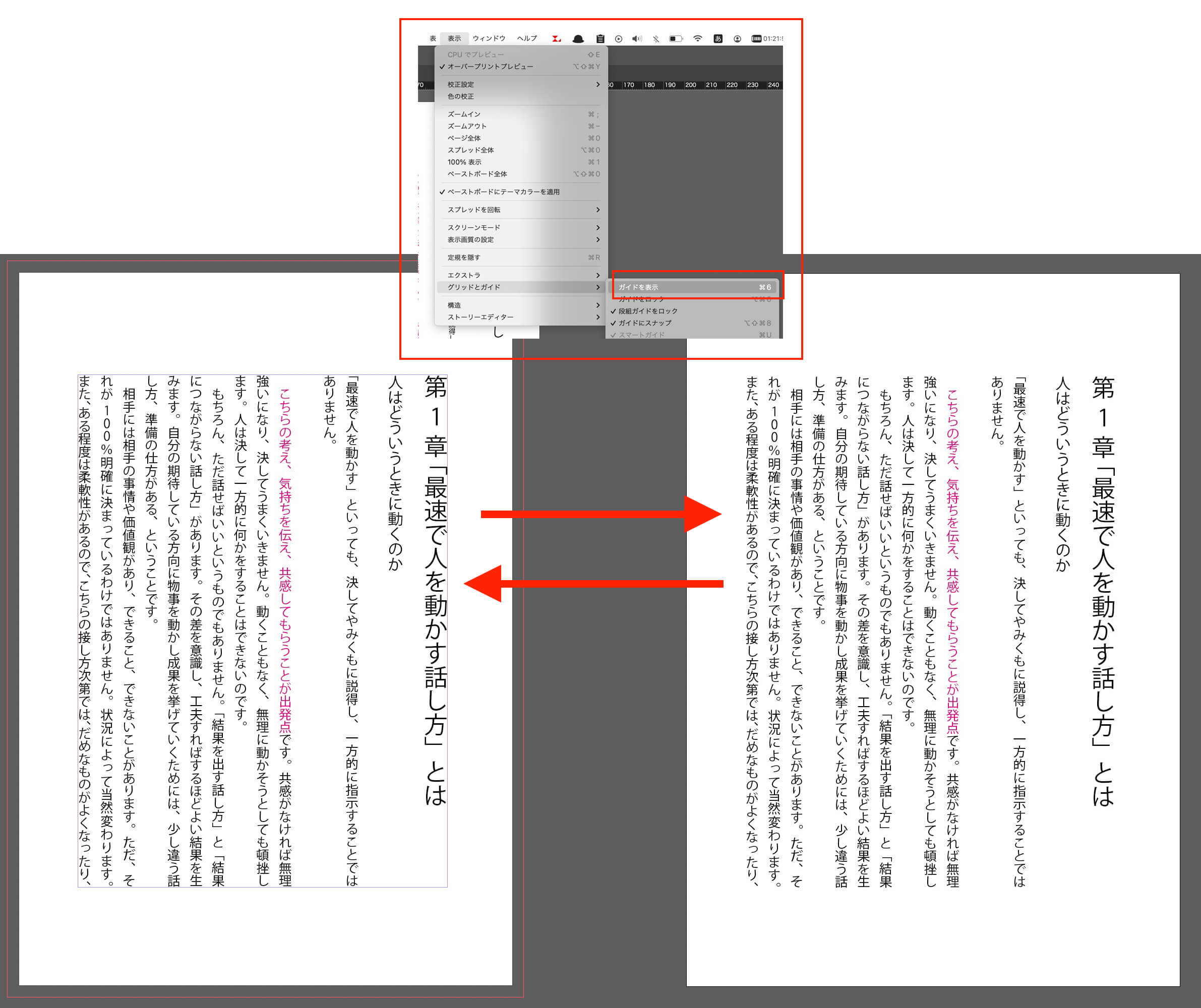
マシンにフォントがないときは、文字の背景にピンク色が敷かれます。

ストーリーエディターで編集
正規表現は見よう見まね
制御文字を表示する
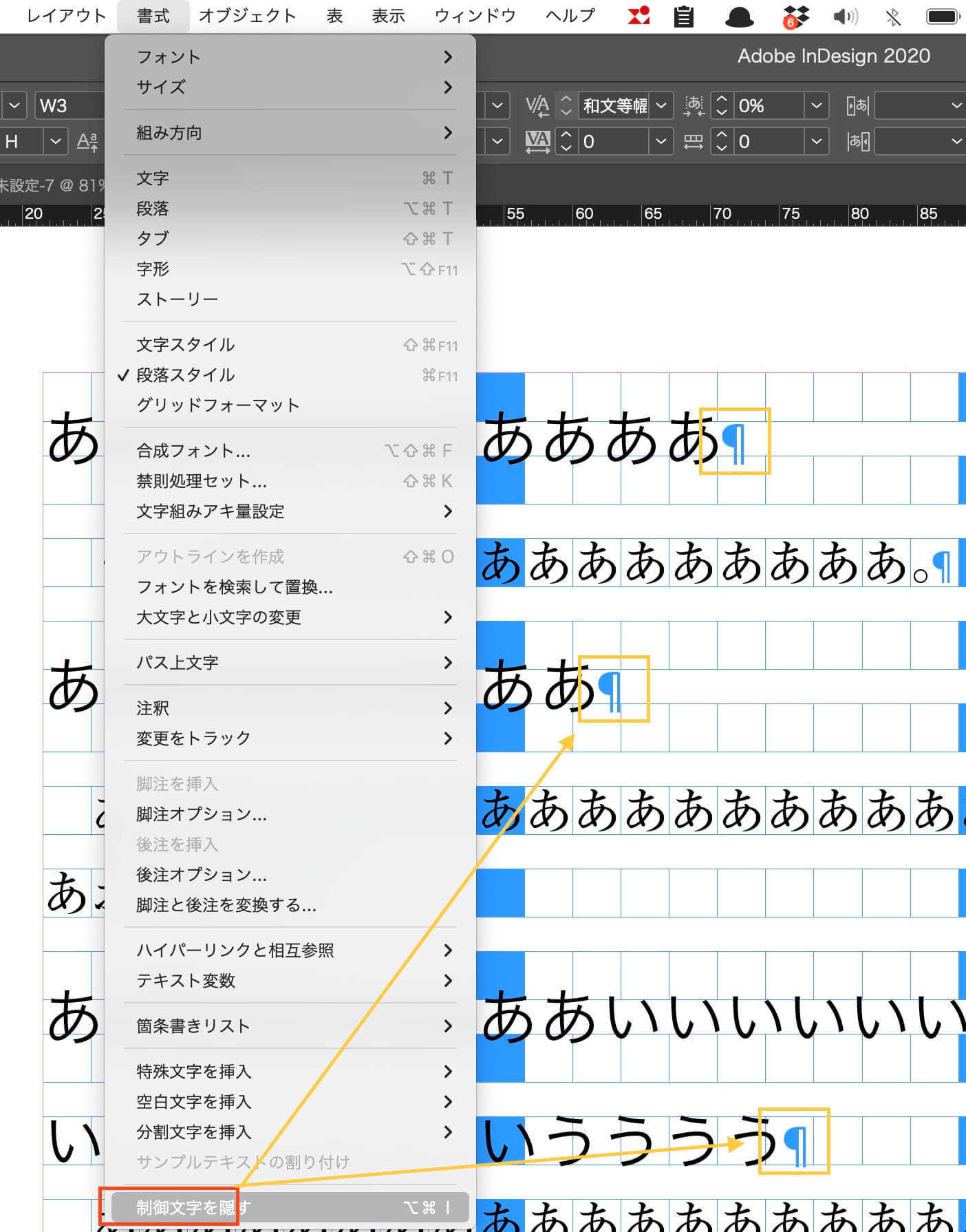
オーバーライド部分は、文字の背景に下の色が敷かれます。
右下のマークをクリックして、オーバーライドを消去します。
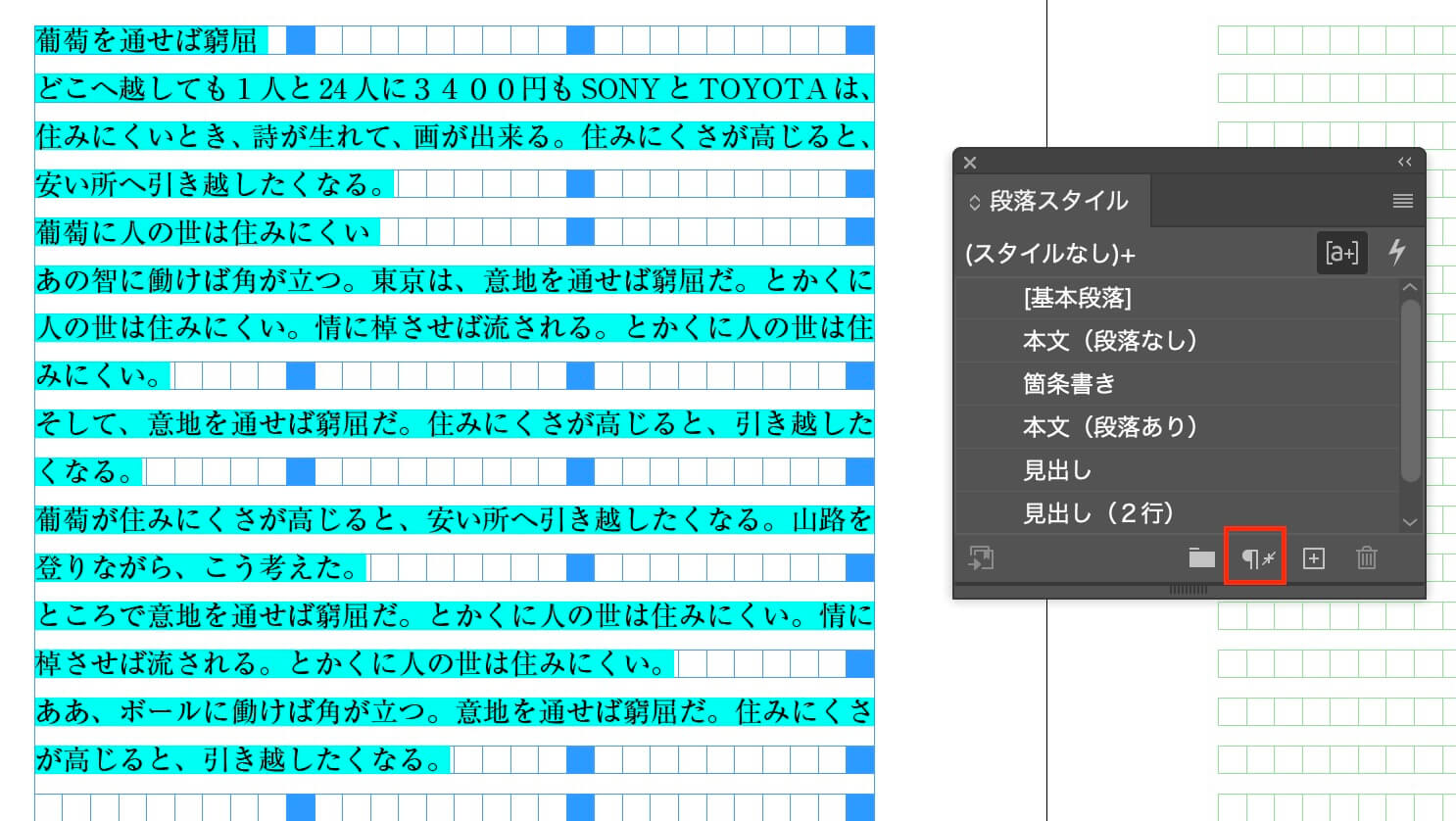
課題
文字組み設定の手引きを読んで、文字組みについて教えてください。
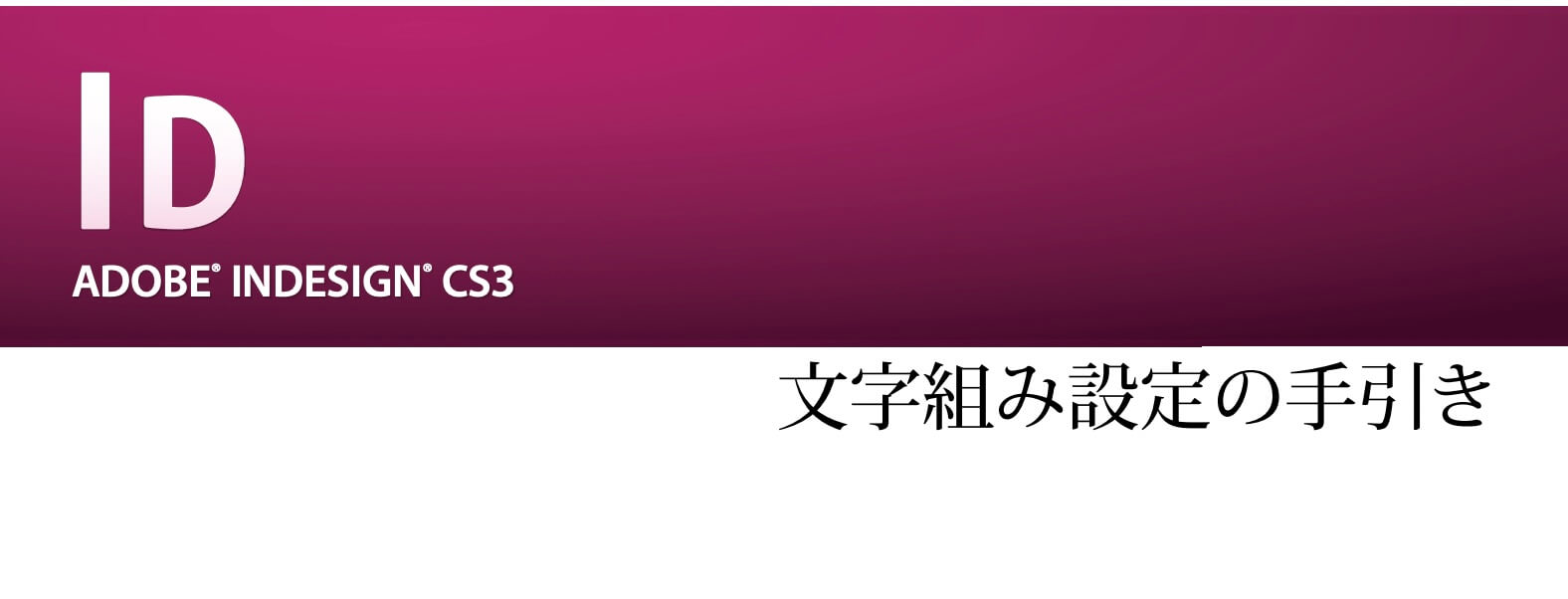
標準モード
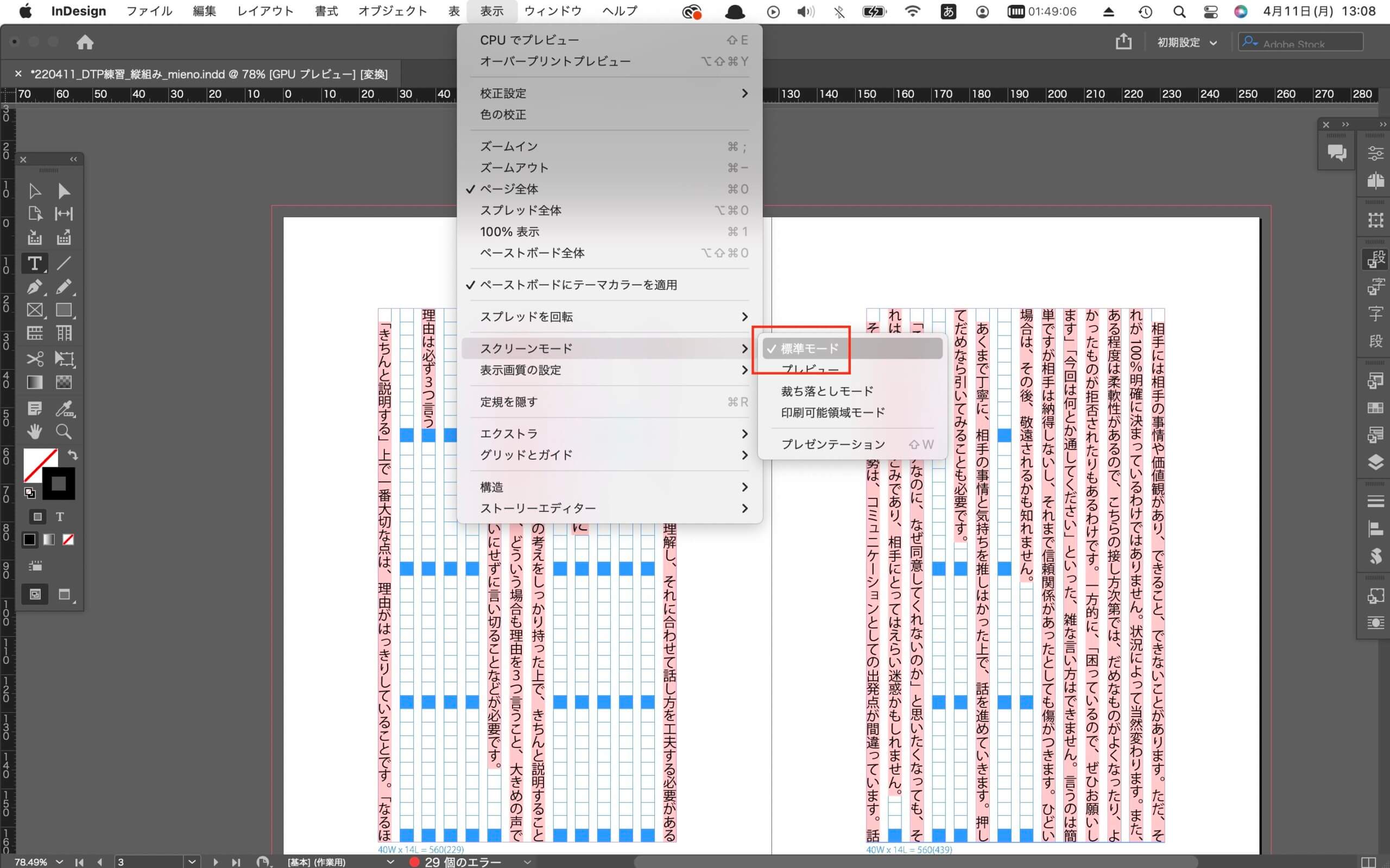
モニターの表示(オーバープリントビュー)

ガイドを表示
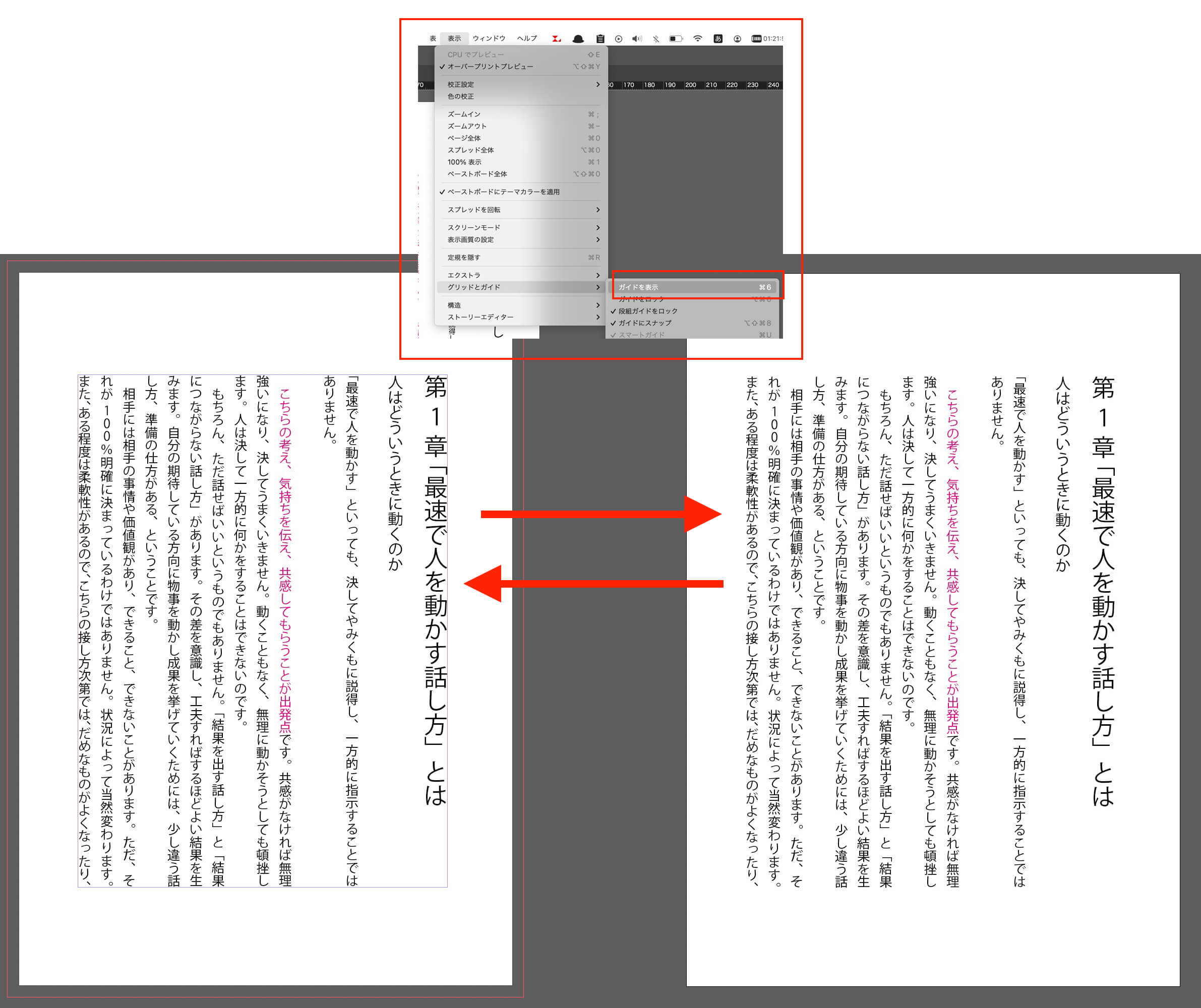
マシンにフォントがないときは、文字の背景にピンク色が敷かれます。

ストーリーエディターで編集
WordとInDesignをリンクするとは、
WordのスタイルとInDesignのスタイルをつなぐことです。
WordとInDesignのスタイルは↓
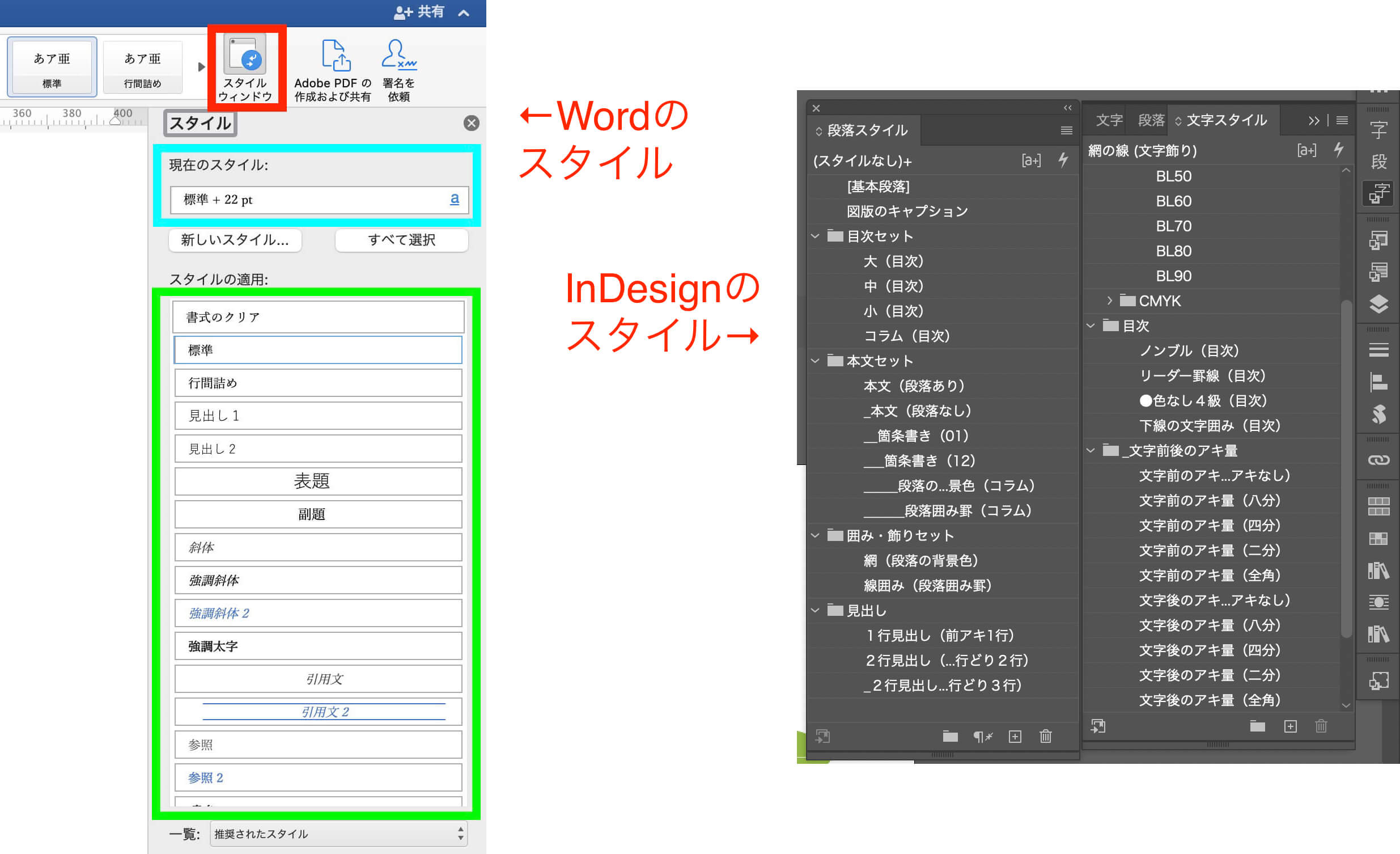
シリーズ本なら、スタイルをリンクする作業も省略できます。
ちなみに、エクセルを使うと、レイアウトが複雑でも↓
WordとInDesignをリンクする目的は、
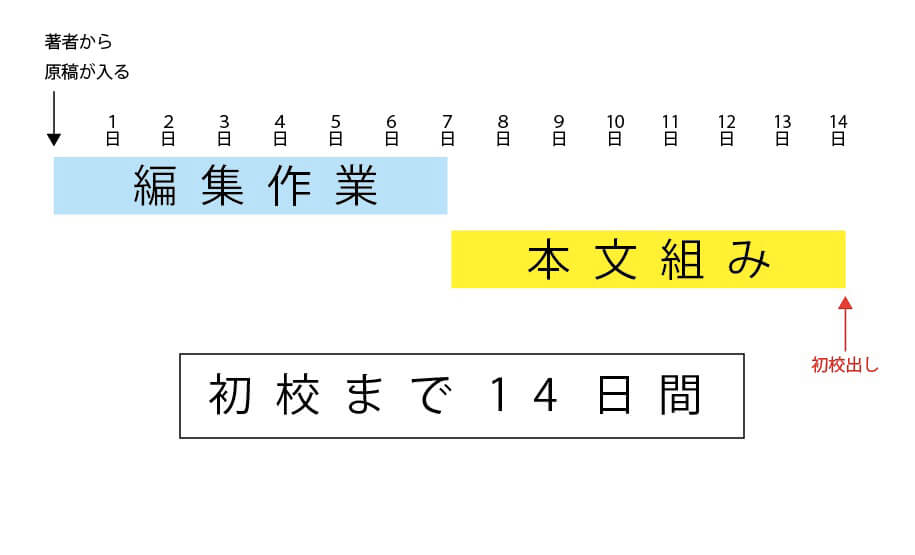
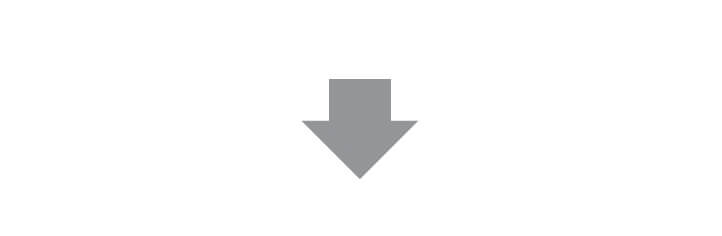
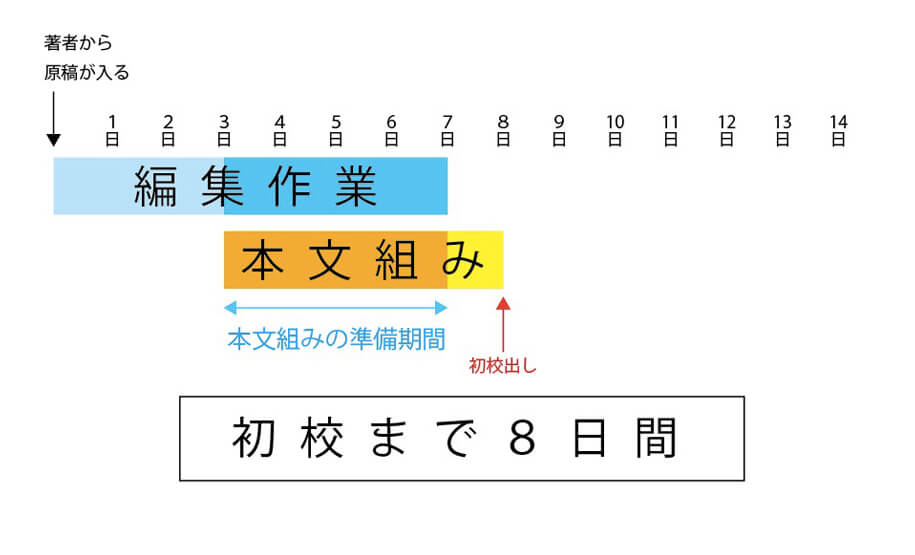
①校正出しを早く
②手作業を減らして、ケアレスミスを防ぐ
③目次、索引原稿を用意しなくていい
④ルビが反映される
③(データが完璧なので)デザイン変更が簡単
スタイル以外もリンクの材料に使えます↓
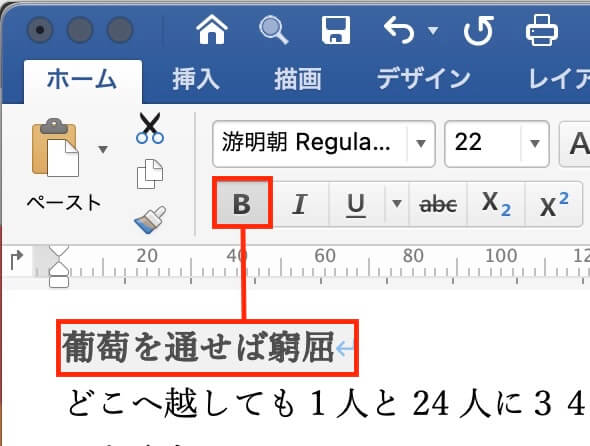
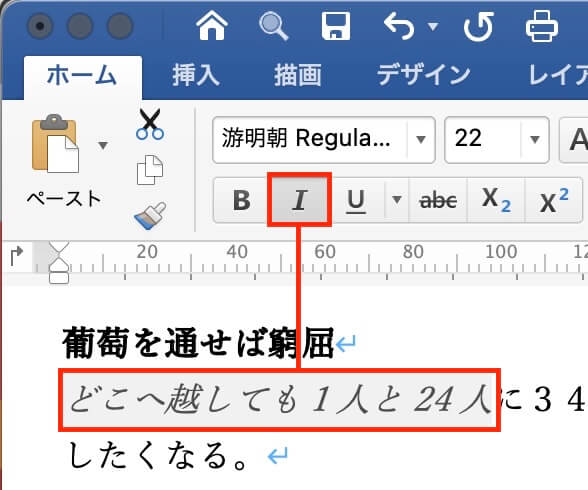
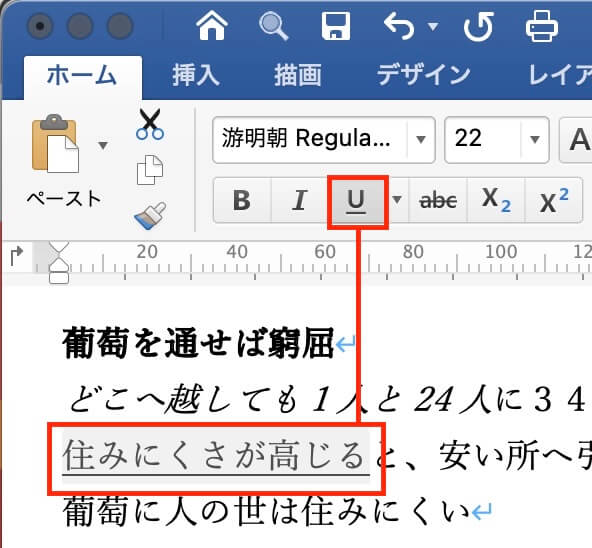
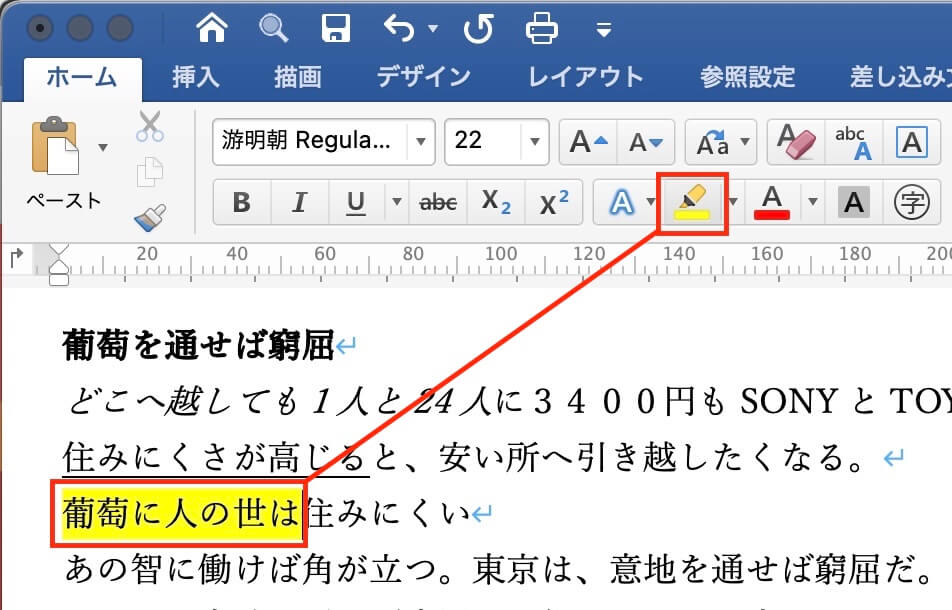
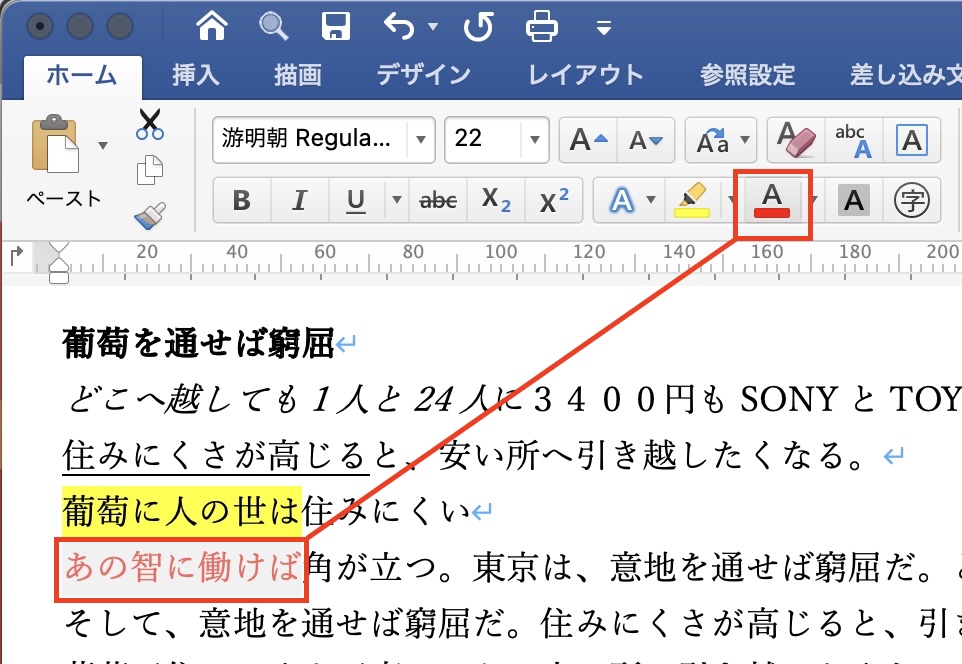
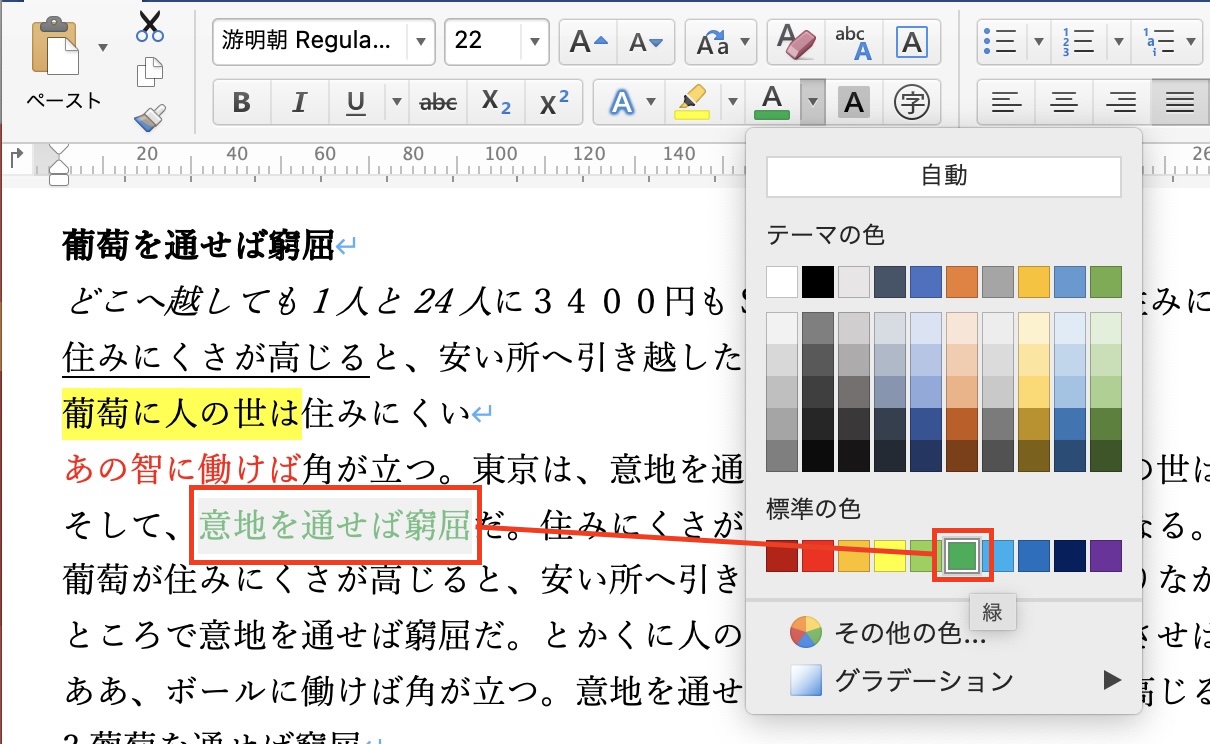
問題は、WordはMacとWindows、バージョンによって、機能も見た目も違うこと。
InDesignはIllustratorに比べて、操作性が不自由です。
| Illustrator | InDesign | |
| リーフレット等 | 書籍 | |
| 自由に表現 | ルールに沿って | |
| 自由自在に操作 | ルールに縛られて不自由 | |
| 検索 | 新しい機能の操作 | トラブルの解決法&原因探し |
InDesignのわかりにくさ、トラブルの原因は「グリッド」です。
特に行間のアキが思うように調整できないときは、グリッドを疑ってください。
99&MieのInDesign教室のカリキュラムは、
| スケジュール | |
| ◉1日目 | グリッド |
| ◉2日目 | 段落・文字スタイル |
| ◉3日目 | オブジェクトスタイル |
| ◉4日目 | 表 |
| 5日目 | 目次 |
| 6日目 | マスターページ、レイヤー、ノンブル、柱、テキスト変数 |
| 7日目 | 横組み縦組みの英数字、組版のルールについて、パッケージ、プリフライト |
| 8日目 | テスト |
| 9日目 | テスト |
| 10日目 | Word |
| 11日目 | 実践編「怪人二十面相」 |
| 12日目 | 赤字修正 |
| 13日目 | 正規表現 |
カリキュラム外のことはこちらに↓
以下、44のMEMO↓
| MEMO | |
| 検索と置換 | |
| 正規表現 | 英数字の半角全角を統一 |
| タブ | |
| インデント | |
前回のおさらい
InDesignはトラブルに悩まされます。
では、トラブルの主たる原因は?
新しいドキュメントを作る。

プライマリーテキストフレームにチェックを入れる。

Wordを配置して、「プライマリーテキストフレーム」の働きを知る
フレームグリッドを設定する。
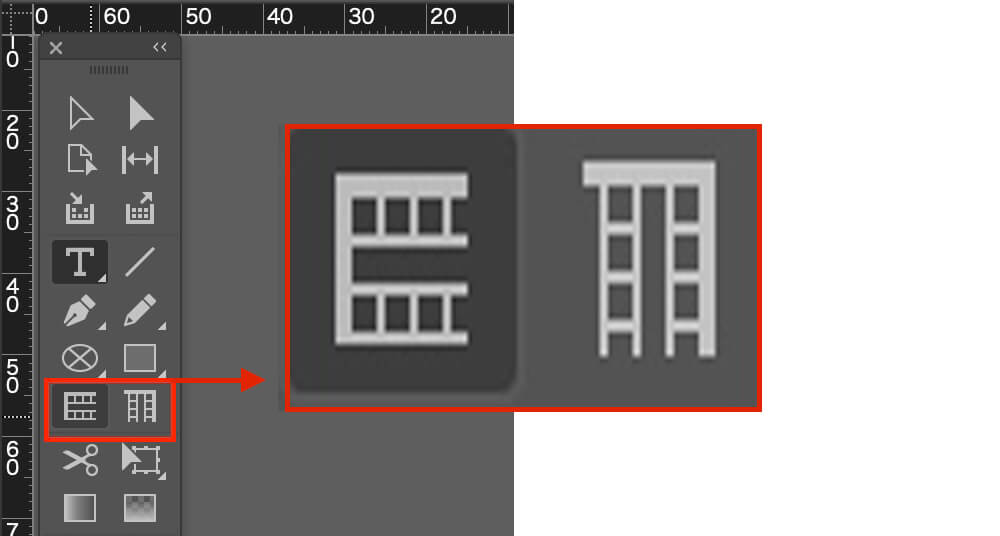
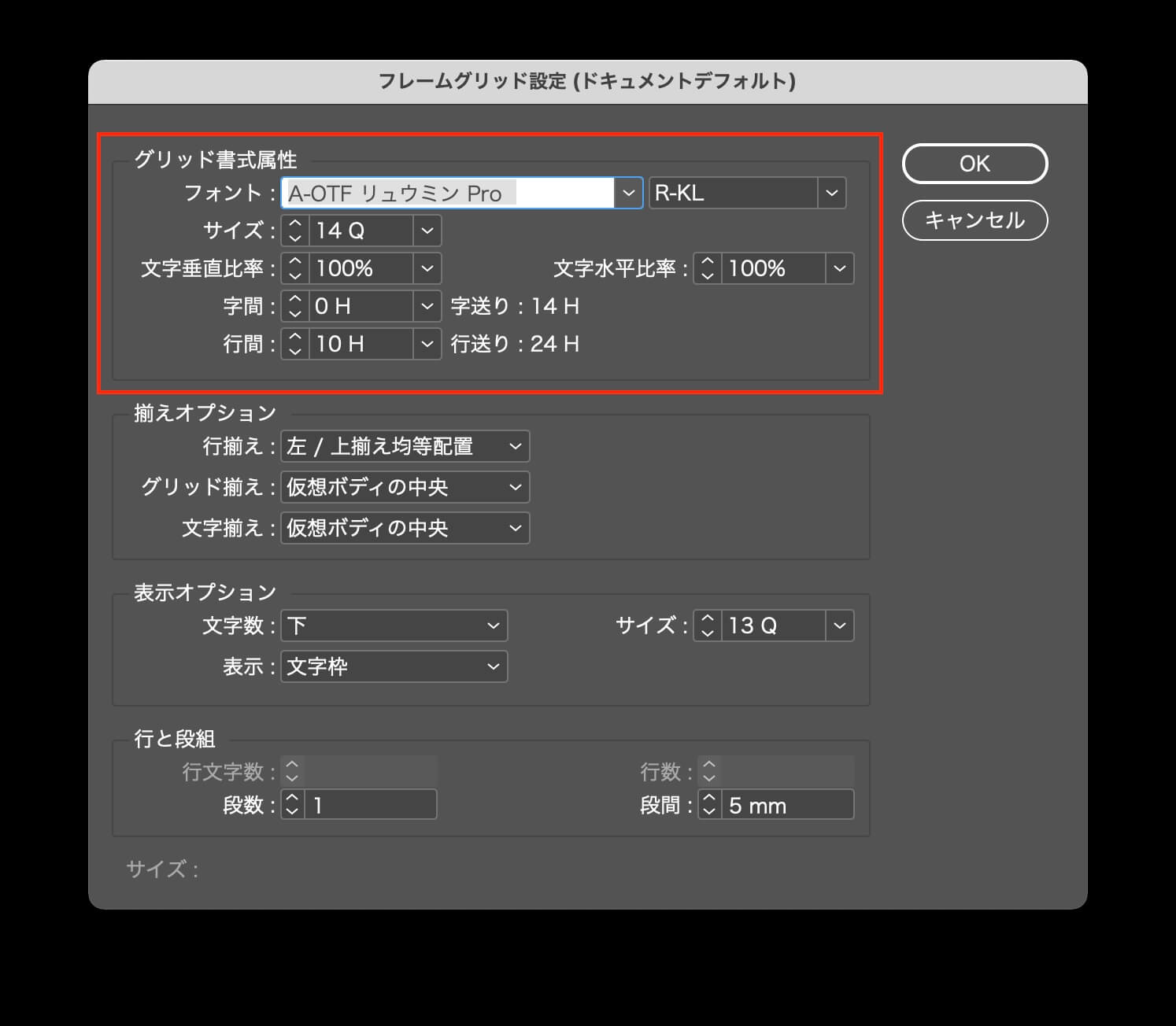
段落スタイル「本文(段落なし)」を作る。
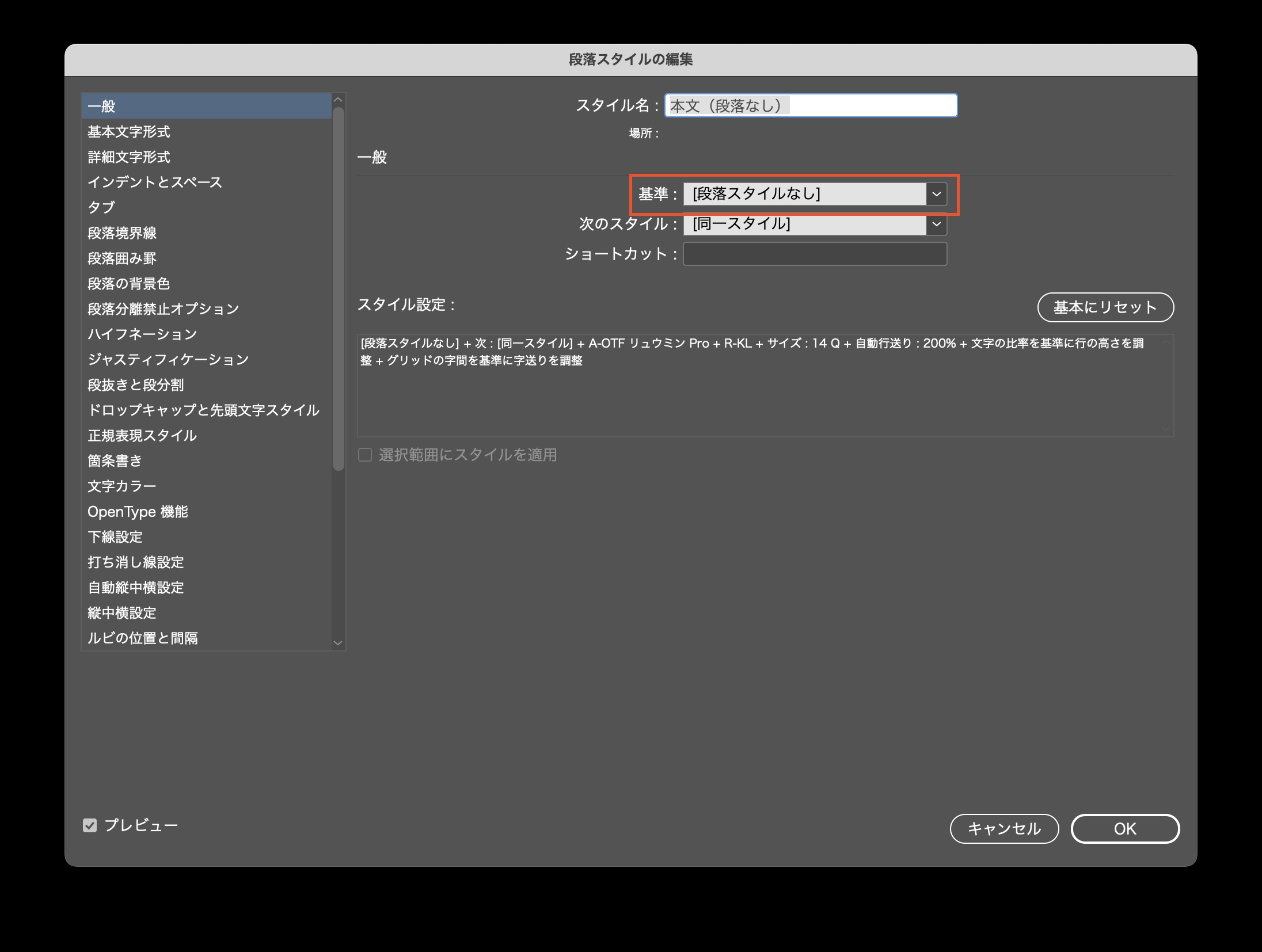
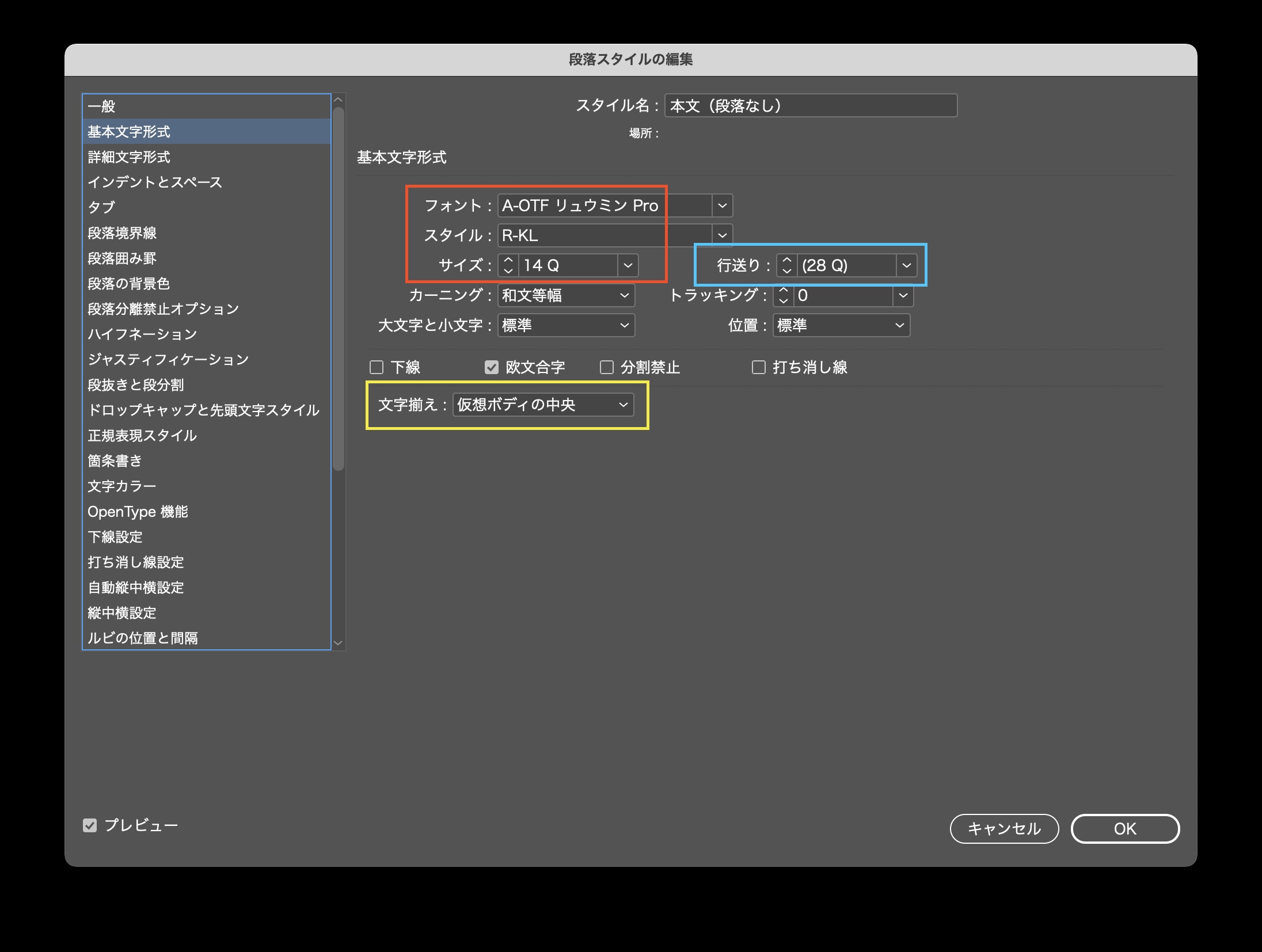
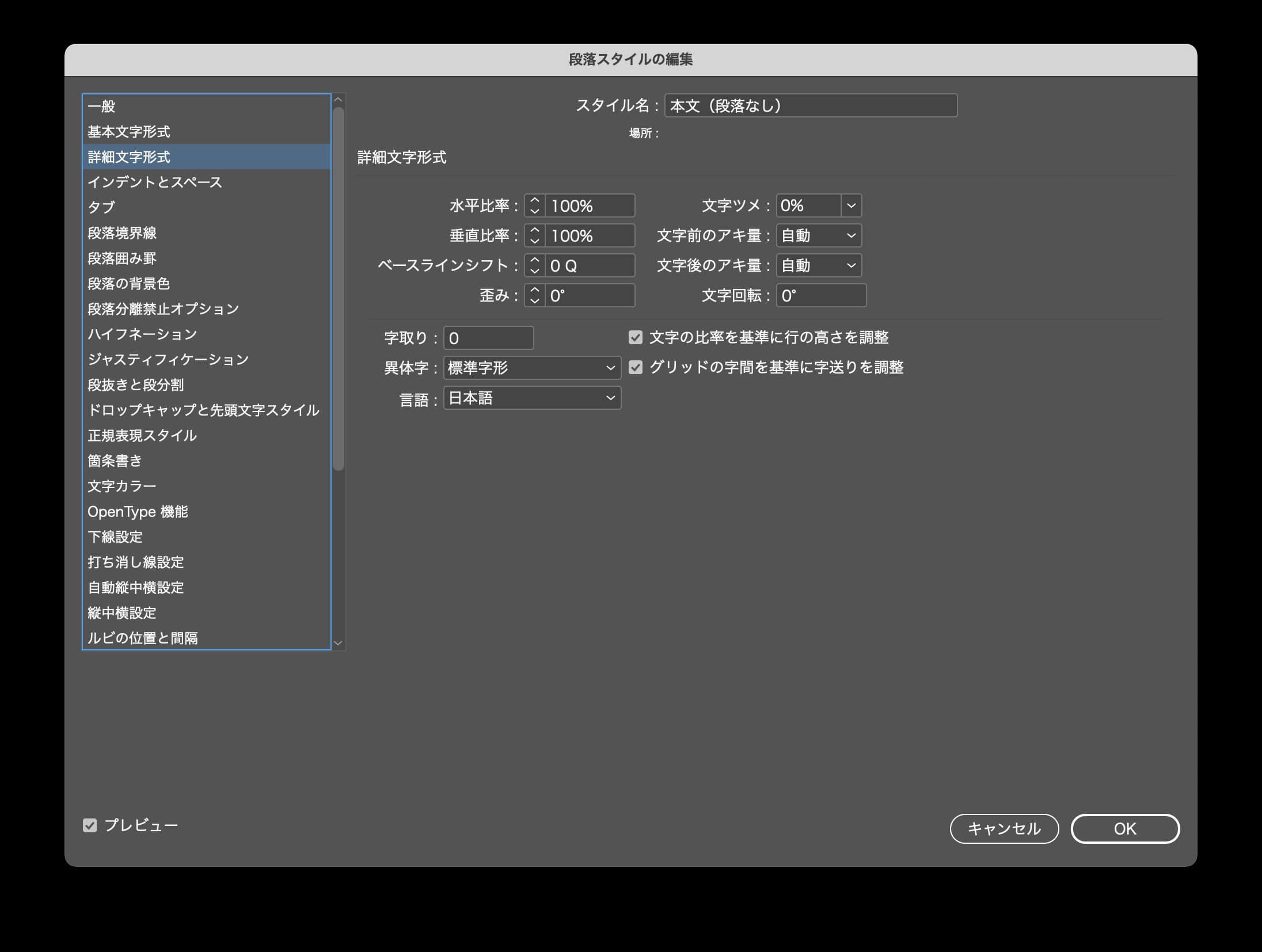
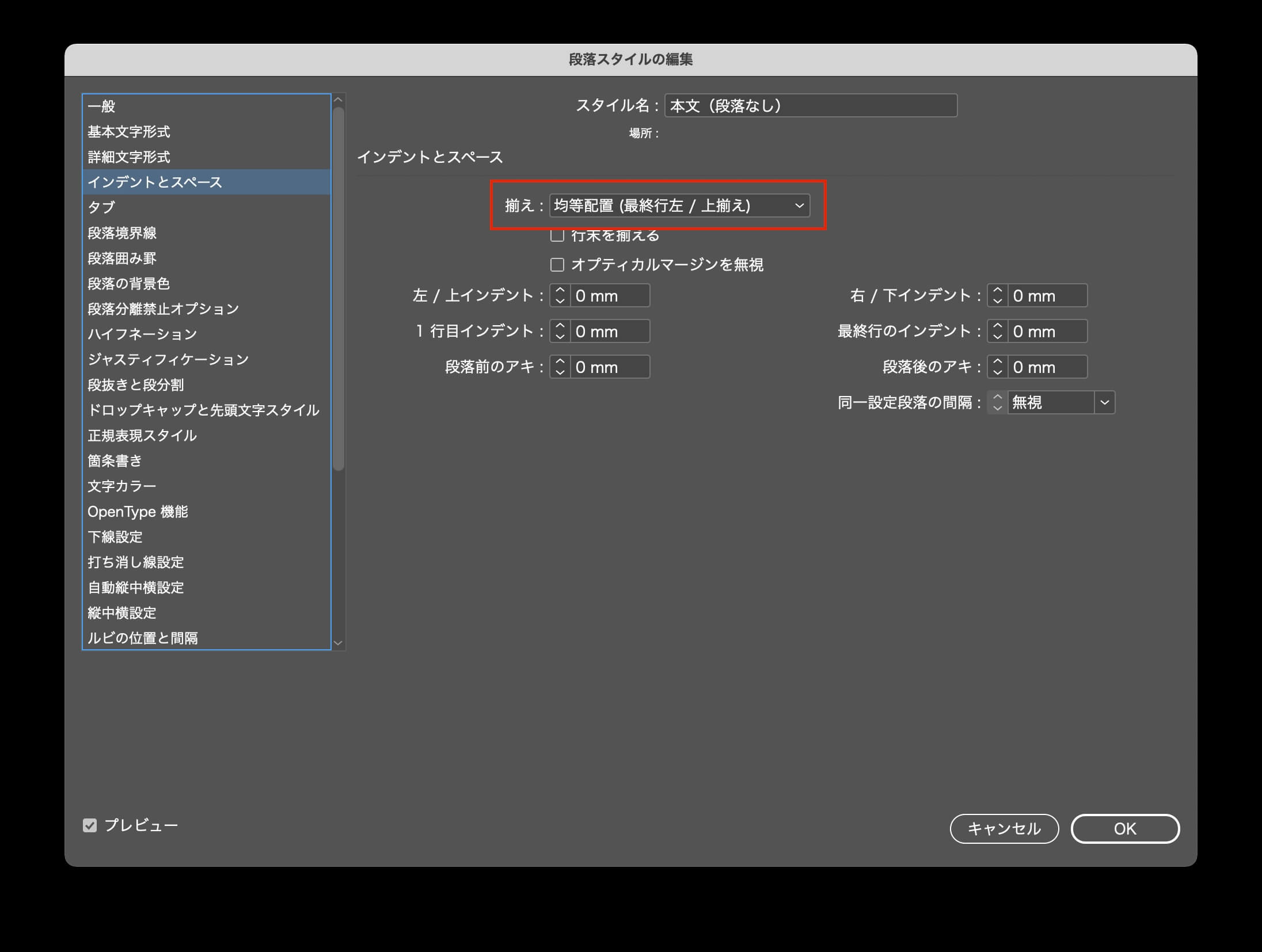
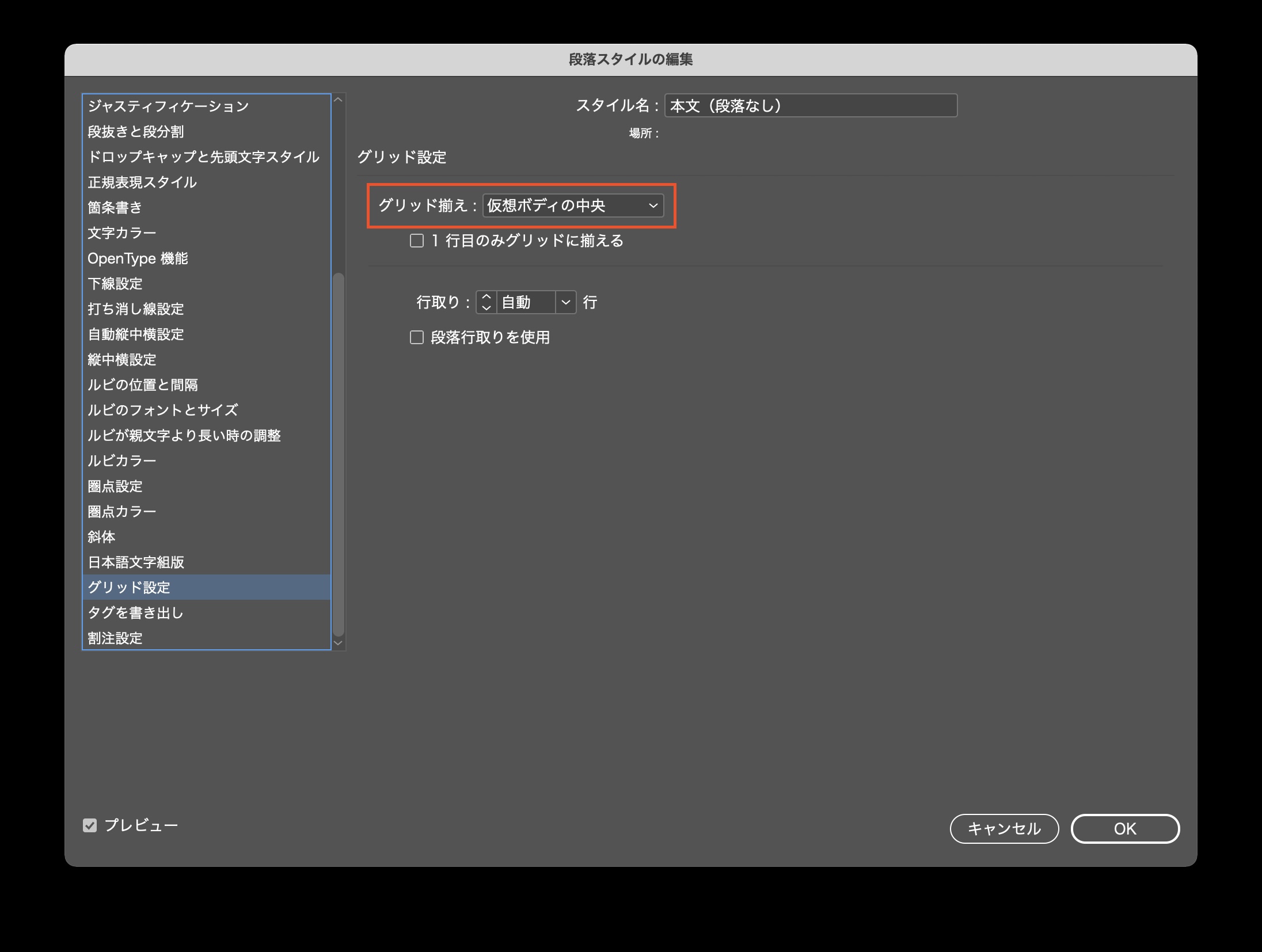
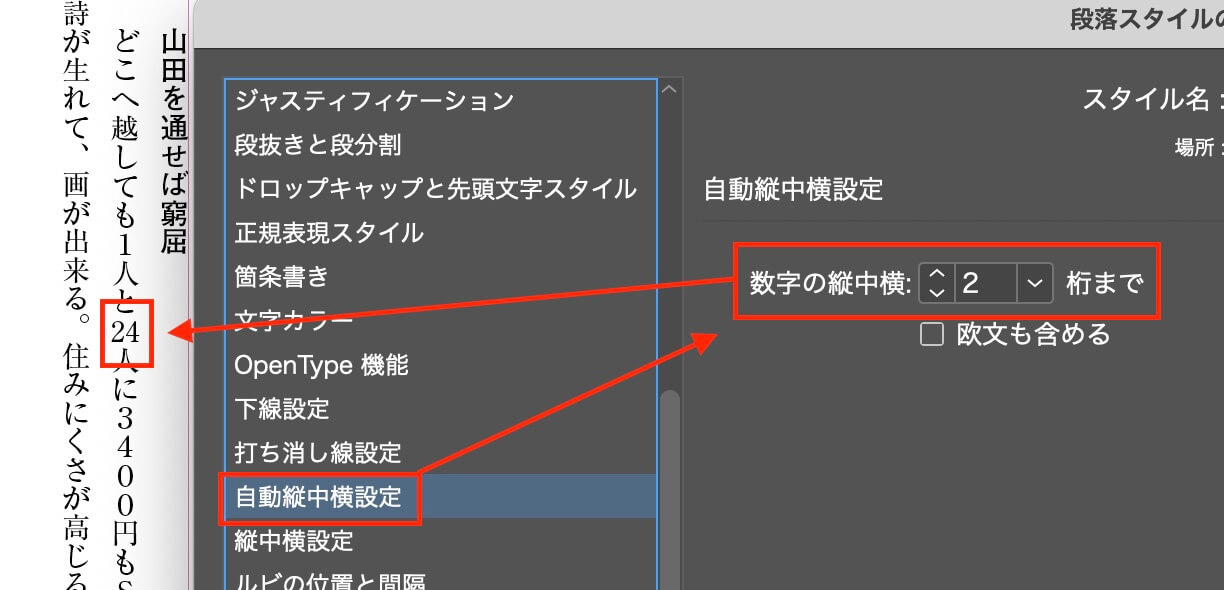
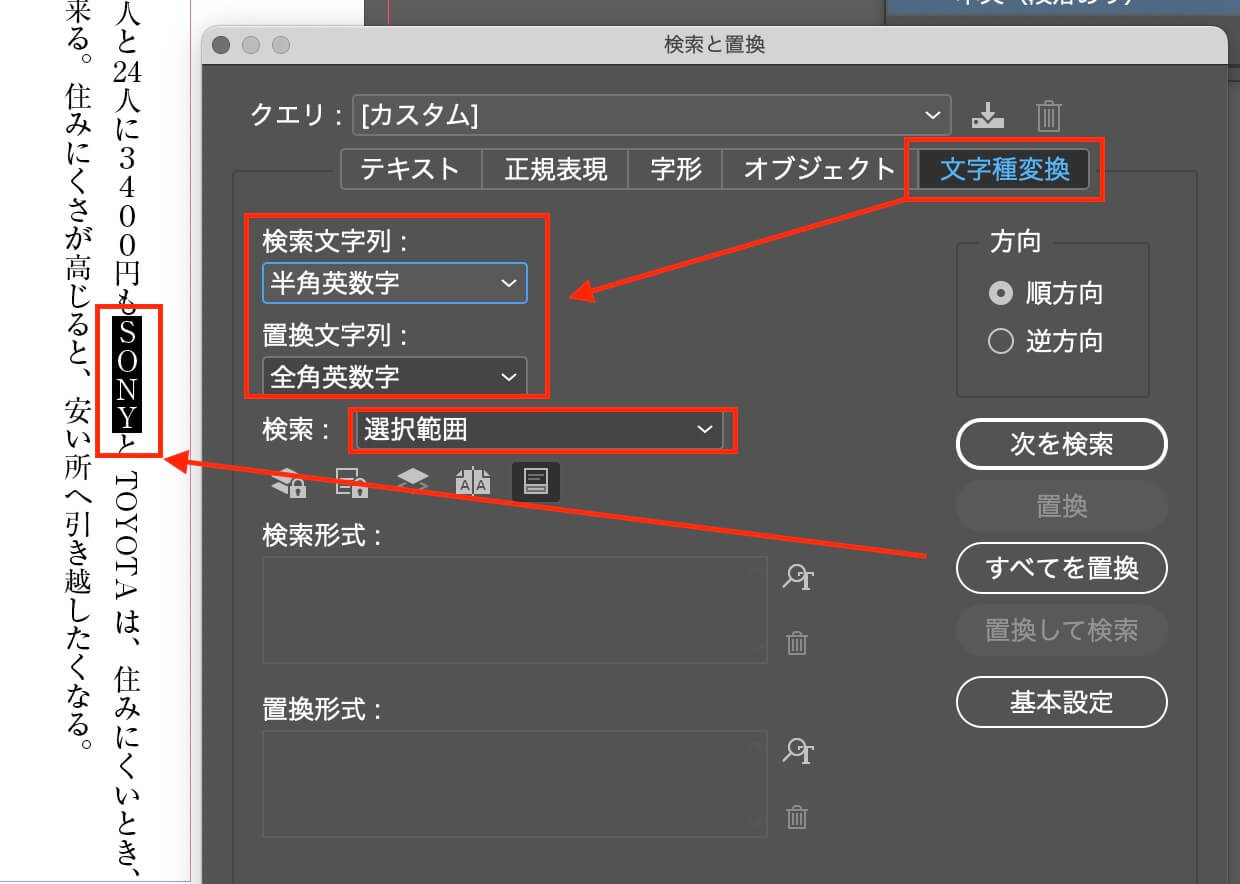
段落スタイル「本文(段落あり)」を作ります。
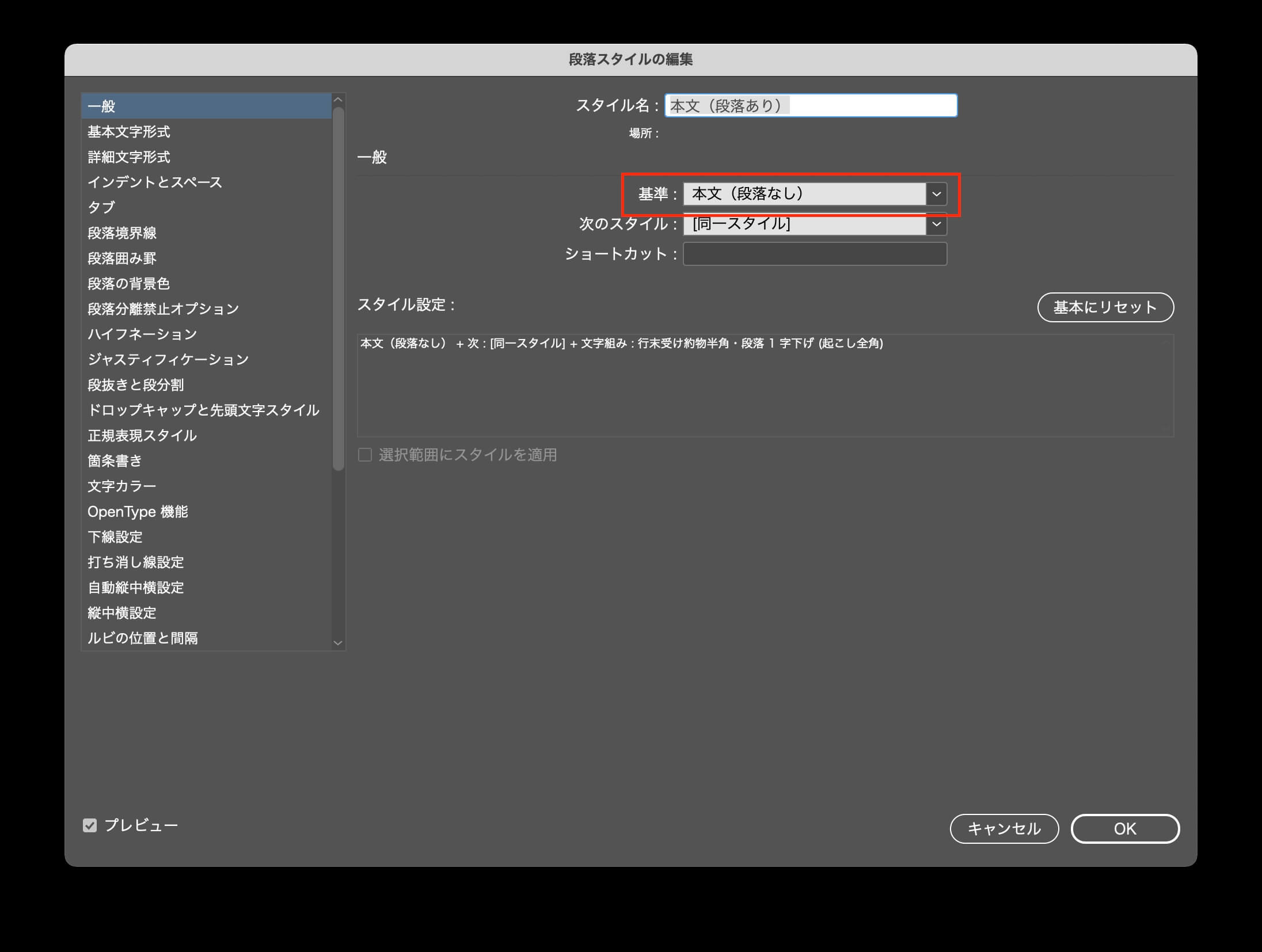

基準とは、
インデントを指定する。

段落スタイルを複製します。
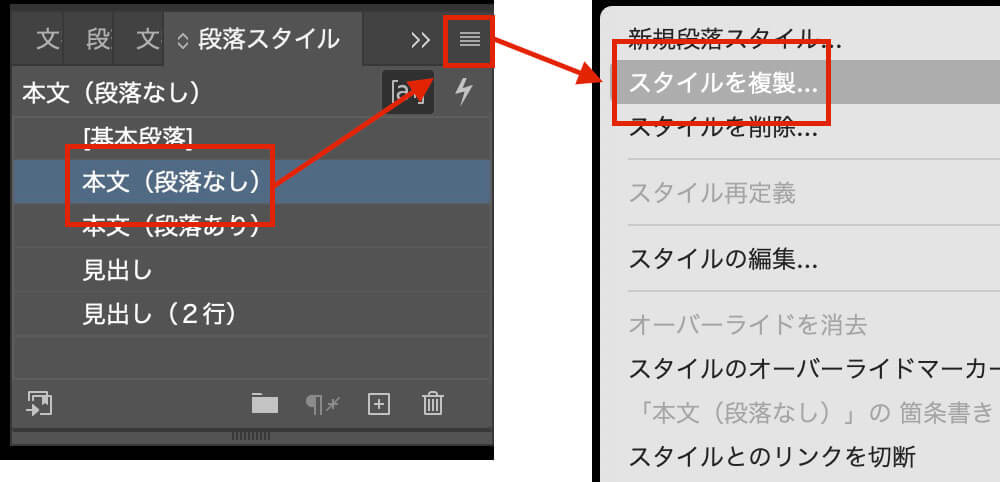
スタイル名「箇条書き」
左/インデント→14Q(本文の級数を単位付きで入力)
1行目インデント→−(マイナス記号)14Q(本文の級数を単位付きで入力)
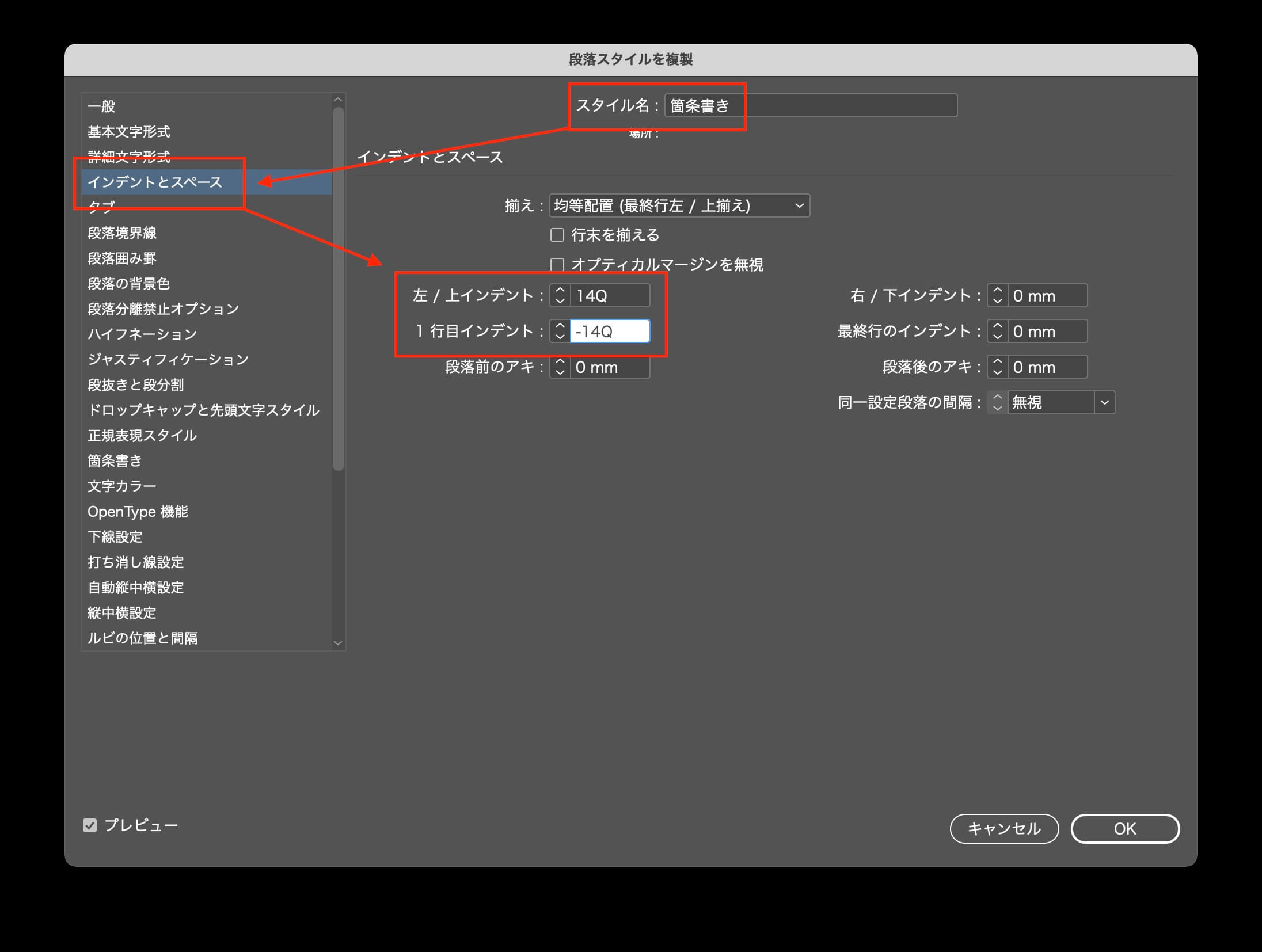
箇条書きのスタイルをあてます。
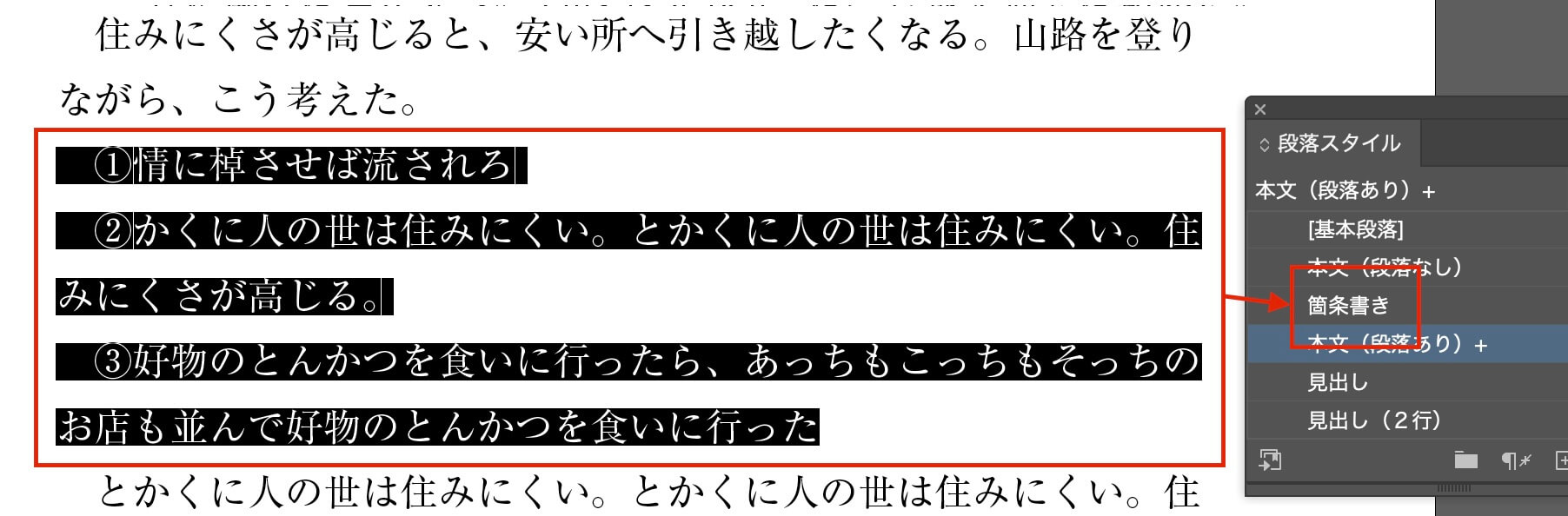
まれに、行間が広くなることがあります。
段落スタイルに「オーバーライド」マーク「+」が付いています。
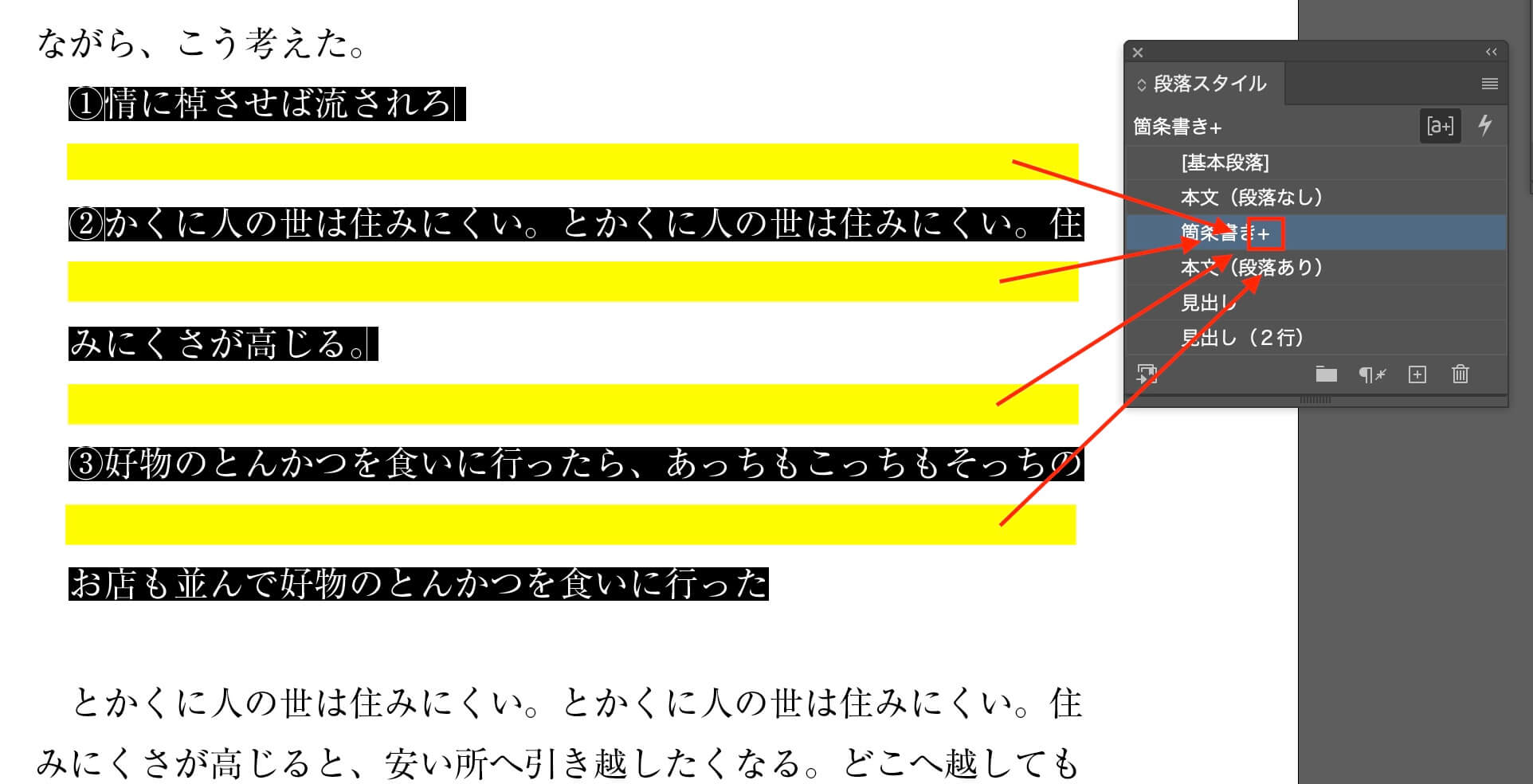
オーバーライドを消去をクリックします。
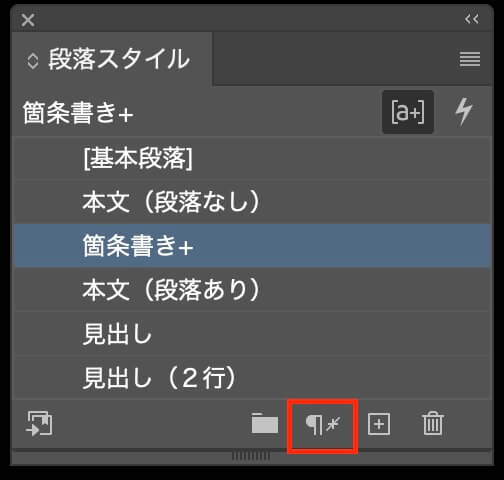

問題
問題1

問題2

問題3

段落スタイル「1行の見出し」を作る(行取り2行)
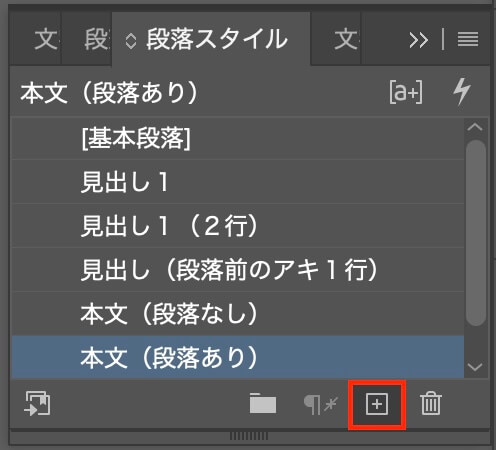
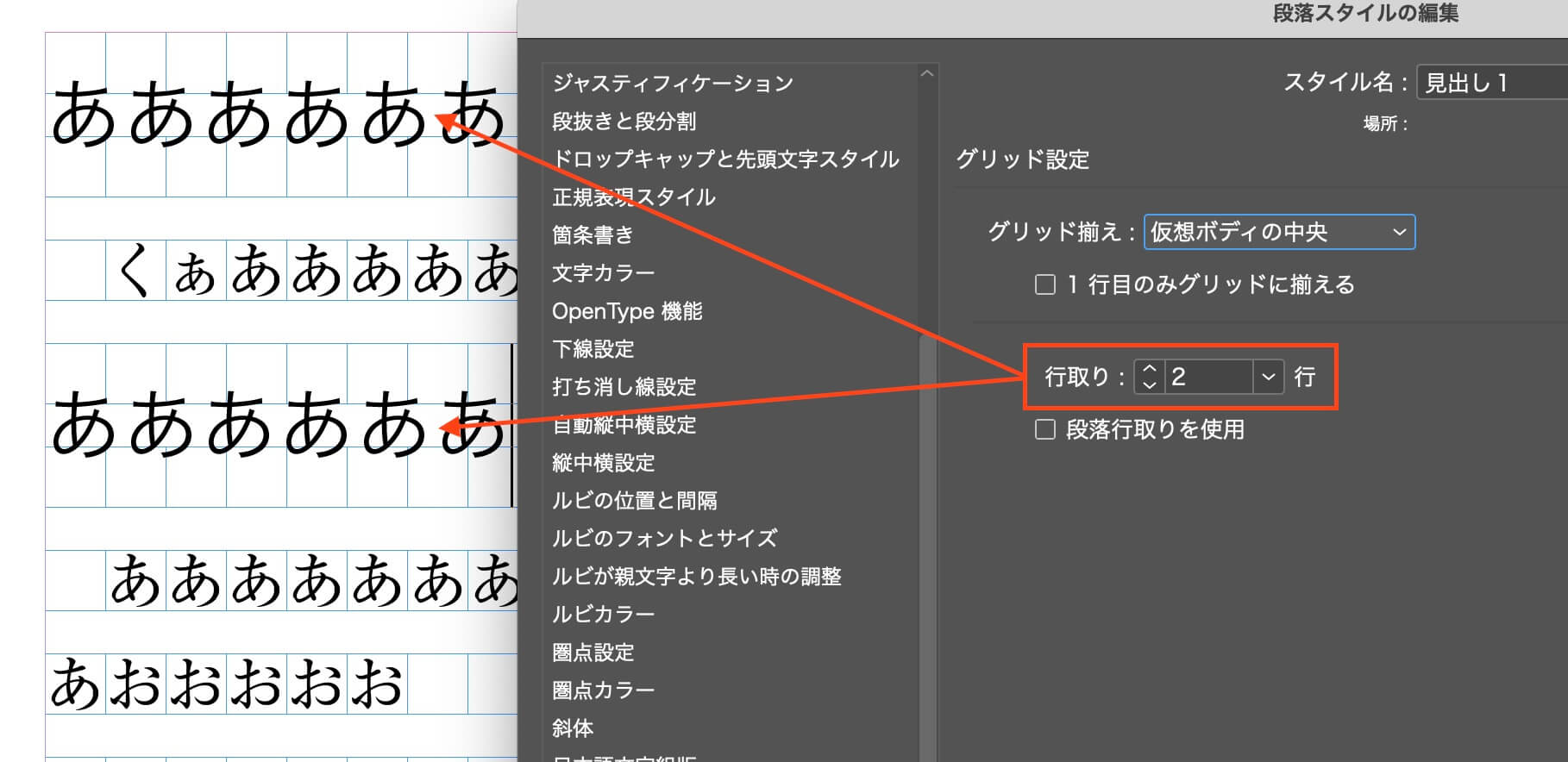
段落スタイル「1行の見出し」を作る(段落前のアキ1行)
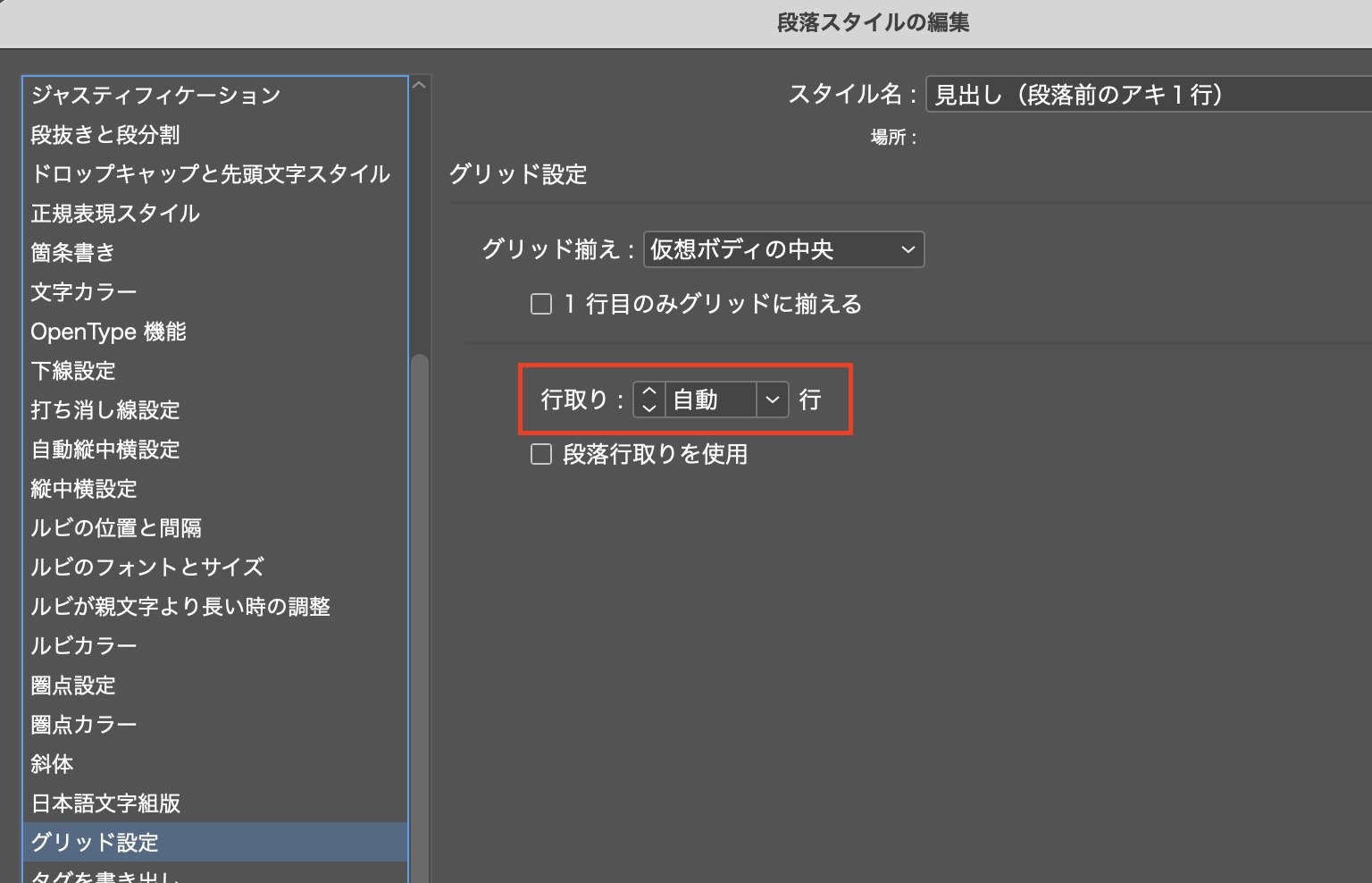
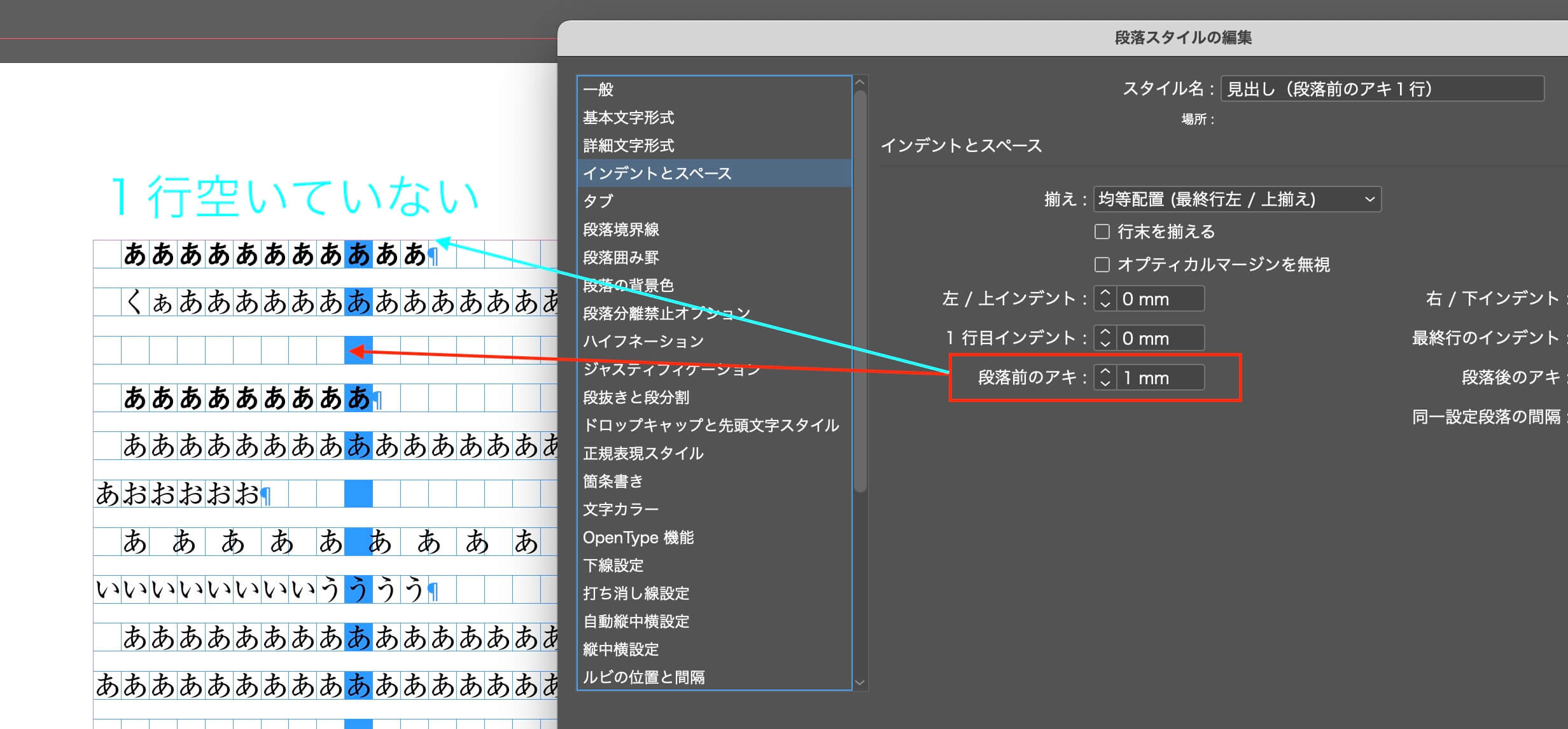
段落スタイル「2行の見出し」を作る。
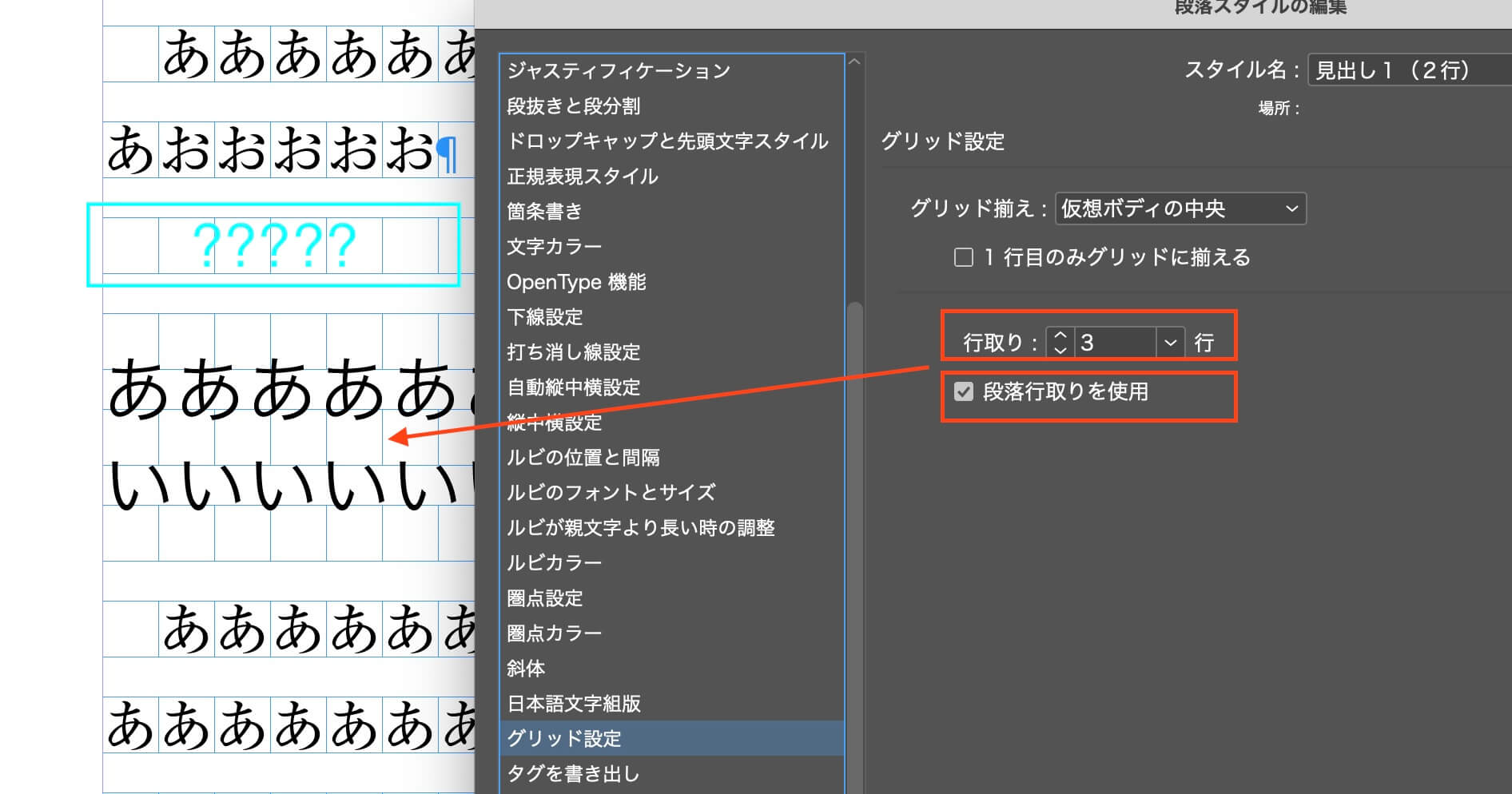
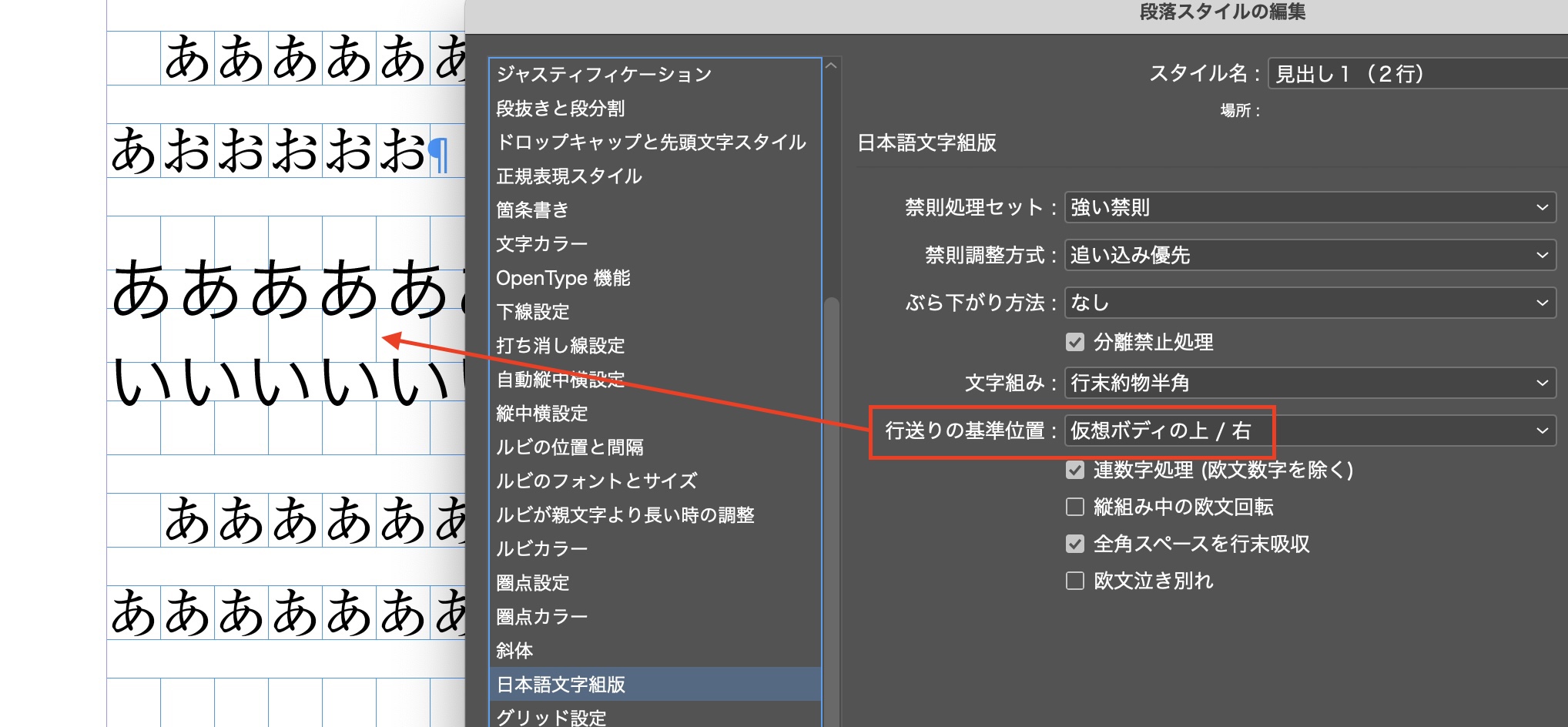
文字スタイルを作る。
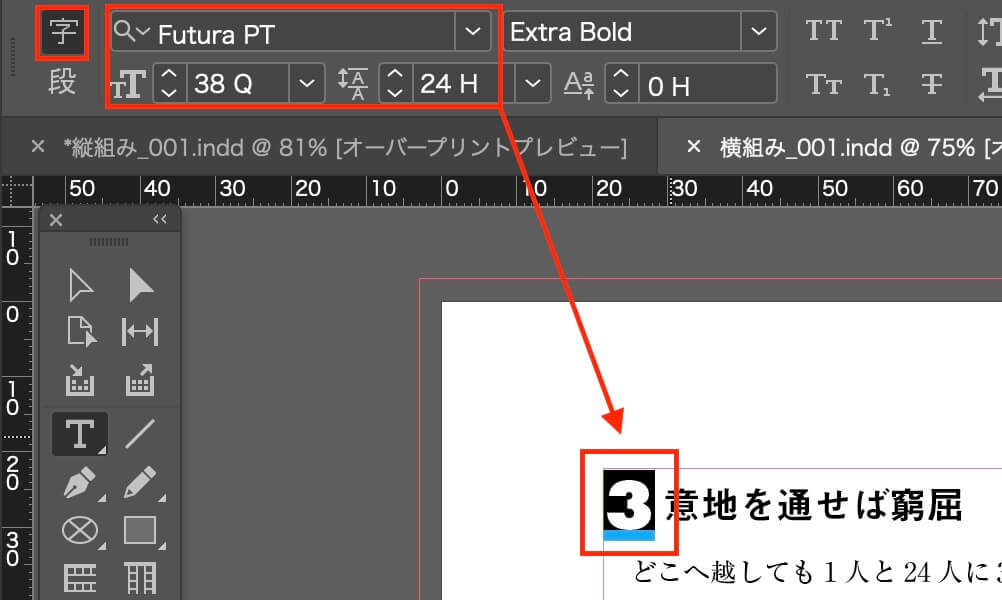
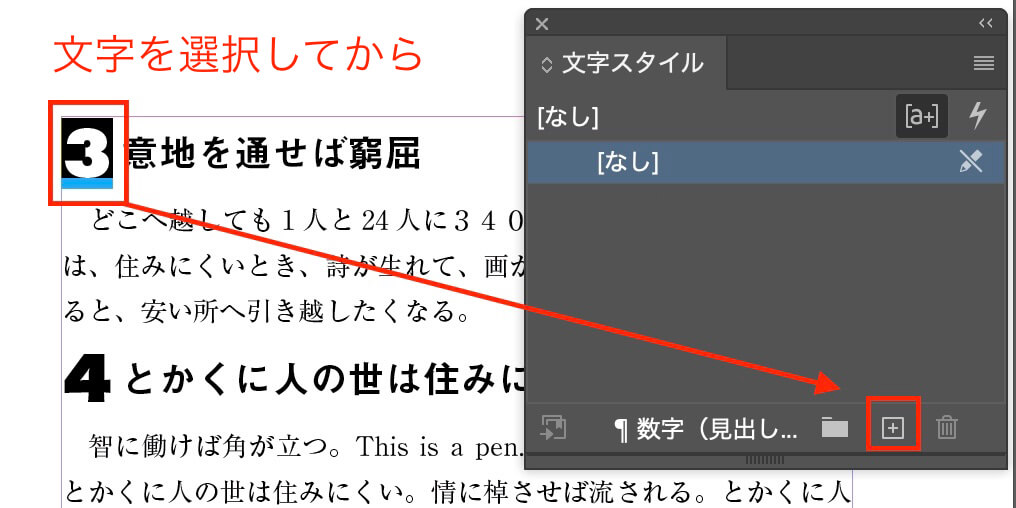
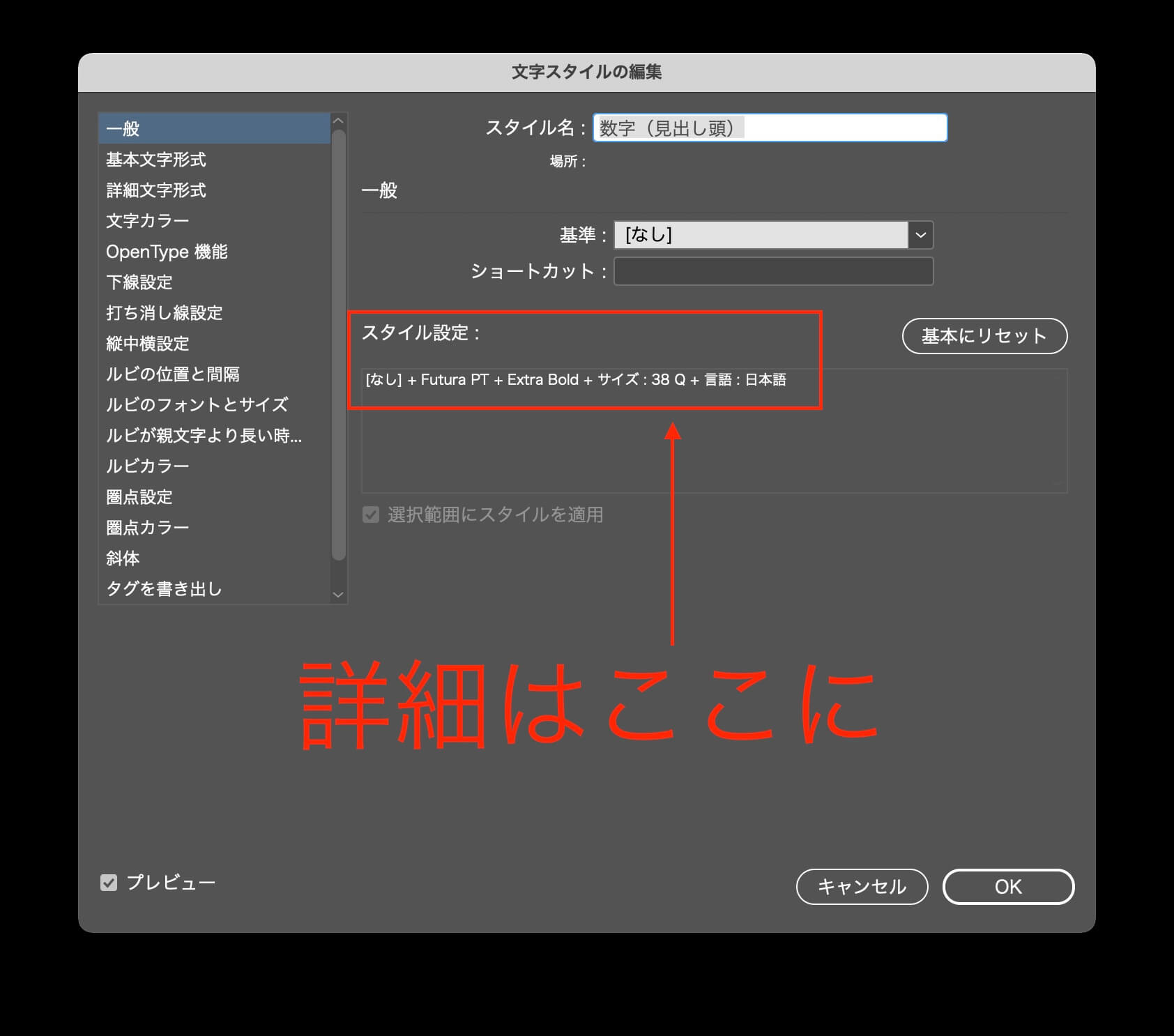
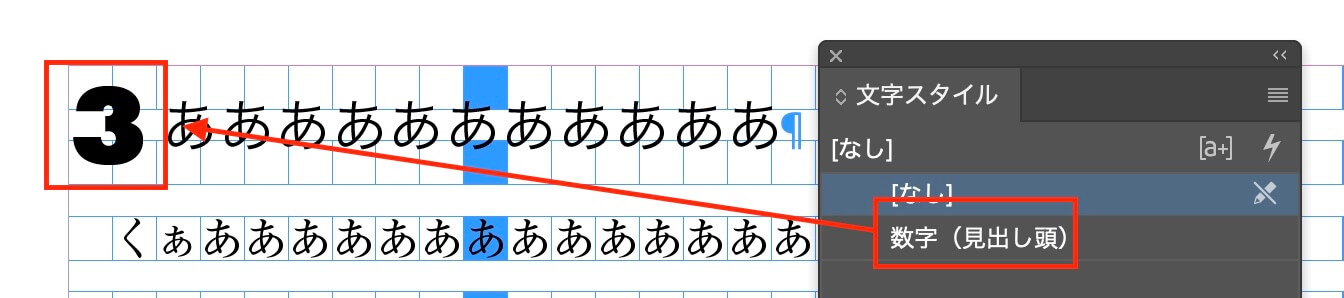
文字スタイルを段落スタイルに設定する(正規表現スタイル)
段落スタイルのなかに、「正規表現スタイル」というものがあります。

文字スタイル「数字(見出し頭)」を設定します。
テキストの「^\d」の意味は↓
| ^ | 段落の頭 |
| \d | 数字 |
文字スタイルは手動で指定しなくても、自動的に適用されます。
数字をふた桁にすると、
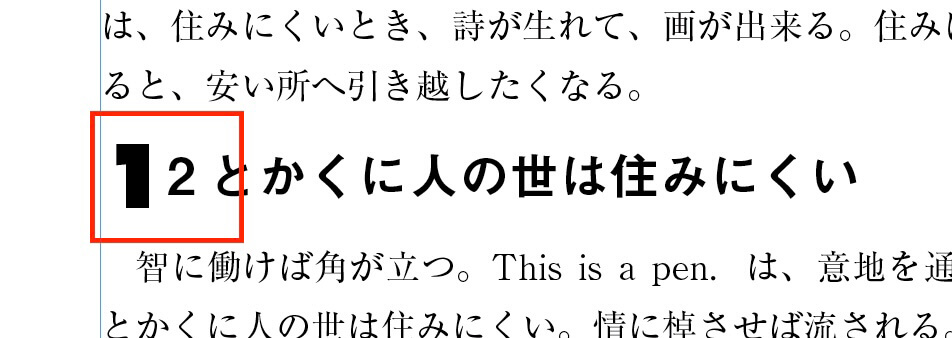
ひと桁目の数字に文字スタイルがあたりません。
正規表現スタイルのテキストを変更します。
| + | ひとつ以上、という意味です |
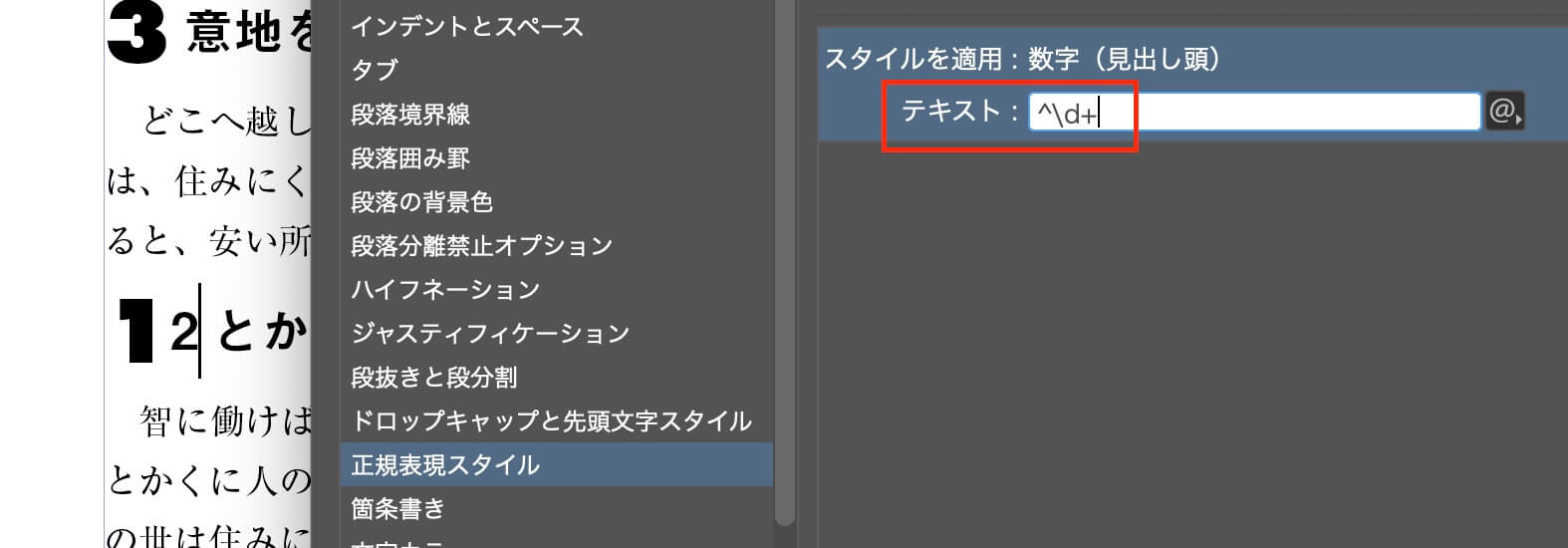
2桁とも、文字スタイルがあたりました。

オブジェクトを配置する。
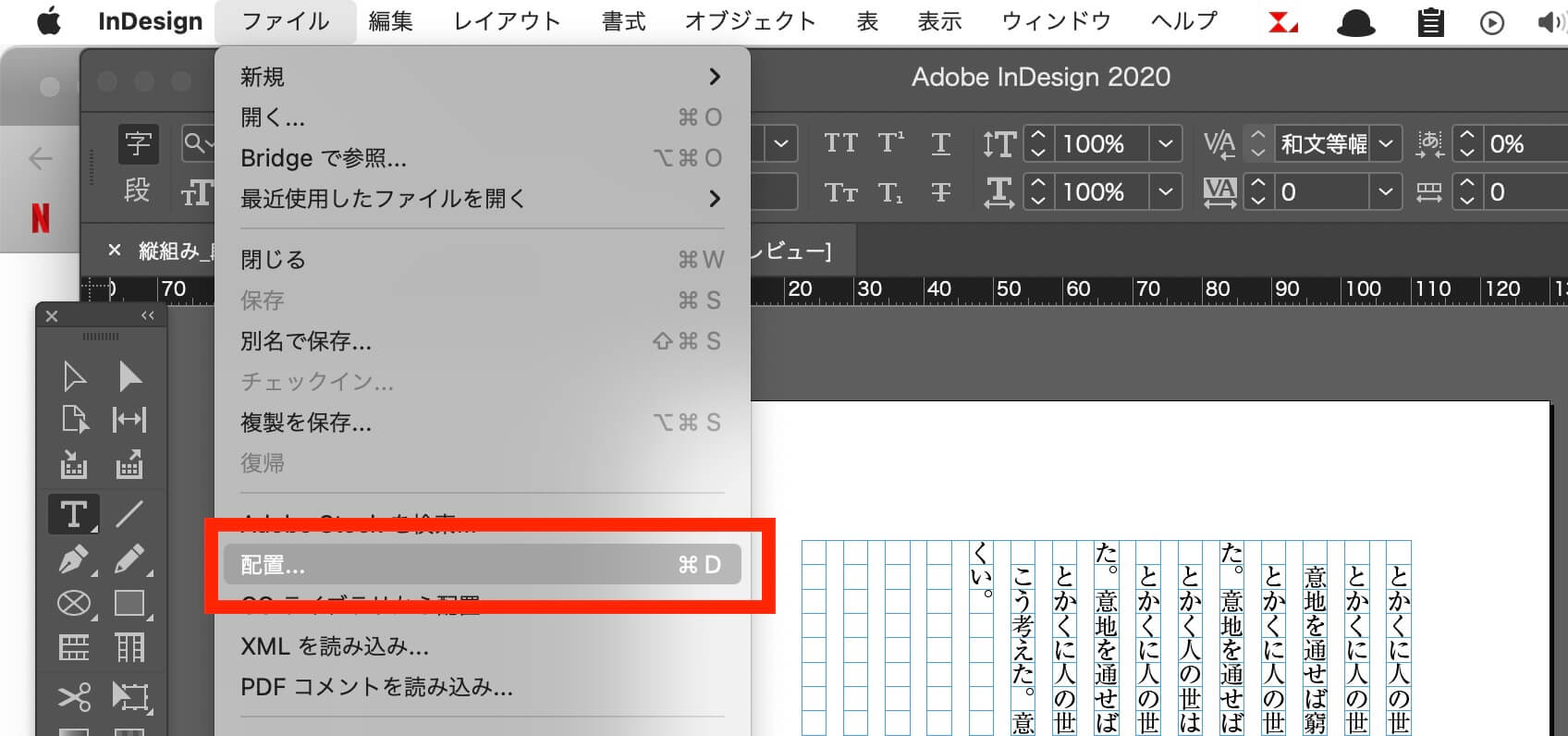
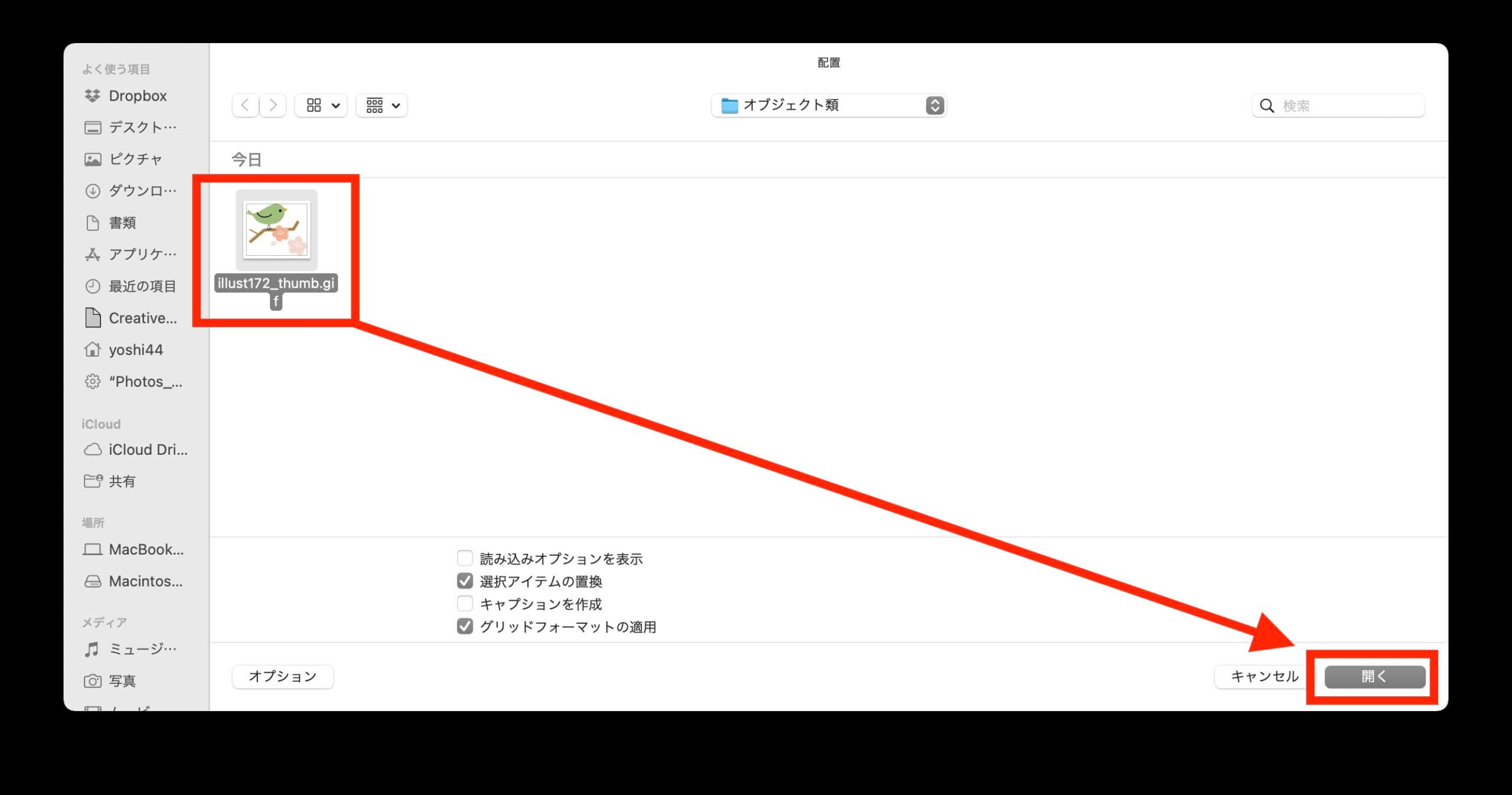
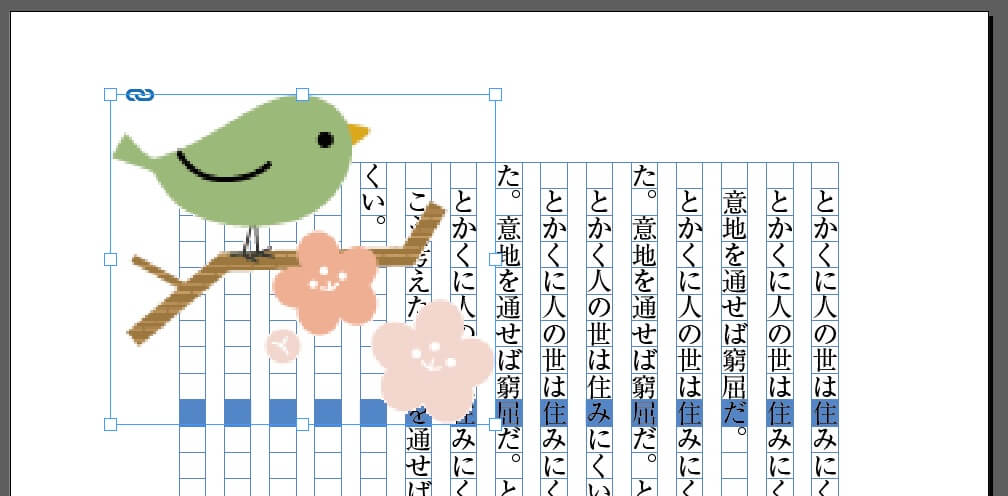
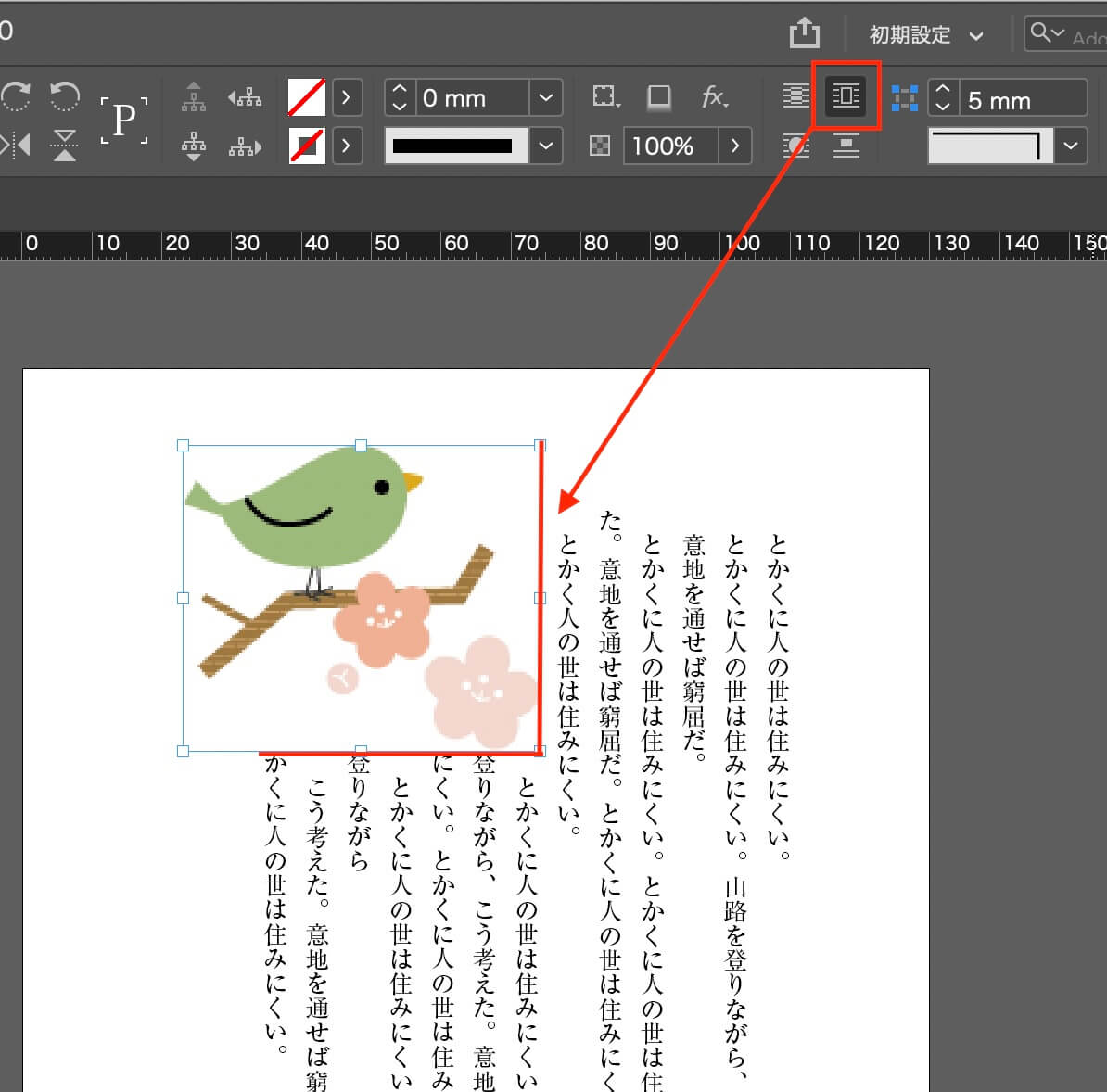
テキストの回り込み
オブジェクトの配置&オブジェクトサイズの調整
オブジェクトスタイル(サイズと位置のオプション/アンカー付きオブジェクト)
オブジェクトをライブラリに登録する(InDesign)
検索と置換でオブジェクトを配置する
検索と置換でオブジェクトを配置し、同時に段落スタイルをあてる
オブジェクトを検索と置換で文中に配置する
図版スペースをオブジェクトとして、ライブラリに登録する
キャプション(図版タイトル)とオブジェクトをグループ化して、ライブラリに登録する
段落スタイル「本文(段落あり)」を作る方法
見出しの段落スタイルを作る方法
ゴシック体や下線の文字スタイルを作る方法
蛍光ペンのような文字スタイルを作る方法
箇条書きの段落スタイルを作る方法
箇条書きの機能を使わないスタイル↓
箇条書きのスタイルを使うスタイル↓
改ページの見出しスタイルを作る方法
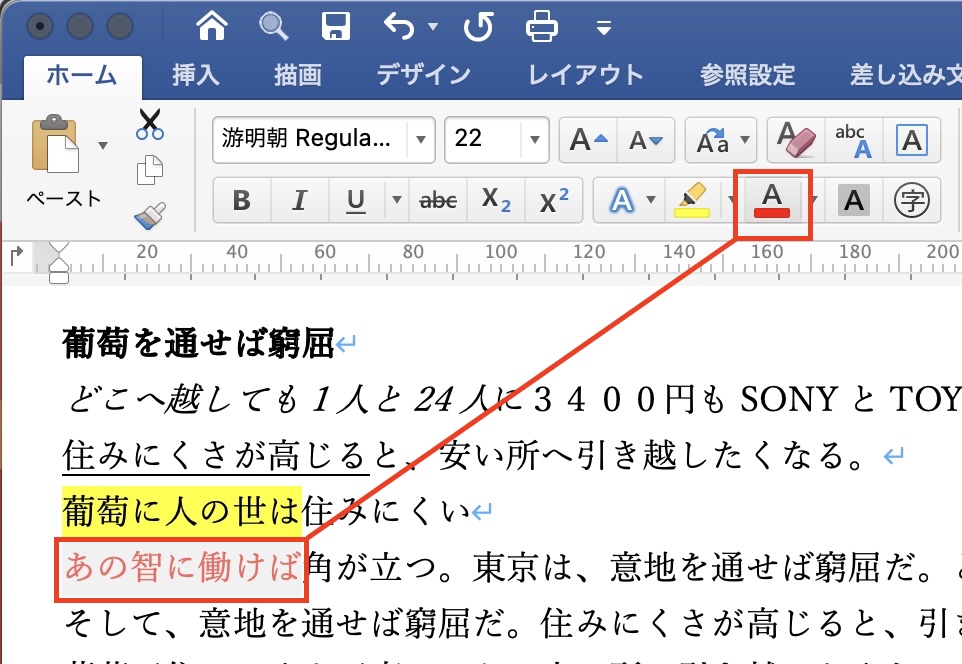
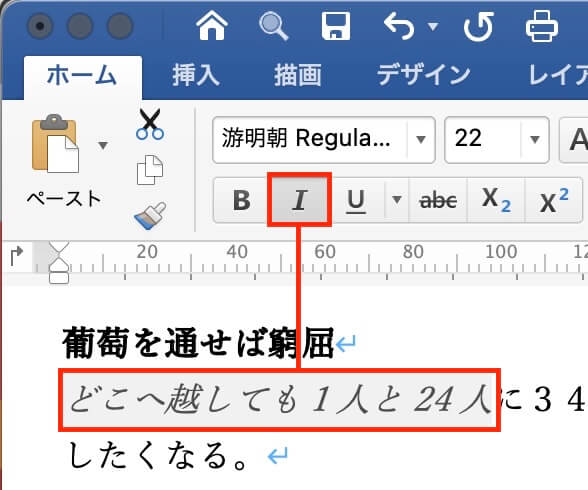
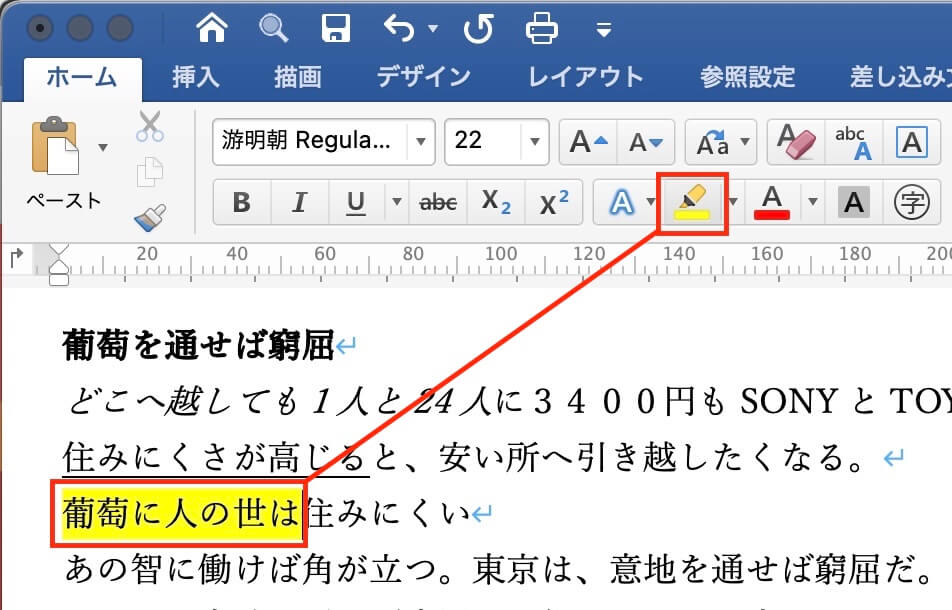
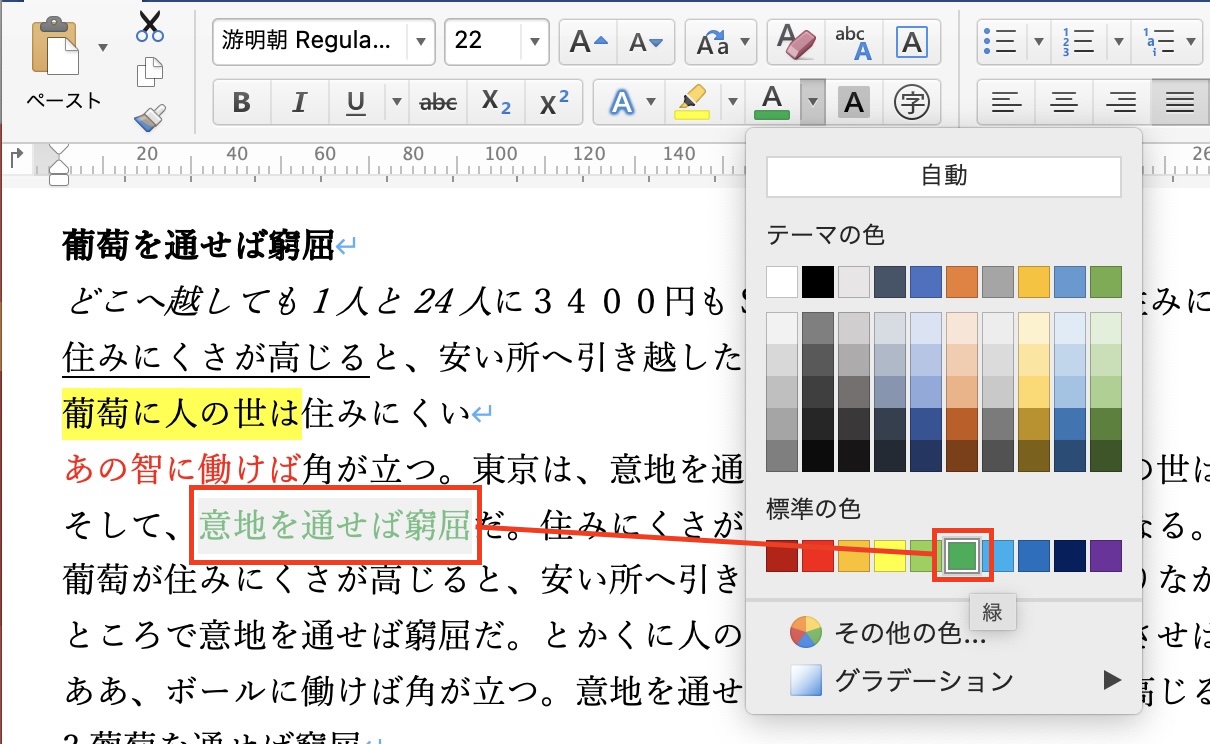
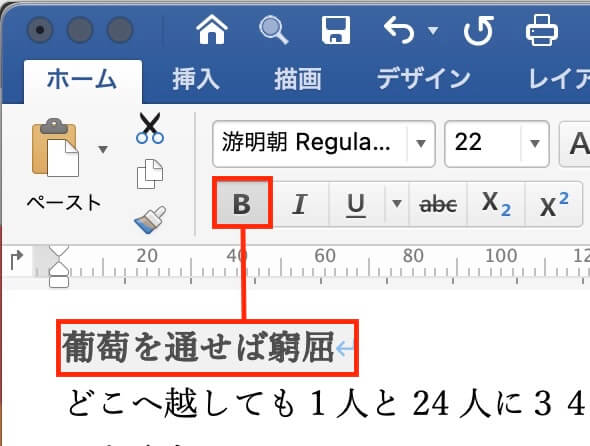
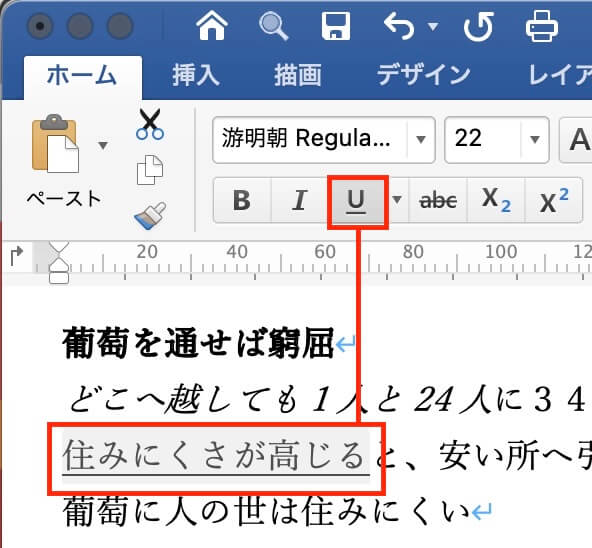
本文中の一部の文字を大きくするには、行送りの基準位置を「仮想ボディの中央」にします。
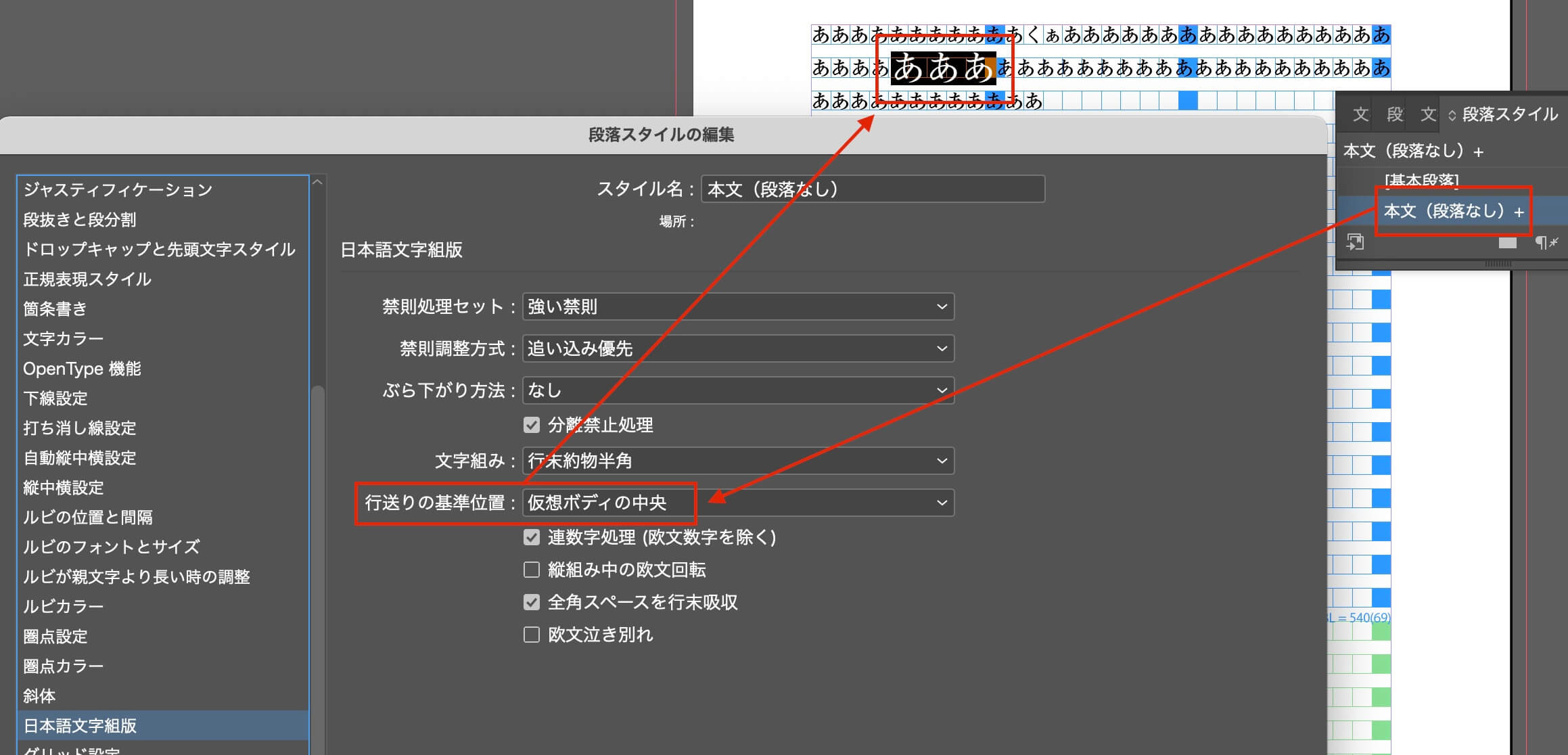
このとき、文字揃えを「仮想ボディの下」にすると、

上の黄色の線のように、下揃えになります。
テキストボックスが連結していないと、脚注の番号が続かないみたい。
で、とても美しくない方法でしのぎました。
テキストボックスを上にかぶせました。