Wordの高度な検索と置換です。
行頭の文字を検索しますが、少しだけややこしいです。
下の例文から、行頭の「山」だけを「川」に替えます。
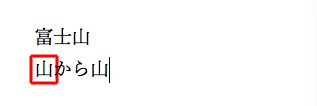 “Wordの高度な検索と置換で、行頭の文字を入れ替える(検索文字列は^13で、置換後の文字列は^pになる。このややこしさ)” の続きを読む
“Wordの高度な検索と置換で、行頭の文字を入れ替える(検索文字列は^13で、置換後の文字列は^pになる。このややこしさ)” の続きを読む
正規表現は見よう見まね
Wordの高度な検索と置換です。
行頭の文字を検索しますが、少しだけややこしいです。
下の例文から、行頭の「山」だけを「川」に替えます。
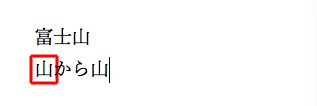 “Wordの高度な検索と置換で、行頭の文字を入れ替える(検索文字列は^13で、置換後の文字列は^pになる。このややこしさ)” の続きを読む
“Wordの高度な検索と置換で、行頭の文字を入れ替える(検索文字列は^13で、置換後の文字列は^pになる。このややこしさ)” の続きを読む
下の文章の中から、2桁以上の全角数字を検索し、半角に変換します。
データ結合したものを揃える方法です。
すごく不恰好です。
まず、「オブジェクトサイズの調整」をします。
「フレームを内容に合わせる」です。
次に、整列です。
ここがすごく不恰好なのですが、マスターページの右上に「整列用のオブジェクト」を配置していくのがポイント。
そして、整列→「選択範囲に揃える」の右端揃え。
3番目の作業も整列。
整列→「マージンに揃える」の「左端揃え」。
最後に、ライブラリから点線を配置(controlを押しながら「アイテムの割付」)。
整列は、「選択範囲に整列」→「水平方向に等間隔に分布」です。
不恰好過ぎますが、どんな方法でやりました?

削除
| 行頭のスペースを削除する | Word→ | ◯ | |
| InDesign→ | ◯ | ||
 |
|||
| 不要な1行空きを削除する | Word→ | ◯ | |
| InDesign→ | ◯ | ||
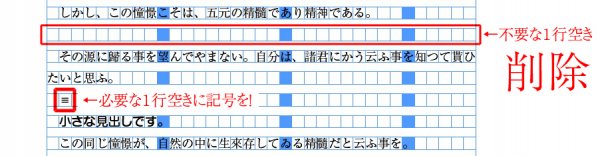 |
|||
半角全角の統一 ※縦組みと横組みの違いに注意
| 数字 | Word→ | ◯ | |
| InDesign→ | ◯ | ||
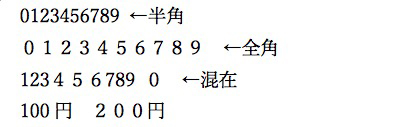 |
|||
| 英語 | Word→ | ◯ | |
| InDesign→ | ◯ | ||
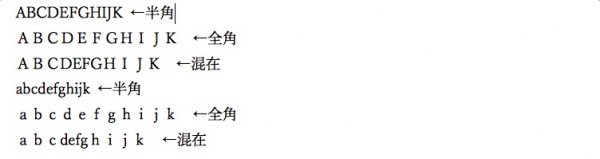 |
|||
| 記号(:;/?!”#$%&’_=~|………….たくさんあります) | Word→ | ◯ | |
| InDesign→ | ◯ | ||
 |
|||
| カッコ(《》「」〈〉⊆⊇≦≧∈∋⊂⊃………….たくさんあります) | Word→ | ◯ | |
| InDesign→ | ◯ | ||
 |
|||
記号を付ける
| 見出し/箇条書き | Word→ | ◯ | |
| InDesign→ | ◯ | ||
|
検索と置換のスクリプトで、見出しを一括変換
|
|||
| 強調文字/アミ/下線/上付き(下付き)文字 | Word→ | ◯ | |
| InDesign→ | ◯ | ||
 |
|||
| コラム等、本文以外の文章 | Word→ | ◯ | |
| InDesign→ | ◯ | ||
 |
|||
| 1行空きと改ページ | Word→ | ◯ | |
| InDesign→ | ◯ | ||
 |
|||
太字で指定された強調文字をカッコで挟み方法です。
文字をカッコで挟むと、簡単にInDesignで文字スタイルをあてられます。
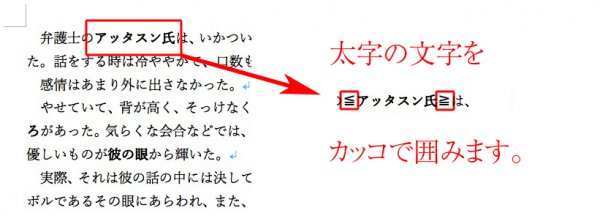
これからみんなと一緒に勉強する、新しい本文組みについて説明します。
これが理解できないと先に進めないので、2、3回読んでください。
下のように、何の印もないテキスト原稿が入ったとします↓

プリントを見ながら、ひとつひとつ文字や文章に段落スタイルや文字スタイルをあてるのはたいへんです。
時間がかかるわりに、不正確です。
そこで44の目指す本文組みは、デザインを施す箇所に、目印として記号とカッコをつけます。
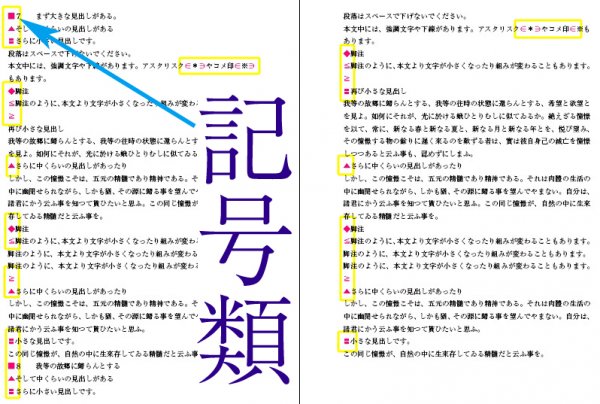
この目印が、InDesignで活きます!
※記号を付ける作業は、
①Wordの「高度な検索と置換」
②InDesignの「検索と置換」
のどちらかを使います。手作業はしません。