InDesignの最終兵器「なんでもかんでも一括変換」は、Wordから始まります。
編集者がWordのスタイルを使ってくれないときは、しかたないから、強調文字とか見出しとかを〈〉類で囲むというのも、究極の手です。
〈〉等を頼りに検索と置換するわけです。
Wordでの、テキスト加工です。
編集者がスタイル機能を使えないなら、
強調文字等を〈〉で囲む 検索と置換で文字スタイルをあてる
という手法です。
ワンクリックで、選んだ文字を〈〉で囲む方法です。

 ①文字を選んで
①文字を選んで
②アイコンをクリックすると、
③文字が〈〉で囲まれます。

上の手順の②のアイコンは、自分で作ります。
記号は、〈〉以外にも《》、“”、【】等が使えます。
以下、手順です。
1)マクロを使えるように設定する。
参考:Word VBA入門の最初の一歩!マクロ作成準備の6つのステップ
2)マクロを記録する。
・文書を開き、[ Alt+F11 ]で、Visual Basicウィンドウを開く。
・左側メニューのNormal(この文書でのみ使いたい場合は、文書名が書かれたProject)を右クリック。
「挿入」-「標準モジュール」を選択する。
・リストに Module1 が追加され、 コードウィンドウが開く。
コードウィンドウの Option Explicit の下に、下のマクロ記録を貼り付ける。
Sub 括弧付け()
‘
‘ マウスなどで選択した範囲に括弧付けを行う
‘
Selection.Cut
Selection.TypeText Text:=”〈〉”
Selection.MoveLeft Unit:=wdCharacter, Count:=1
Selection.PasteAndFormat (wdPasteDefault)
End Sub

3)記録したマクロをクイックアクセスツールバーに登録する。
・「ファイル」-「オプション」-「クイックアクセスツールバー」をクリック。
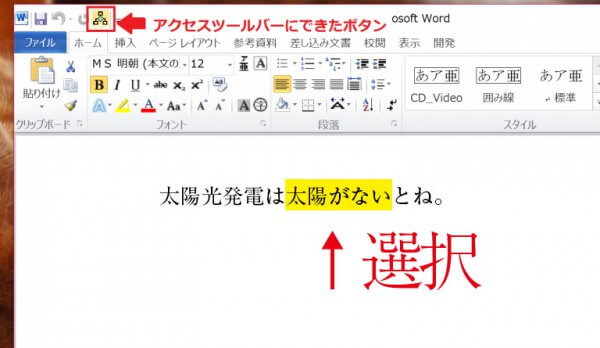
・「コマンドの選択」で「マクロ」を選択。
↓
リストから、ボタンに割り当てるマクロを選択。
↓
保存先ファイルを指定(現在のファイルか、全てのドキュメントに適用)
・「追加」をクリック。
・リストに項目が追加される。「OK」をクリック。
※ボタンやマクロ名を変更するなら「変更」
4)括弧付けを行う。
①文字列を選択
②アクセスツールバーにできたアイコン(ボタン)をクリック。
文字列の前後に〈〉が付きました↓
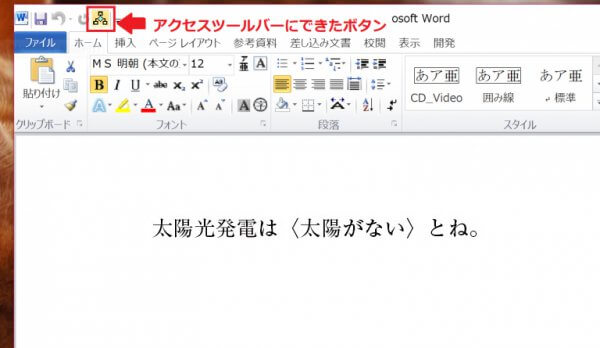
この〈〉は、文字スタイルを本文中の強調文字に適用するときに活躍します。



