PDFの「注釈」機能の便利な使い方です。
見落とし防止策です。
注釈の一覧を見るには、画面右側の注釈をクリック↓

一覧が表示されます。
注釈を触ると、画面の左側に該当箇所が現れます。
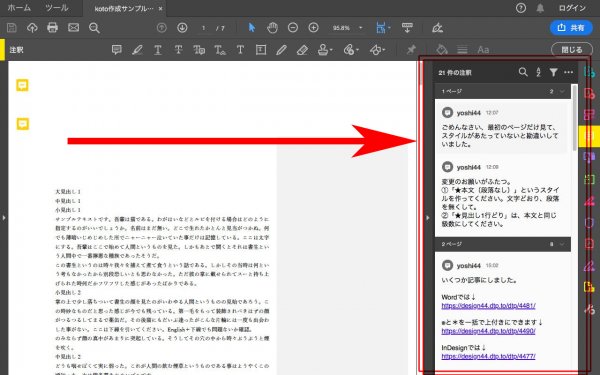
もっと便利な機能は、Araが使う「文書と注釈を1つのページに表示」。
下の画像の「・・・」→「注釈の一覧を作成」を選び、
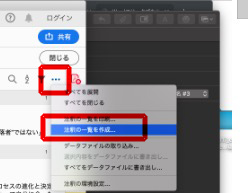
「コネクタラインを含む文書と注釈を1つのページに表示」にチェックを入れます。
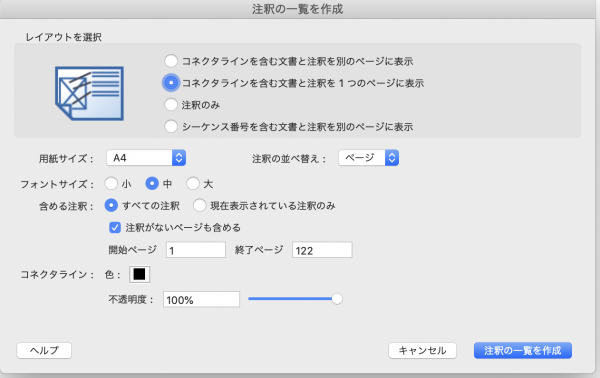
下のように、線付きで注釈が表示されます。
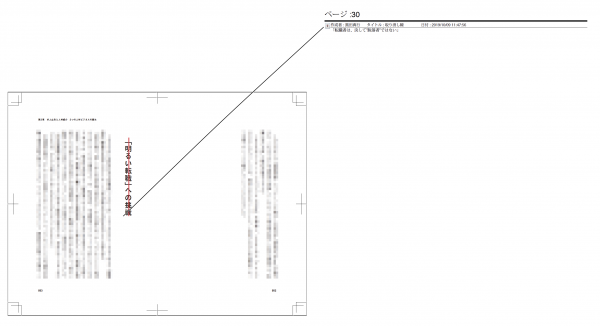
見落としがなくなります。
正規表現は見よう見まね
PDFの「注釈」機能の便利な使い方です。
見落とし防止策です。
注釈の一覧を見るには、画面右側の注釈をクリック↓

一覧が表示されます。
注釈を触ると、画面の左側に該当箇所が現れます。
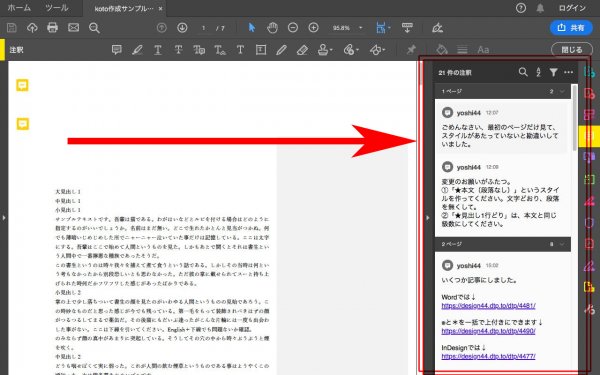
もっと便利な機能は、Araが使う「文書と注釈を1つのページに表示」。
下の画像の「・・・」→「注釈の一覧を作成」を選び、
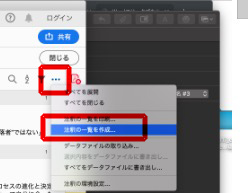
「コネクタラインを含む文書と注釈を1つのページに表示」にチェックを入れます。
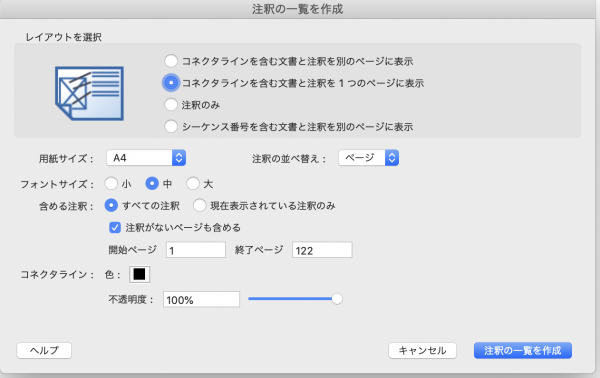
下のように、線付きで注釈が表示されます。
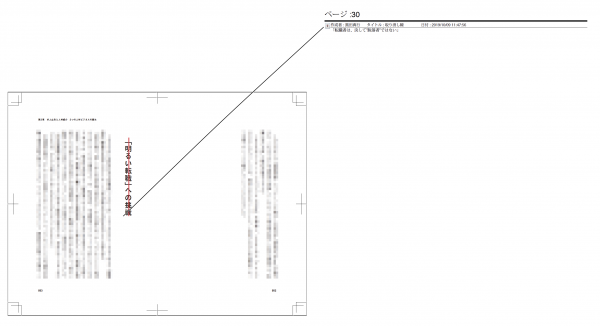
見落としがなくなります。
WordのルビをそのままInDesignで表示することができます。
Wordの文章を

InDesignに「配置」します。
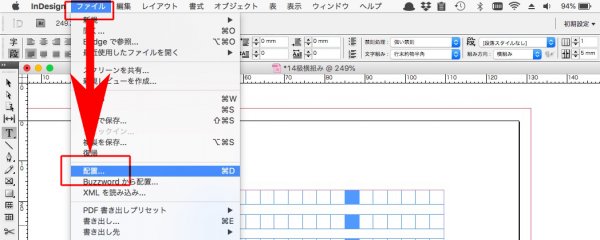
それだけです↓
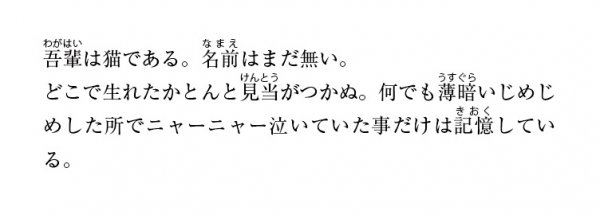
ただ、これはプレーンテキストではないので、次に紹介する手法が現実的です。
もし、ルビが少ないなら、Wordの文章をテキスト保存します。
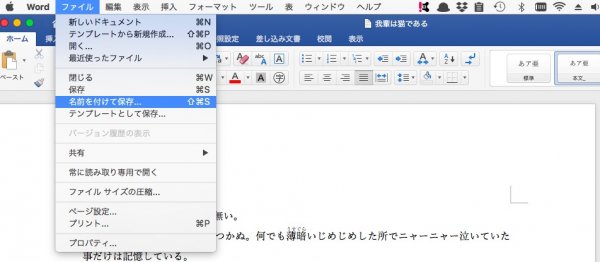
ファイル形式を、プレーンテキストにします。
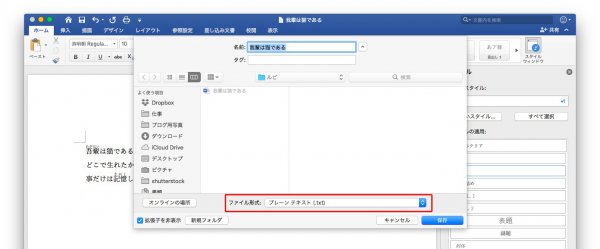
エンコード方法は、その他→Unicode(UTF-8)
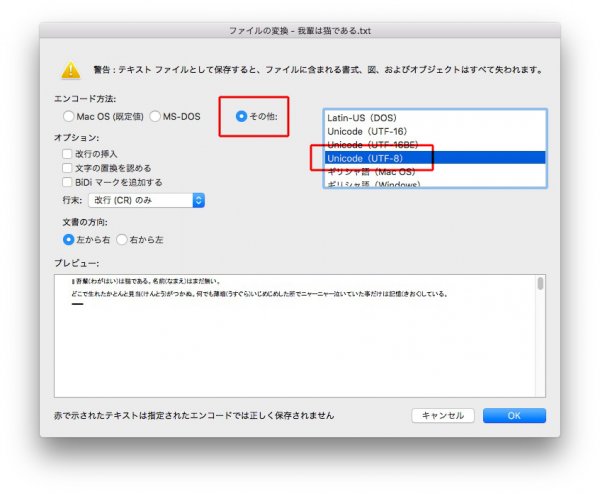
変換されたテキストでは、ルビは括弧に挟まれました。
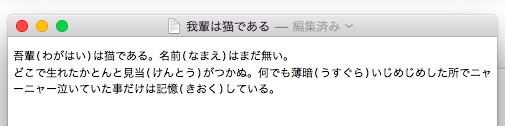
プレーンテキストをInDesignにデザインに読み込むと↓

検索と置換で、
①ルビに色をつけます
②括弧 ( ) を削除します
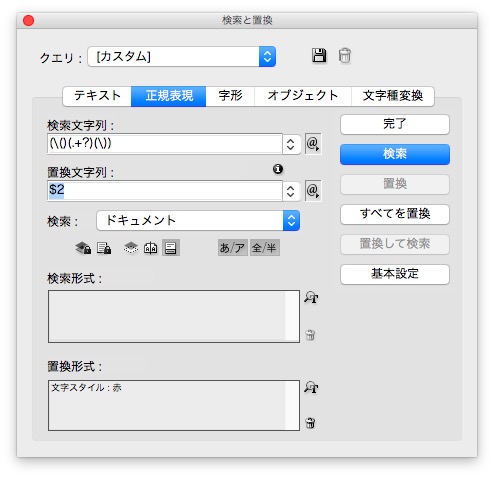
赤い文字を目印にして、手作業でルビをふります↓

あるいは、スクリプトを使います(簡単)↓
Wordの見出しスタイルに、「自動ナンバリング機能」を加えます。
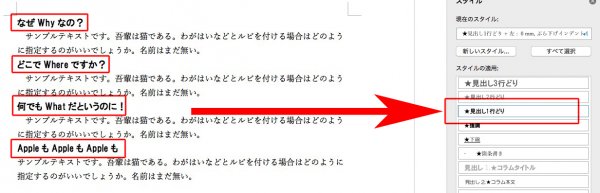
「スタイルの変更」を選び、
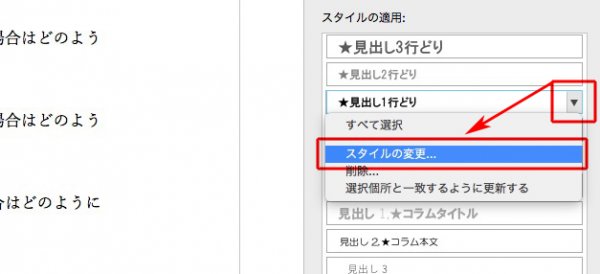
「基準にするスタイル」→「段落番号」を選択。

見出しに番号が付きました。

ナンバリング機能を加えたときは、スタイル名を変更してください。
「★見出し1行どり(頭に番号)」とか。
Wordで、各英単語の先頭文字を大文字にします。
少し面倒です。
高度な検索と置換で、
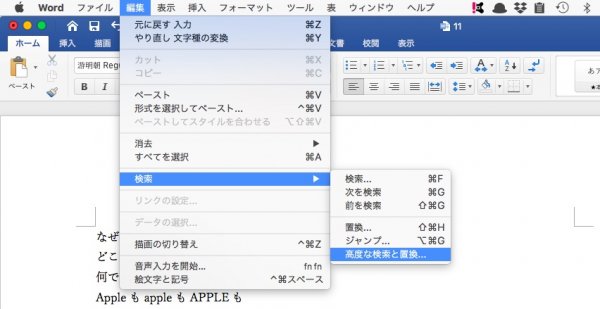
検索対象 → [A-z] ※半角で入力してください
検索結果〜 → チェックを入れる
ワイルドカード〜 → チェックを入れる
「すべてを検索」をクリックします。
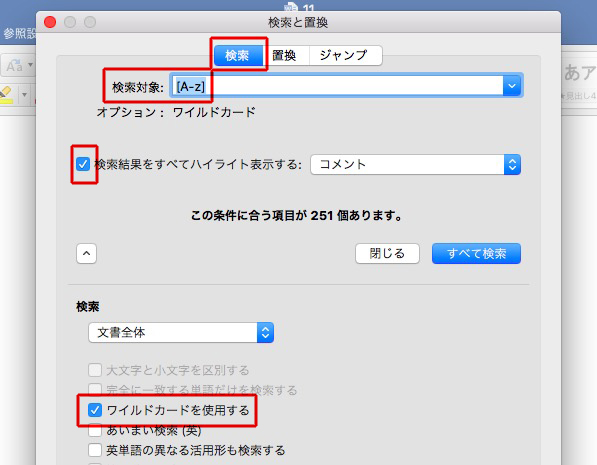
該当箇所が選ばれました。
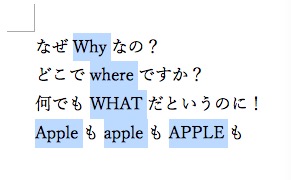
「フォーマット」→「文字種の変換」を選び、
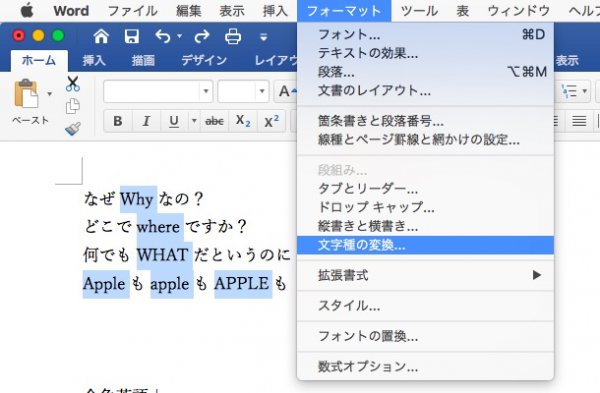
「各単語の先頭文字を大文字にする」にチェックをいれます。

単語の頭だけ、大文字になりました。
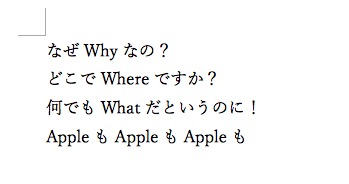
※最後に追記あり。
Wordで半角英語と全角英語の変換は、「文字種の変換」機能を使います。
文章を選択して、
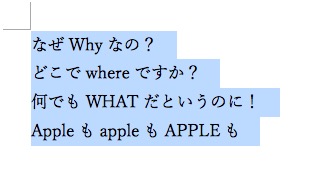
「フォーマット」→「文字種の変換」を選択、
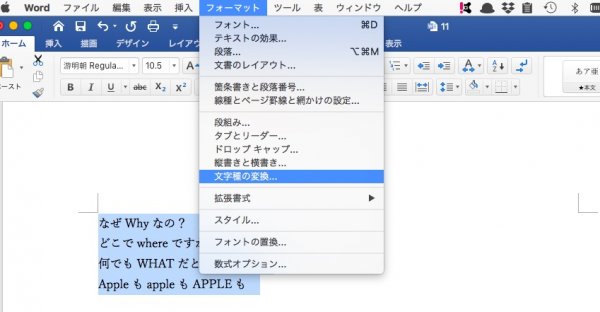
「全角」を選べば、
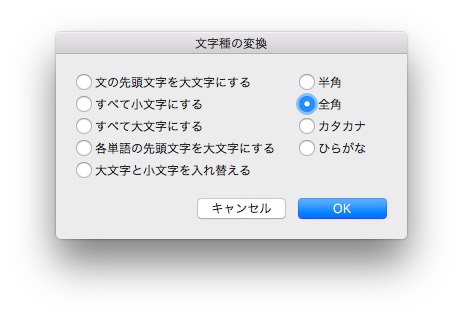
全角英語になります。
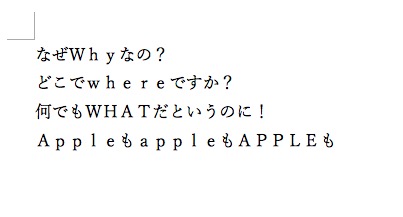
追記。
Kotoから「カタカナまで半角
確かに、下の原稿で
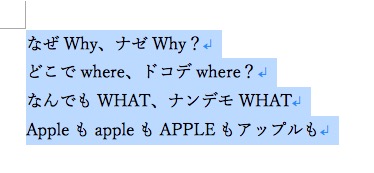
半角に変換すると、

下のように、カタカナも半角なります。
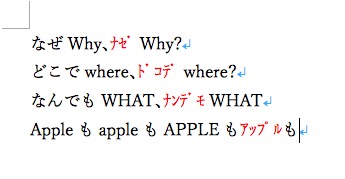
Kotoの解決策は→記事「〈追記〉Wordでの、英語の全角と半角の変換について」
各単語の先頭文字を大文字にする、これが難しいです。
※や*に、一括でスタイルをあてる方法です。
下の例文の※や*を、一括で上付き文字にします。

高度な検索と置換を使います。
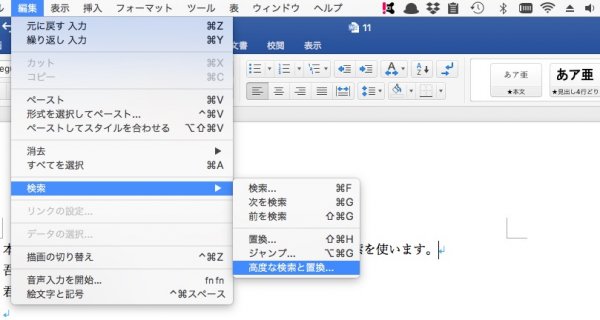
検索対象 → [※*]
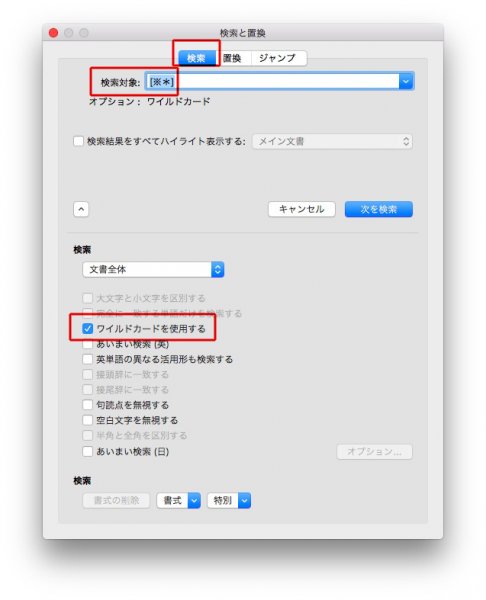
「置換」→「書式」→「スタイル」と選び、

「★上付き文字」を選びます。
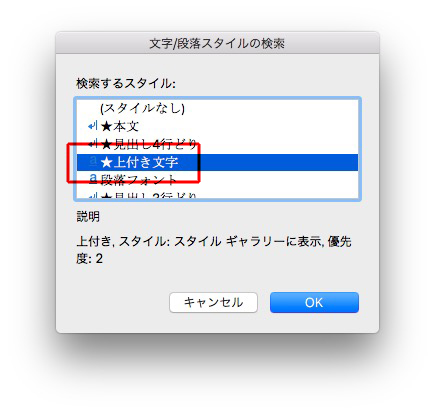
※と*が、一括で上付き文字になりました↓

上付き文字のスタイルを作ります。
「スタイル」→「新しいスタイル」と選び、

名前をつけ、
種類→文字
基準にするスタイル→ (現在の段落のスタイルのフォント)
「書式」→「フォント」と選び、
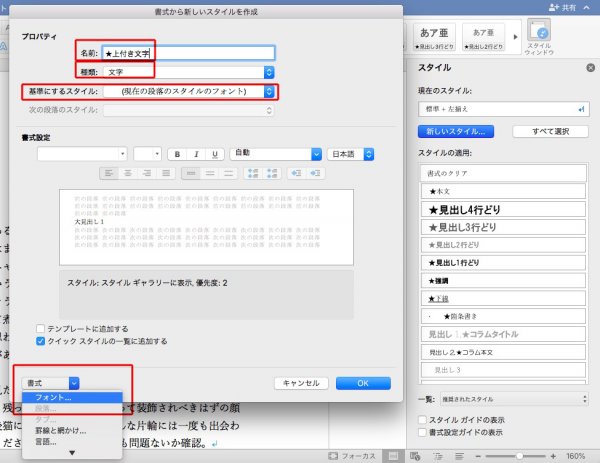
「上付き」を選択します。
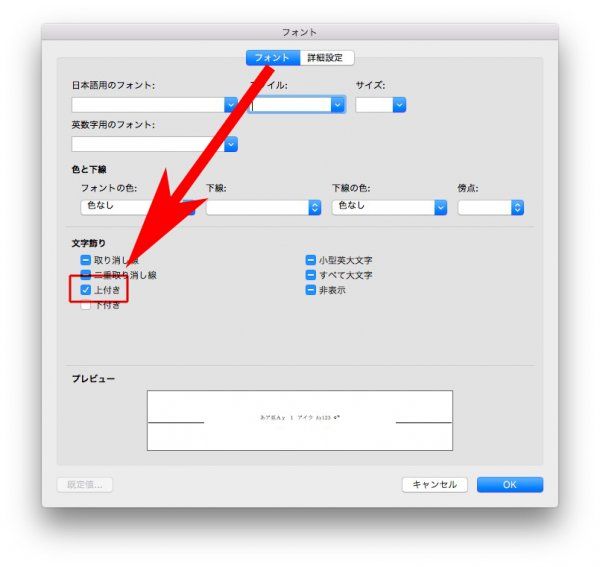
スタイルを当てると、上付き文字になります。
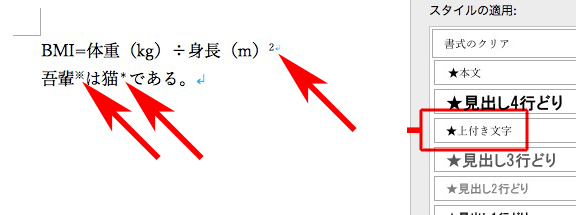
「改ページする見出し」のスタイルを作れます。
「スタイルの変更」を選び、

「書式」→「段落」と進みます。
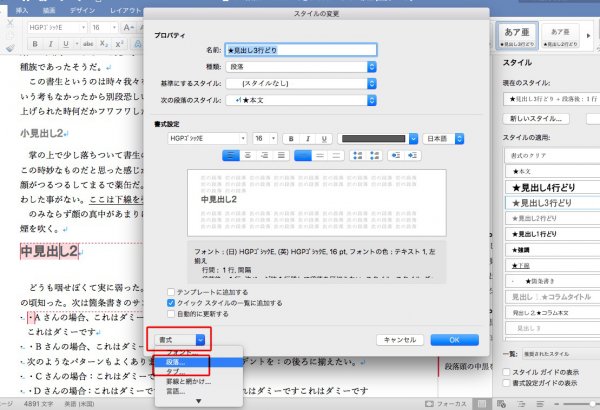
「改ページと改行」→「段落前で改ページする」を選びます。
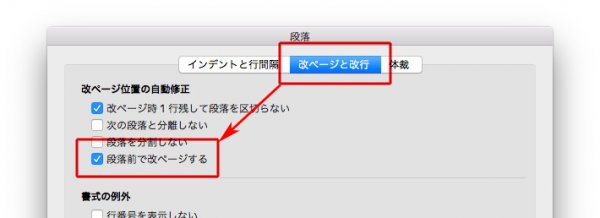
もし、「改ページする見出し」のスタイルに変更するなら、
「★見出し3行どり」というスタイル名を「★見出し3行どり(改ページ)」として、新しく作ったほうがいいです。
こちらが便利です→「Wordで、改ページスタイルを作る方法」
改ページは、
①任意の場所にカーソルを置き、
②「挿入」→「区切り」→「改ページ」と選択します。
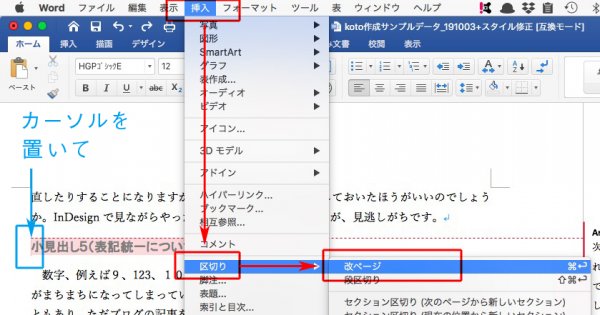
改ページされました↓
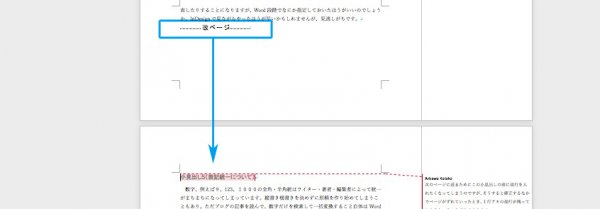
改行で改ページしないこと。
本文組みでミスる原因になりますから。