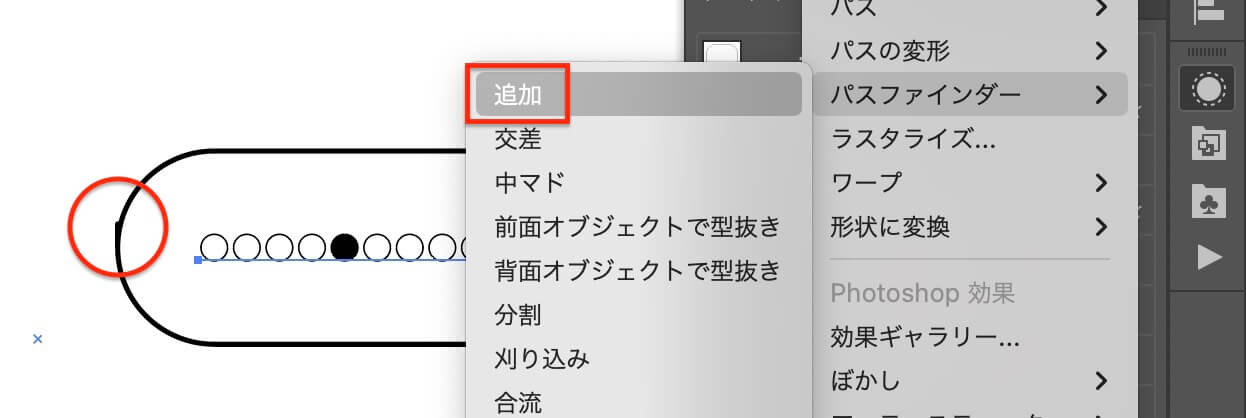
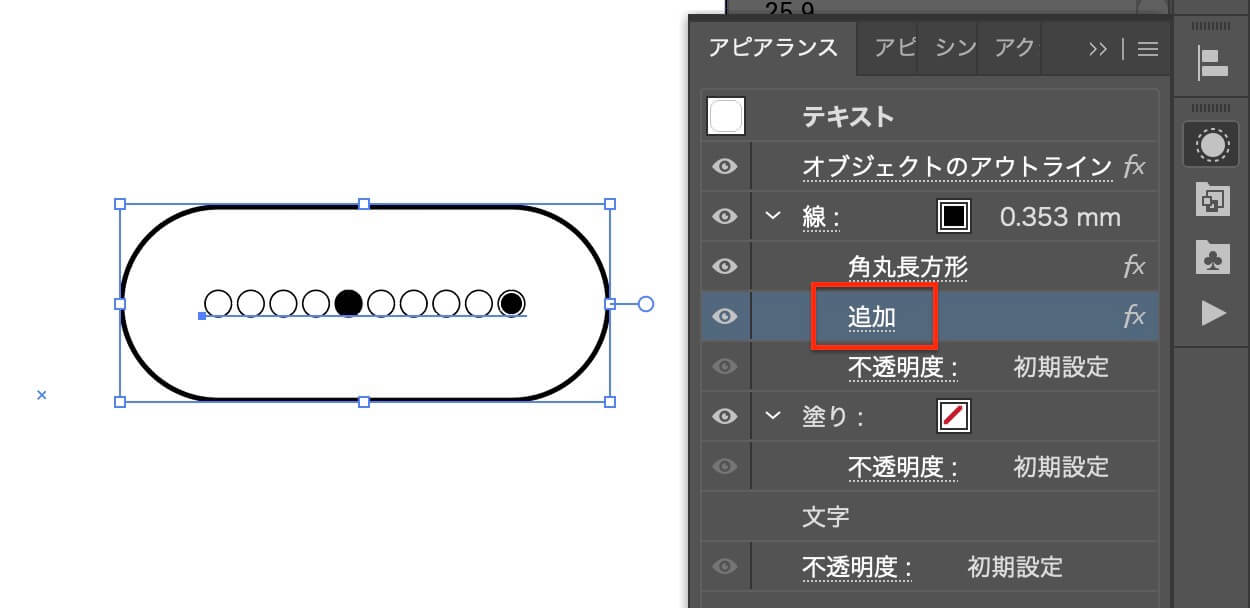
正規表現は見よう見まね
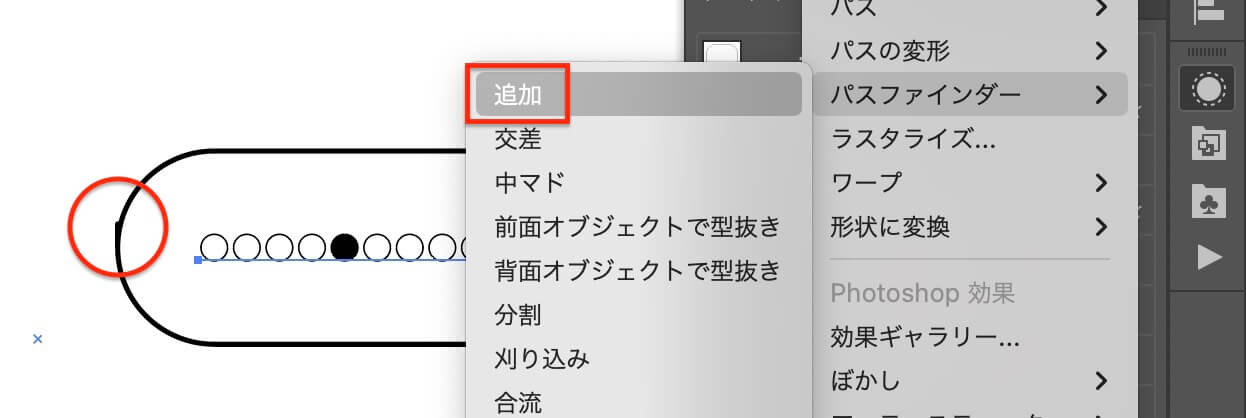
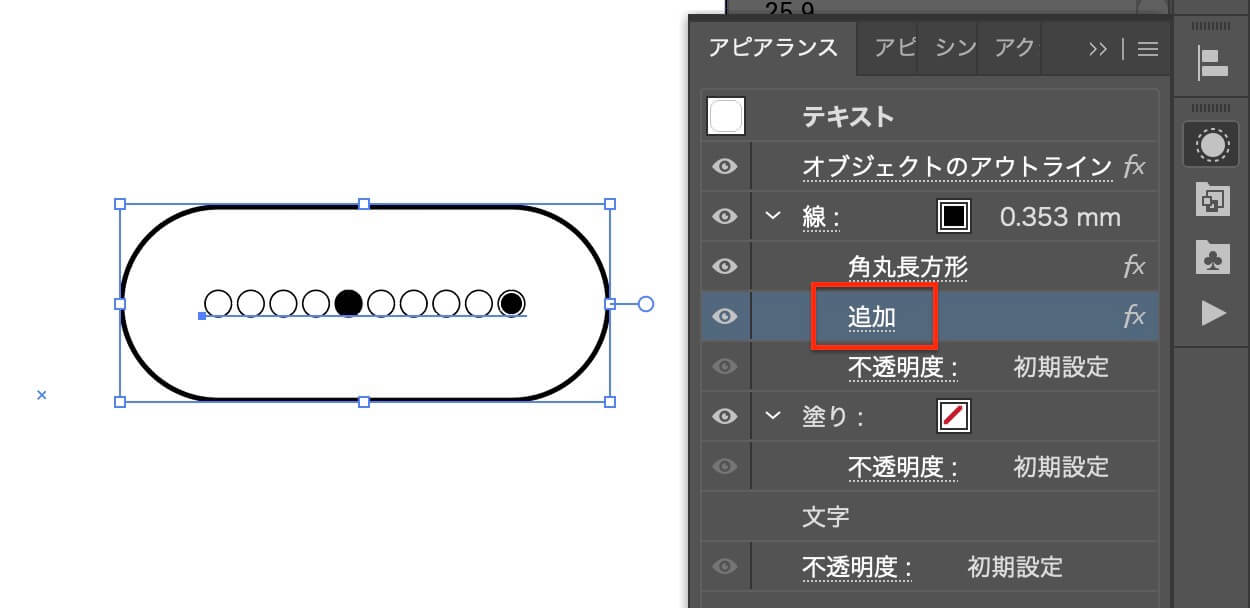
①
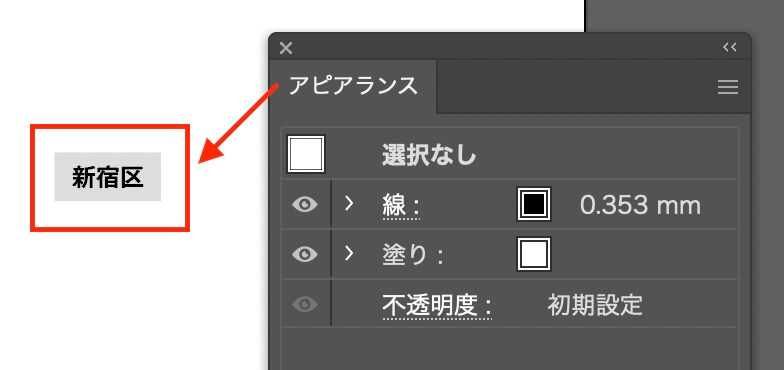
②
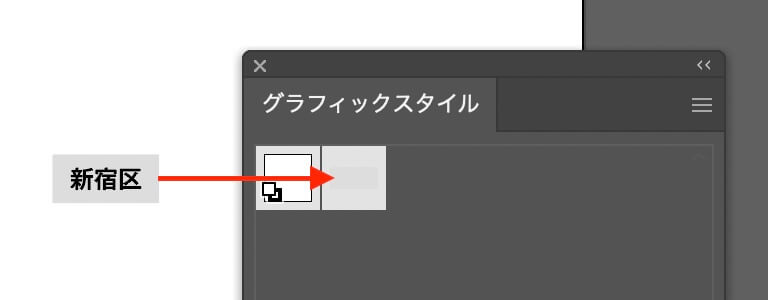
③
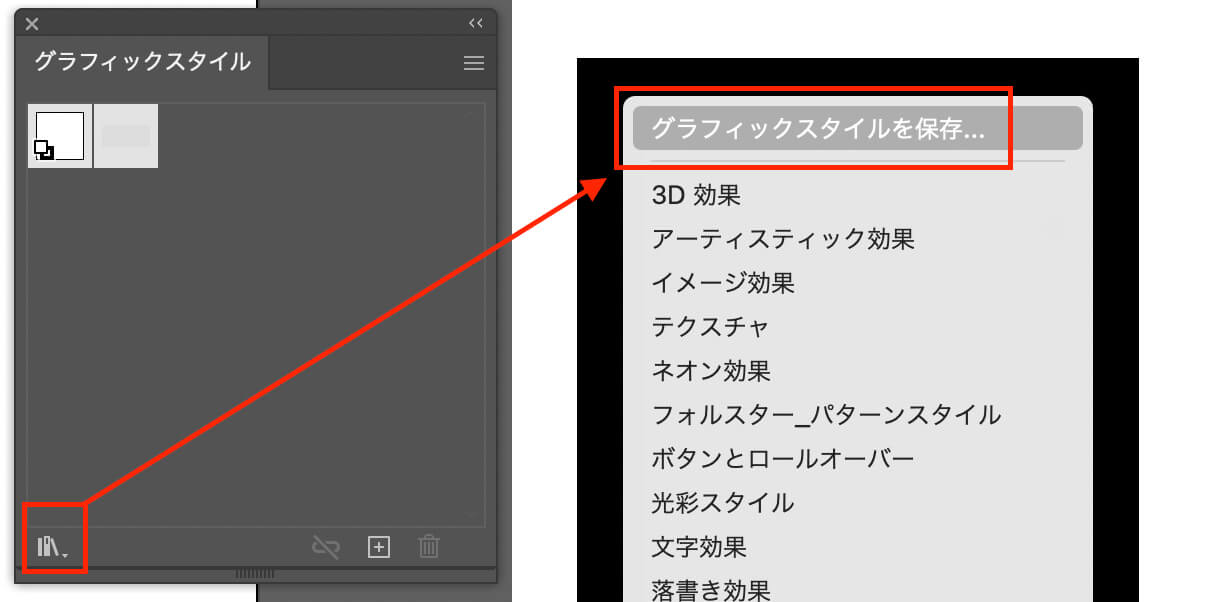
④
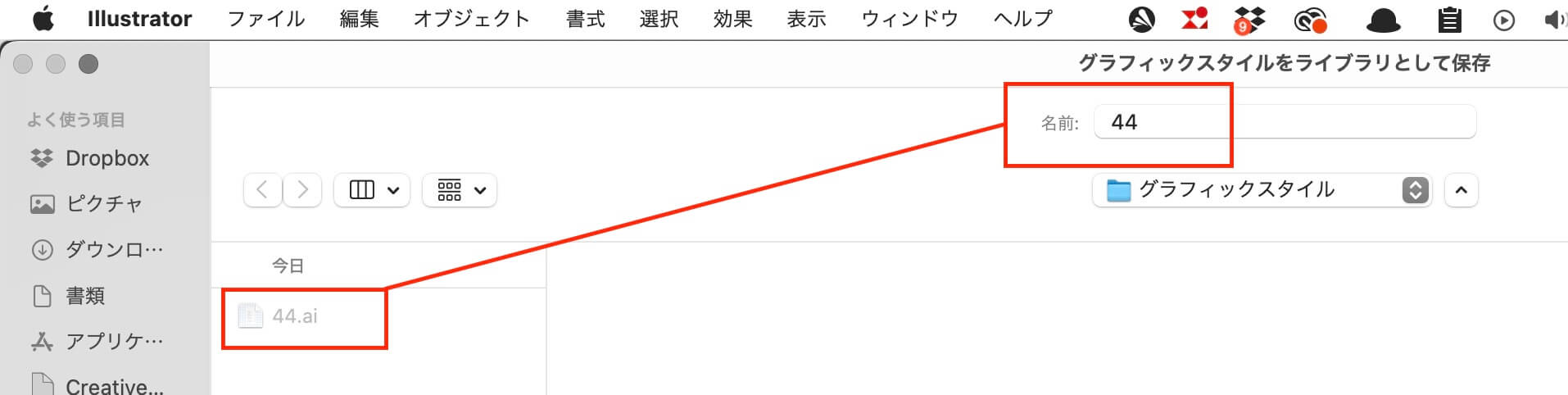
⑤
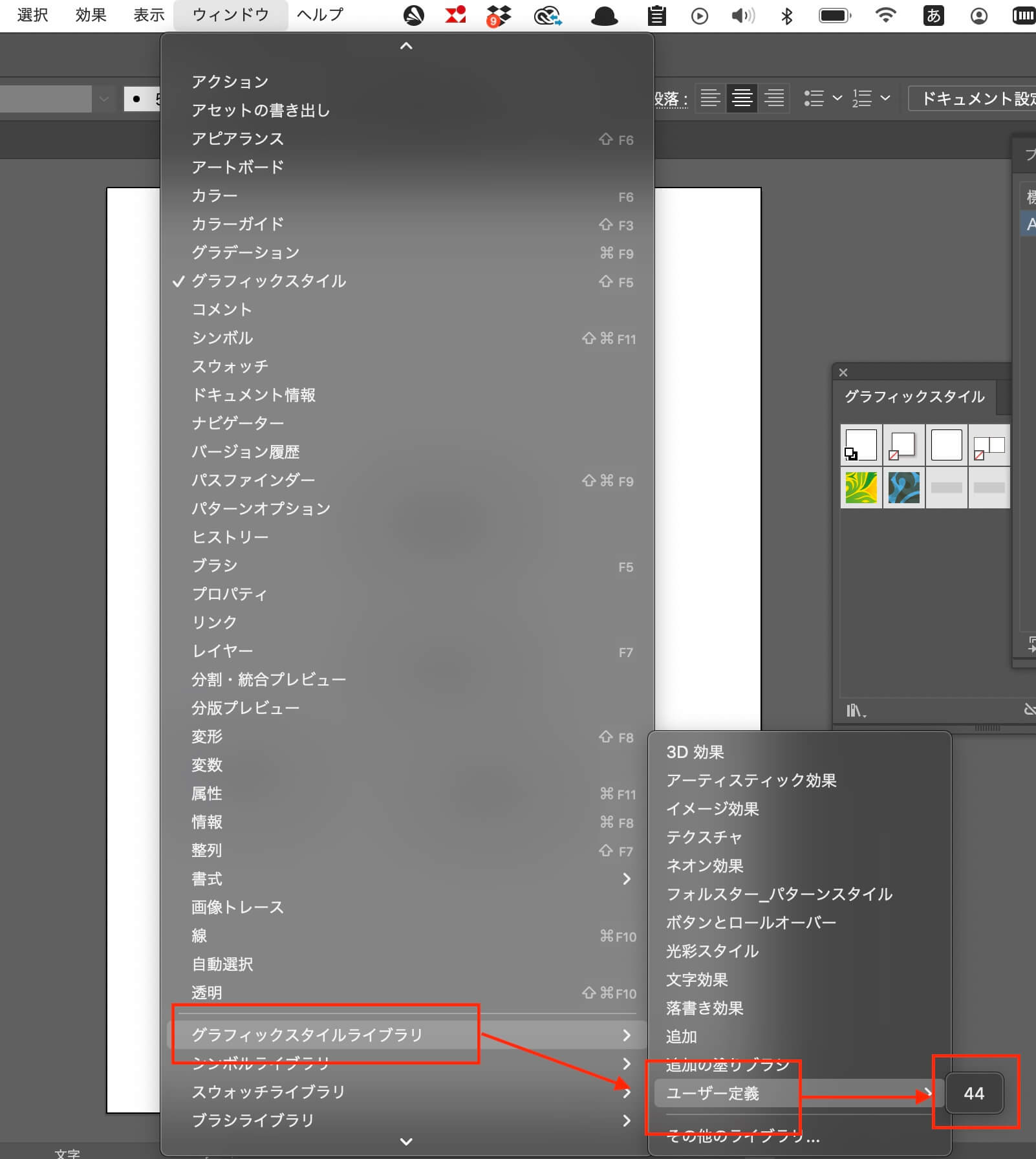
⑥
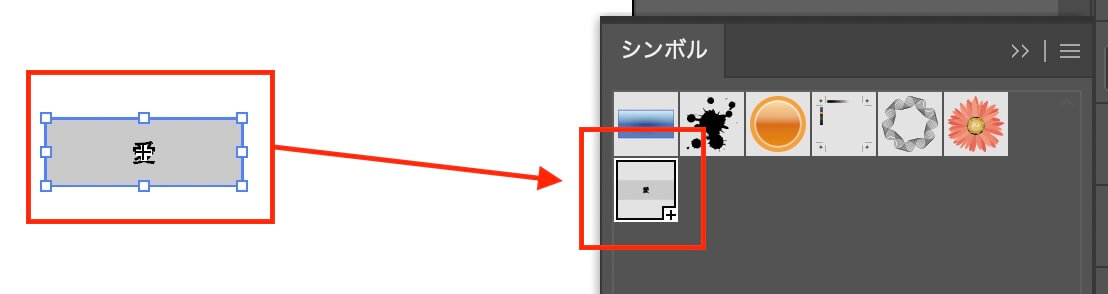
⑦
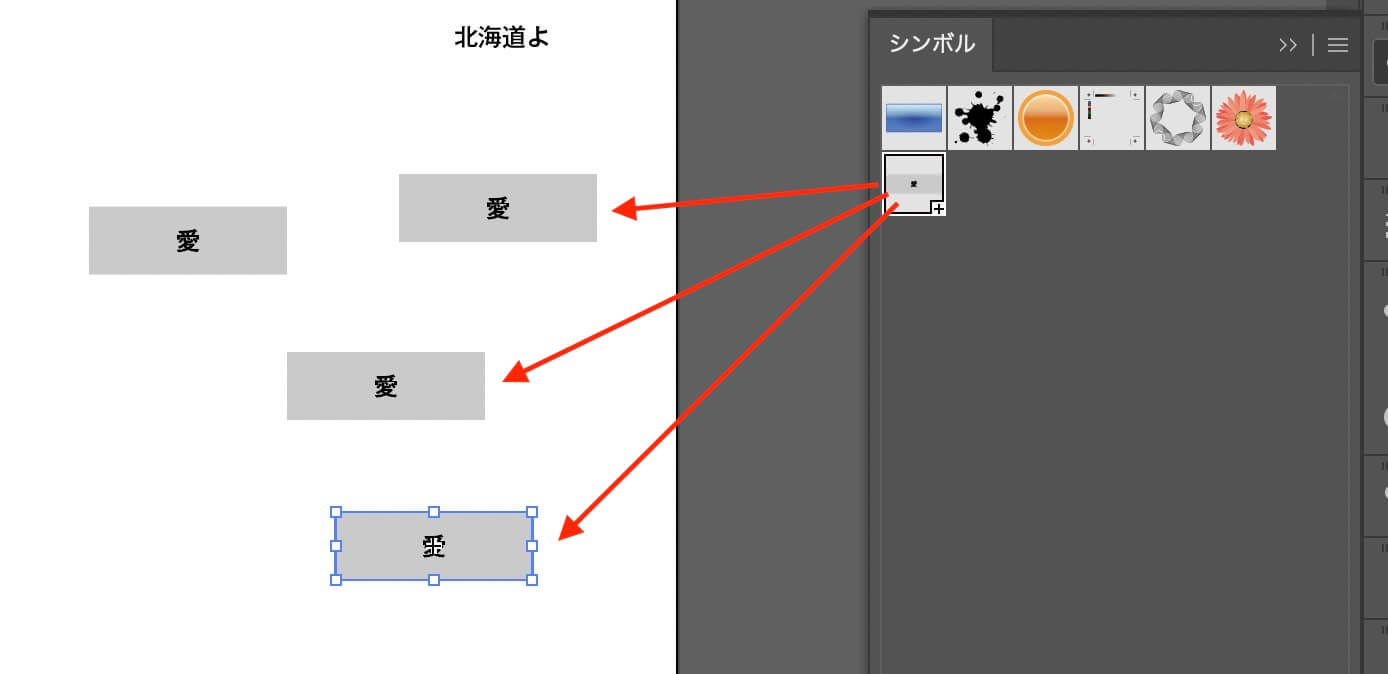
⑧
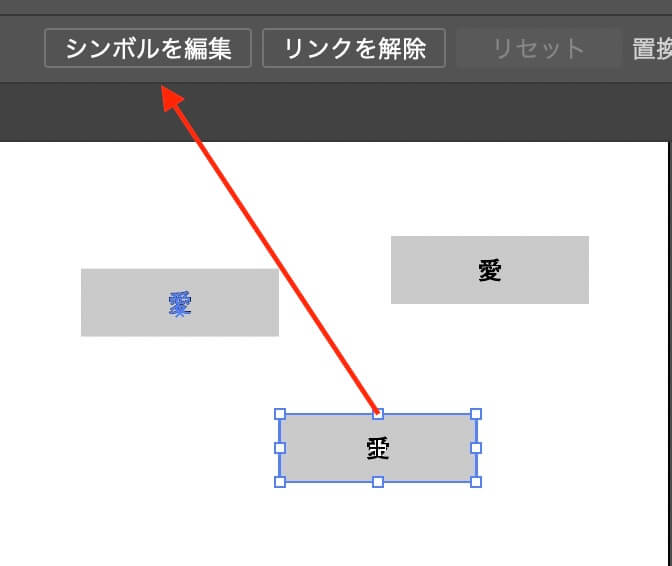
⑨
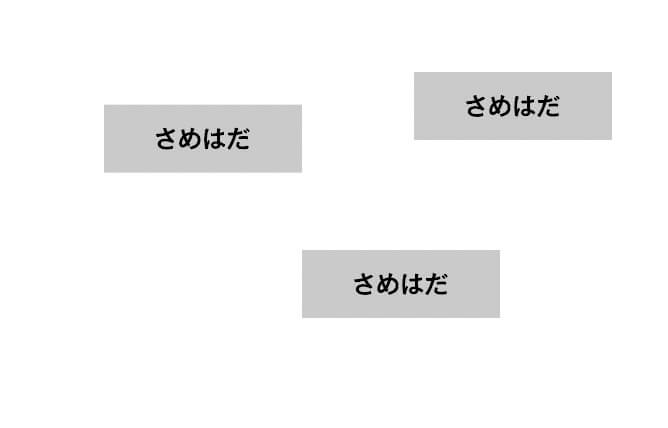
段落スタイル/アピアランス/移動(コピー)
アピアランスで、吹き出しを作ります。
ベストな方法ではないような気がしなくもないんですが。
参考にした記事は、「アピアランスの線属性をオープンパスにする(Illustrator)|DTP Transit 別館|note」です。
テキストを入力します。
入力したテキストを選択して、fx→パス→オブジェクトのアウトラインと進みます。
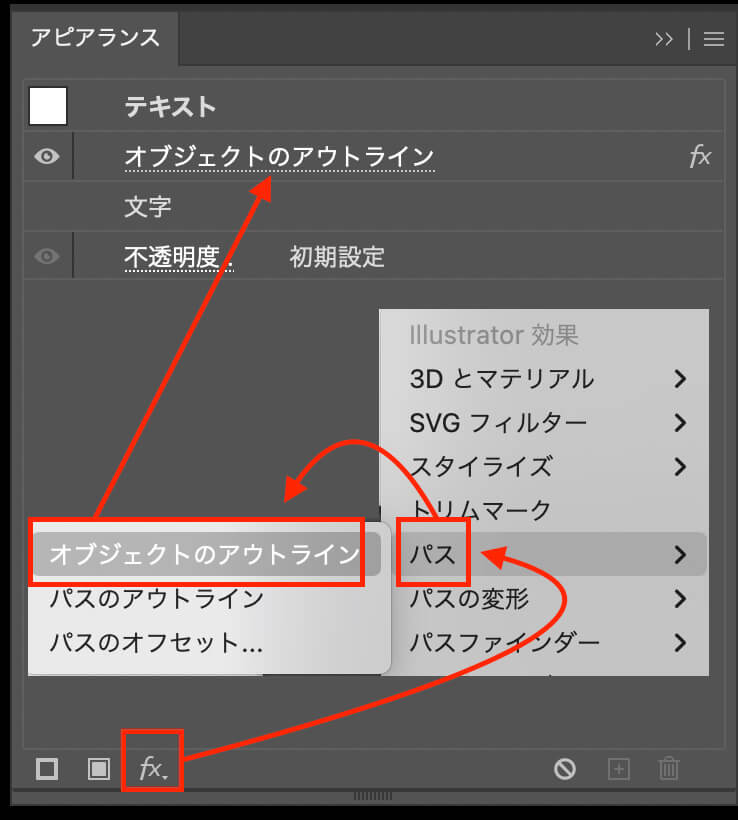
「文字」をダブルクリックし、
「線」を「なし」に。
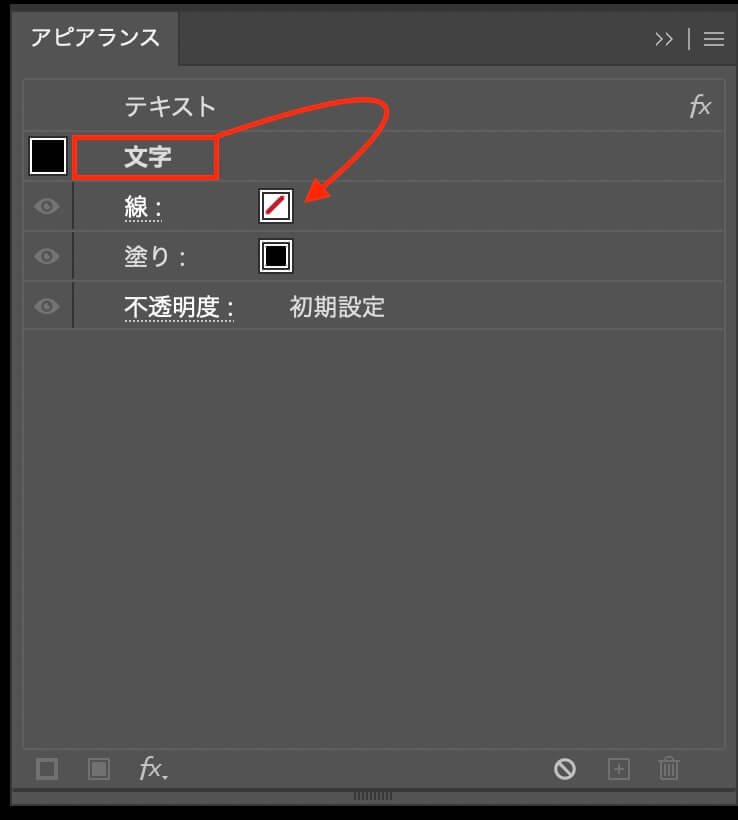
「テキスト」を選択状態にして、「新規塗りを追加」
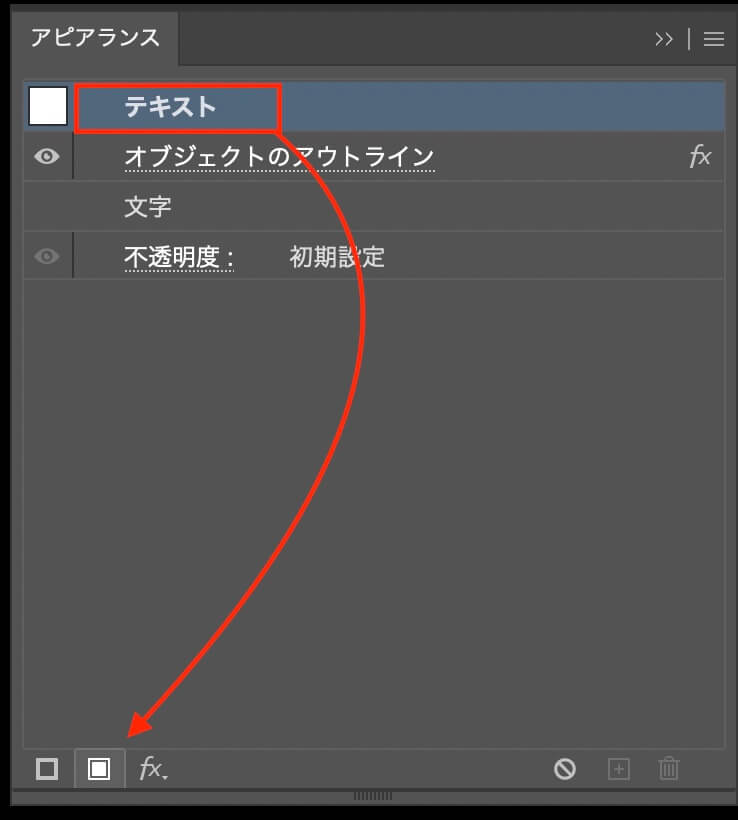
「線」の色を選びます。
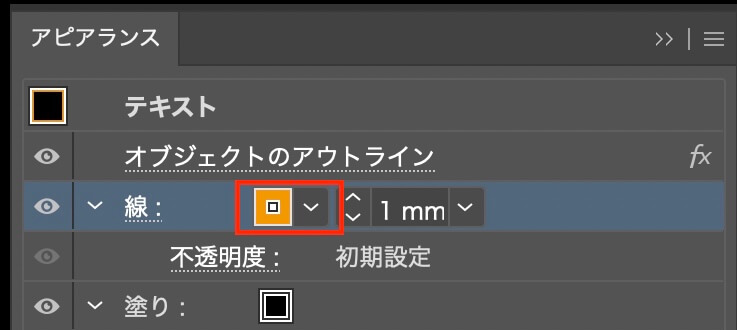
「線」の太さを入力
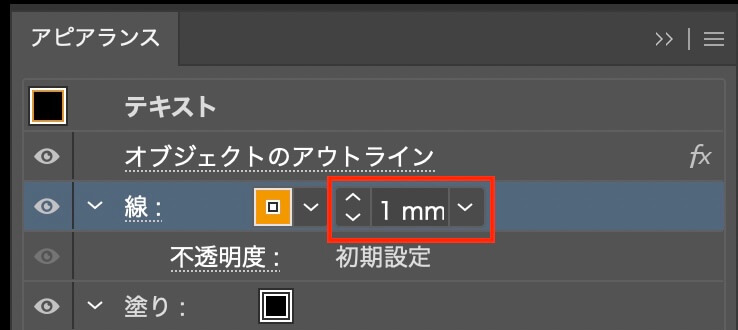
「線」を選択状態にして、fx→パスファインダー→アウトライン
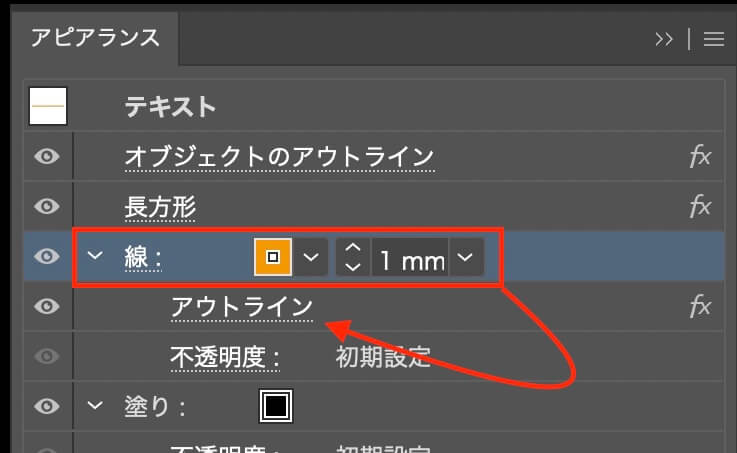
「アウトライン」を開いて、「分割及びアウトライン〜」のチェックを外す
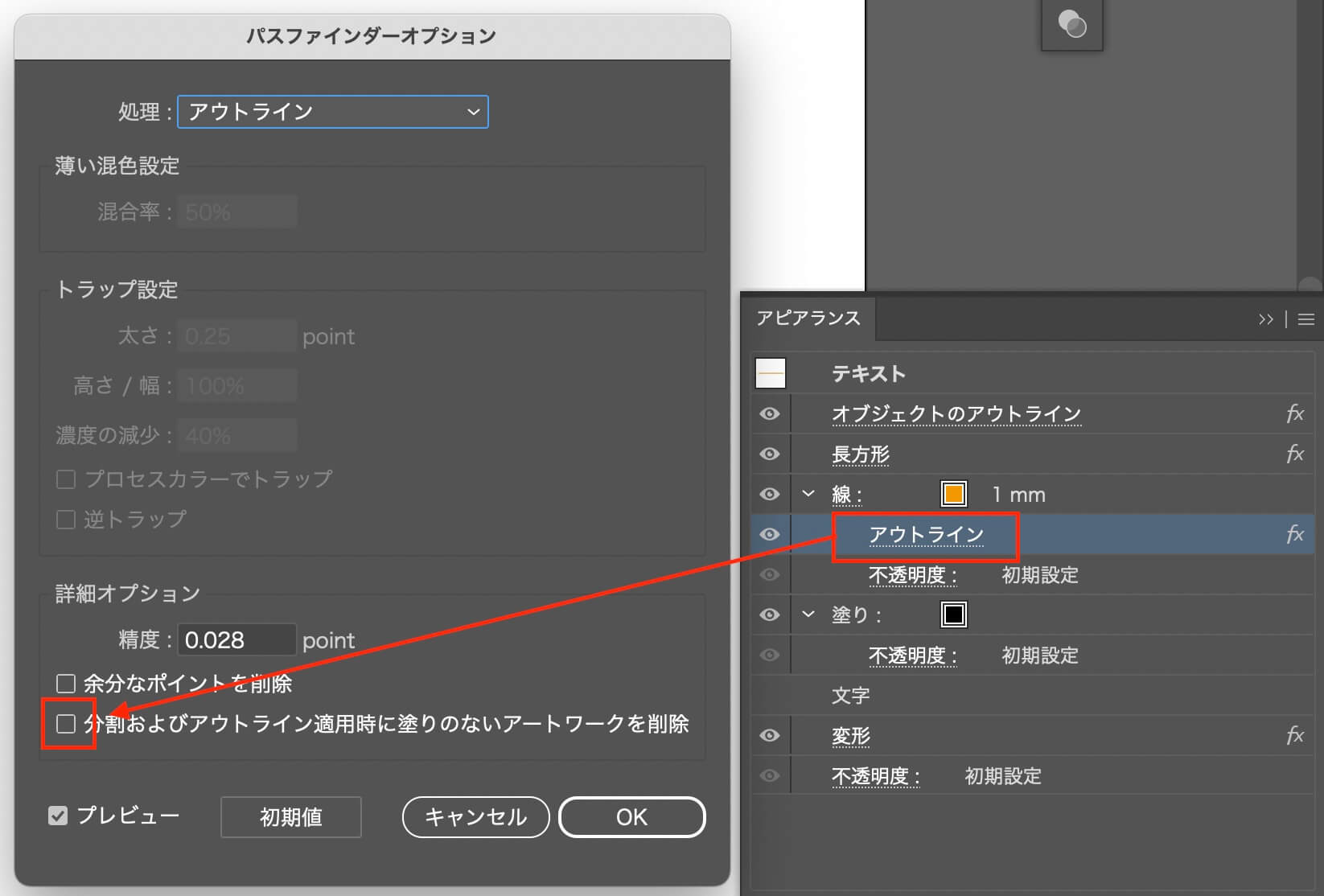
「テキスト」を選択状態にして、fx→形状に変換→長方形 ※調整しないでOK
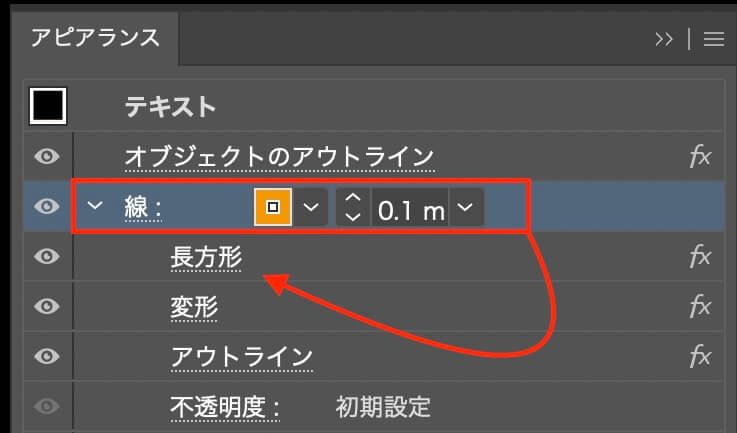
「長方形」を選択状態にして、fx→パスの変形→変形
・拡大縮小の垂直を0に
・■は下の真ん中

アピアランスの順番を変更します。
・「線」→「長方形」→「変形」の順に
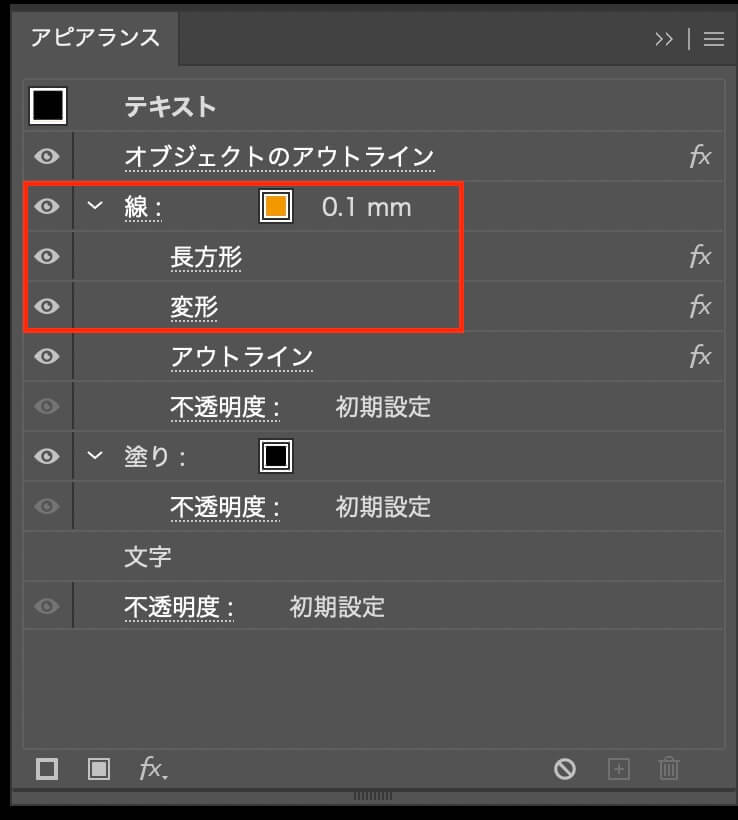
「長方形」をクリックして、数値を調整
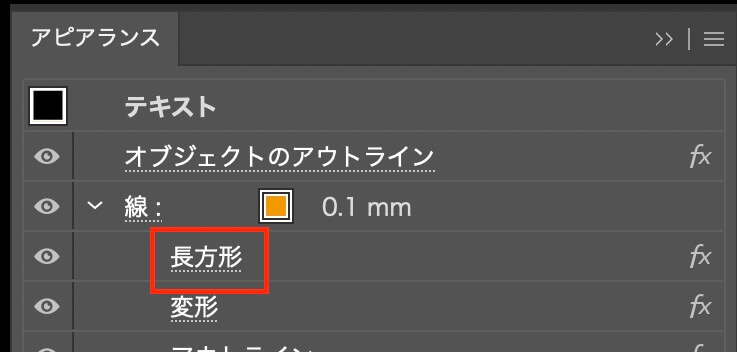
「線」の太さを調整
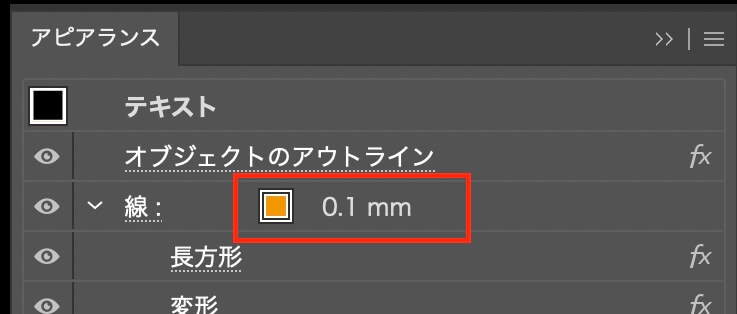
下線がひかれました↓

メモするだけで、たいへんです。