Webの表をコピーする
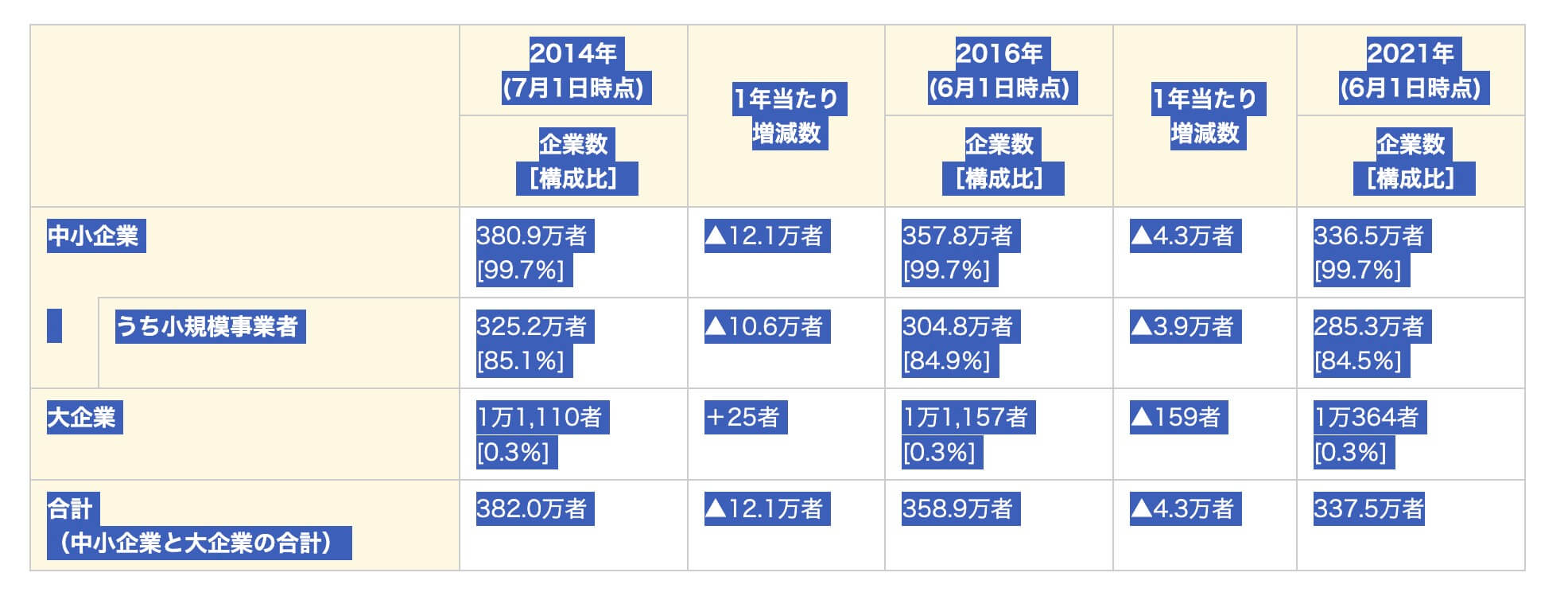
Wordにペーストし、Word文書(docx)として保存する
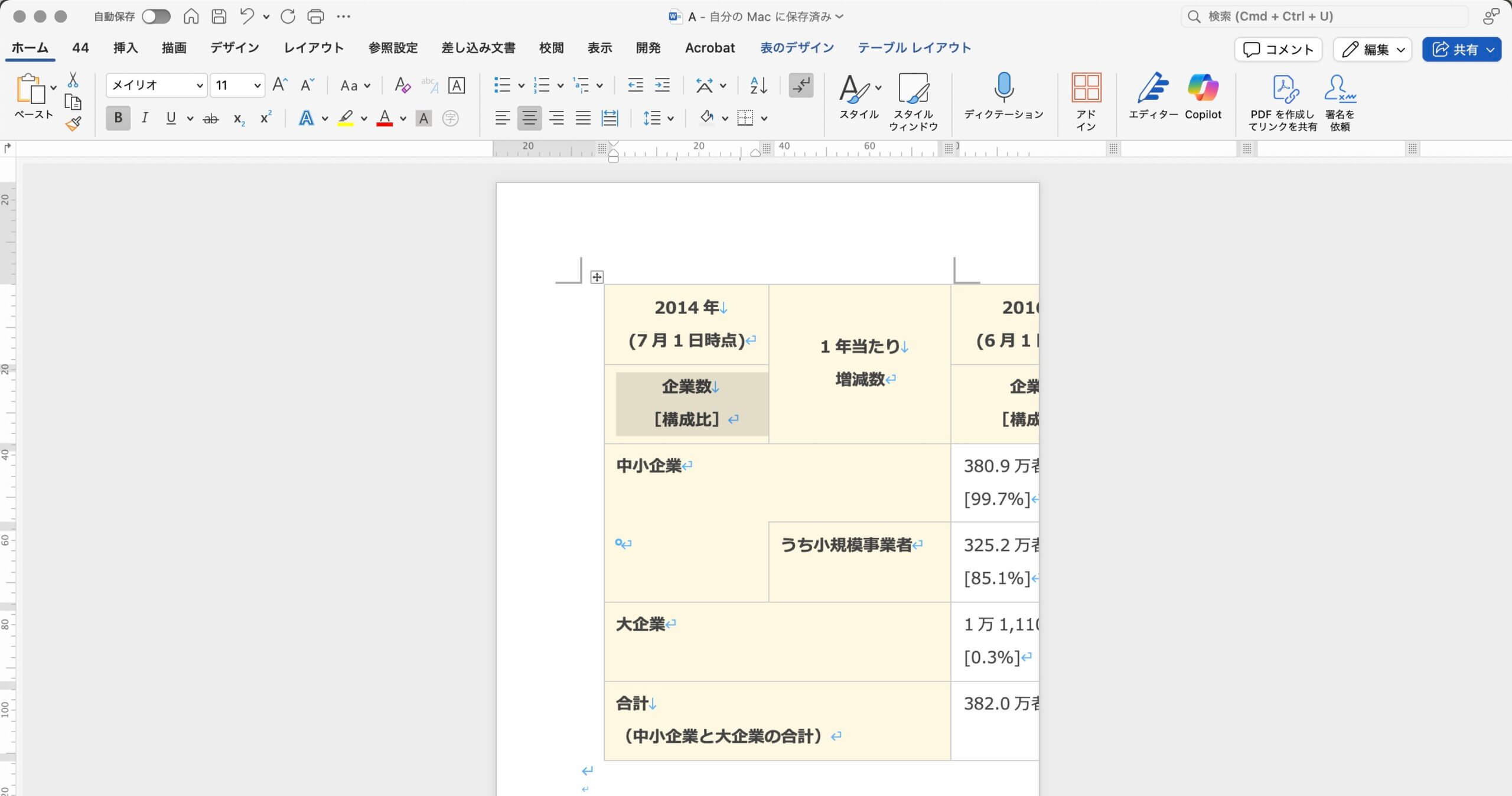
InDesignに配置する
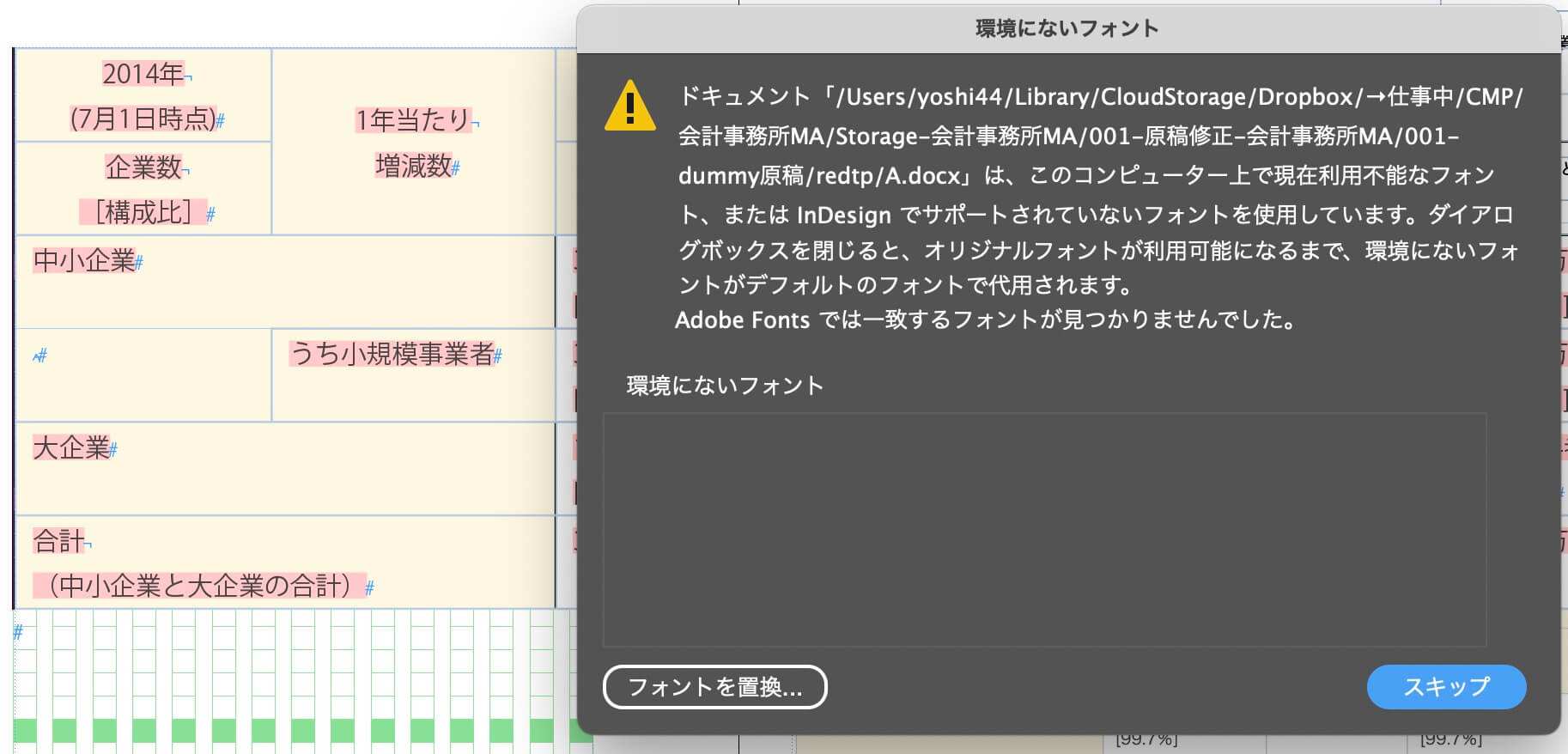
正規表現は見よう見まね
Webの表をコピーする
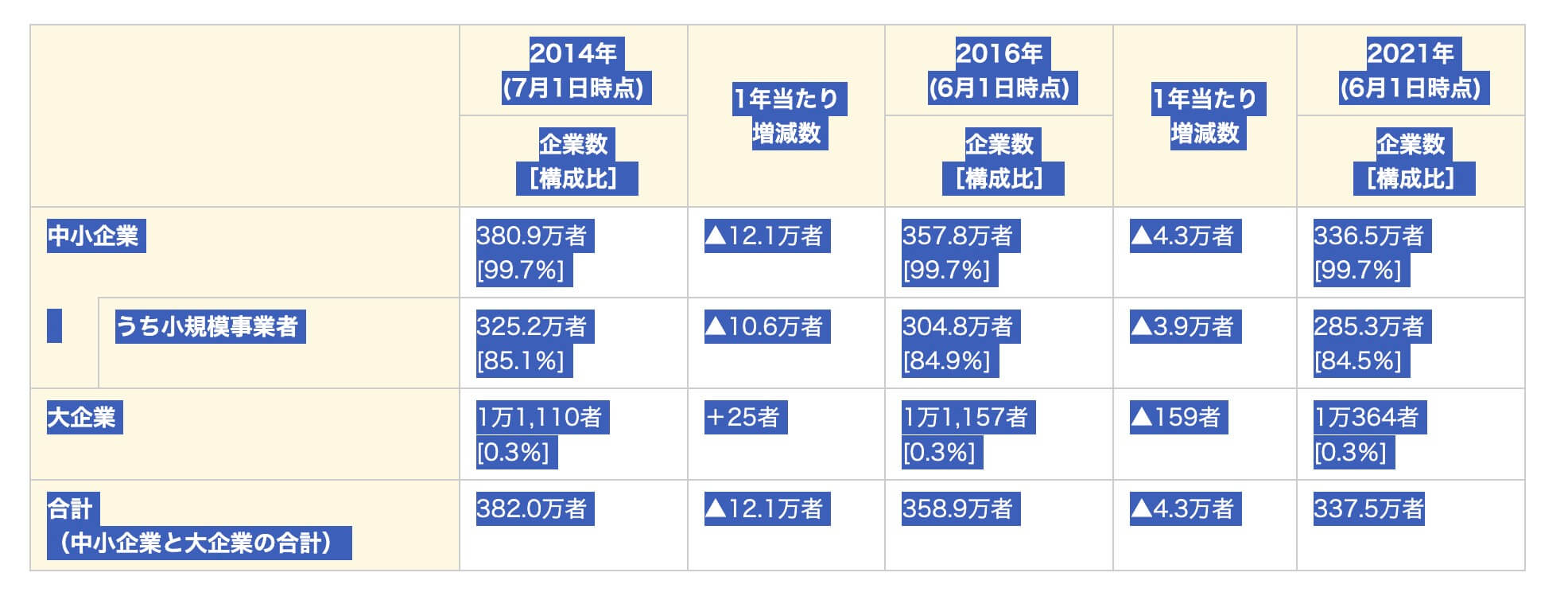
Wordにペーストし、Word文書(docx)として保存する
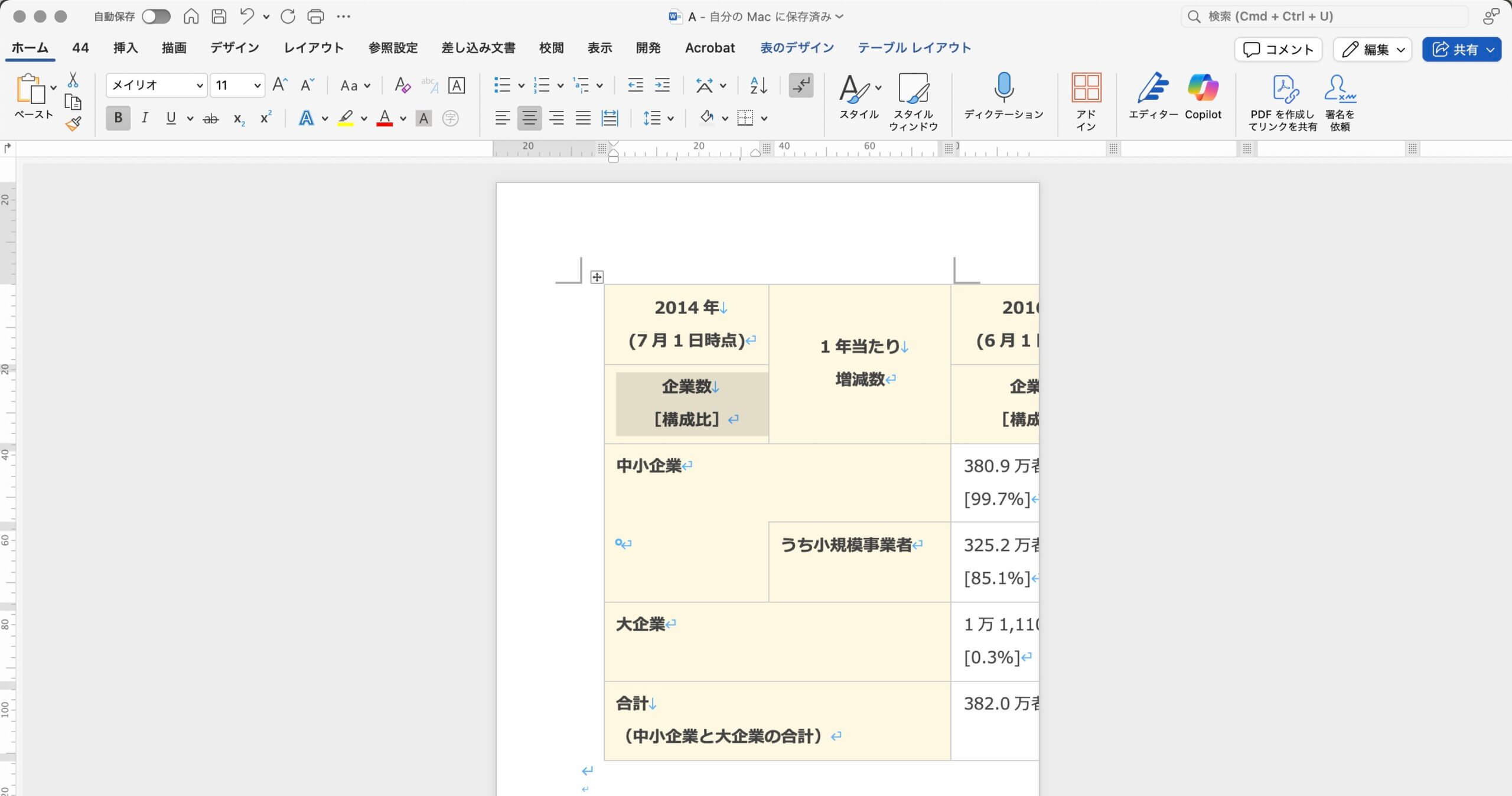
InDesignに配置する
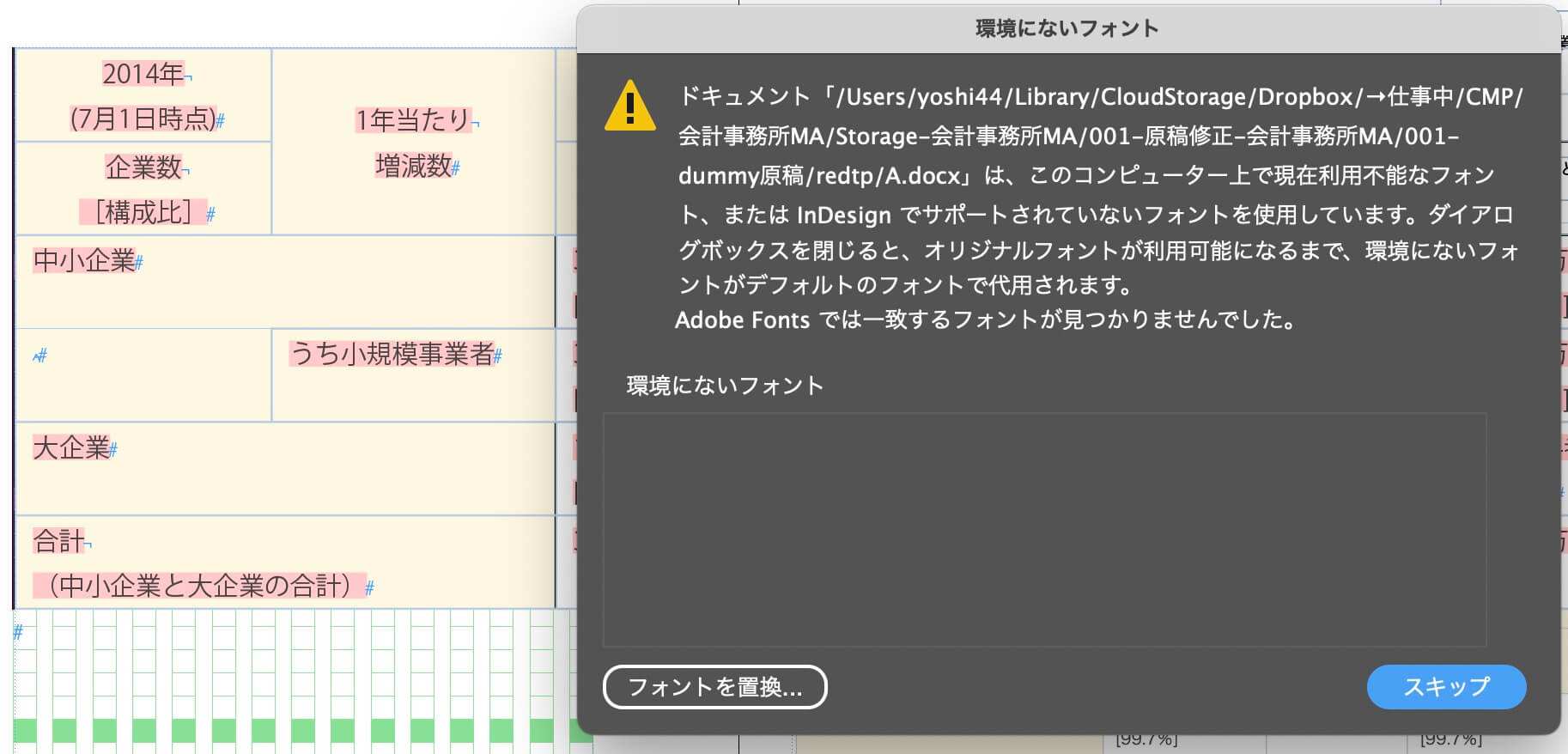
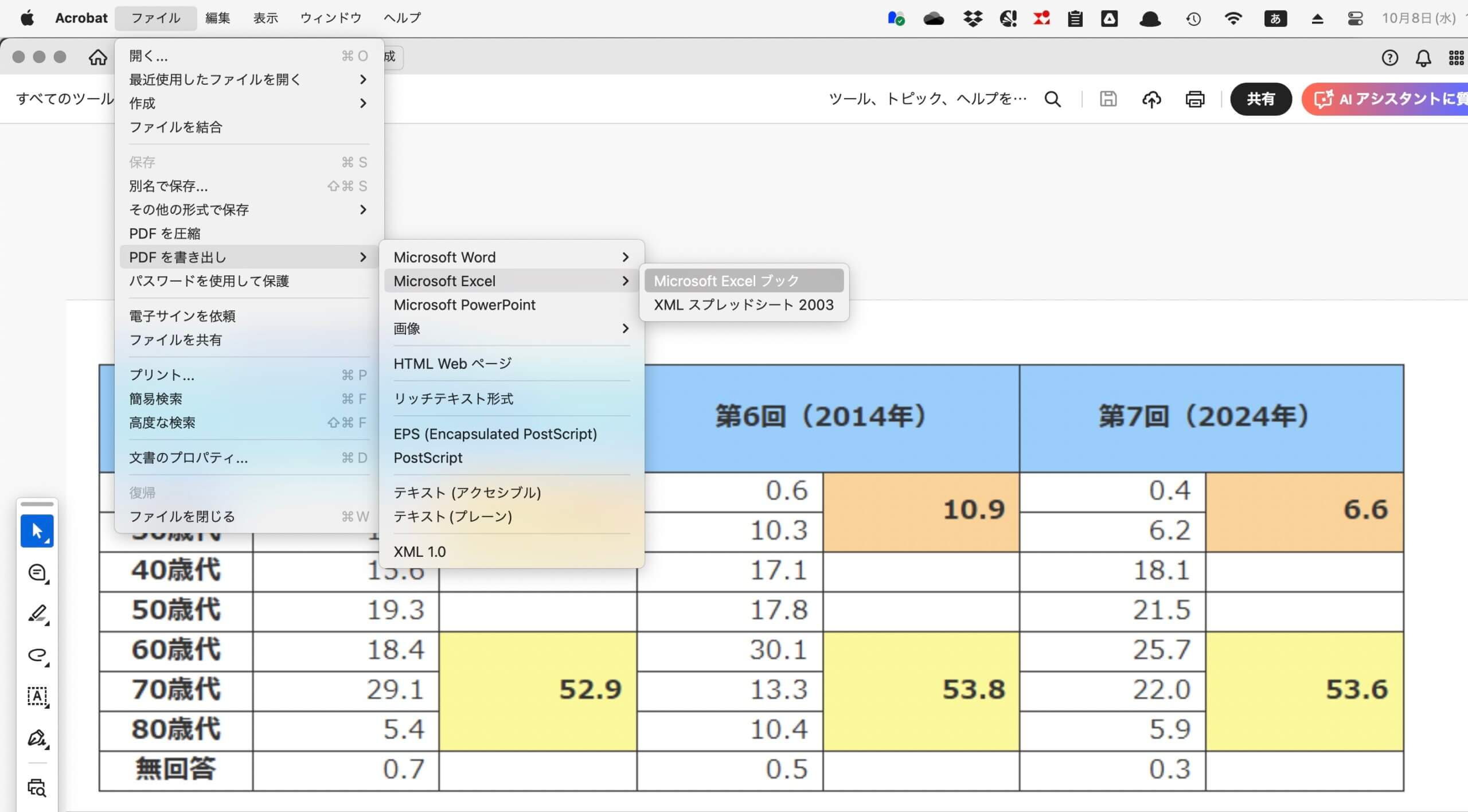
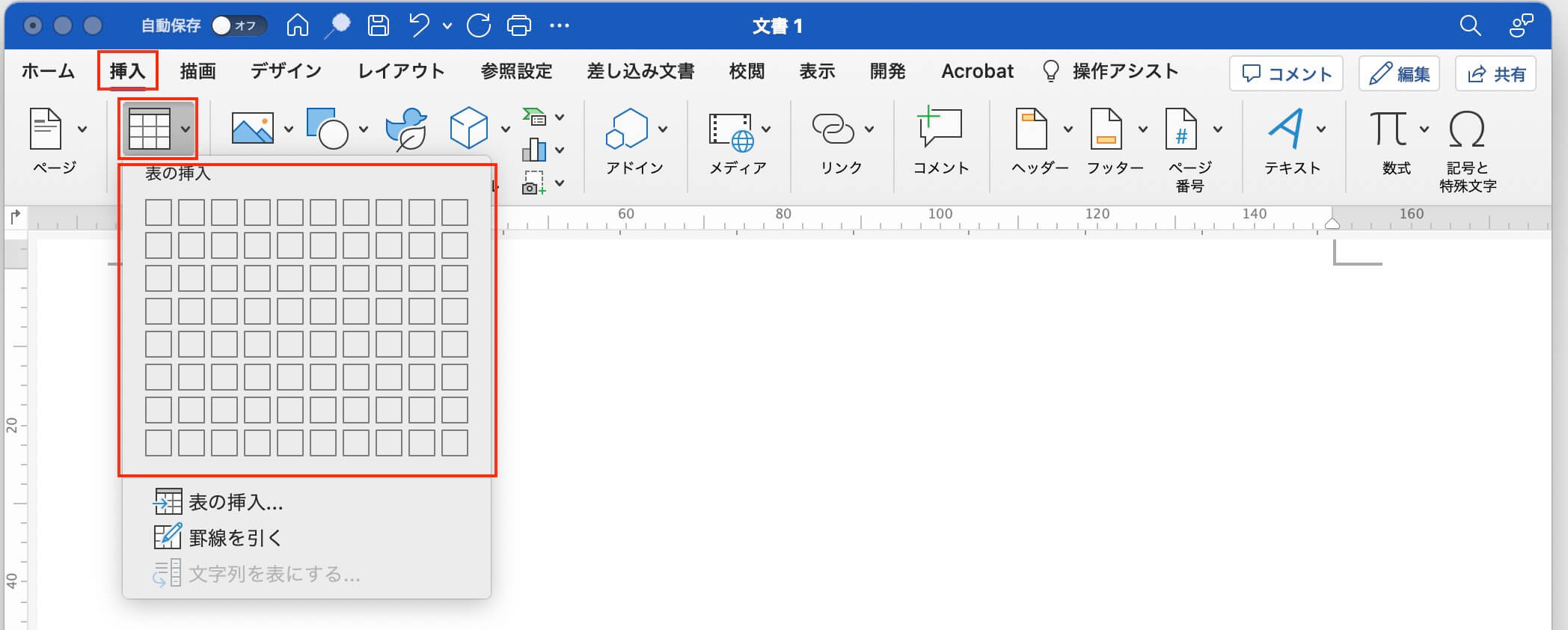
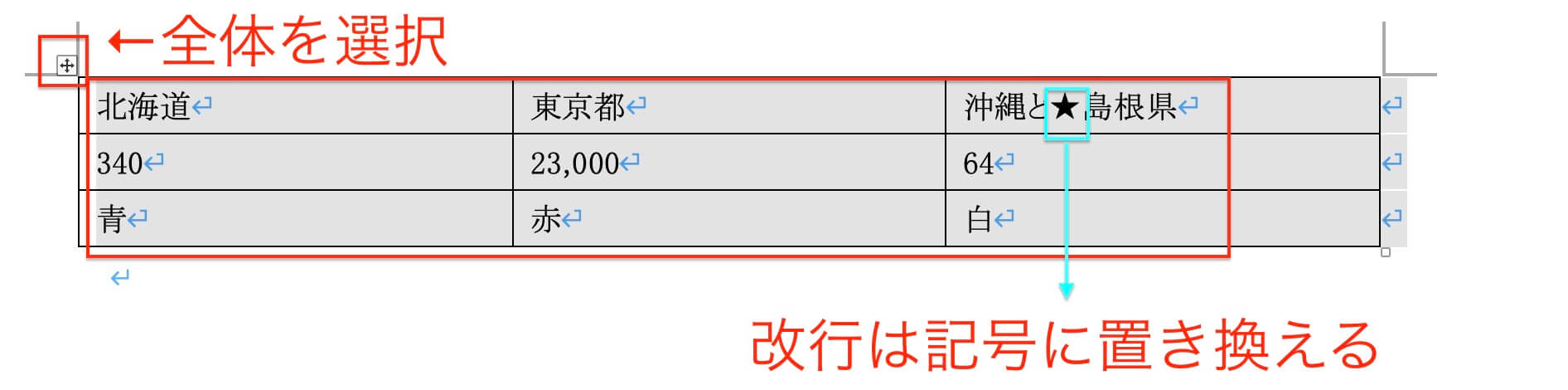
表作りで使うスタイルは、3つあります。
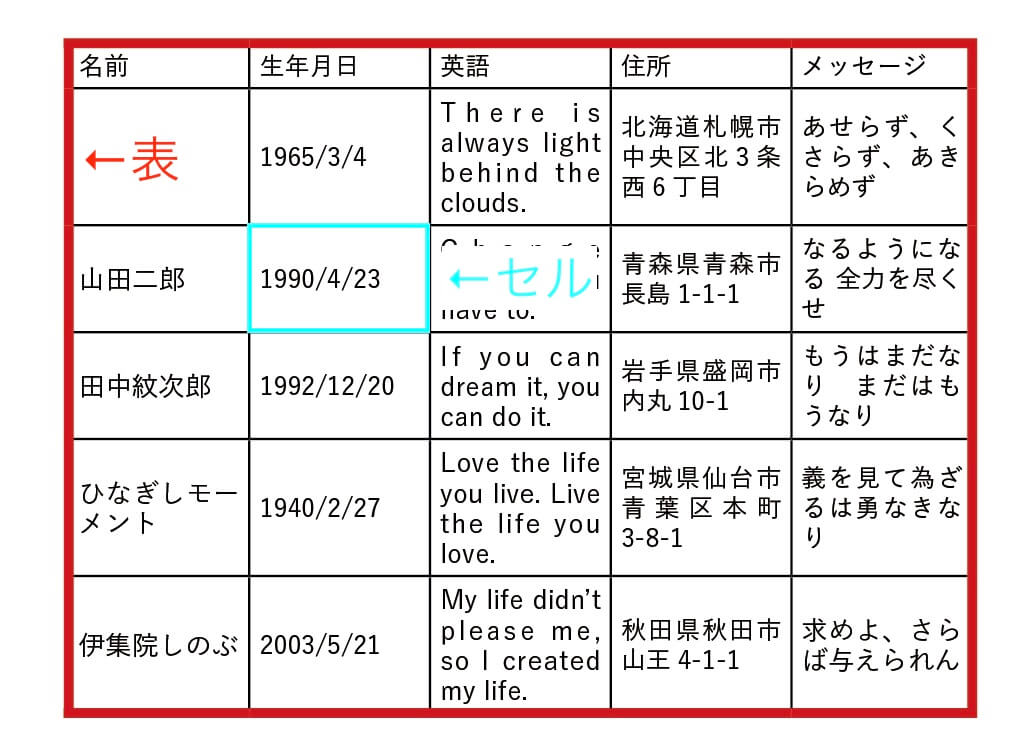
表の文字を配置する3つの方法
スタイルを作る
セルの調整する
1 新規ドキュメント

2 書籍のサイズ/方向(縦横)/綴じ方(右開き/左開き)/レイアウトグリッド
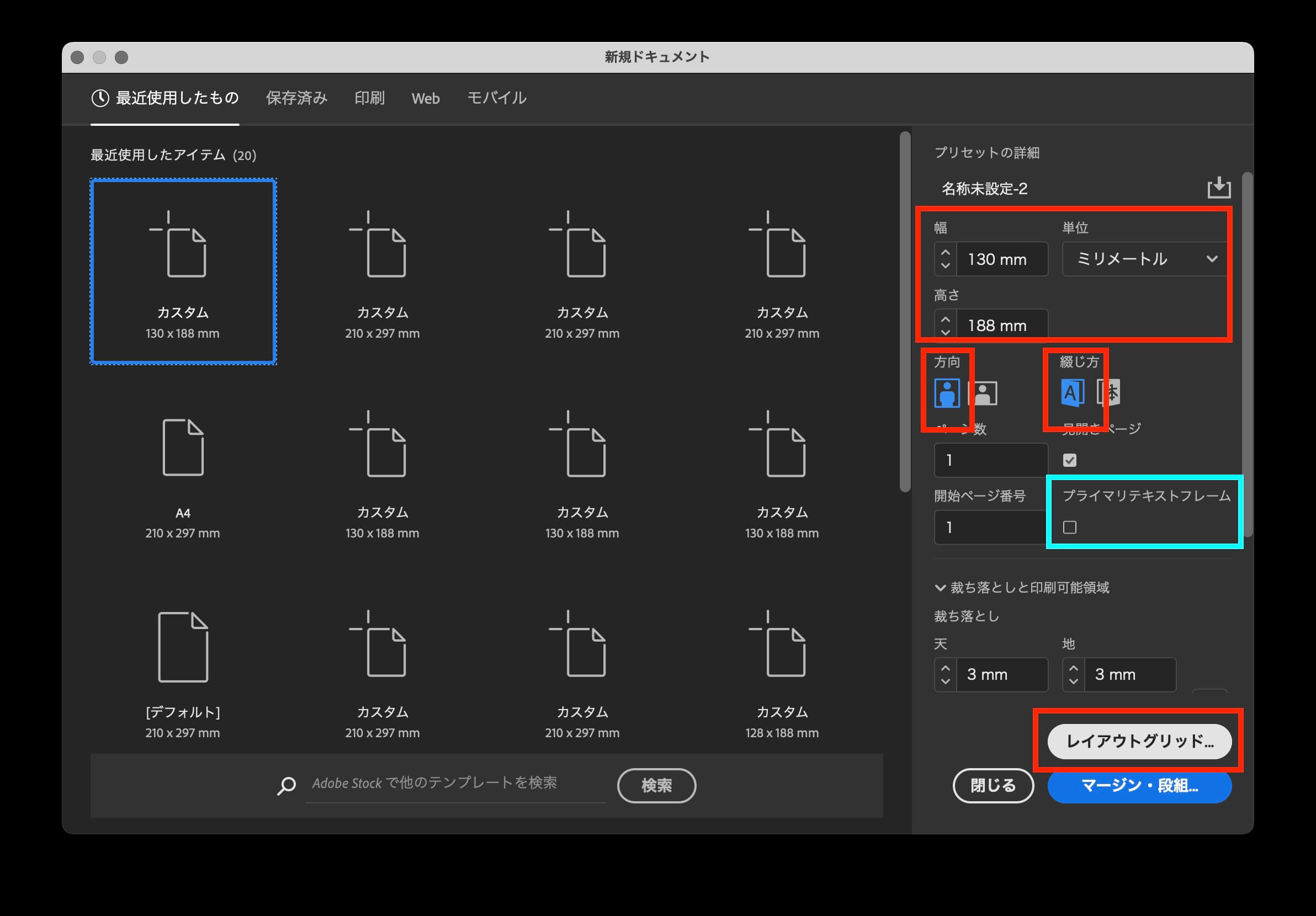
3 組みの指定

4 横組みグリッドツール
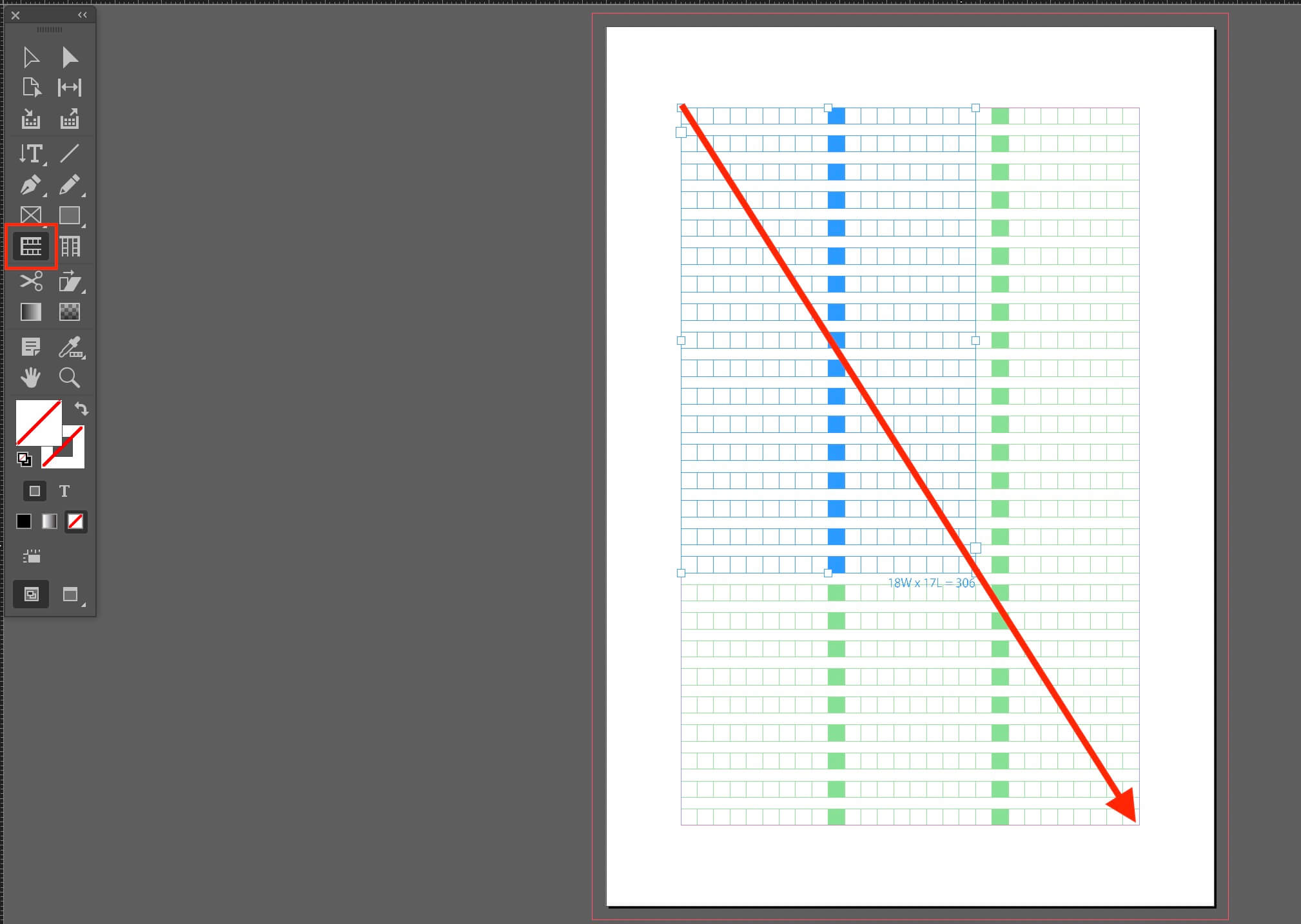
5 原稿を入力(項目間はタブ)
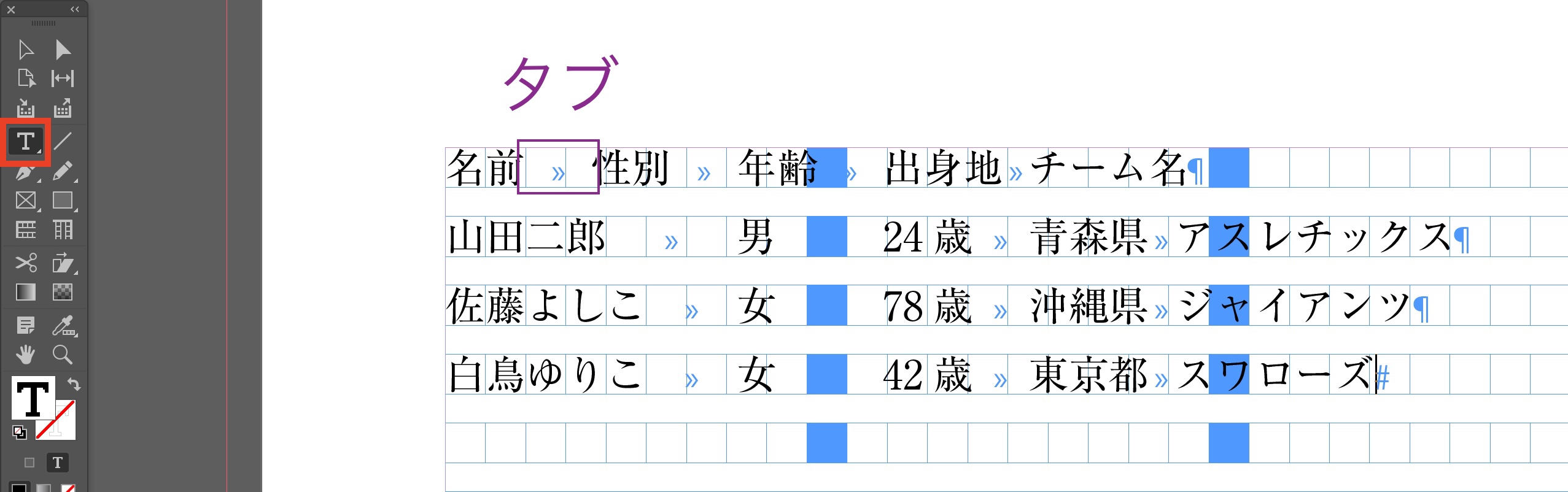
6 文字を選択
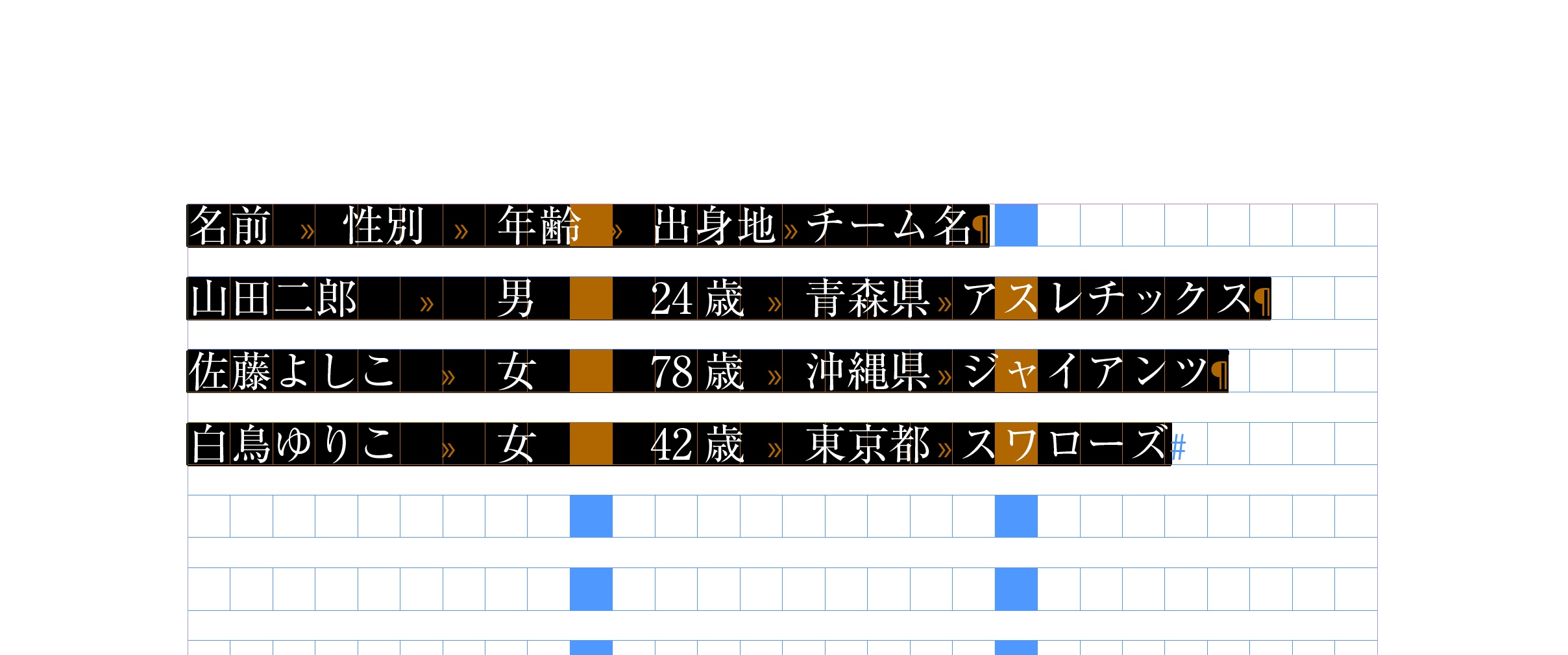
7 テキストを表に変換
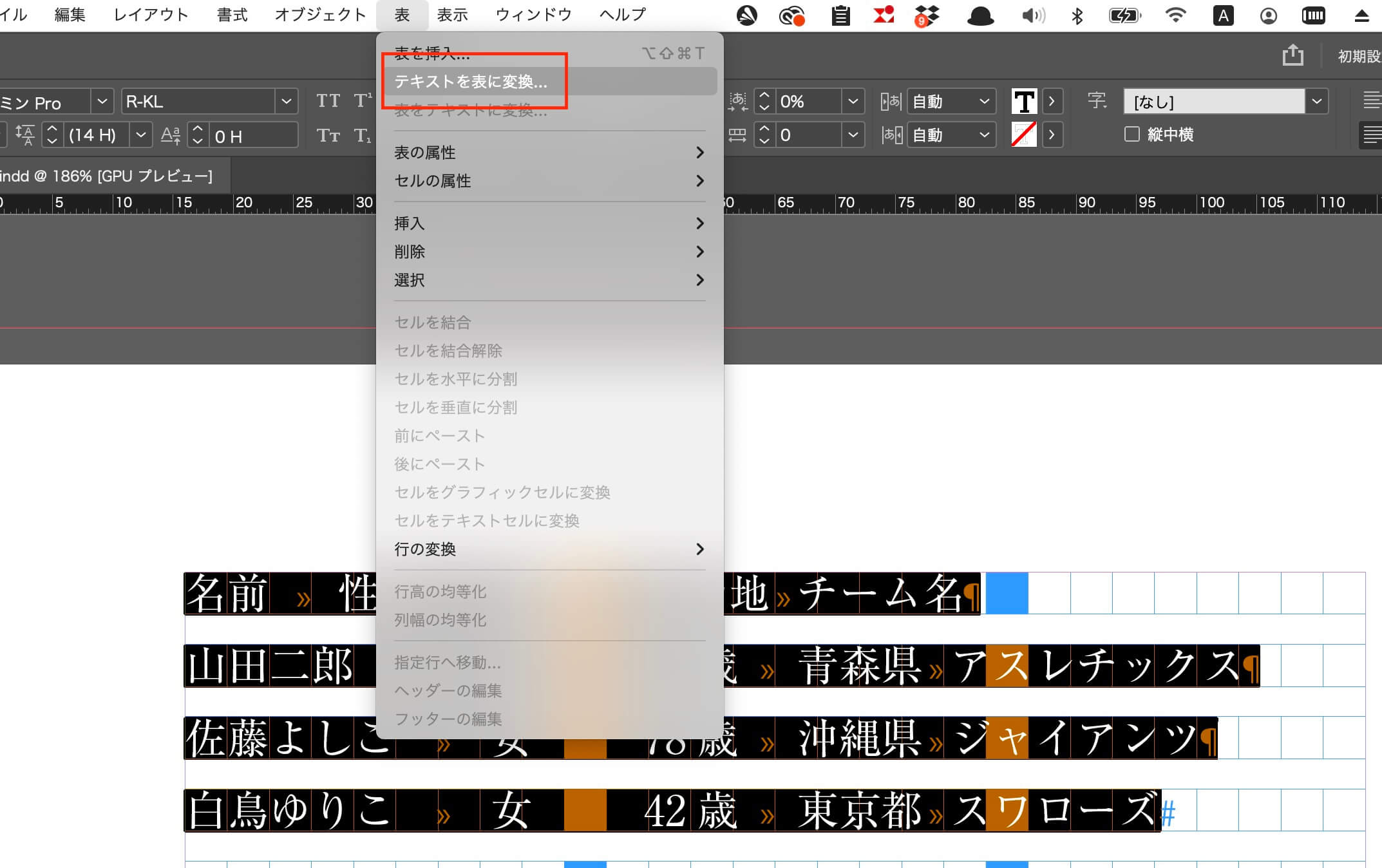
8 列分解/行分解

9 暫定的な表ができました
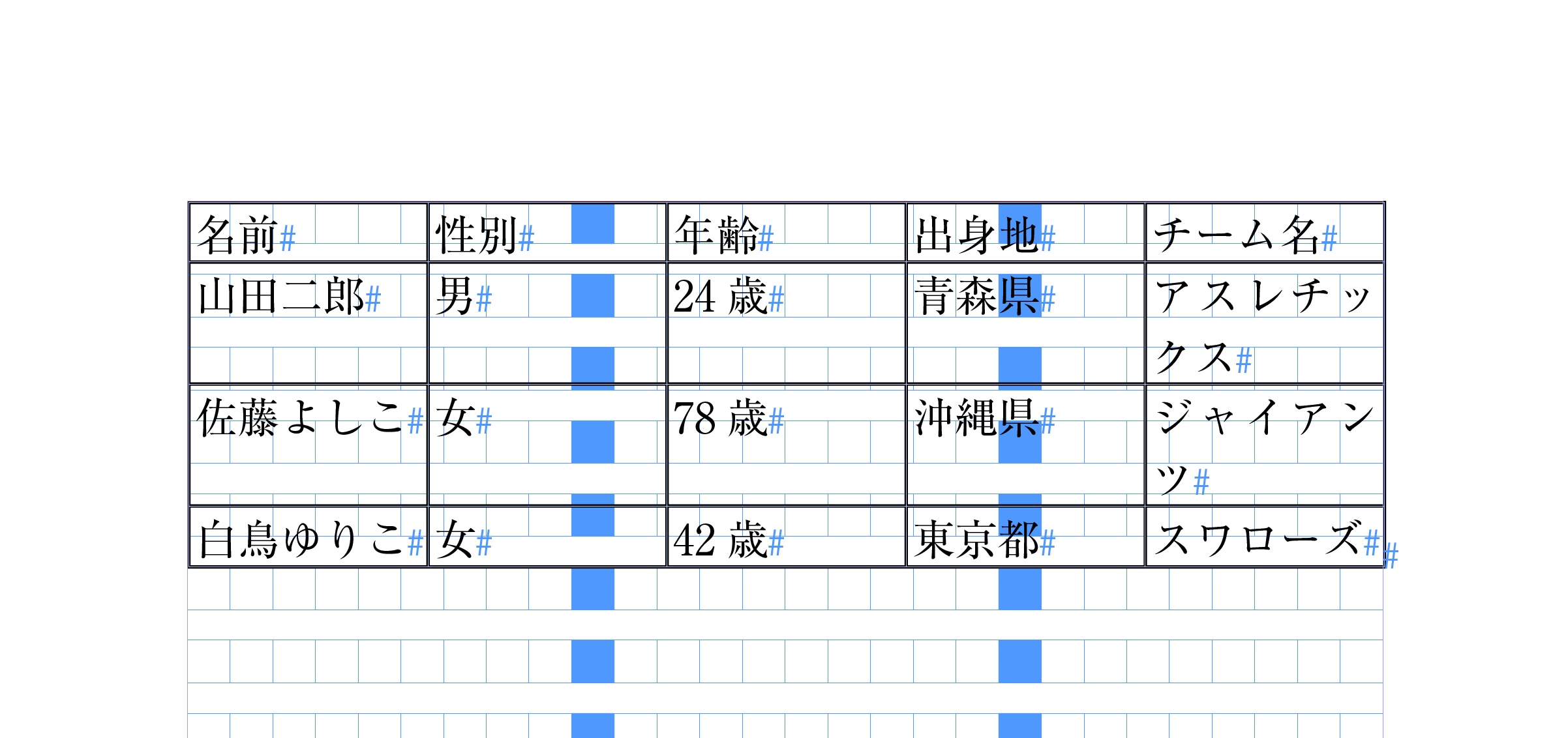
11 横組み文字ツールで縦罫線を触ります
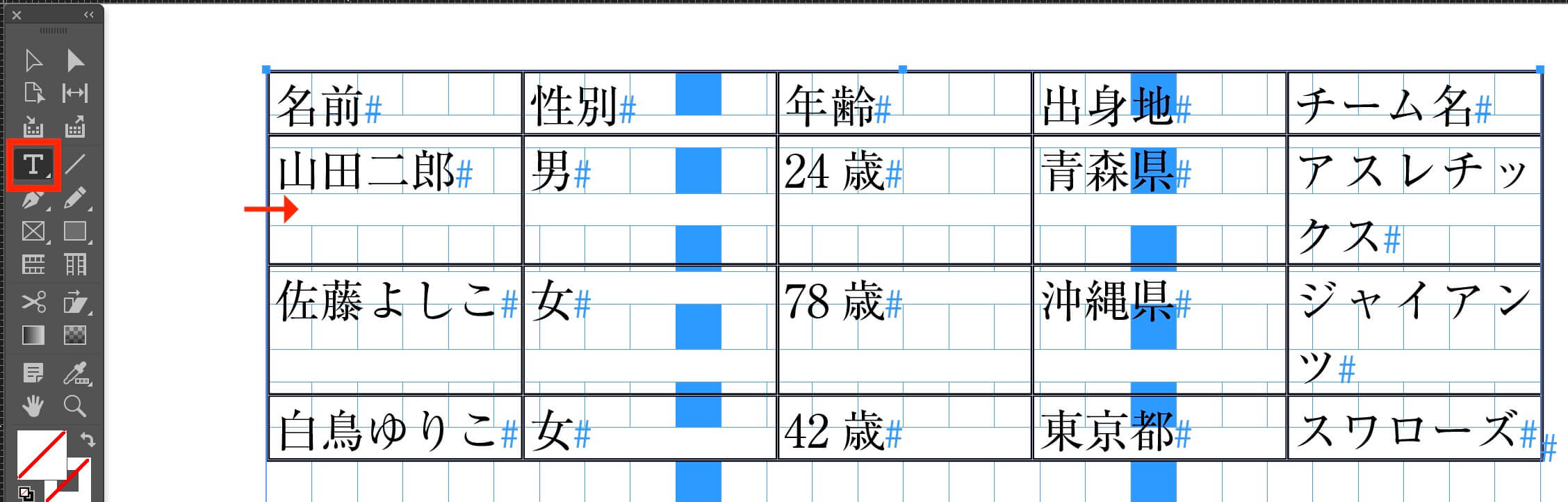
12. 行(横方向のこと)が選択されます
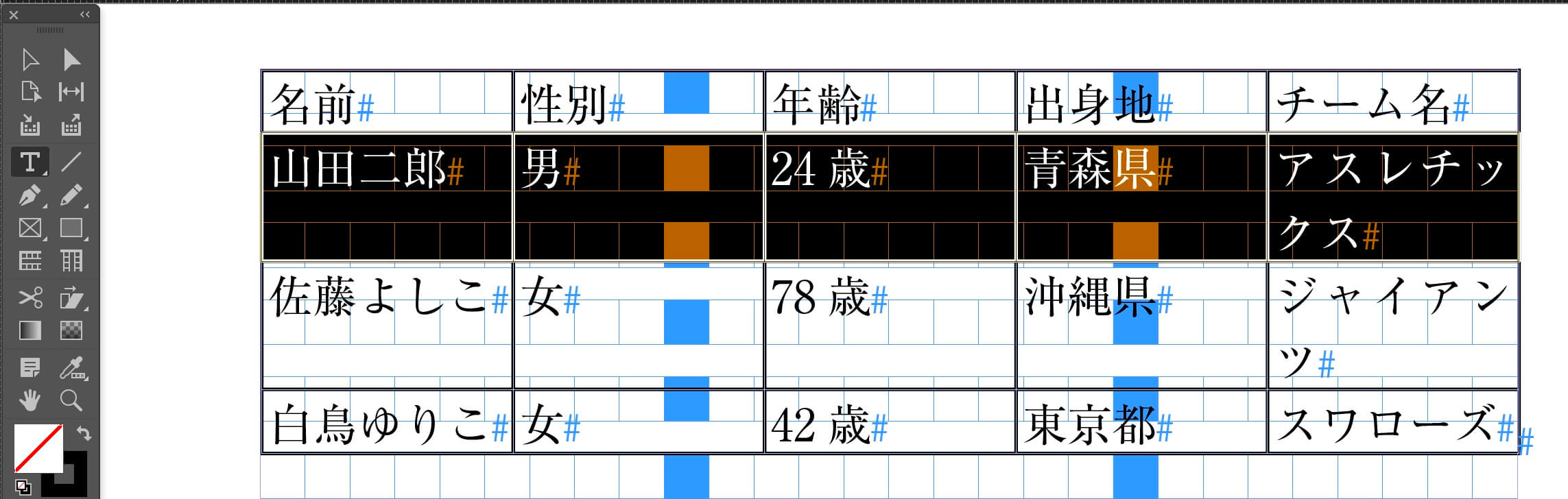
13. 横線を触ると、列(縦方向のこと)が選択されます
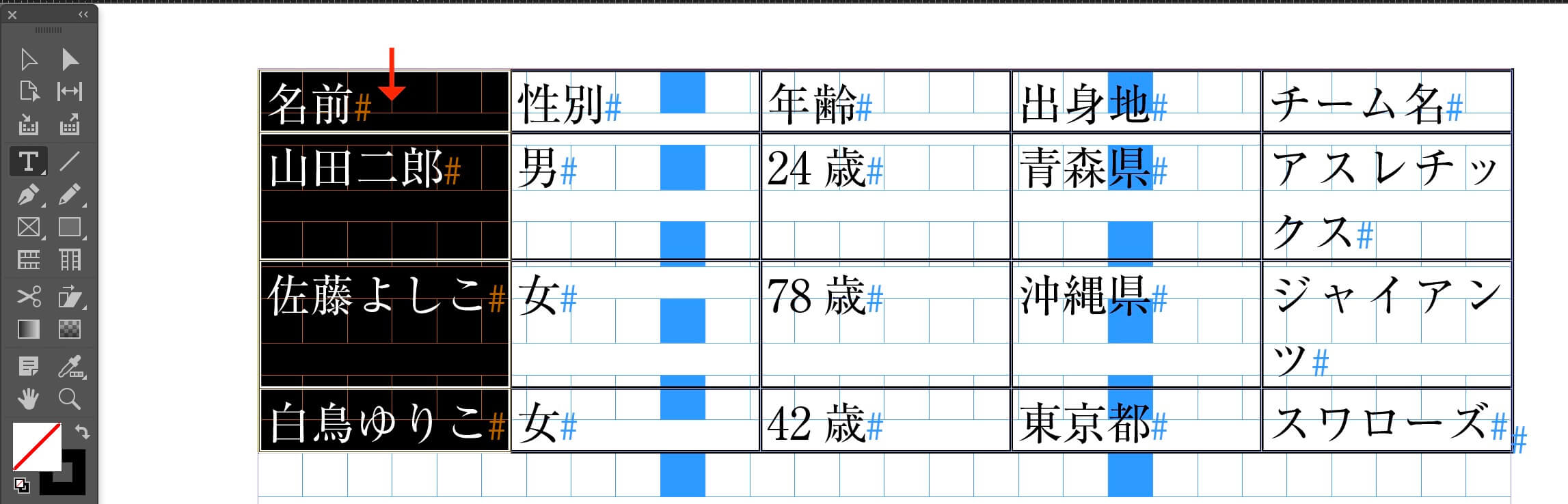
14. 左肩を触ると、全体が選択されます
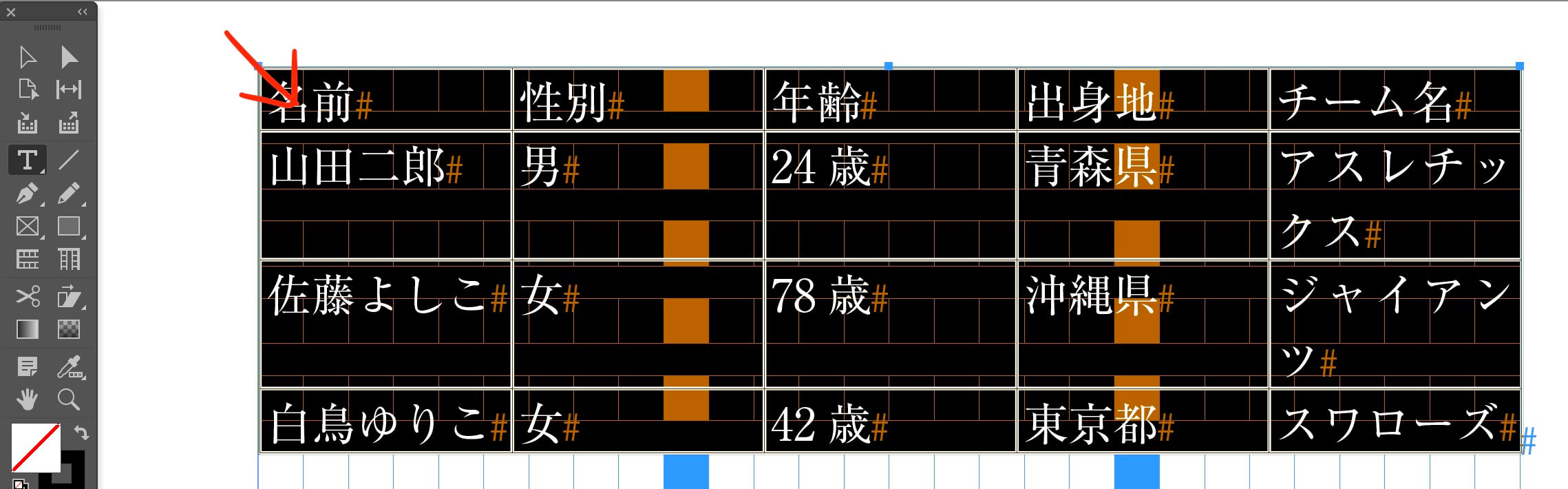
15. (とりあえず)全体を選択したまま段落スタイルを作ります。
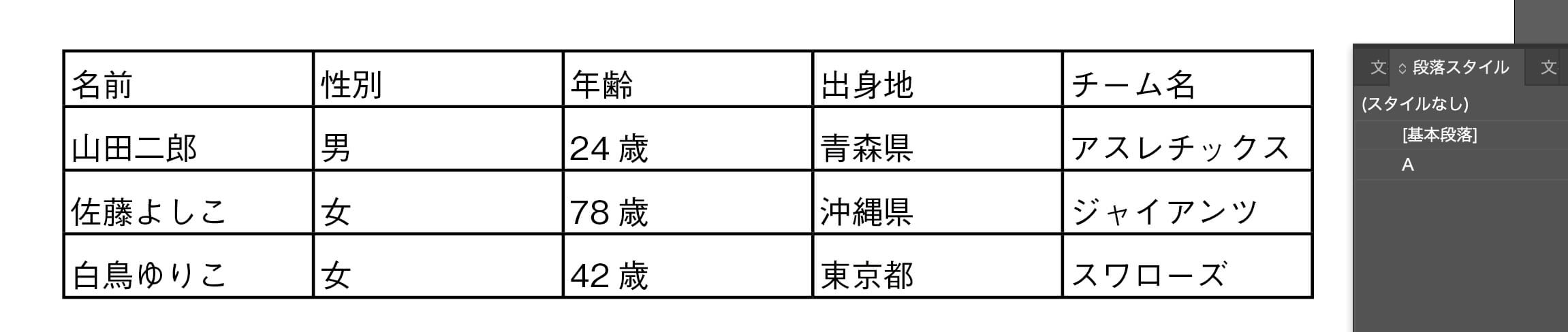
16. 横組み文字ツールで横線を触ると、
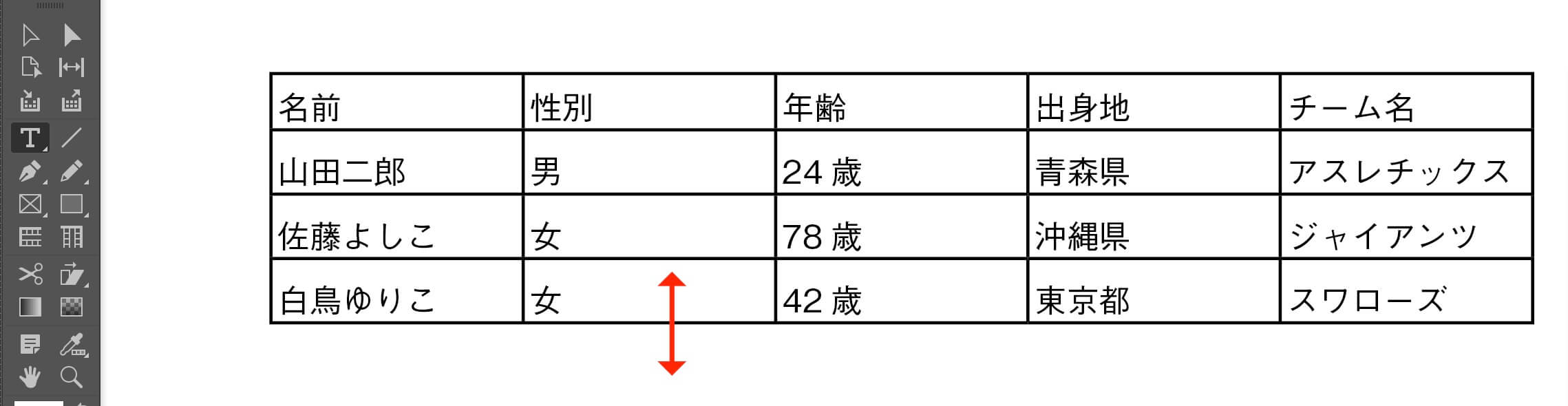
17. 枠の幅が広がります
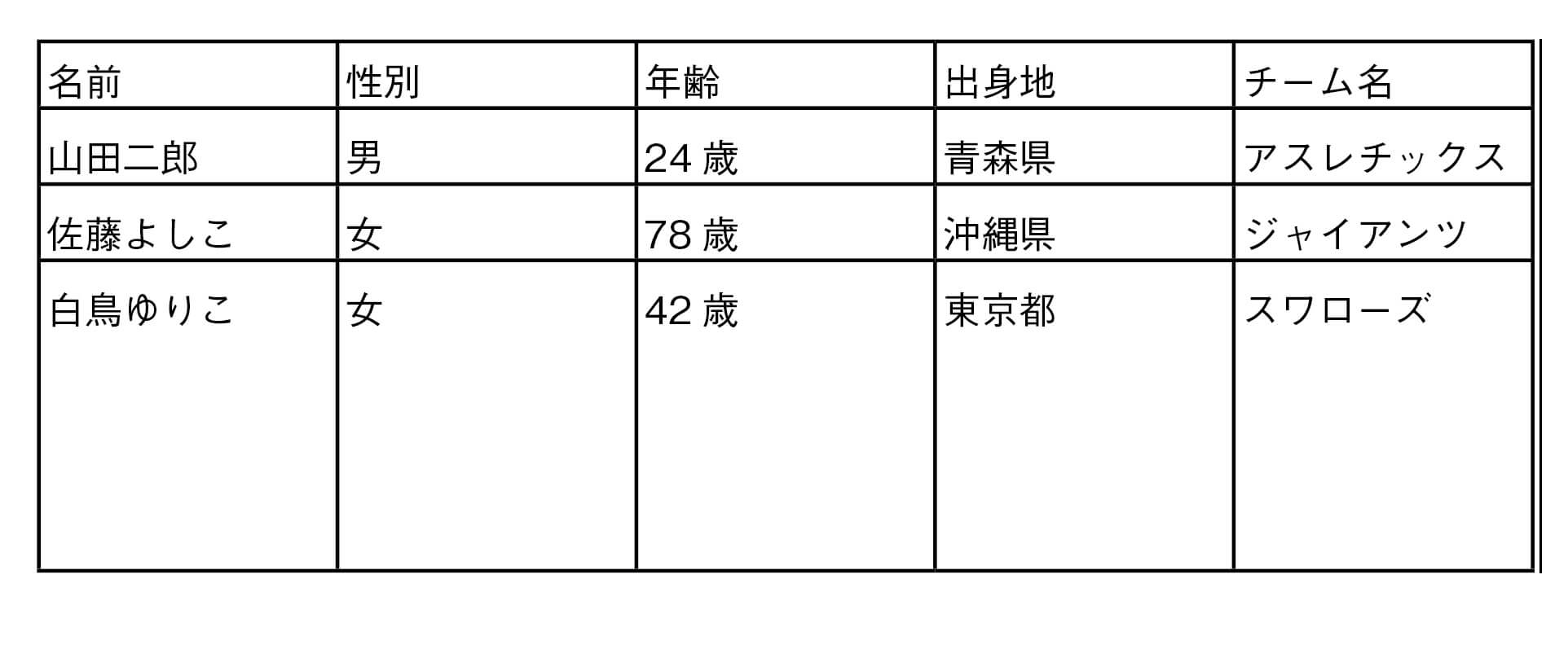
18. Shiftを押しながら広げると、全体が均等に広がります

19. 各枠内(セルと呼びます)の文字の天地の位置が不揃いのときは、
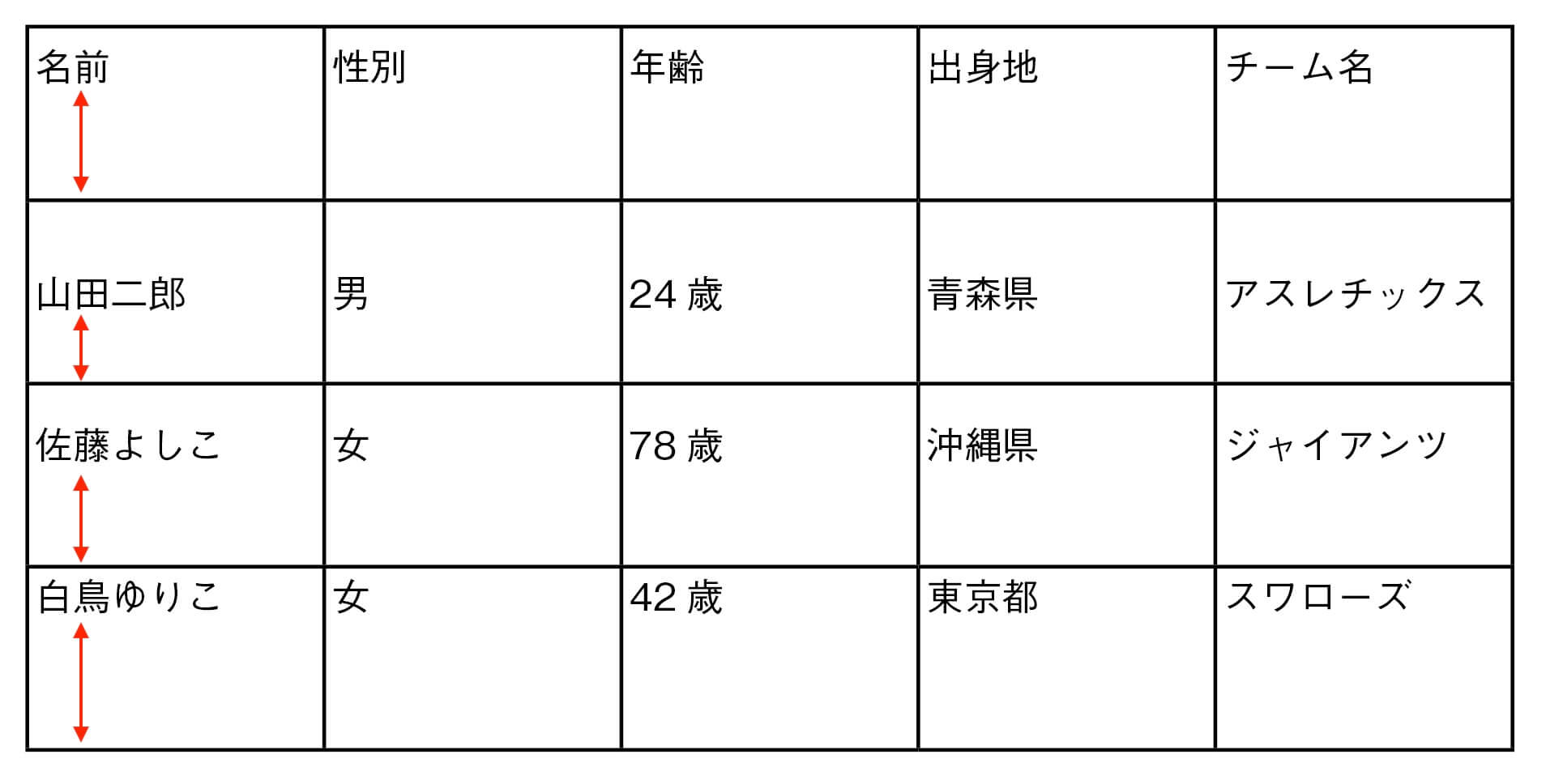
20. 段落スタイルのグリッド揃えが、「なし」になっていないときです
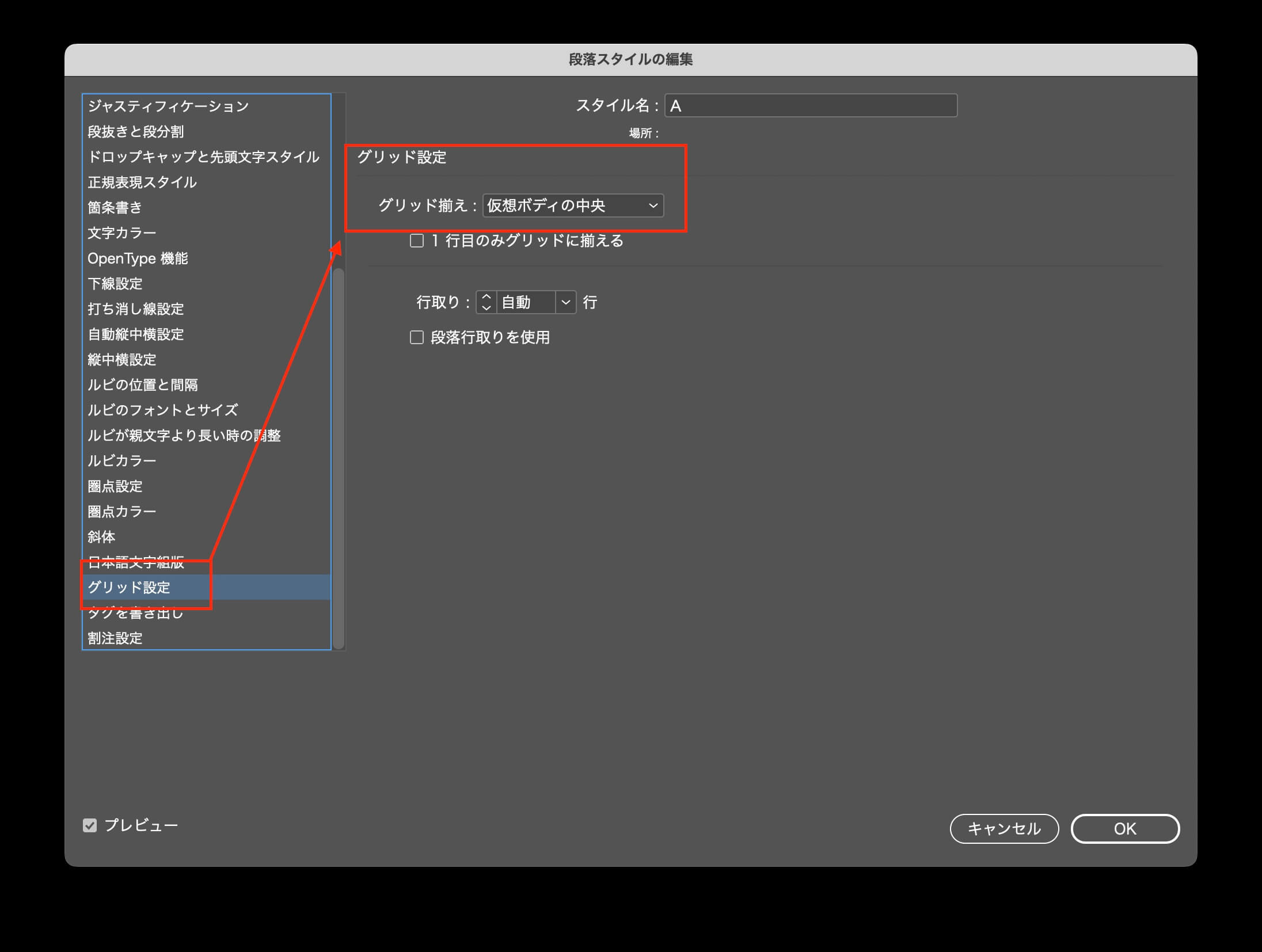

21. 表全体を選んで、★をクリックするとセル内の天地の位置を指定できます
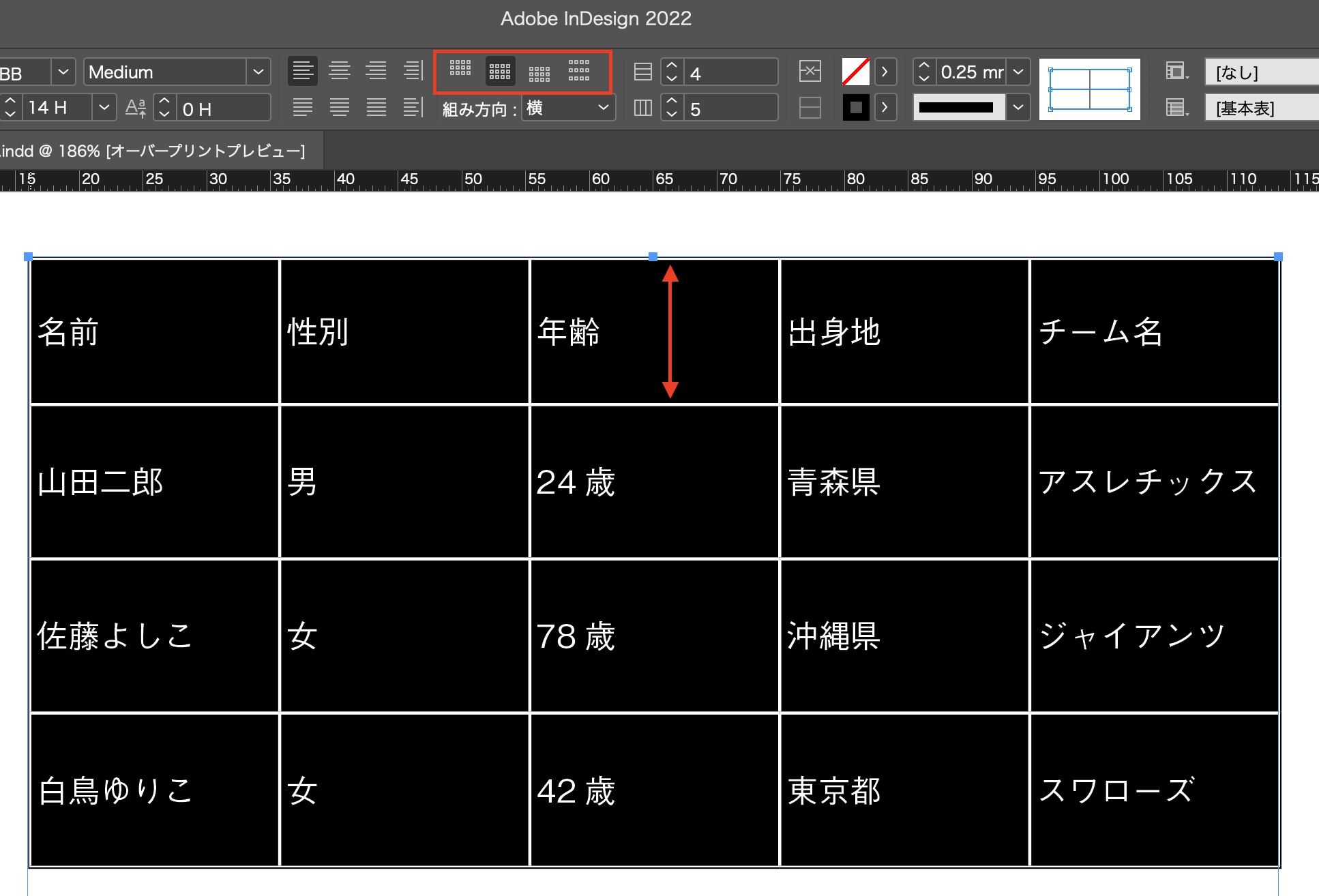
22. セル内の文字揃えは、段落スタイルで指定します
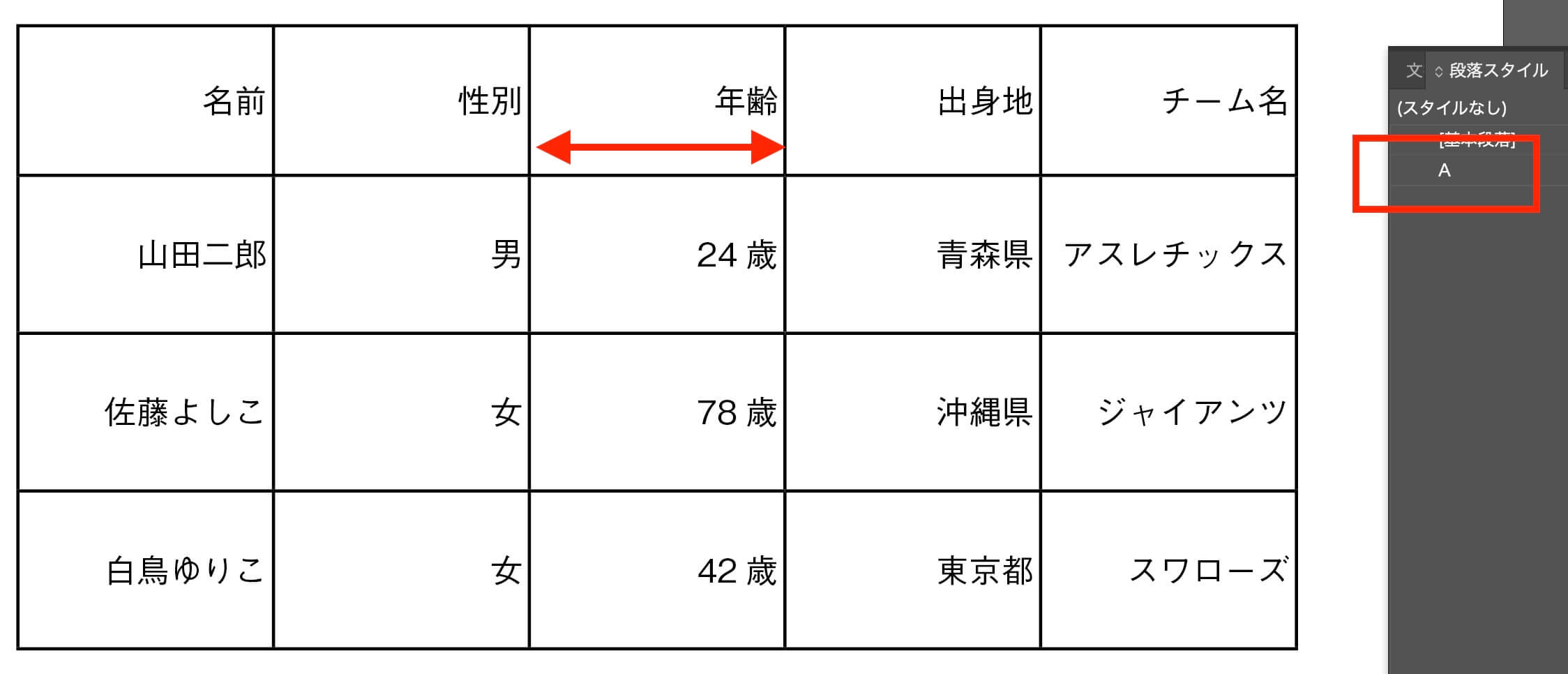
23. セル内の天地の位置を細かく指定するときは、属性で
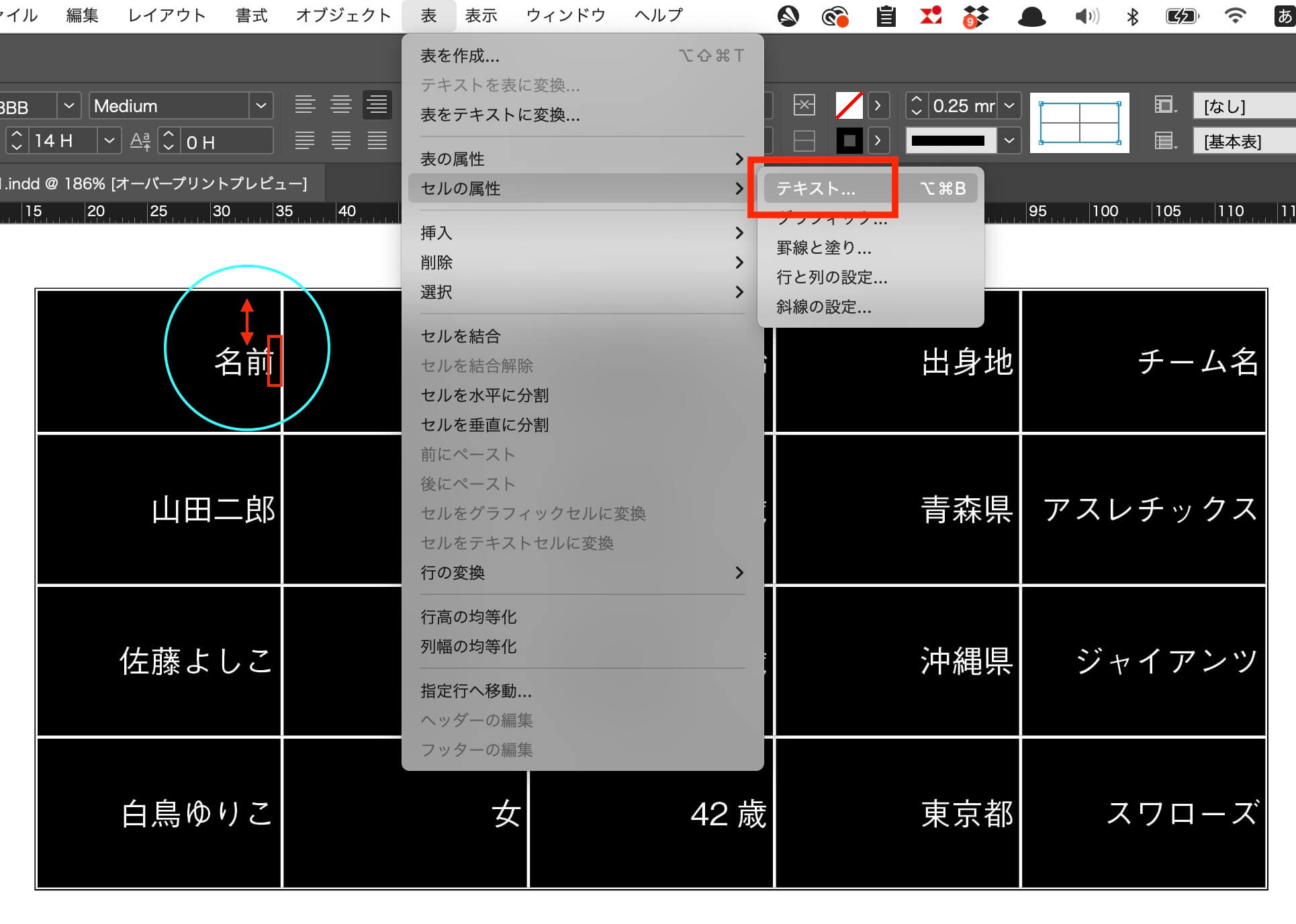
24. セル内の余白
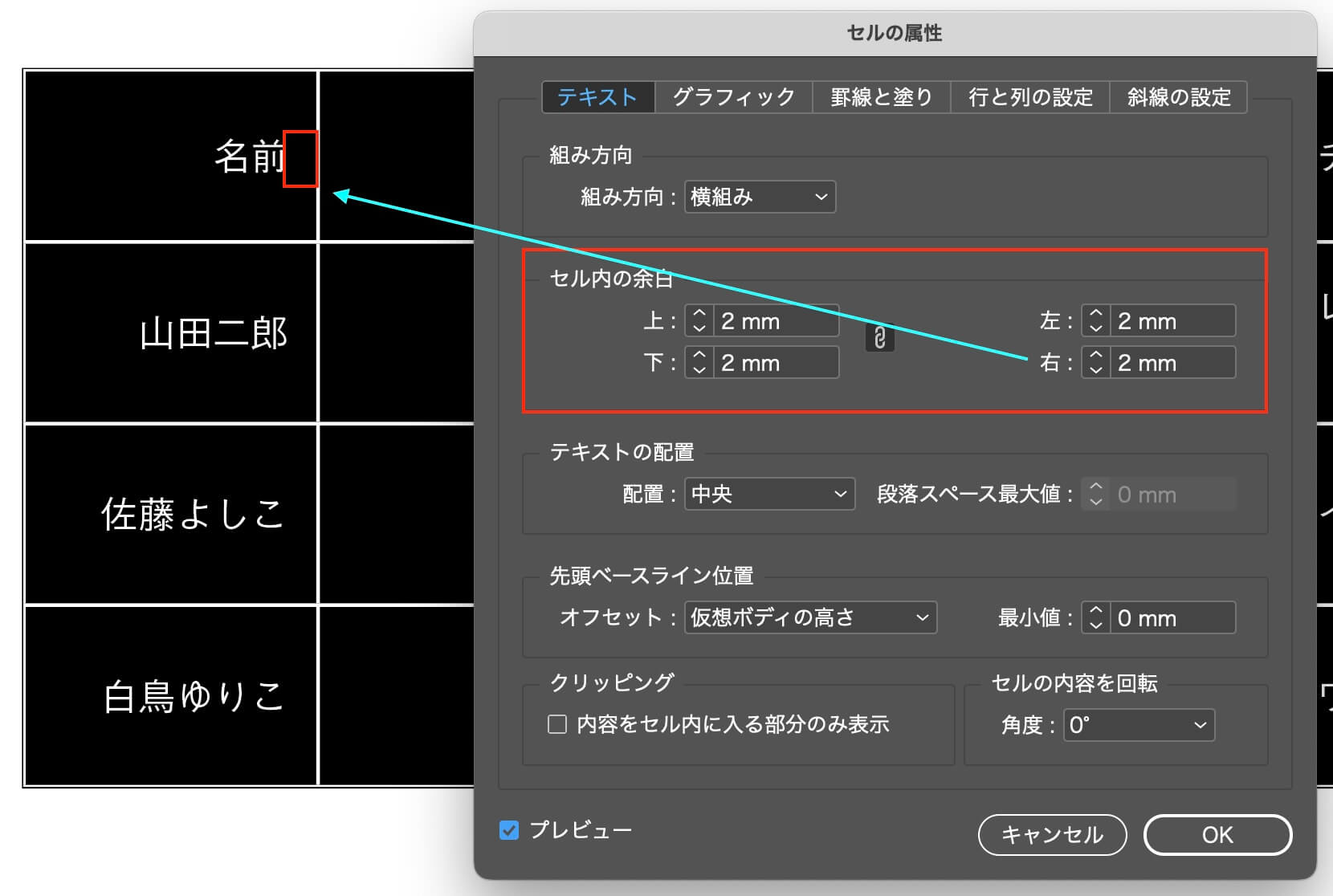
25. 手動で調整

26. セル内の余白、上下をゼロに
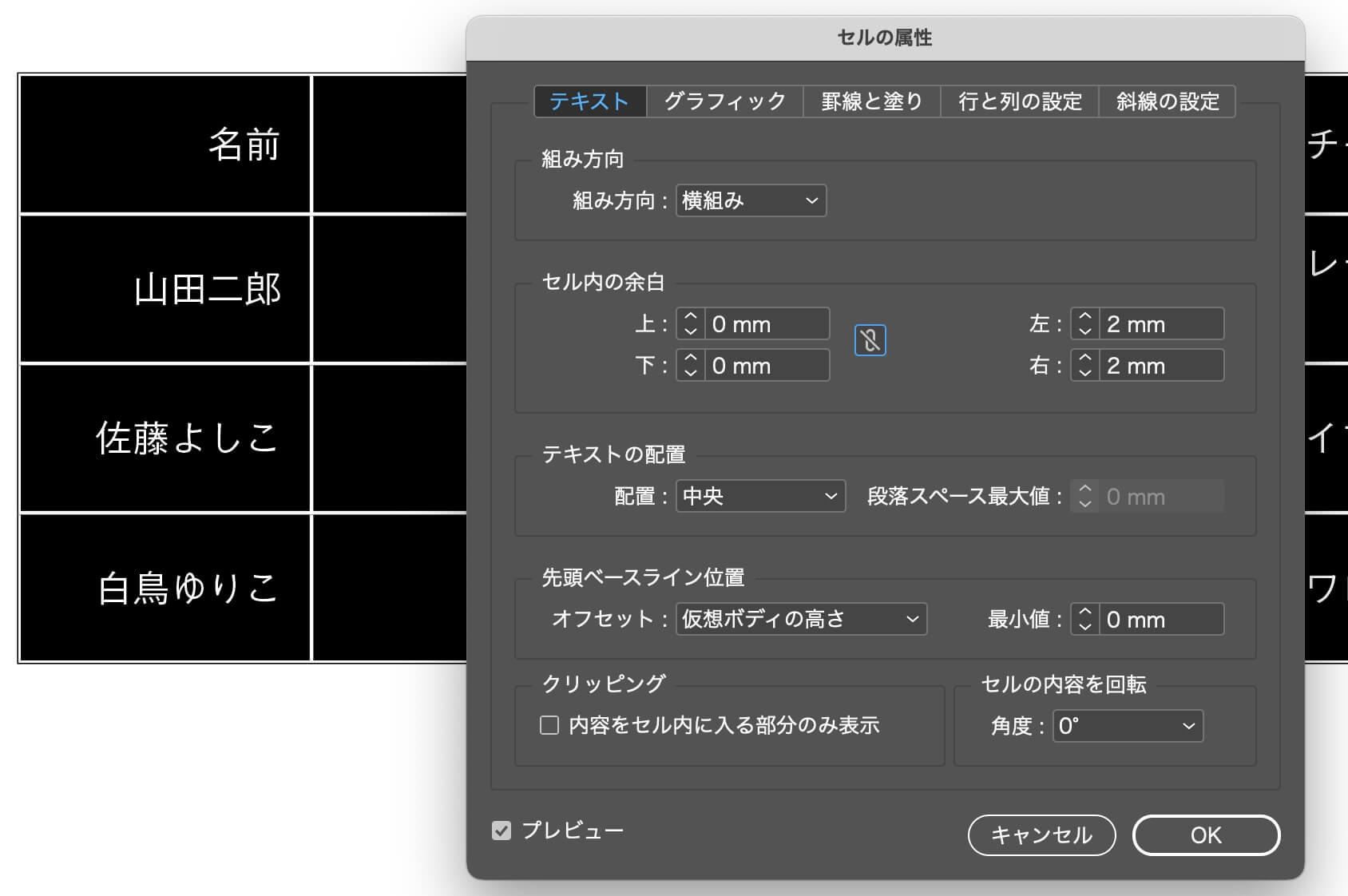
27. 天地の余白はゼロです

InDesignで作成すると、サイズ変更が簡単です。
アンケートコメントをお願いします。
次の記事は↓
InDesignの表をIllustratorで編集する方法です。
InDesignで作った表をEPSに書き出して、Illustratorで開きます。
Illustratorで、編集します。
便利なようですが、不便なところもあります。
行がつながっていないところがあって、

バラバラになります。
