保護中: 〈質問〉コメントを囲み、イラストを下に揃えたい
〈InDesign〉表のヘッダーを作る。
表を作成し、ヘッダーを指定します。
表が次のページに溢れたとき、自動的にヘッダーが表示されます。
InDesign教室4日目_002「表」
〈Wordの表01〉原稿をコピペする/配置する
〈Wordの表02〉段落スタイル、セルスタイル、表スタイルを用意する
〈Wordの表03〉セルをあてる/段落スタイルを変更してみる
〈Wordの表04〉セルの指定/結合/結合しない/行・列の増減
〈Wordの表05〉セルの色/斜線
〈Wordの表06〉表の位置を調整する
〈Wordの表07〉線の太さを調整する
ヘッダーを指定します。
表が次のページに溢れたとき、自動的にヘッダーが作られます。
InDesign教室4日目_001「表」
表を作るために、3つのスタイルが必要です。
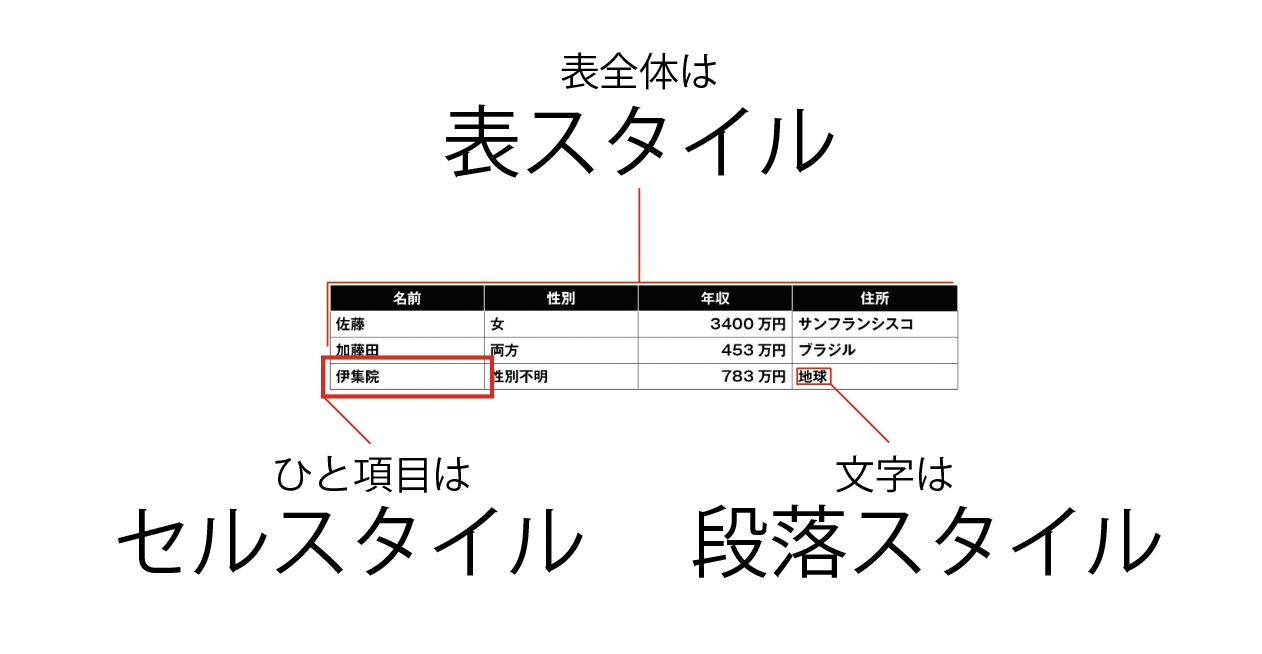
スタイルを作る順番は
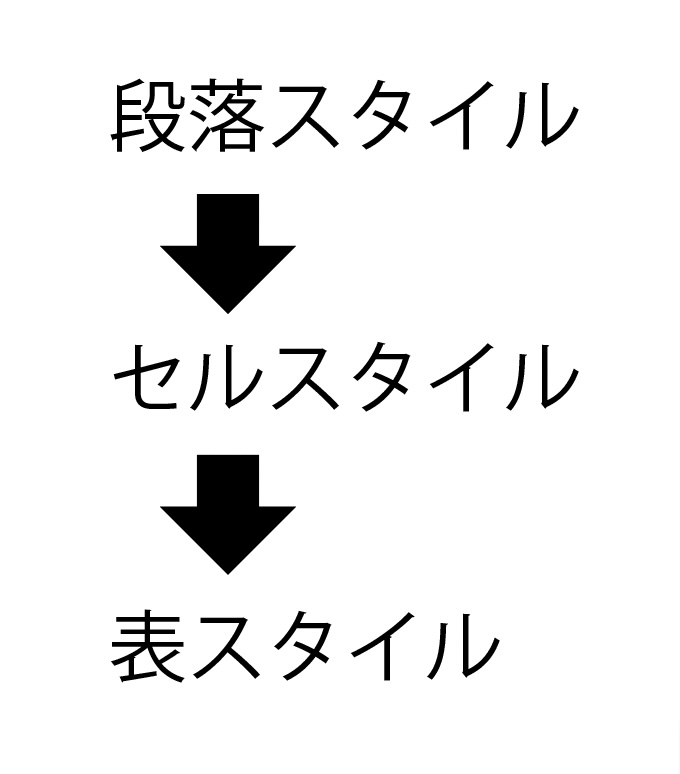
細かいことは考えず、ざっくりと作って、あとで調整します。
表の段落スタイルを作る。
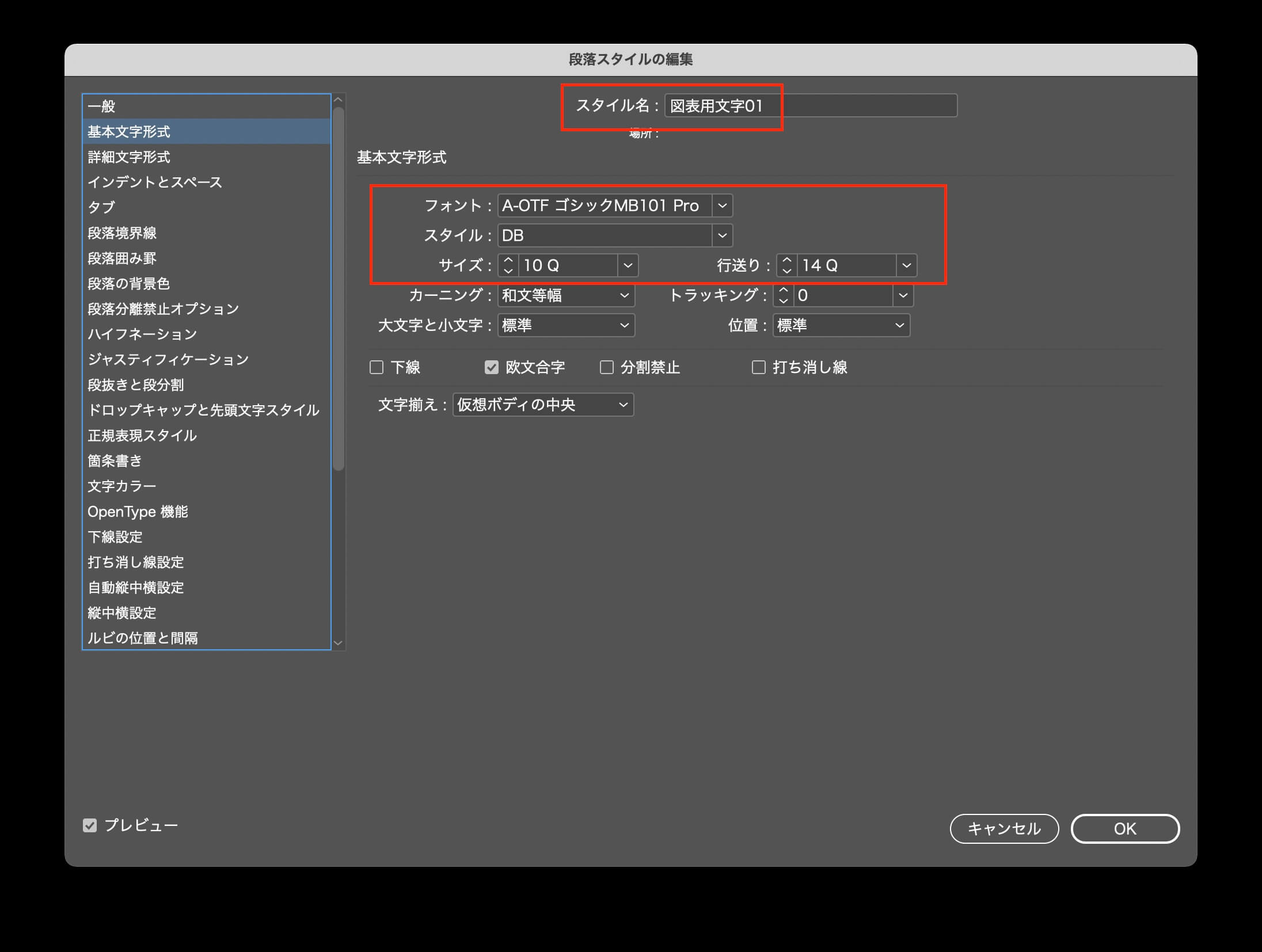
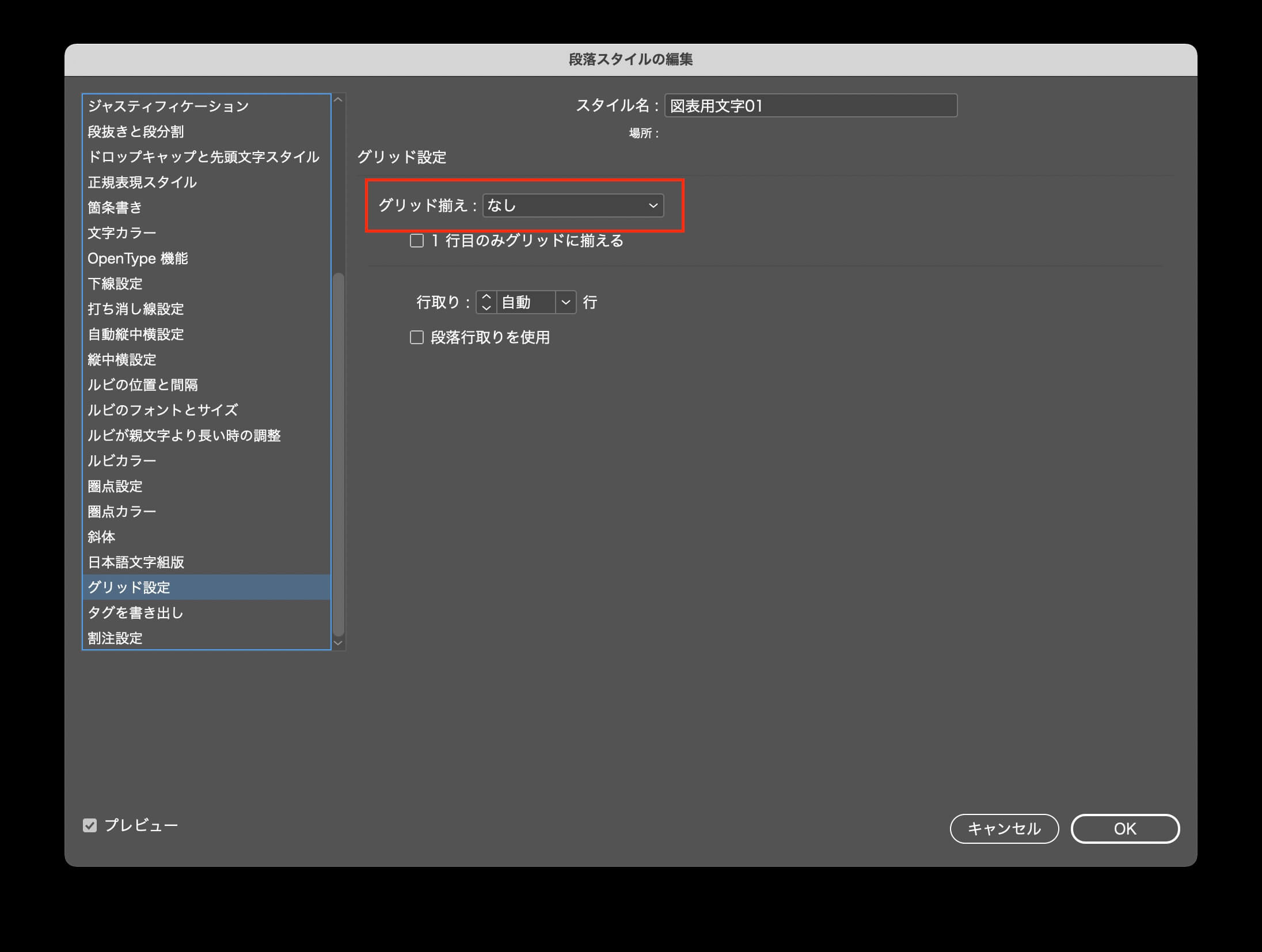
白い文字の段落スタイルも用意する。
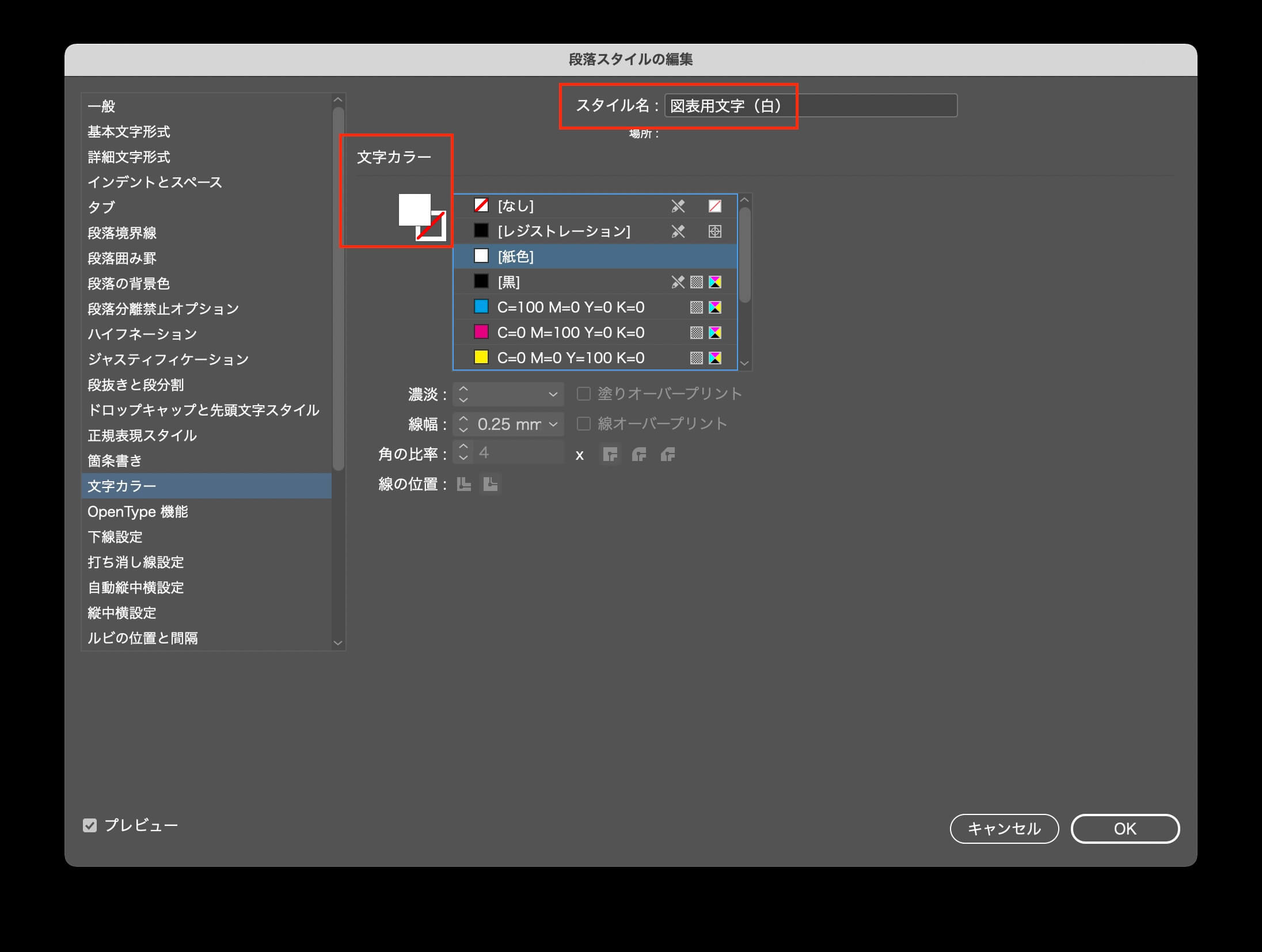
セルスタイルを作ります。
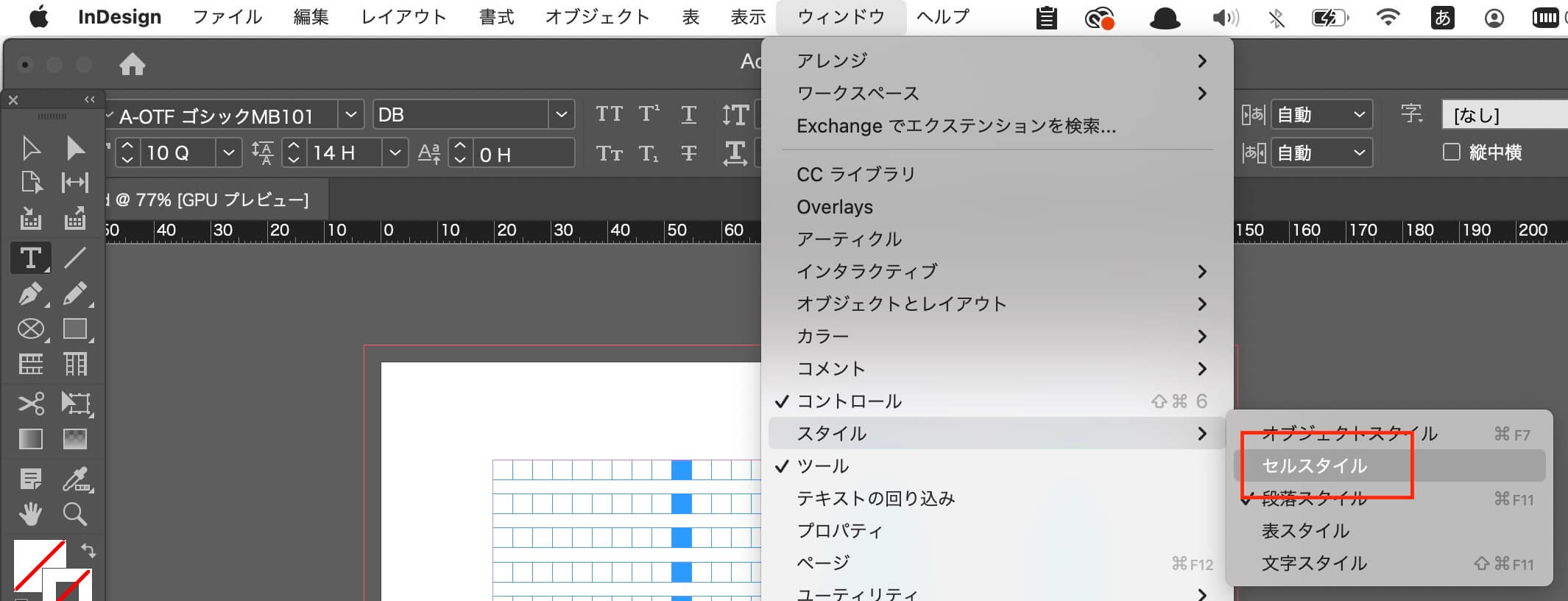
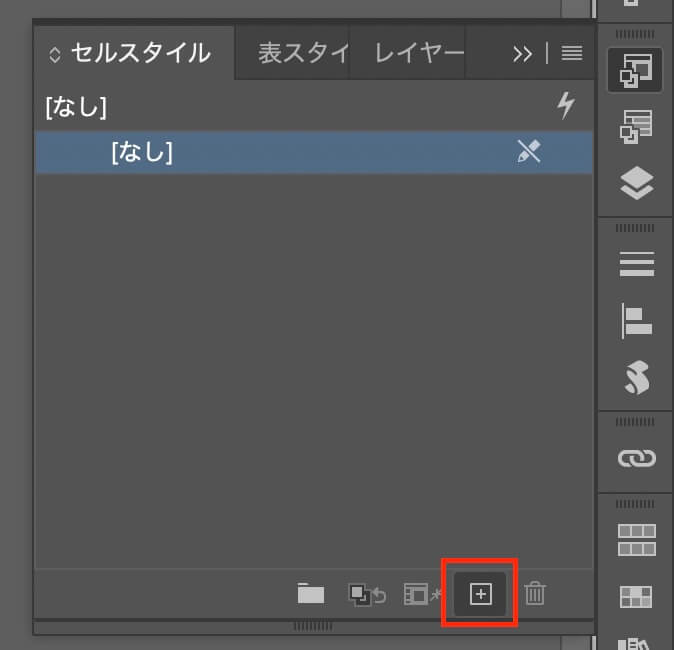
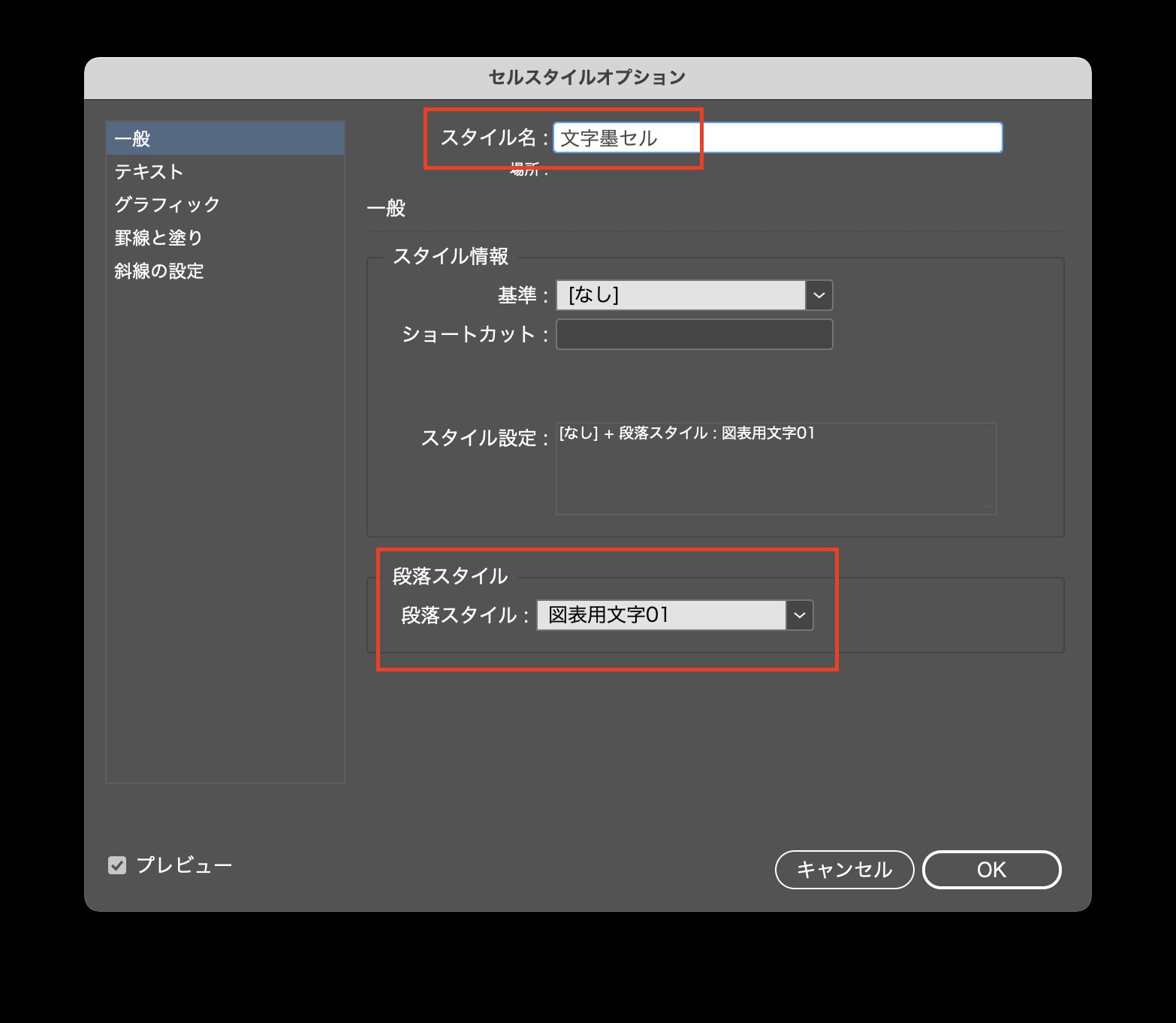

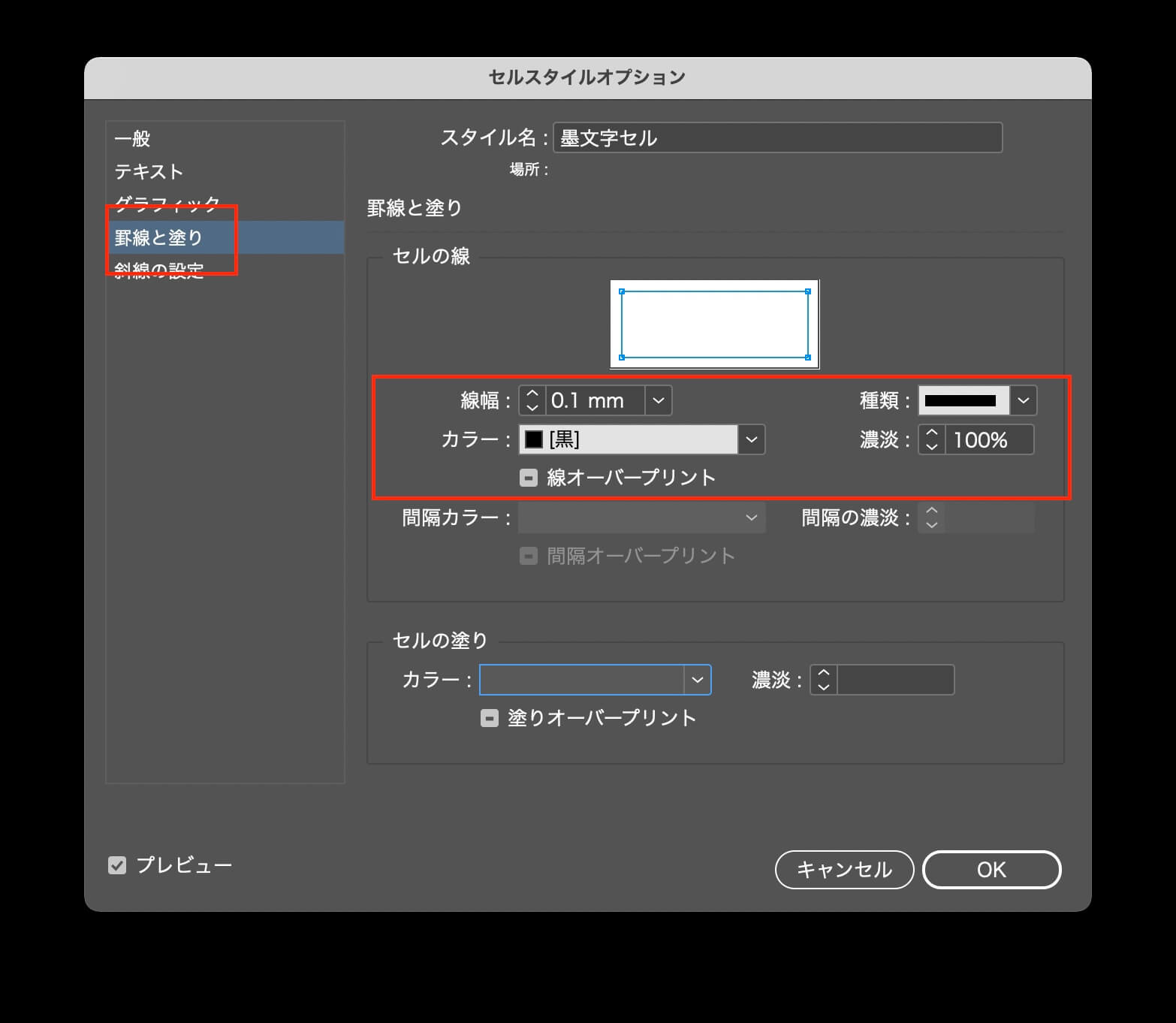
表のスタイルを作ります。
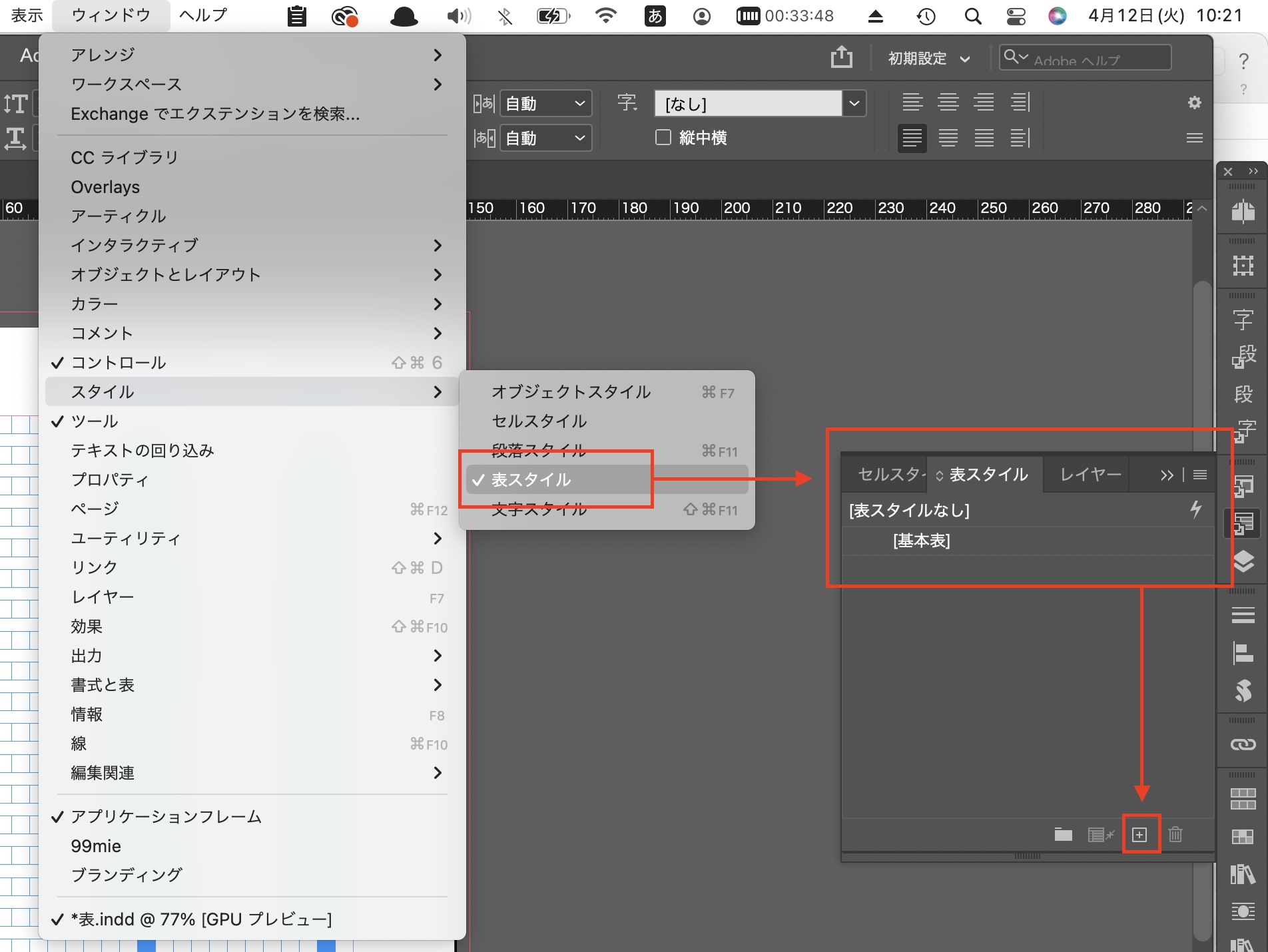
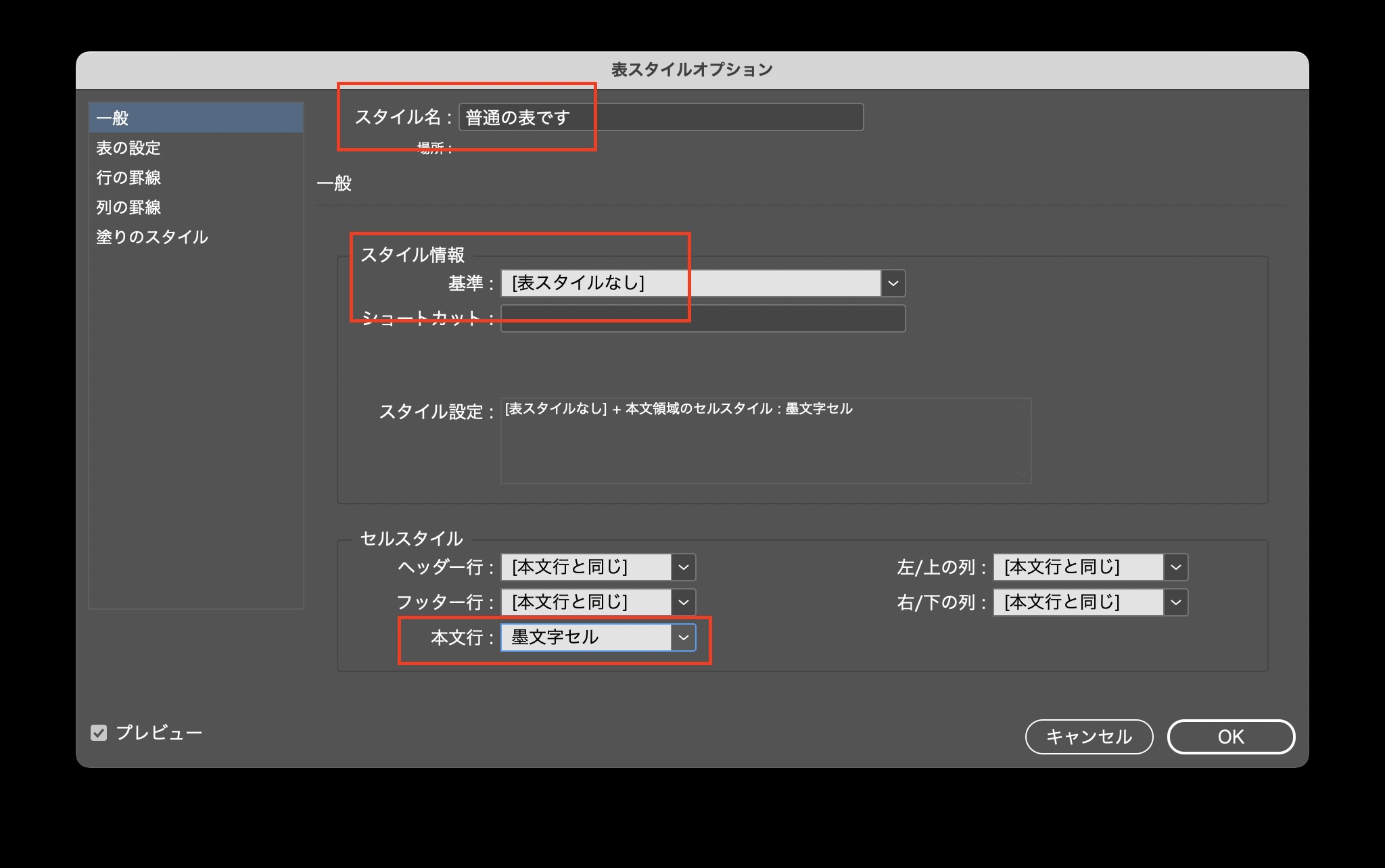
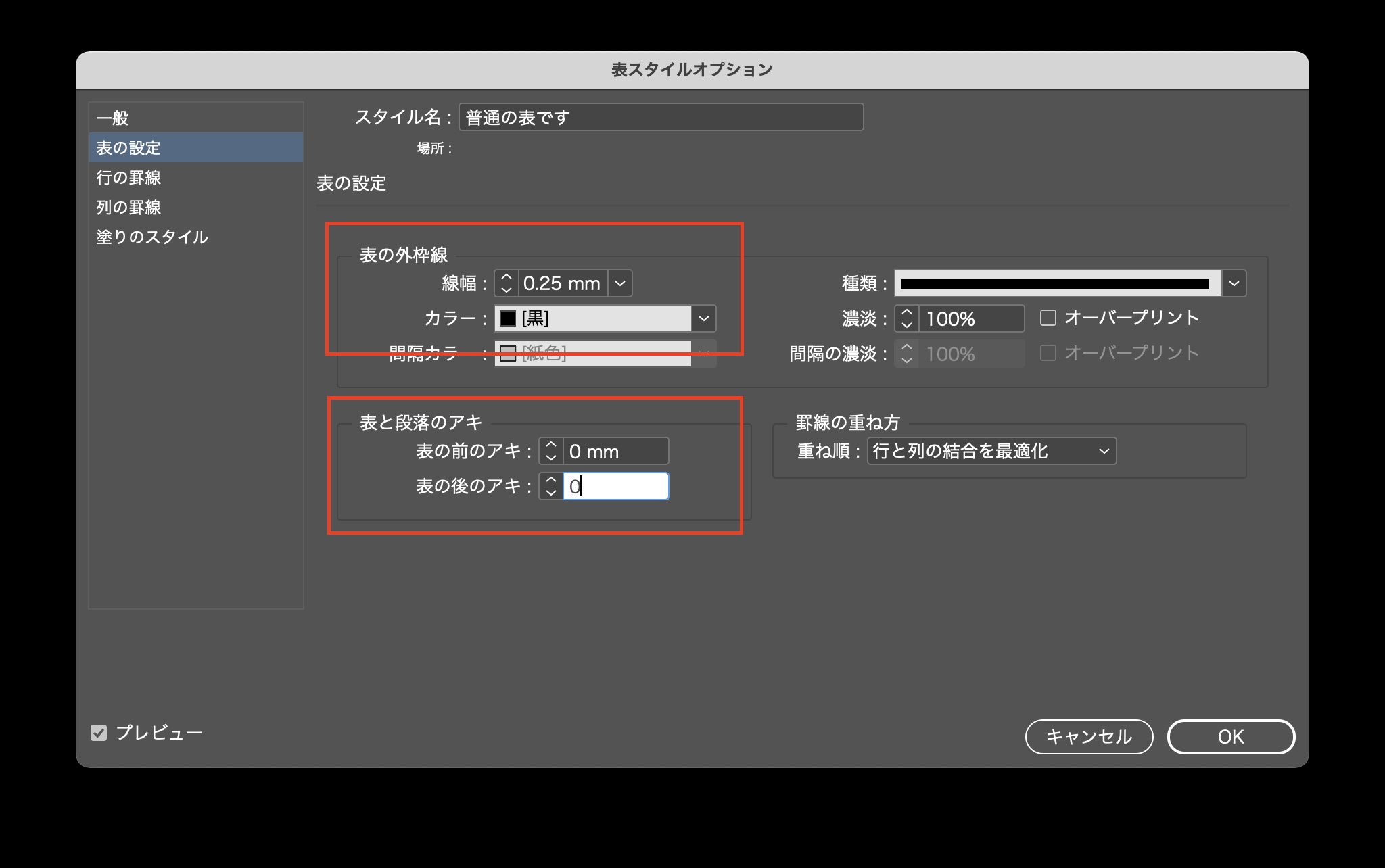
エクセルの原稿を用意します。
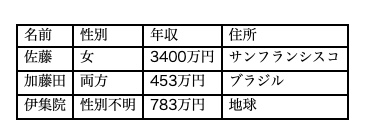
エクセルのデータを配置します。
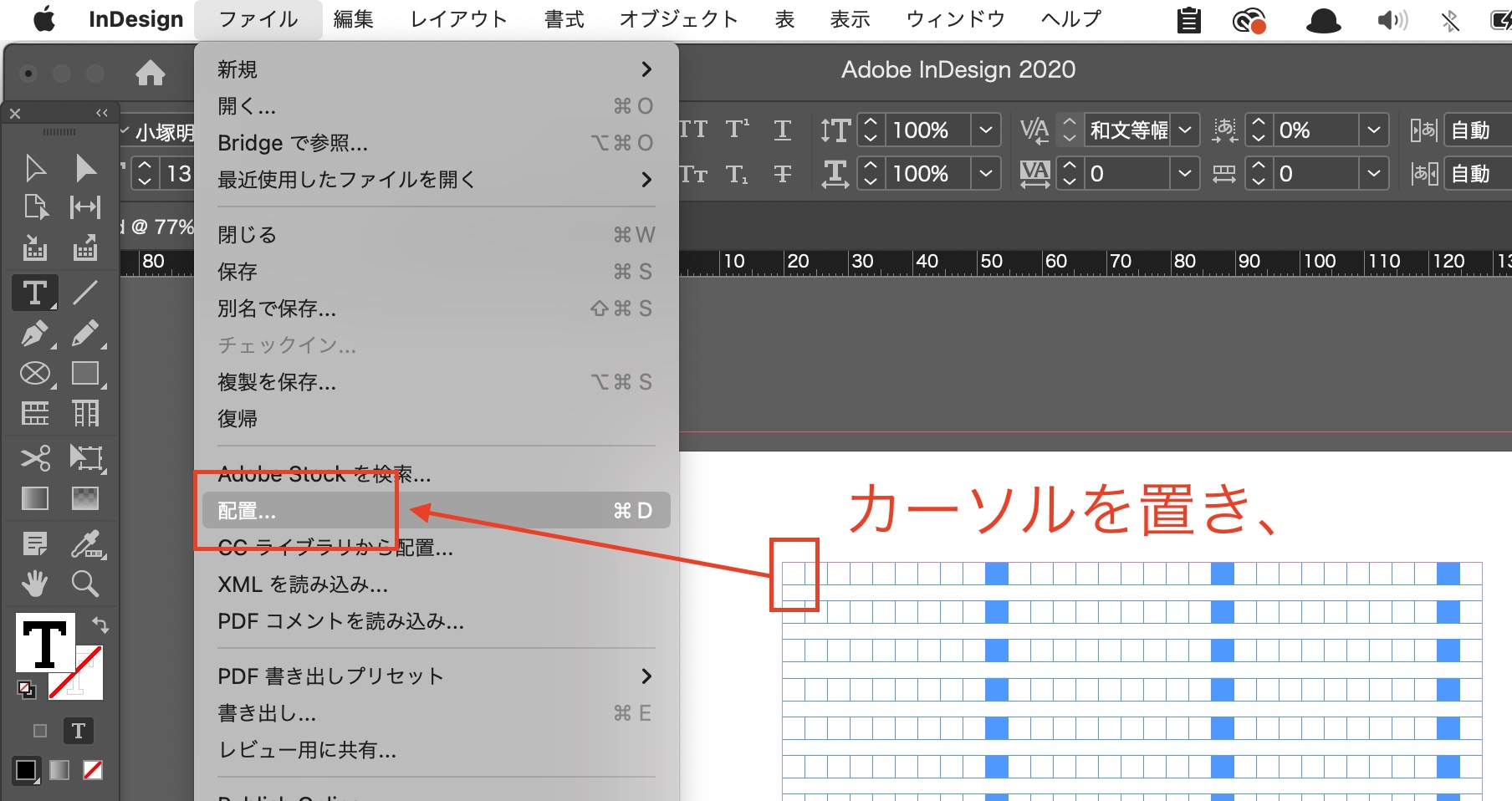
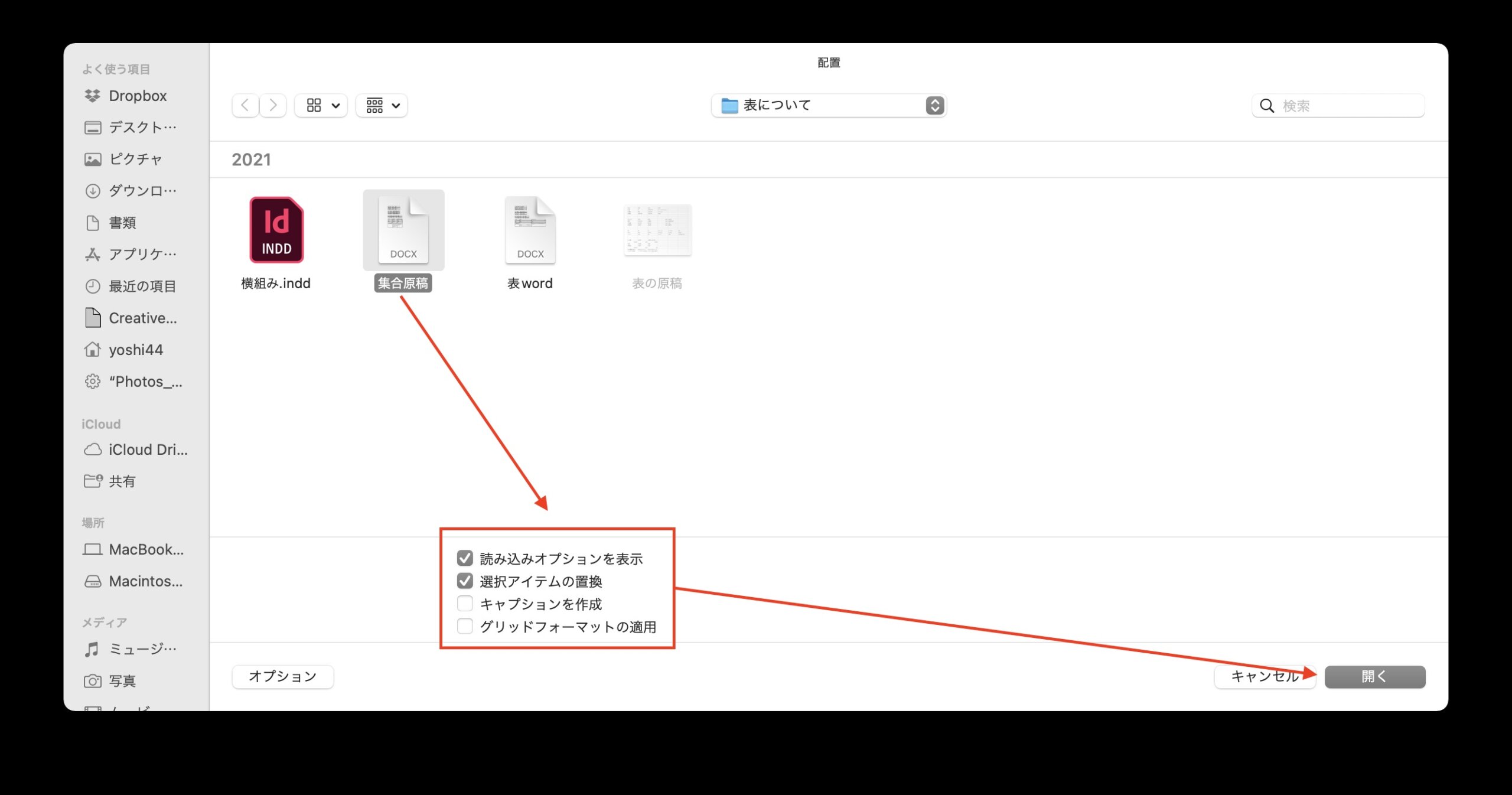
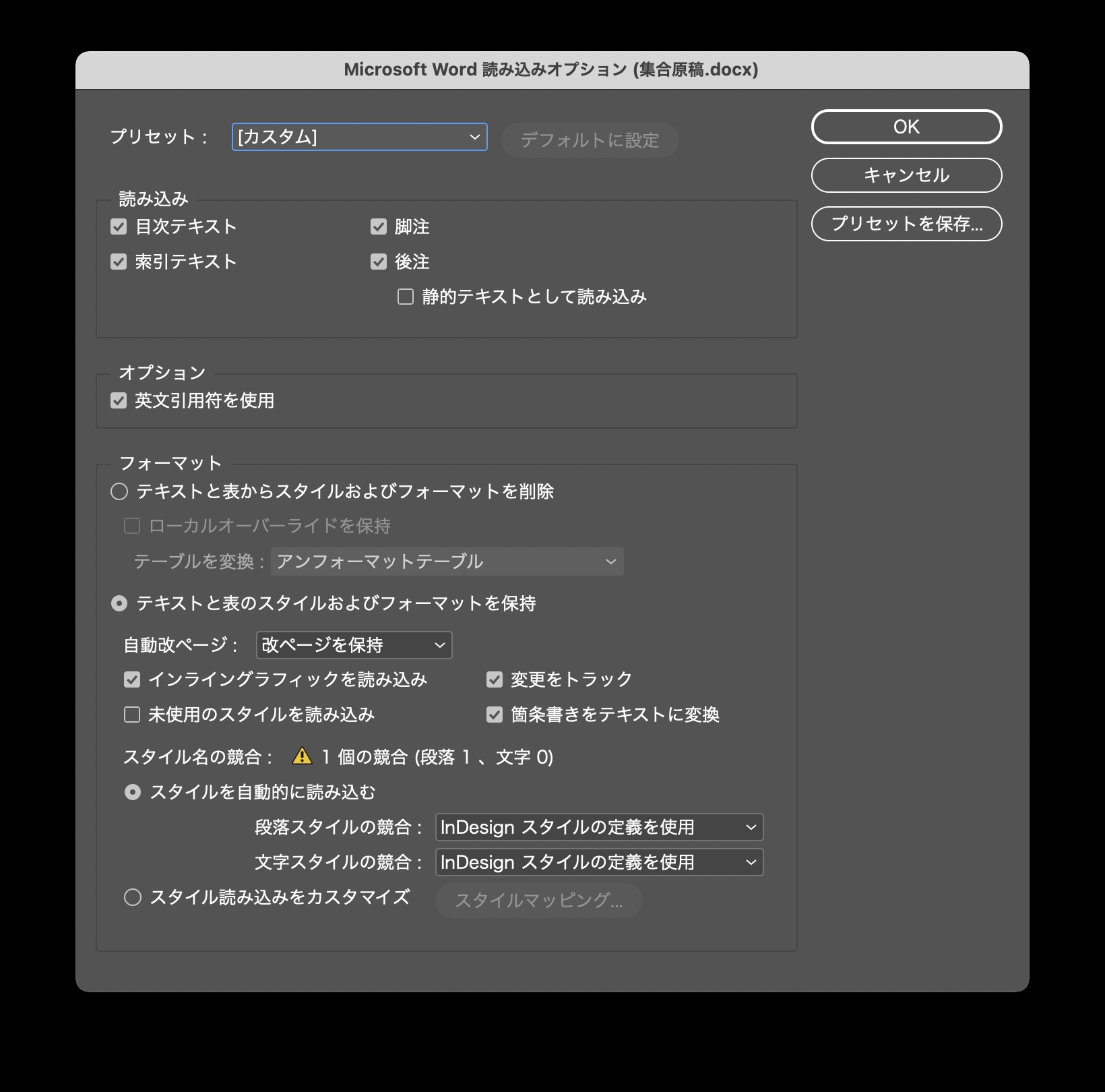
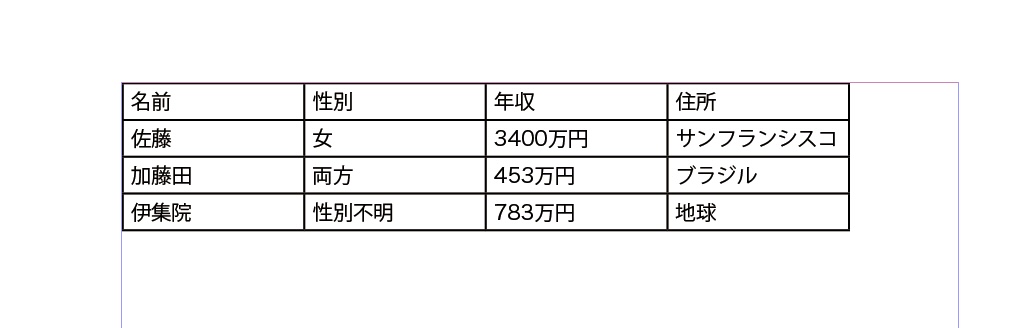
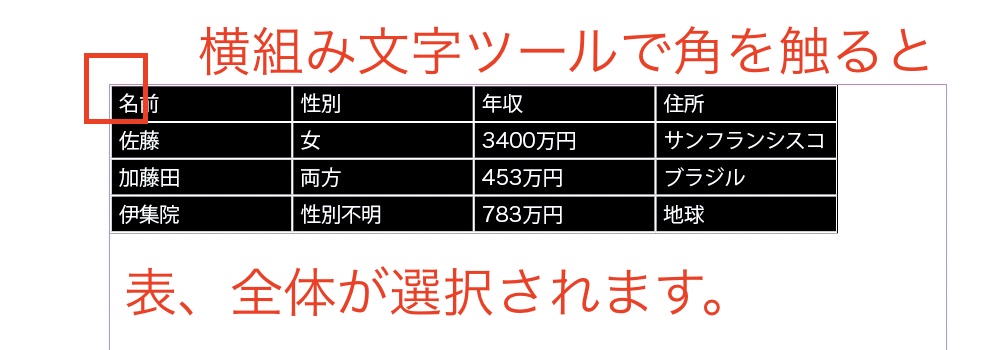
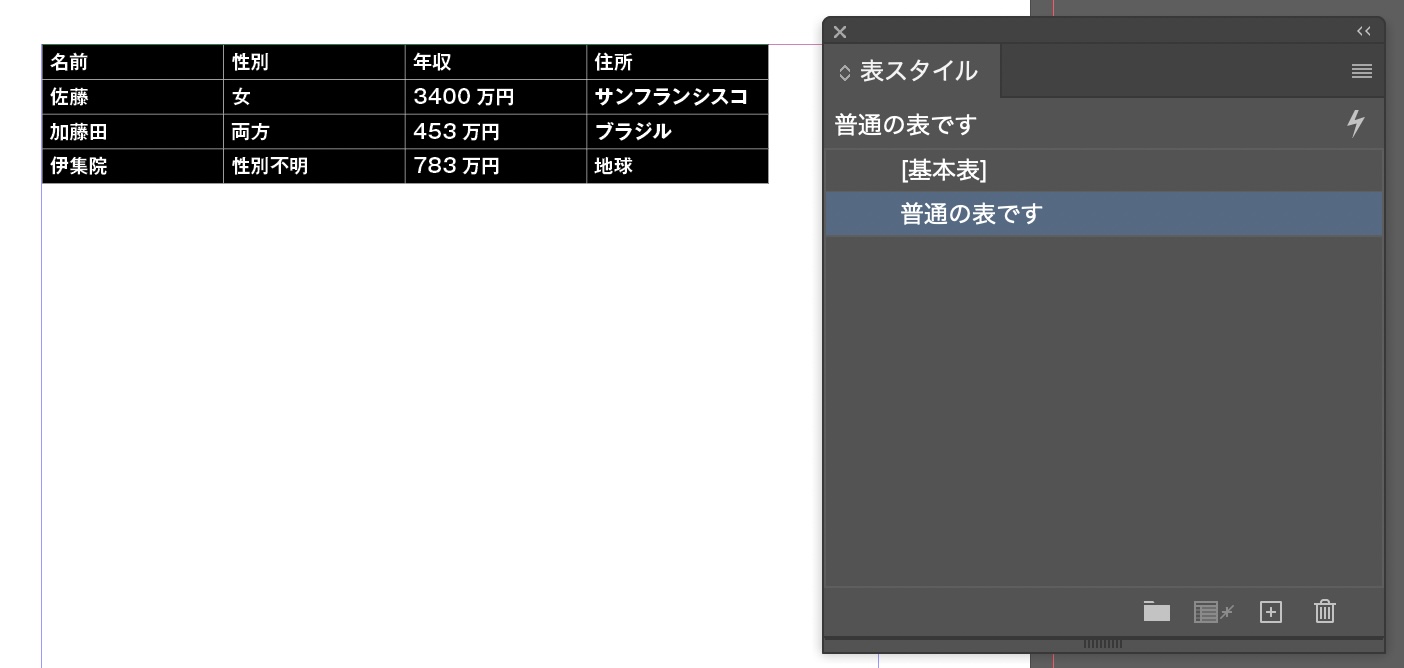
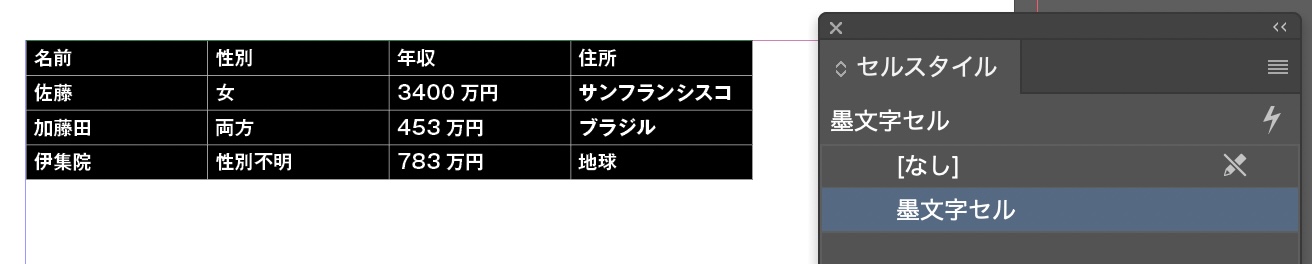
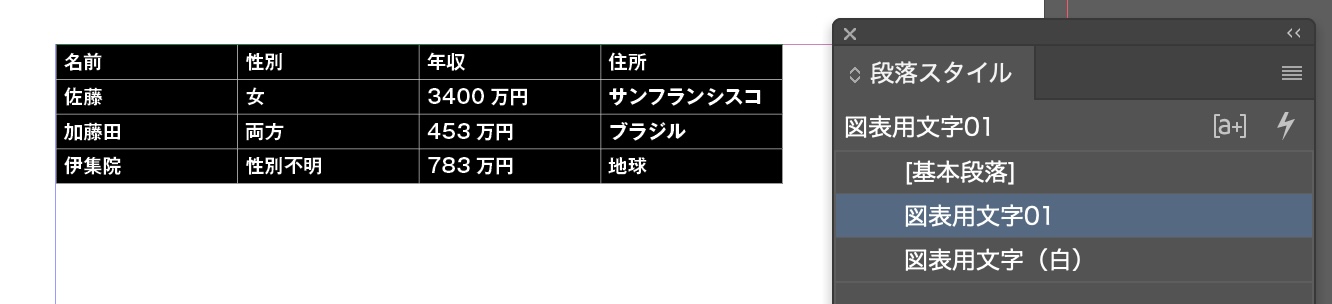

ヘッダーを作ります。
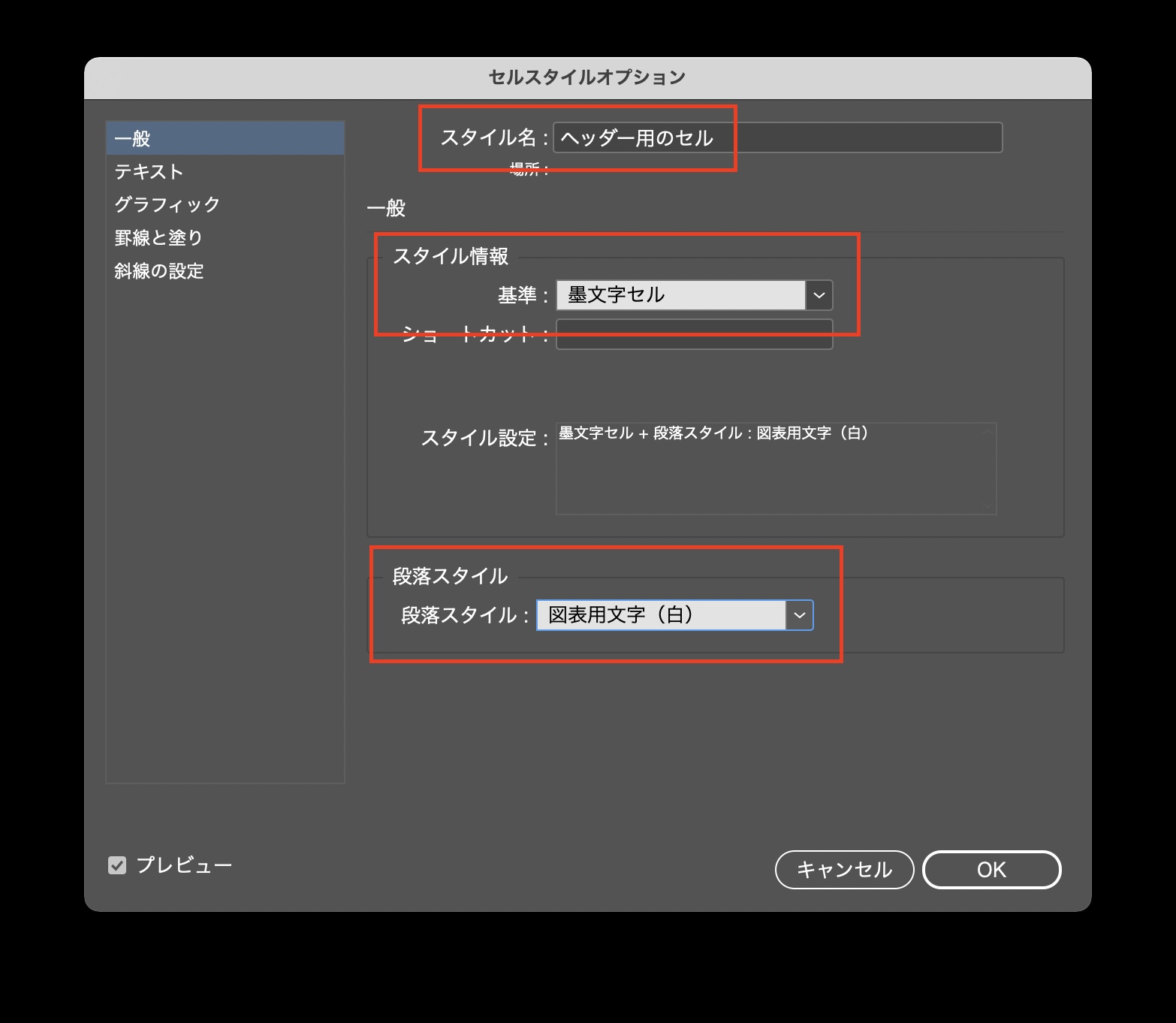
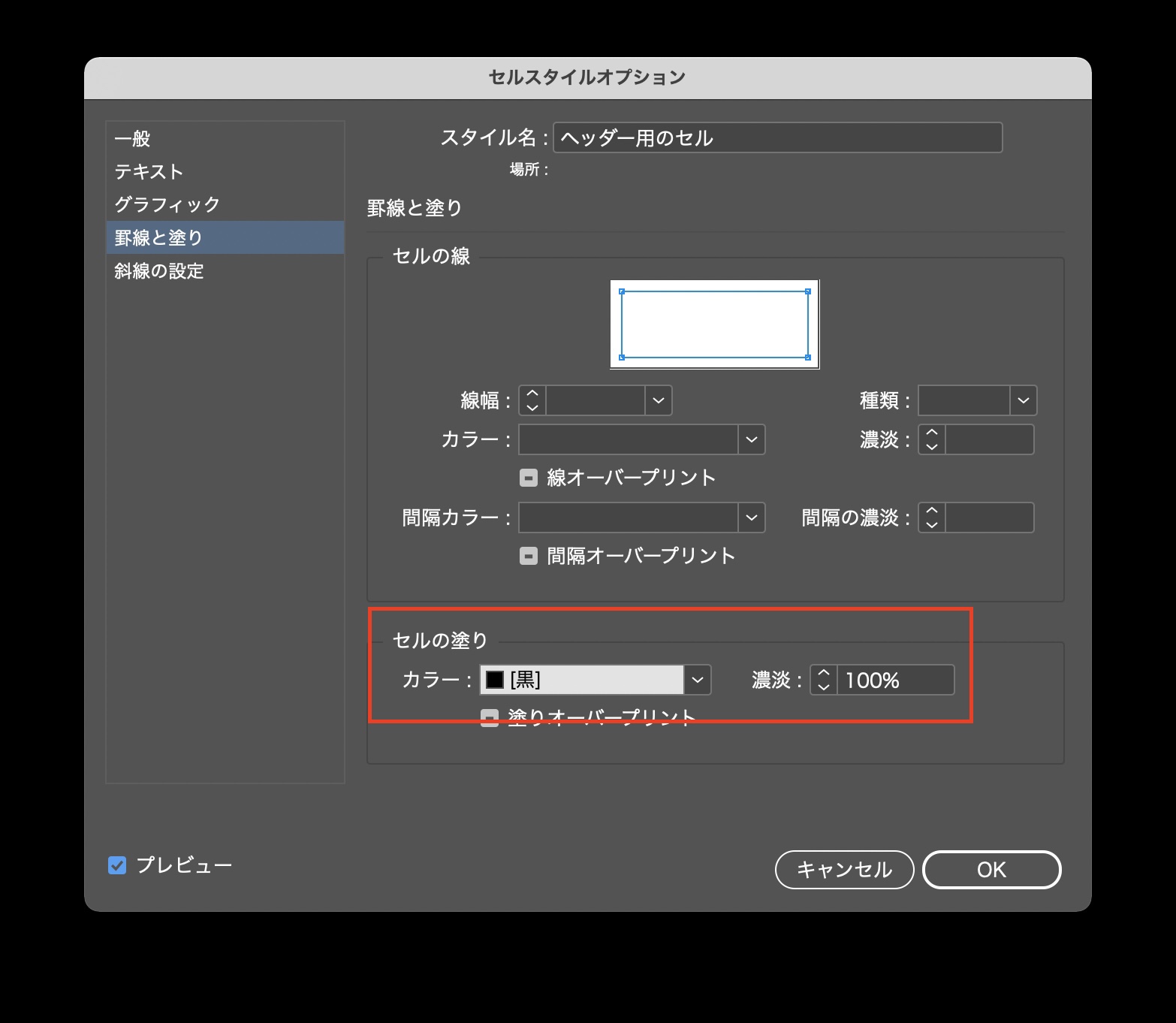
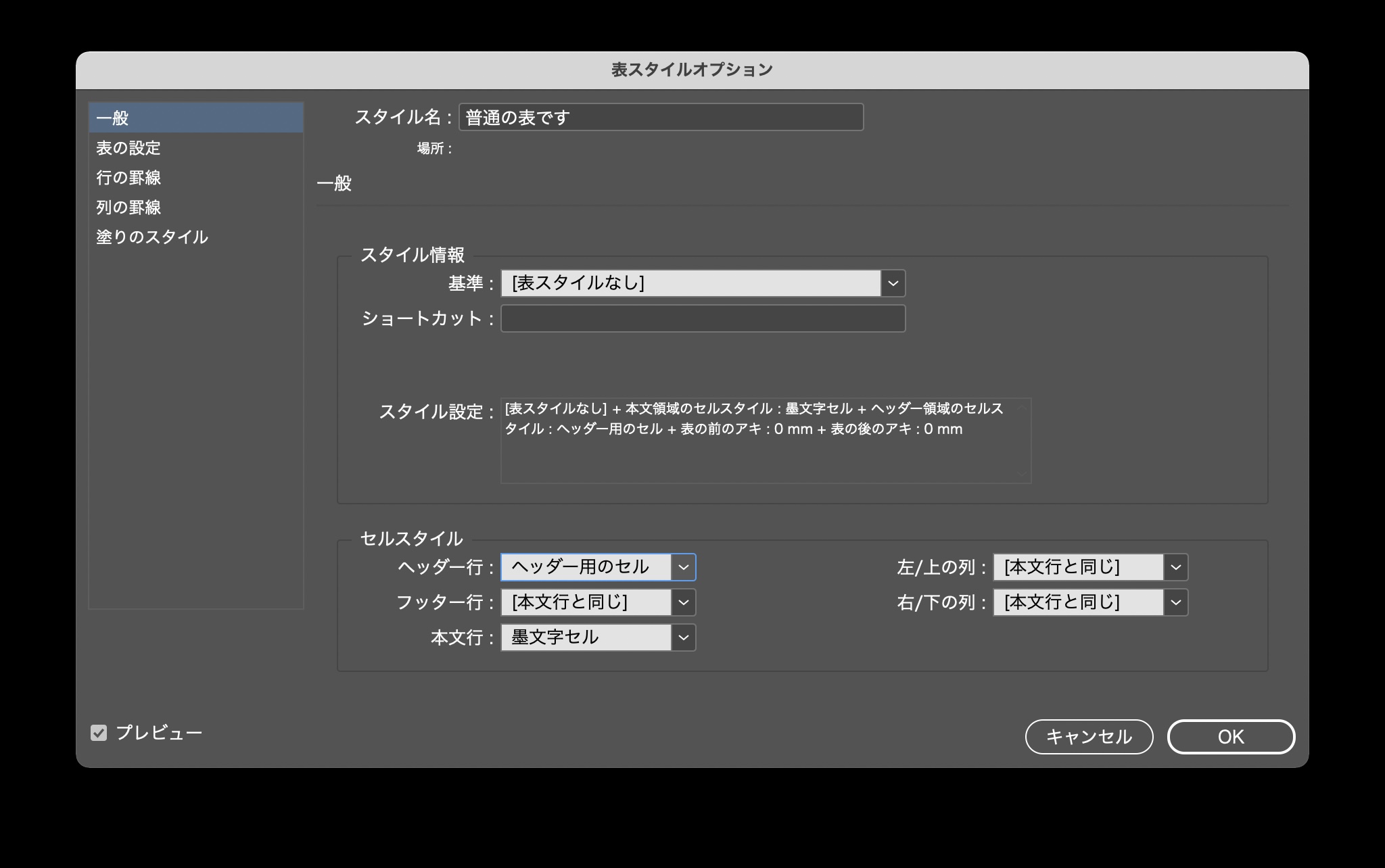
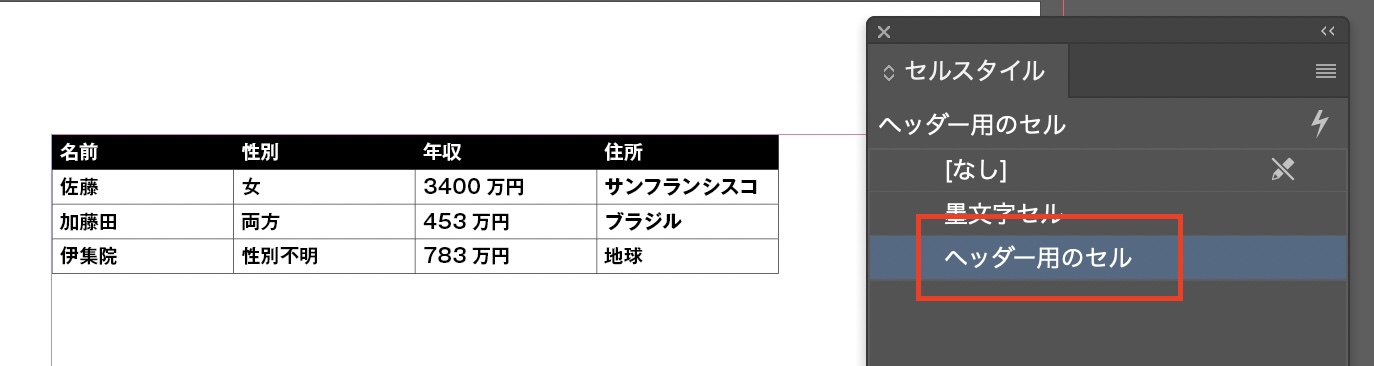
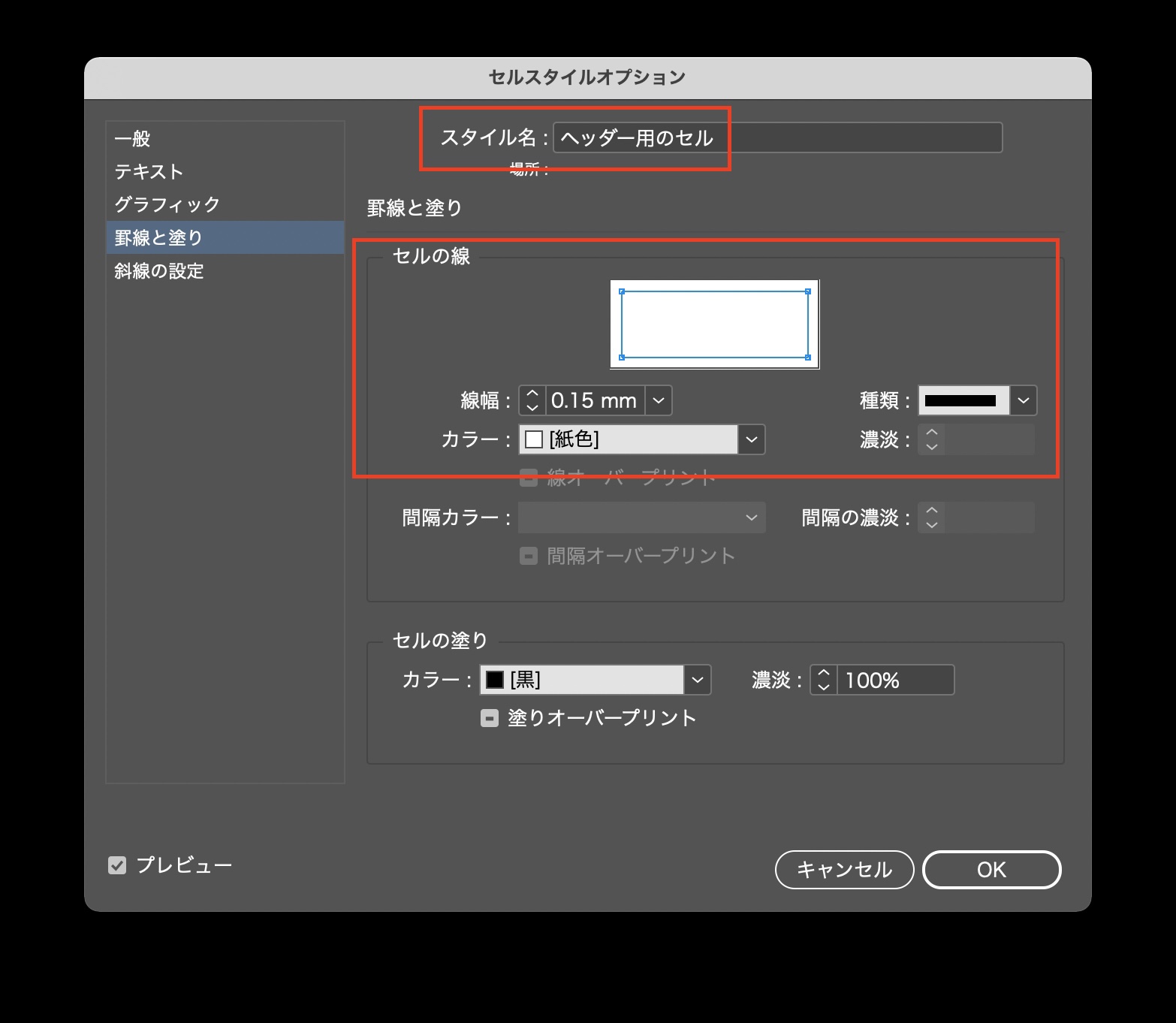
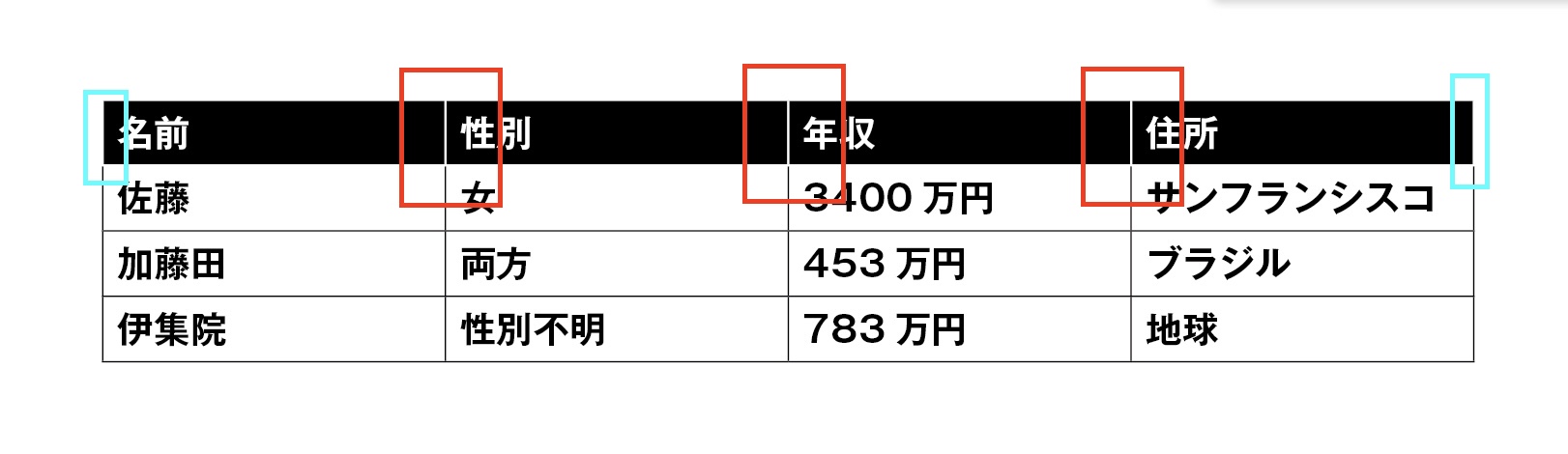
表のサイズを変更する
表の前・後のアキを調整する。
表の行・列の増減
表の中央揃え、右寄せ
続きは↓
保護中: 表で作成された奥付について
表はまとめて作成すると、サイズやデザインを統一しやすい。
複数の表を作るときは、まとめて作ったほうが、手軽にサイズやデザインを揃えられます。
①Excel等の表をWordにまとめます。まとめた表の原稿をInDesignに配置します。
②天地左右のサイズを調整します。
③文字の揃え(右、左、中央)、セル(マスのこと)の色、罫線を調整します。
④完成したら、表を任意の箇所へ移動します。
InDesignで表を作るとき、Excelの文字をコピペできるとは知りませんでした。とても便利!
InDesignで表を作るとき、Excelの文字をコピペできるとは知りませんでした。とても便利!
表作りは、InDesignが便利です。
InDesignで表を作ると、サイズ変更が簡単です。
- 表のサイズに合うように、ガイドラインをひきます
- テキストフレームで、四角を書きます(サイズ変更は簡単なので、適当に)
- Excelのデータを配置します
- 文字数にあわせて、左右幅を調整(大雑把に)
- 網や文字の色を変更します(デザインは、あらかじめ登録済みです)
- 表全体のサイズを変更します
表の項目が増えても、サイズ変更は簡単です。
表全体のサイズを調整するとき、一度すべての「行の高さ」を同じにしてから、「最小限度」に調整します。
表の項目を1行減らしても、サイズの調整は簡単です。
列を増やします。
増やした列を「連番」にすると、行が増減しても、連番は乱れません。
連番の指定はわかりにくいので、メモ↓
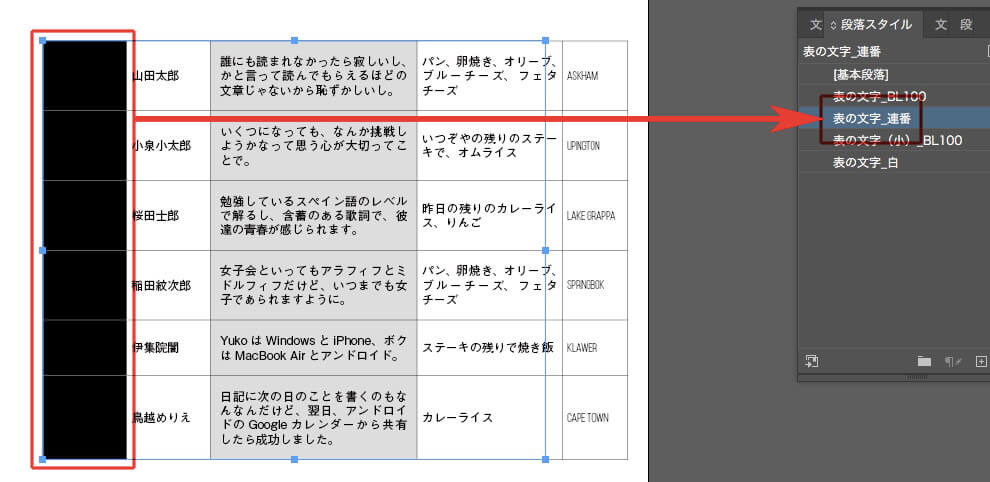
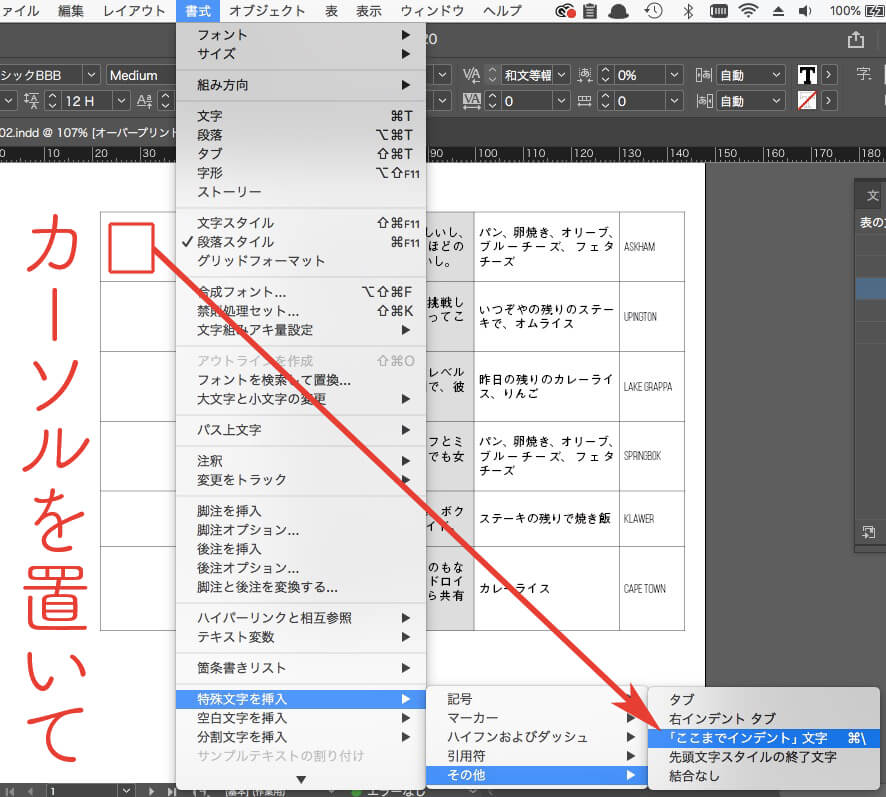
残りは、各セルに、見えない文字をコピペします。
表に連番を入れる方法
uchiの発見した表組みの連番を試してみました。
使える技でした!
ありがとう!
下は、uchiの解説です。
段落スタイルの「箇条書き」を使って、表組みに自動連番を入れることができるというツイートを見かけたのですが、これがなかなか便利だったので共有します!
設定は上の画像のような感じで、「^#」が数字に当たる文字みたいです。
それを使って作成した表がこの連番です。箇条書きは文字を入れないといけないため、「先頭文字スタイルの終了文字」を入れています。
赤いセルをコピーして、下にペーストをしていくと連番として使えました。11以降もまる数字が出たので長いものでも使えそうです!
また、「option+ドラッグ」を使うことで、同じ行高のセルを増やすことができるのもuchiは今日はじめて知りました……残念ながら表の中身は持ってきてくれないようなので、増えた分はまたコピペをする必要がありそうです。
応用として、「1-^#」などを入れれば、「1-①」などのように使うこともできました。作図の際などにかなり使えそうです!