〈InDesign〉分数
44式の分数↓
①分数の横線は、ダーシ「─」
②分数は、段落スタイルに登録
③分数は、オブジェクトスタイルに登録
④分数は、ライブラリに登録
保護中: 注をアンカー付きオブジェクトに/段の上下境界線内に収める
〈InDesign〉配置したIllustratorの図版に修正が入っても、倍率等が変わらない設定「再リンク時に画像サイズを保持」
配置したIllustratorの図版に修正が入っても、倍率等が変わらないようにします。
環境設定→ファイル管理→「再リンク時に画像サイズを保持」のチェックを外します。
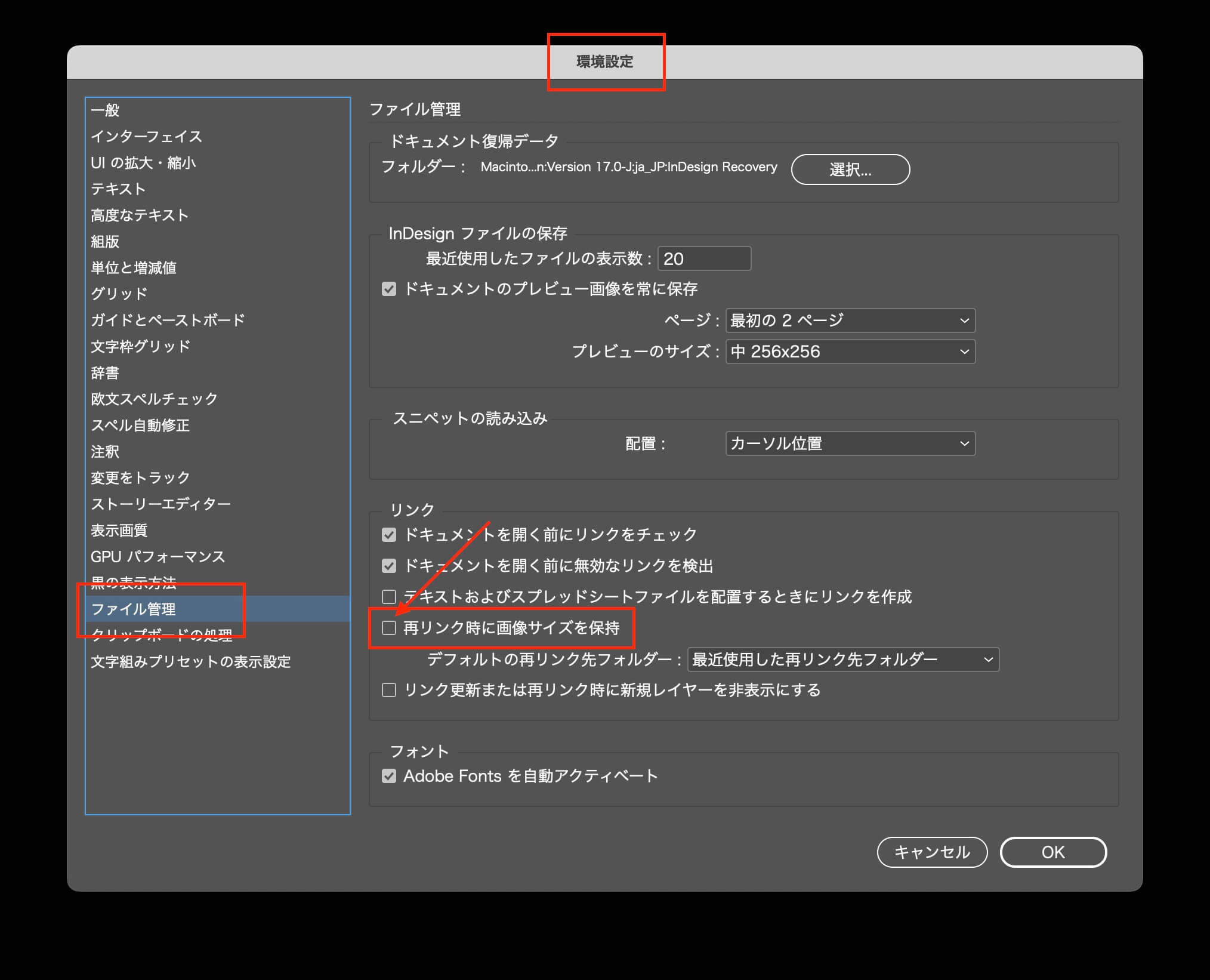
下のようになります↓
〈Illustrator〉図版を作るとき(ステルスな四角形とアートボード)
図版に修正が入ると、InDesignで倍率や位置が変更されることがあります。
※変更されない環境設定は、https://design44.dtp.to/dtp/13500/
倍率や位置が変わらないようにするには、Illustratorで
- 図版のサイズに四角形を作り
- 線は0.01ミリの白色にして
- アートボードを四角形に合わせます
- 新しいレイヤーに図を作ります
保護中: すぐやる超習慣「アンカー(インライン)していないオブジェクト編」005
行が増減しても、イラストが版面内に収まるようにするには
行が増減しても、イラストが版面内に収まるようにするには、
①アンカーは、イラストより右側にすること(図の青い囲み部分。赤い箇所はダメ)

②オブジェクトスタイルの「段の上下境界線内に収める」にチェックを入れます。
動画です↓
Illustratorの中身が見えないとき
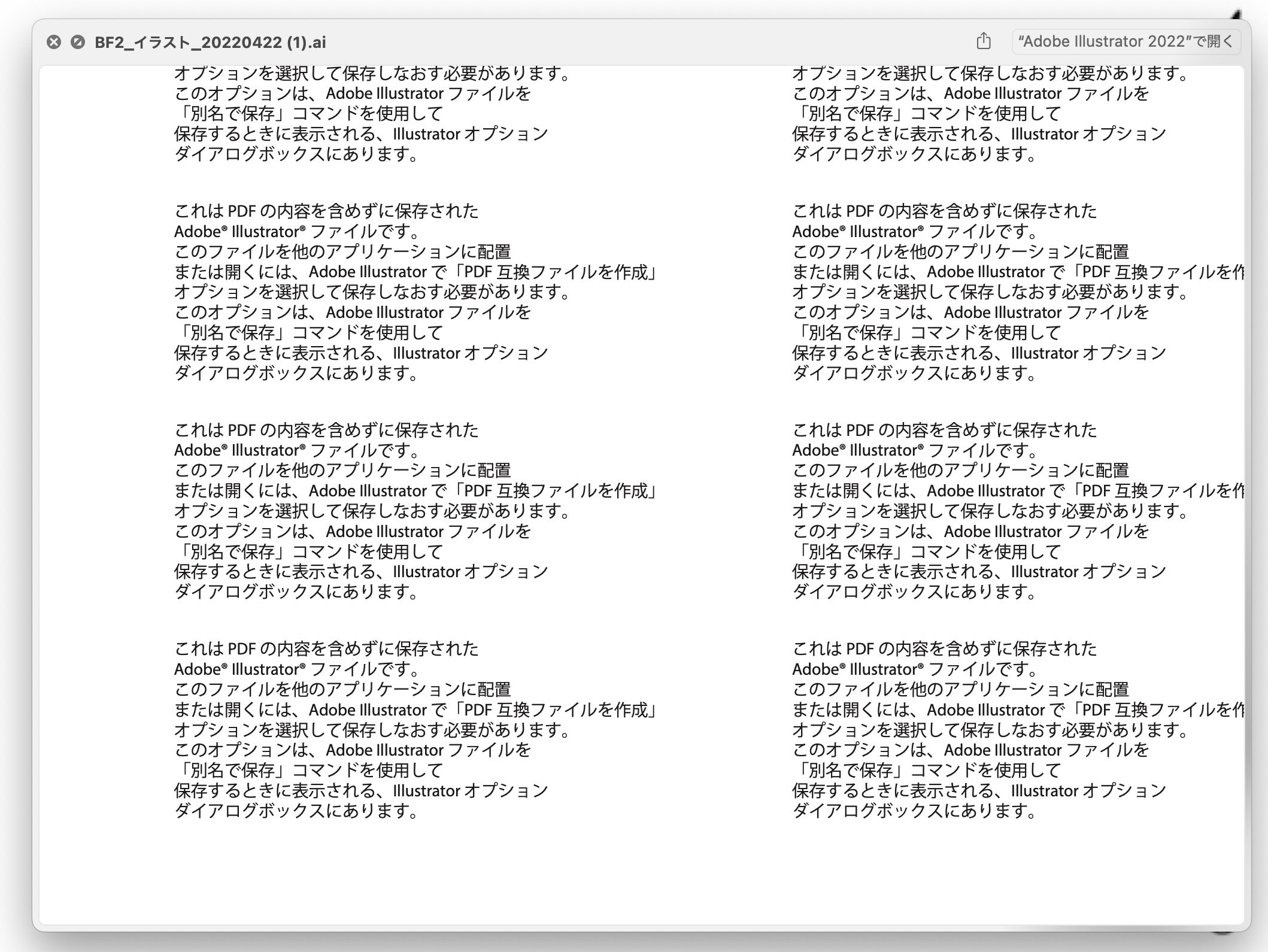
別名保存します。
「PDF互換ファイルを作成」にチェックします。
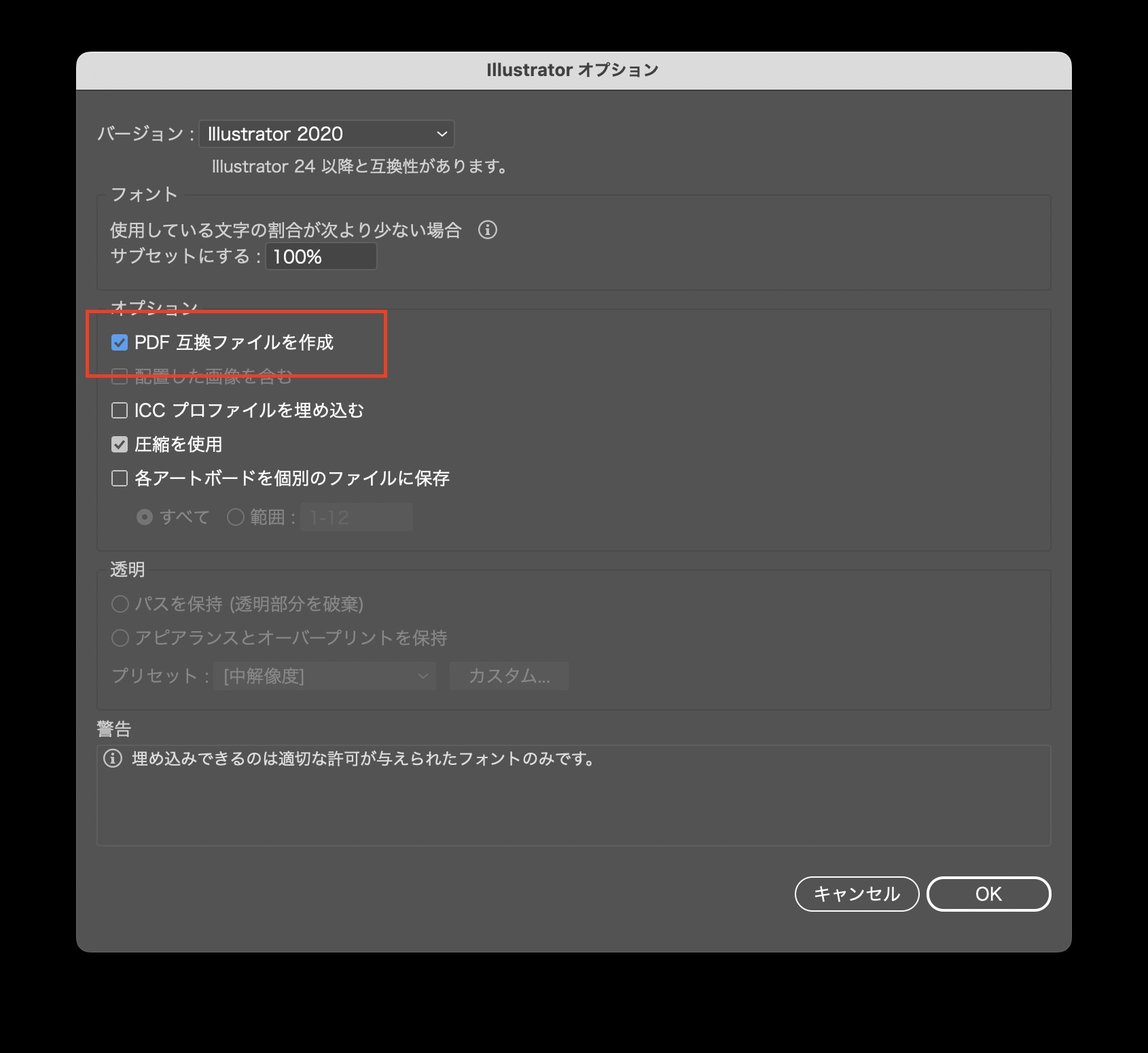
ひとつのファイルにまとめられたアートボードを個別のファイルに保存する方法
「各アートボードを個別のファイルに保存」にチェックをいれます。
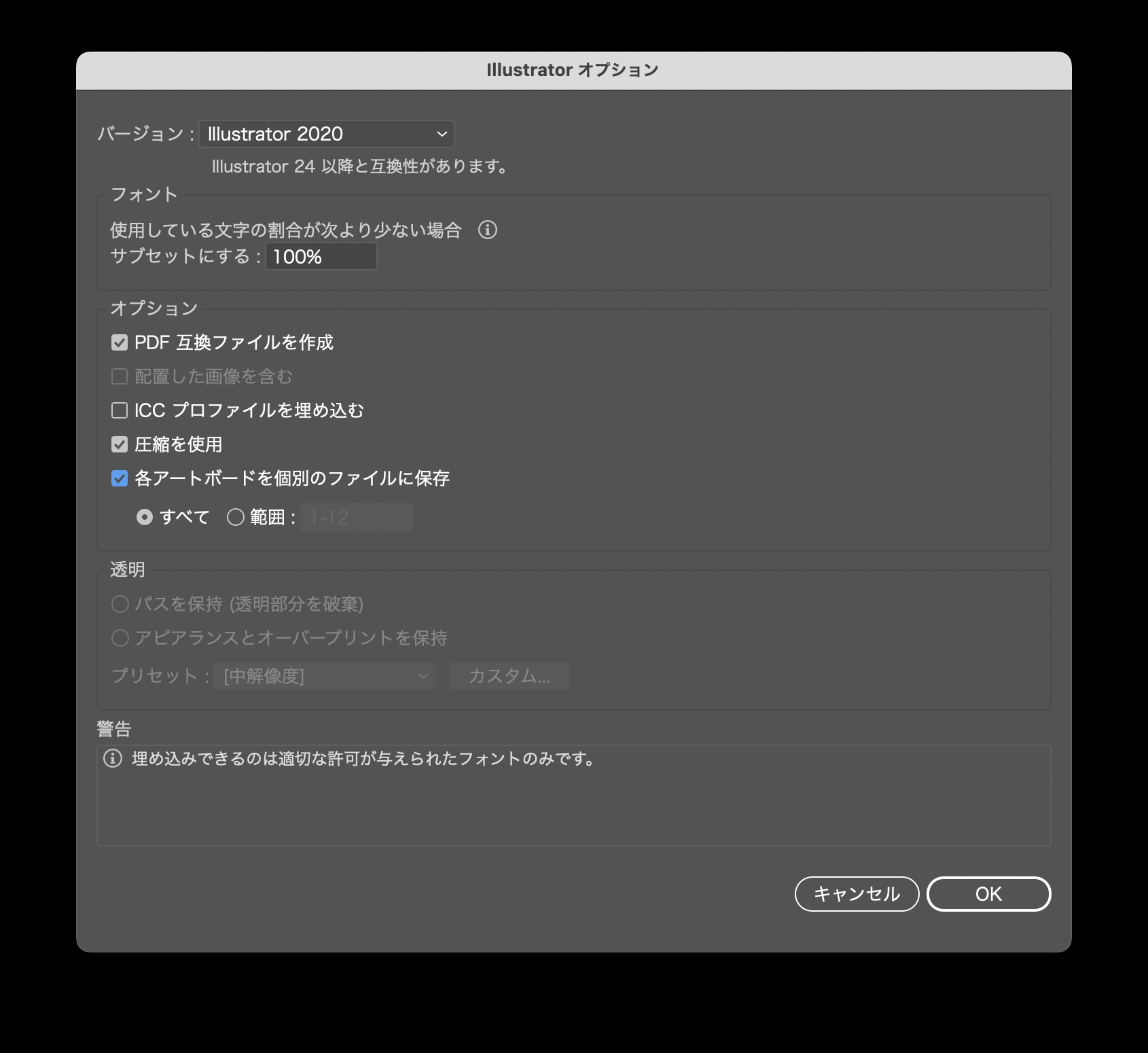
InDesign教室3日目「オブジェクト」
オブジェクトを配置する。
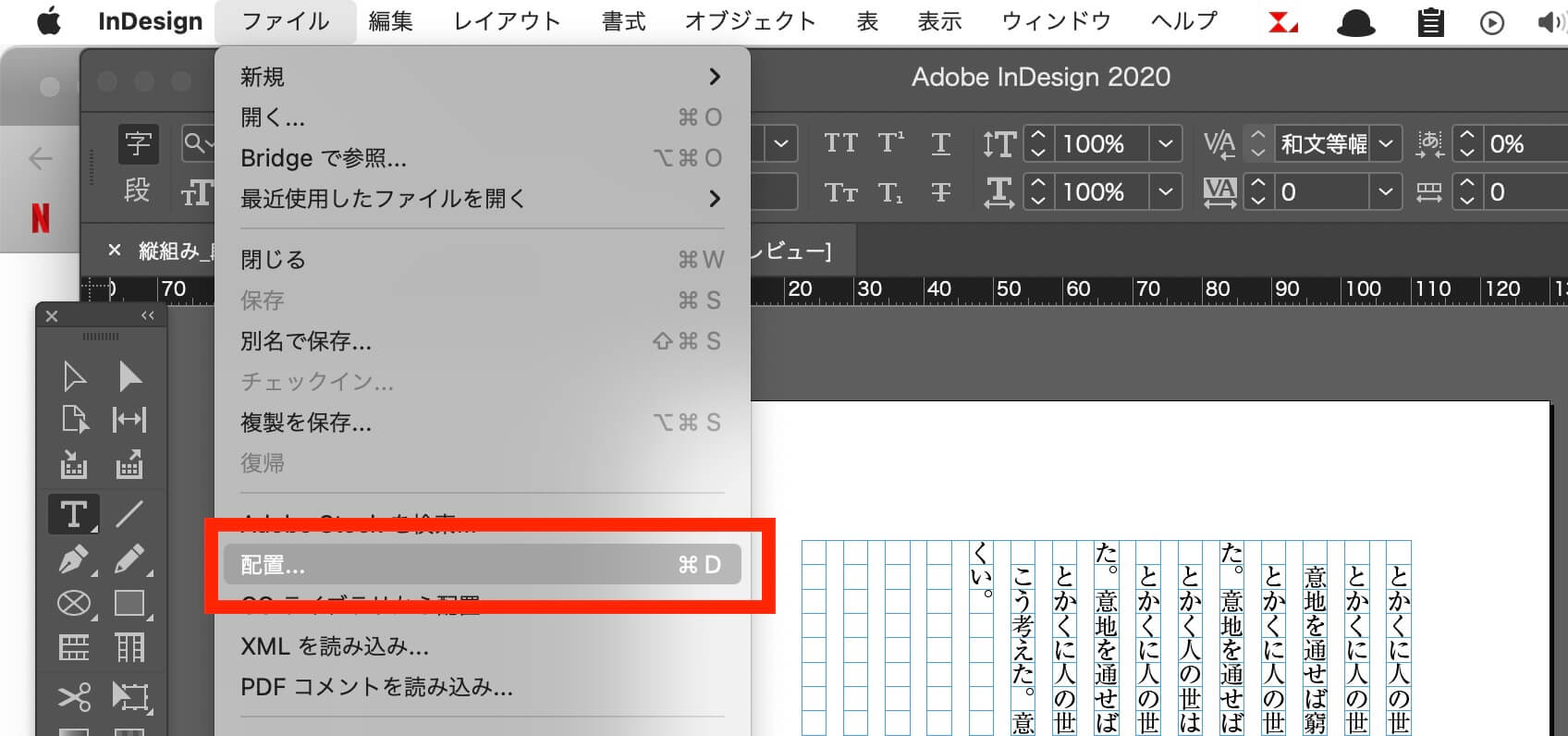
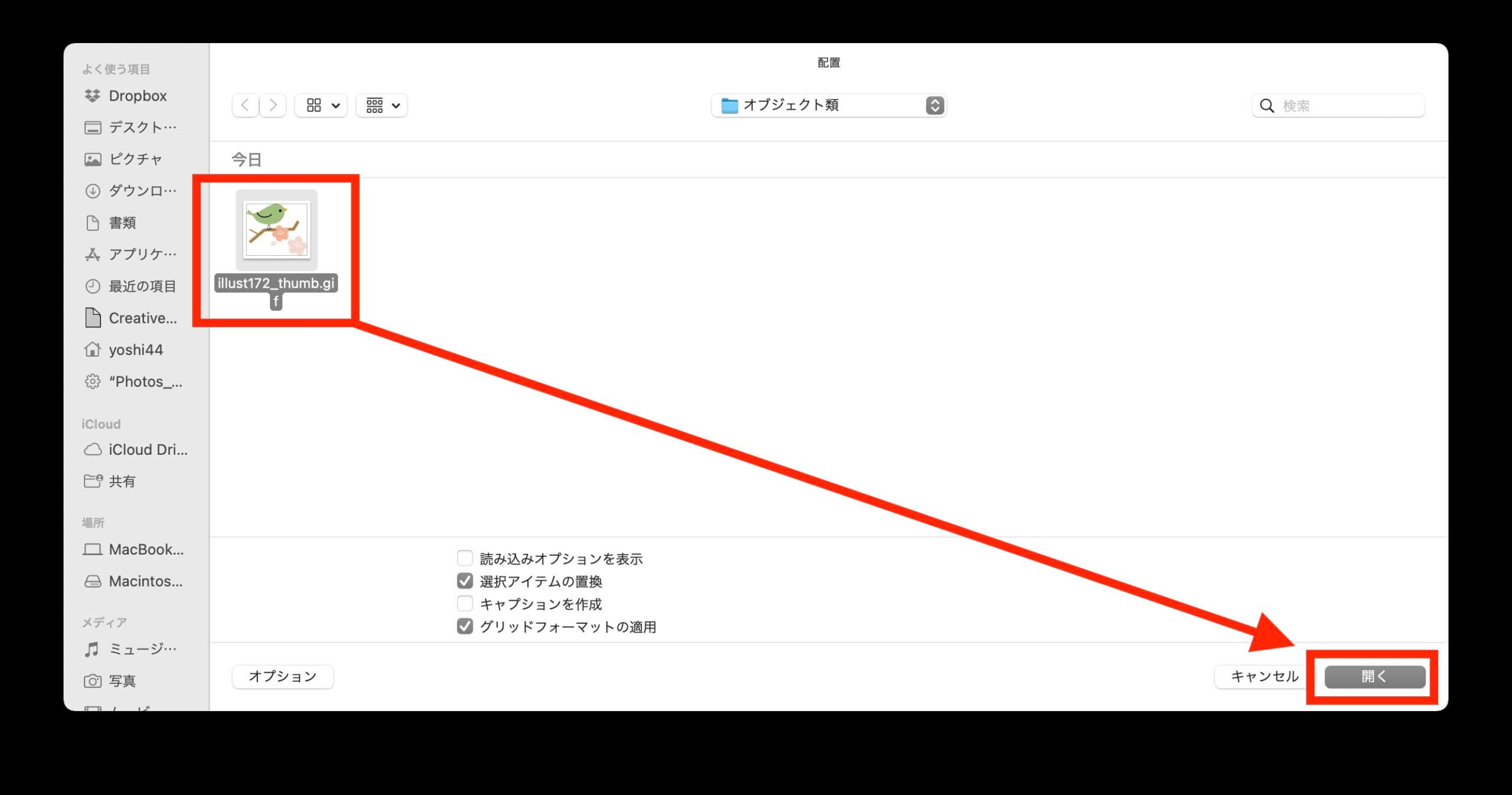
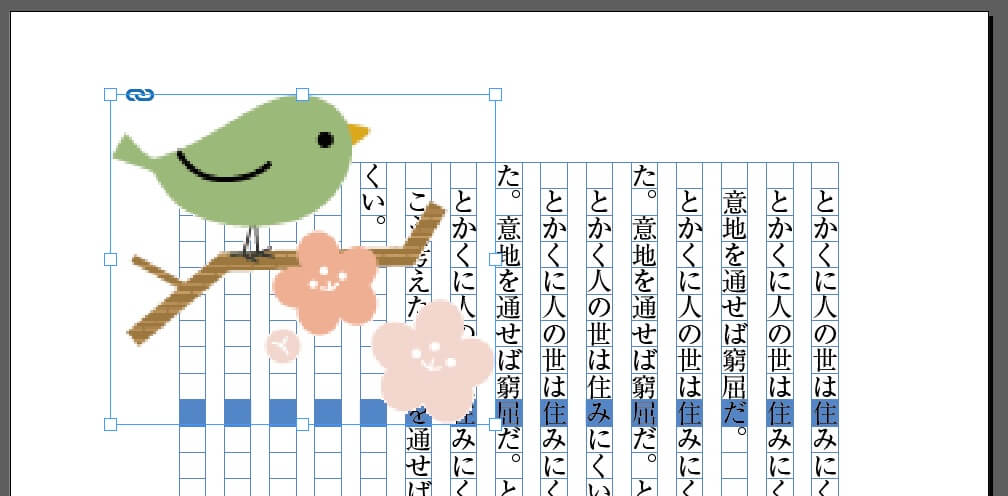
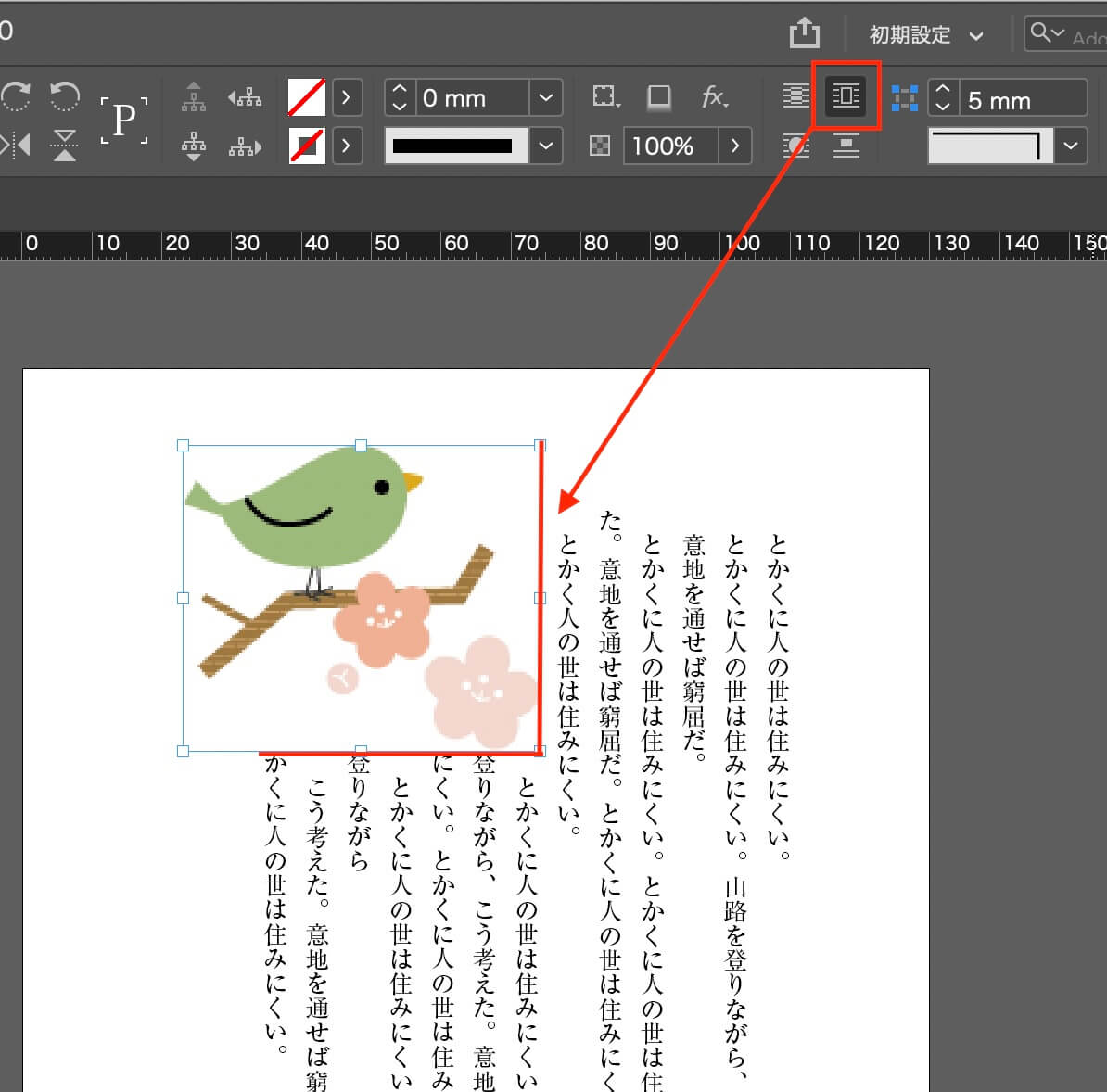
テキストの回り込み
オブジェクトの配置&オブジェクトサイズの調整
オブジェクトスタイル(サイズと位置のオプション/アンカー付きオブジェクト)
オブジェクトをライブラリに登録する(InDesign)
検索と置換でオブジェクトを配置する
検索と置換でオブジェクトを配置し、同時に段落スタイルをあてる
オブジェクトを検索と置換で文中に配置する
図版スペースをオブジェクトとして、ライブラリに登録する
キャプション(図版タイトル)とオブジェクトをグループ化して、ライブラリに登録する