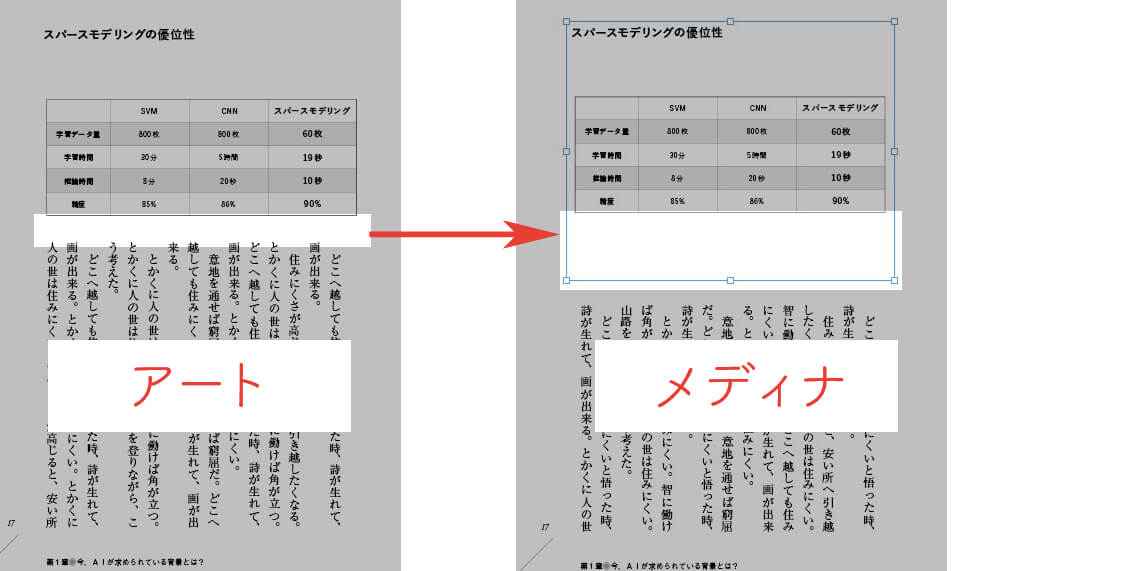IllustratorのデザインをInDesignにコピペすると、リンクは張られません。

「配置」すると、リンクされます。

正規表現は見よう見まね
IllustratorのデザインをInDesignにコピペすると、リンクは張られません。

「配置」すると、リンクされます。

Illustratorで作成された本扉をInDesignに配置したら、3mmのドブが消えてました。
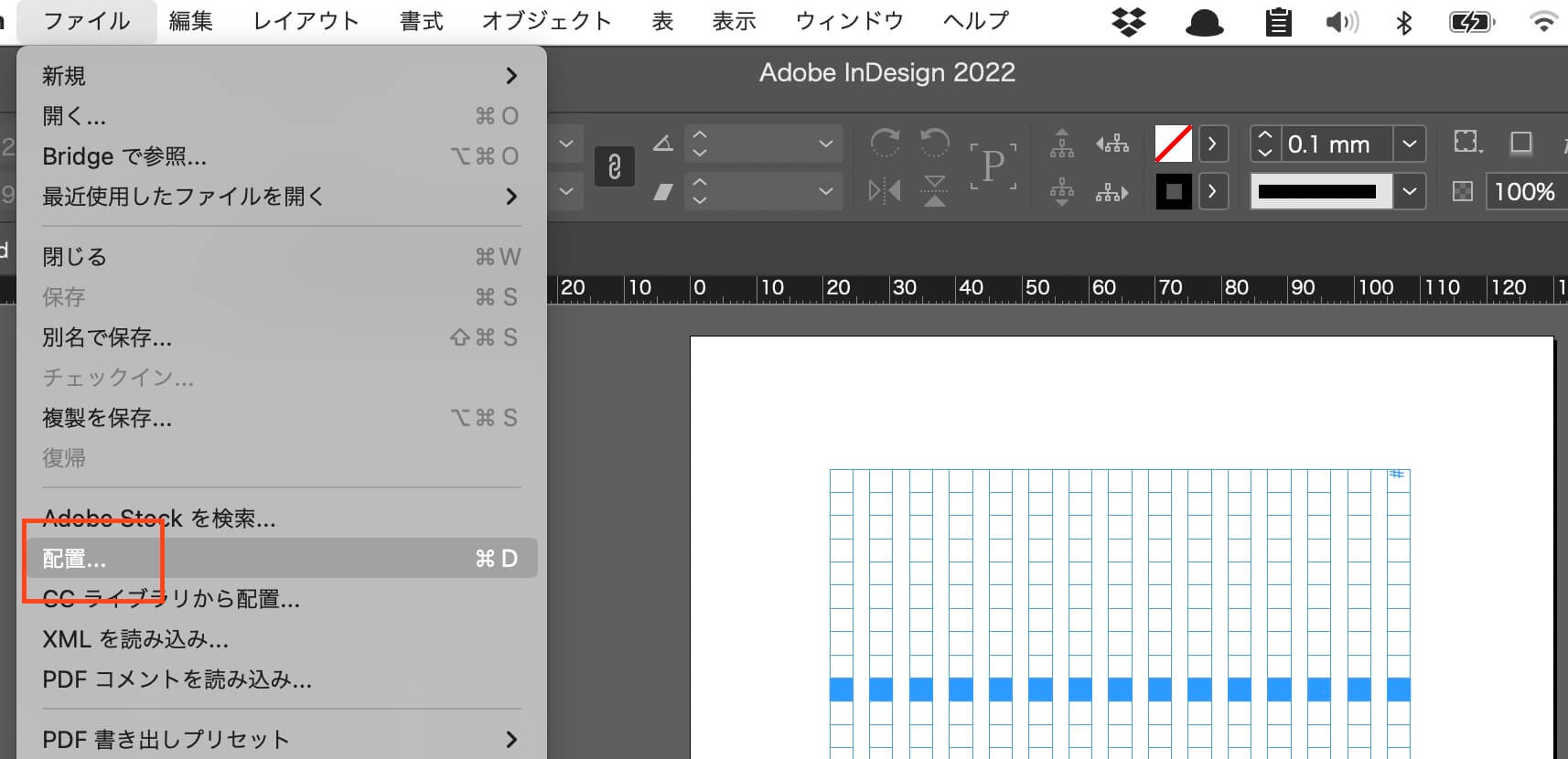
どのオプションを選んでも、
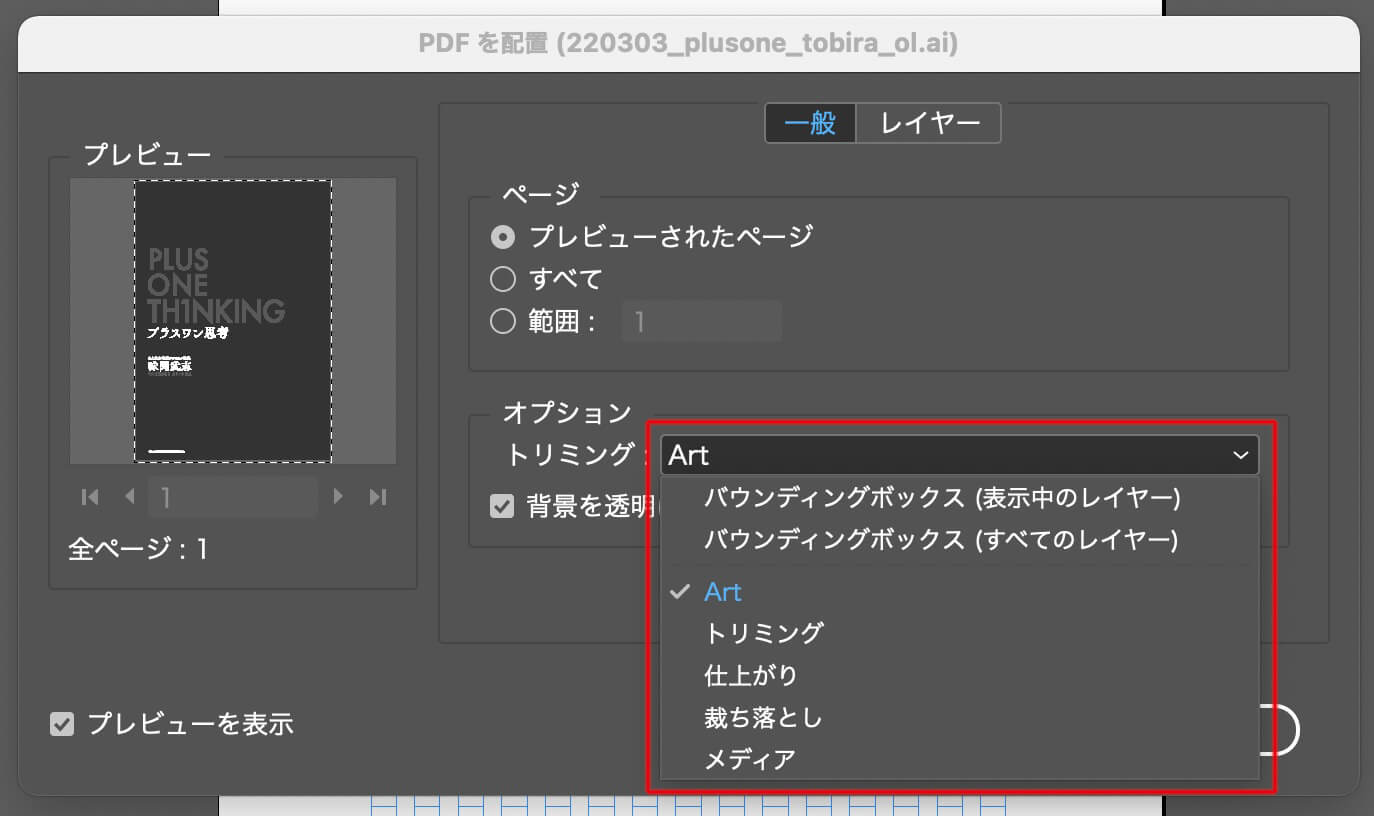
3ミリのドブがありません。
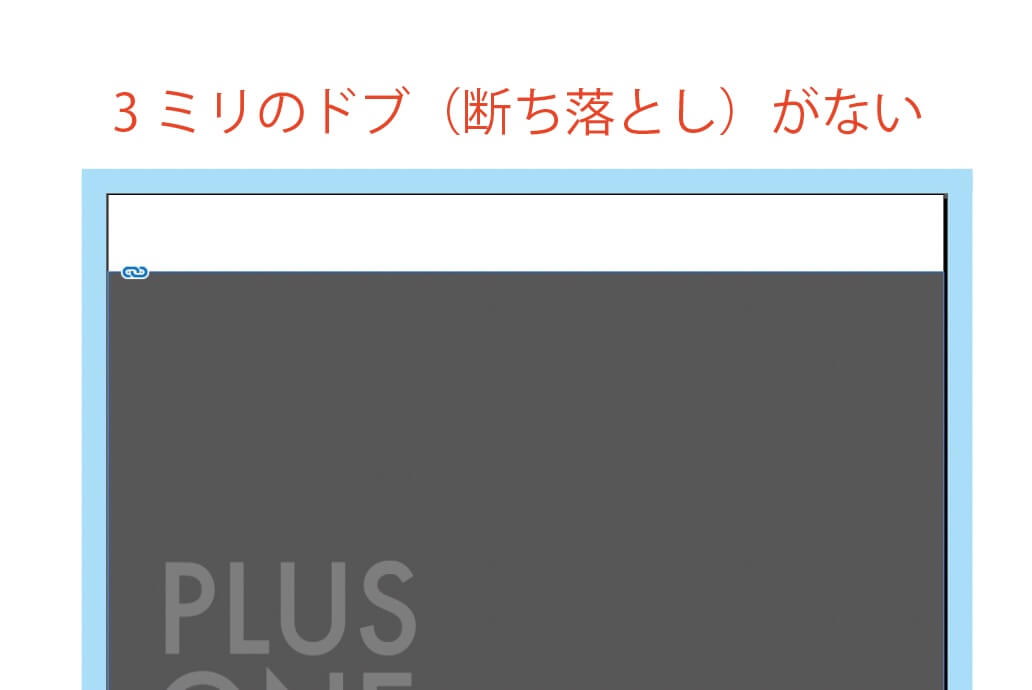
どうして?
と嘆いていたら、この記事を見た人が教えてくれました。
Illustratorのドキュメント設定の断ち落としが“0mm”だからだって↓
「「>>」が半角のせいでうまく3桁数字の縦中横がいかず…」問題です。
美しくない解決方法です。
作字して↓
検索と置換で入れました↓
美しい方法ではありませんが。
英語は、検索と置換ですべて全角に。URLや英文は手作業で半角に。
数字の半角全角の統一は、
イラストのサイズについては、
図版、イラストの番号をお忘れなく。
Wordにページ数を入れる。
Wordのインデントは、
図版スペースの指定は、
著者、デザイナーへのコメントは、
校正紙に残さないコメントは、
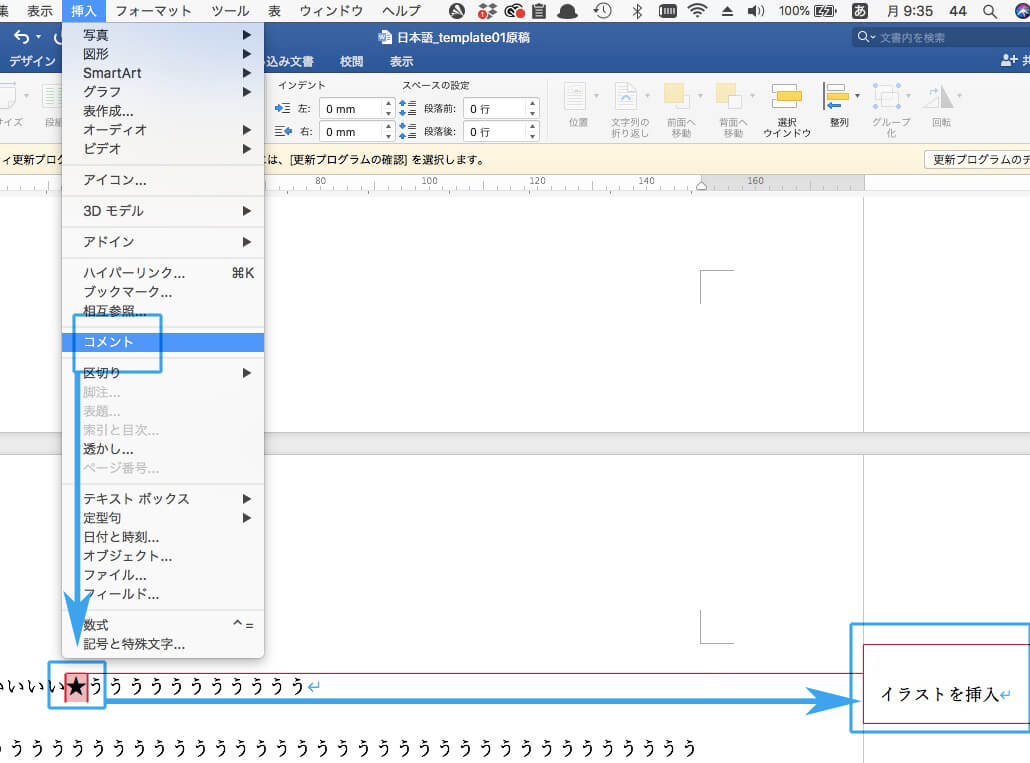
Wordのルビは、自動的にInDesignに反映されます。
Wordの改ページは、「次のページから開始」の方がいい。
デザイナーに原稿を渡す前に、Wordのスタイル漏れをチェックしてください。

ダブルクォーテーションは、置換します。
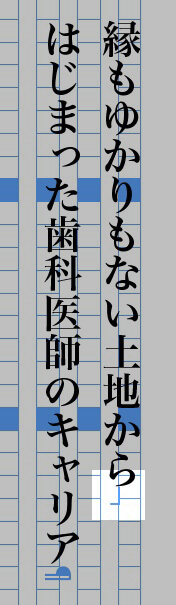
見出しの改行は、shiftを押しながらreturnです。
1行40文字の本文とします。
①図版のスペースが半分なら。
②マージンを2文字とり、
③本文は18文字になります。
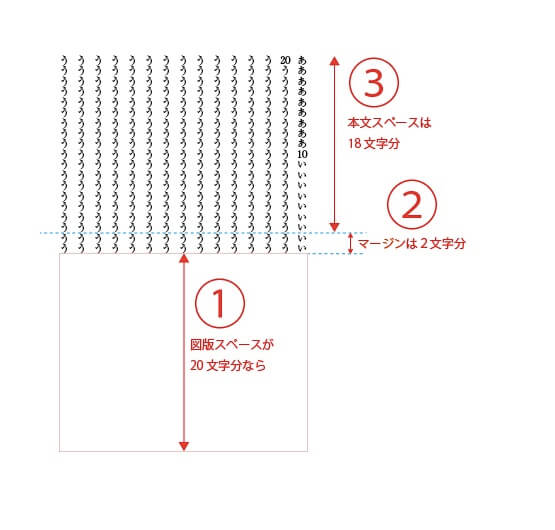
図版、イラストの番号をお忘れなく!
アンカー付きオブジェクトと文字を重ねる方法です。
アンカー付きオブジェクトのオプション→行の上→後ろスペースをマイナスの数値にします。
この記事を参考にしました↓
Wordに、図版スペースと図版タイトルを入れて、InDesignに反映させます。
Wordのボックスは、
「挿入」→「テキストボックスの作成 横書き」↓

「レイアウト」→「位置」↓
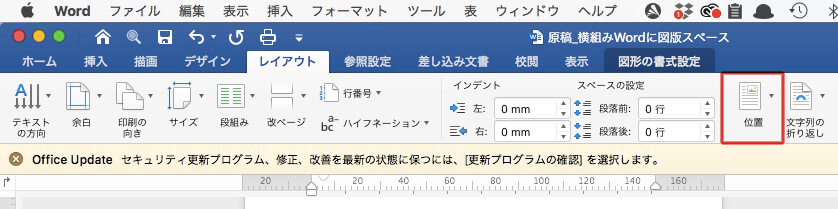
「行内」↓
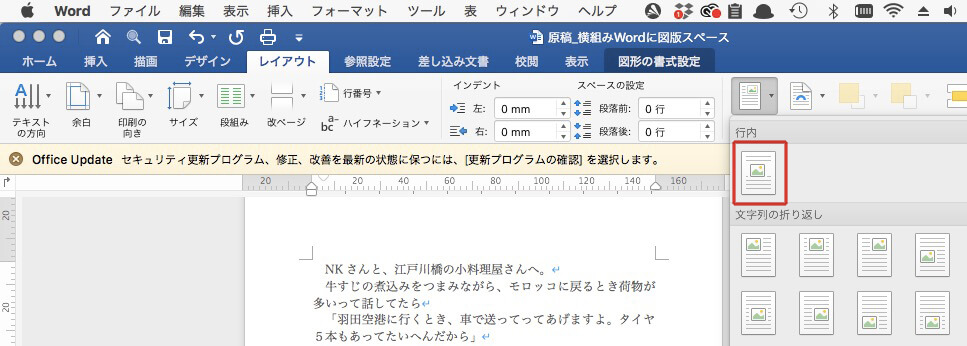
一連の動画です。
Wordで、文字とボックスの間隔を広げたいときは↓
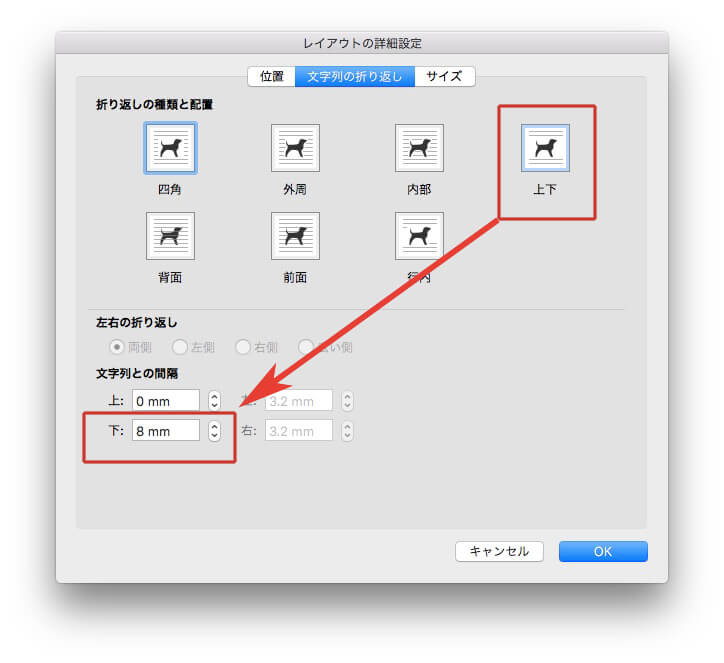
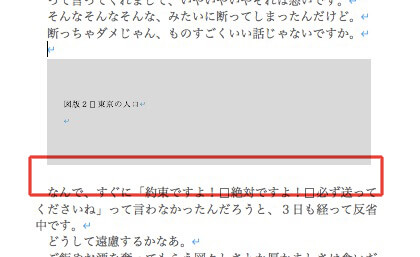
文字ツールで四角を描き、横幅を本文にあわせます。
オブジェクトスタイルを作ります。
図版のタイトルを入れます。
手動でサイズを変更したときは、スタイル再定義をします。
Wordのスタイルを活かして、InDesignに配置する方法です。
メリットは、
①ルビが反映され
②編集者のコメントも読み込まれ
③図版スペースも配置されます
Wordを配置するときは、下のようにチェックを入れてください。

「スタイルを自動的に読み込む」→「InDesignスタイルの定義を使用」
※あらかじめ、WordとInDesignのスタイル名を同じにしておきます。もし違っても、配置後に修正できます。
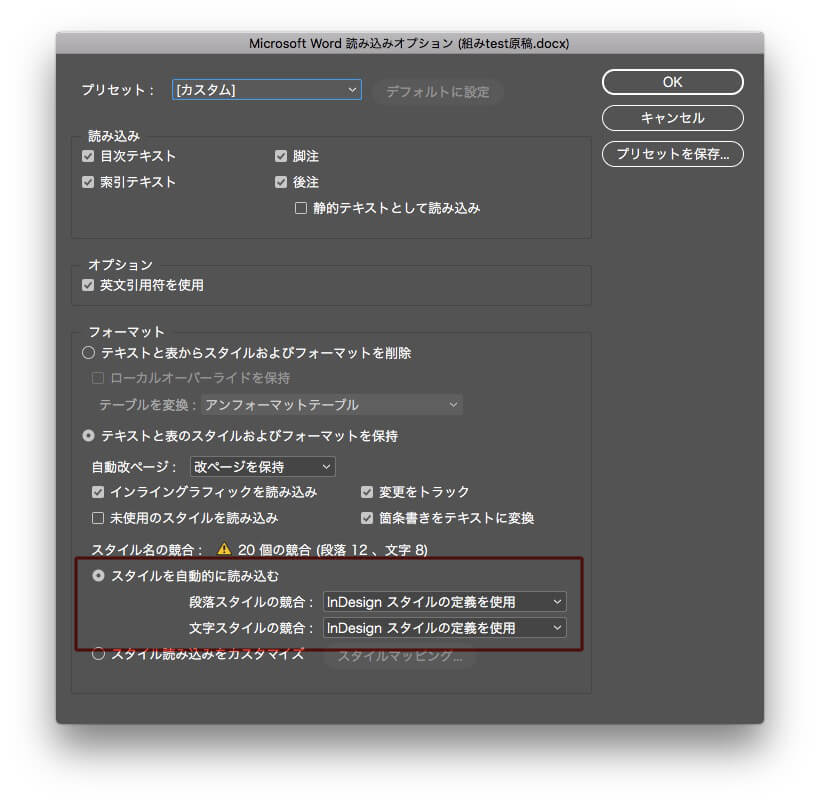
読み込んだあと、もし不要な文字スタイルがあたっていたら
不要な文字スタイルが当たっていないことを確認し、
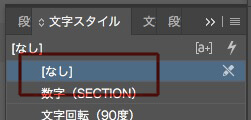
①全行を選択し、段落スタイルのオーバーライドを消去
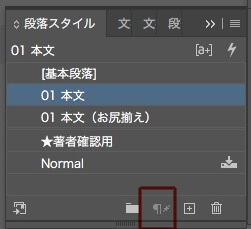
②1ページ目から、各「段落・文字スタイル」の文字色を変更し、全ての文字に段落スタイルがあたっているかチェックします。
図版スペースと欄外コメントについて。
①図版スペース、欄外コメントは、コピペして、オブジェクトスタイルをあてます
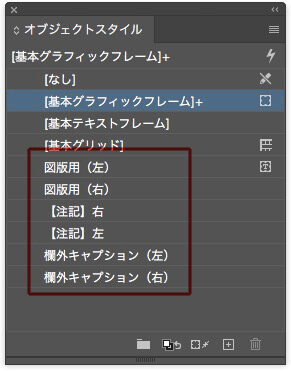
オブジェクトを配置するとき、読み込みオプションがあります。
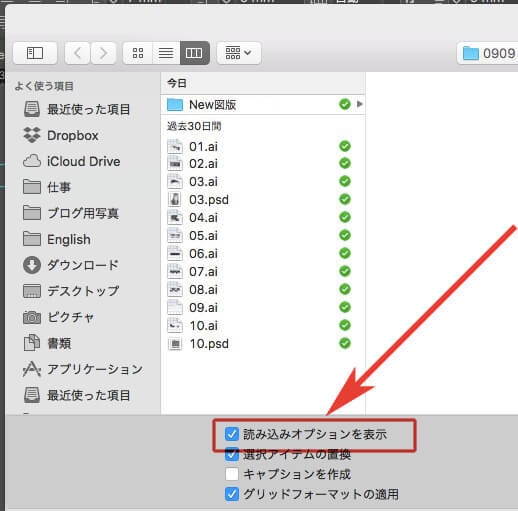
トリミングでアートを選んだ場合と
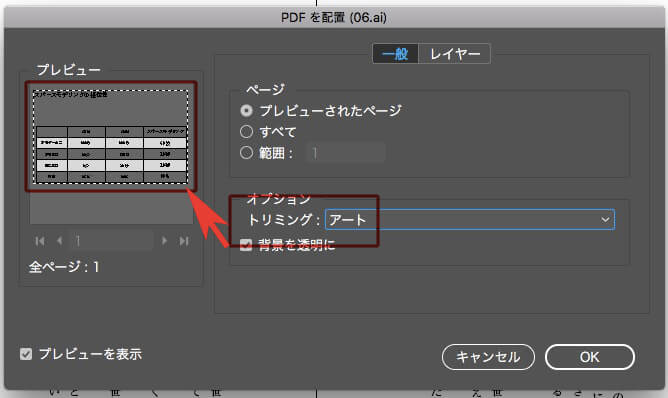
メディアを比べます。
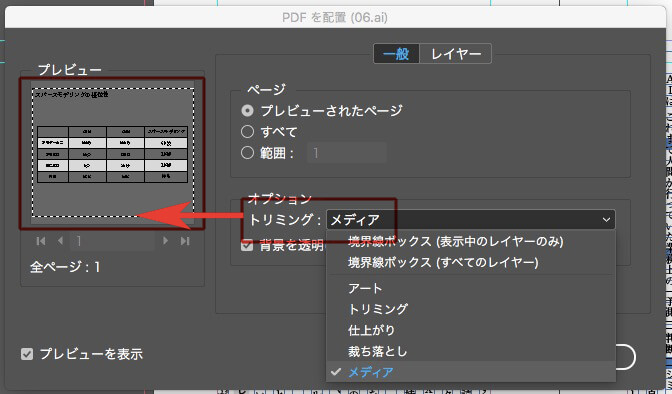
アートは、余白がなくなります。
メディアは、余白も表示されます。