保護中: 表で作成された奥付について
保護中: 奥付の件
保護中: oh!のプラスワン思考
InDesignで不要なスペースを消したい。
InDesignで不要なスペースを消したい。
全部は無理なので、できるだけ。
下の原稿のスペース類は、

タブを除く全角スペースは赤、青は半角です。
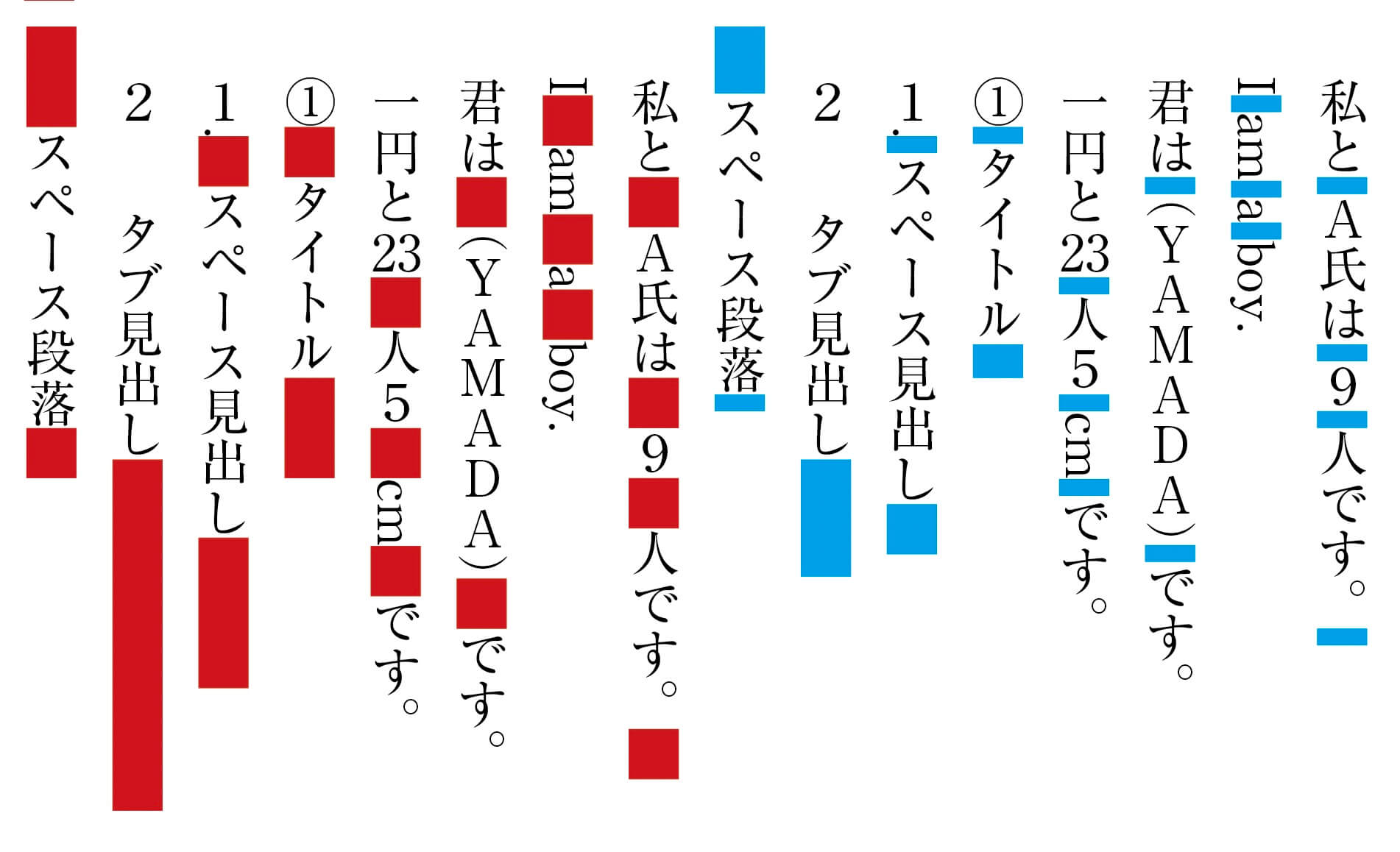
検索と置換の正規表現で、『できるだけ』消します。
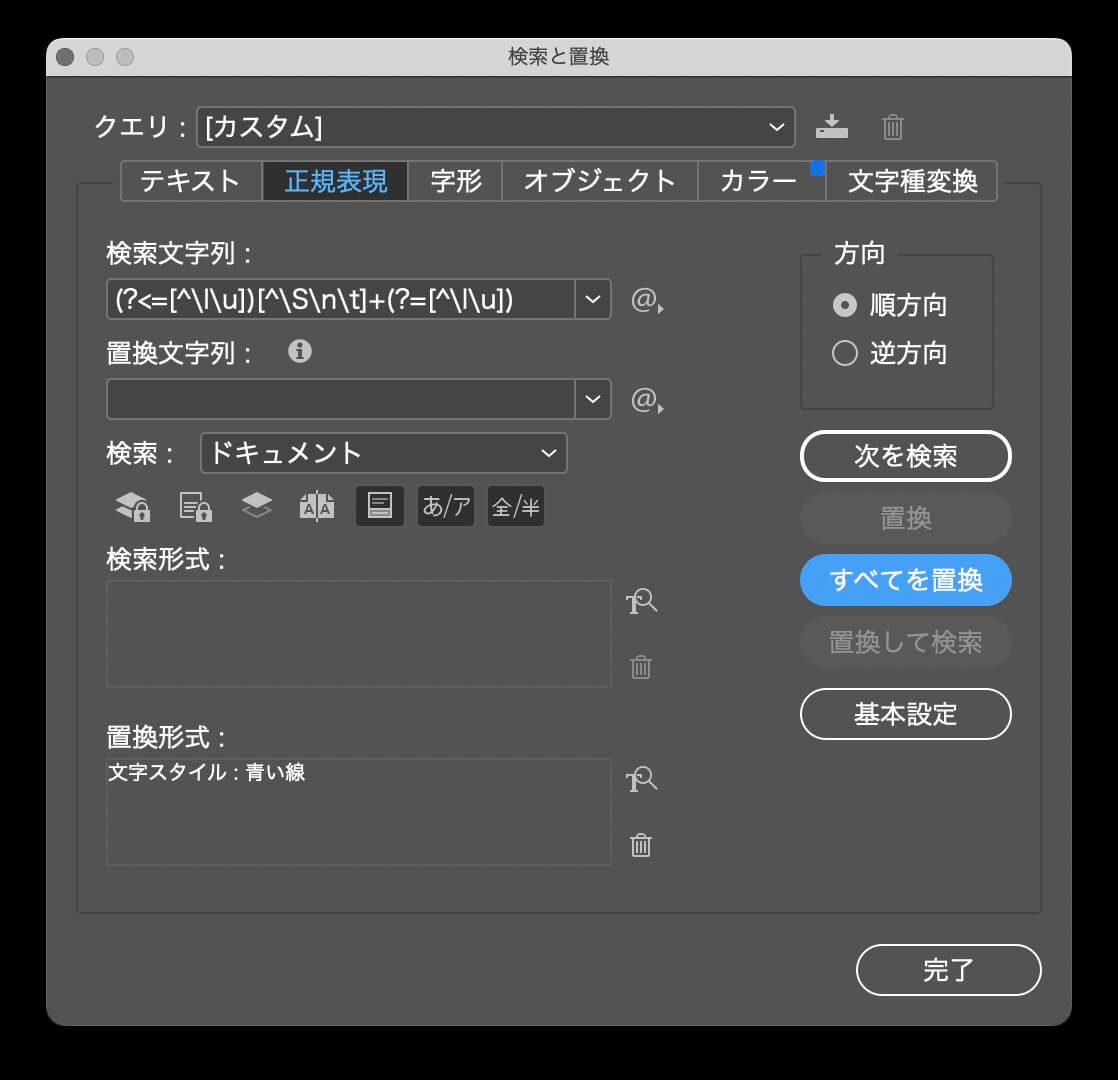
正規表現の解説です↓
| (?<=[^\l\u]) | 肯定後読み |
| [\l\u] | ワイルドカードの欧文アルファベット文字 |
| ^ | 除く |
| [^\l\u\t]+ | 欧文アルファベット文字とタブを除くスペース(改行も含まれない) |
| (?=[^\l\u]) | 肯定後読み |
選択されたのは↓
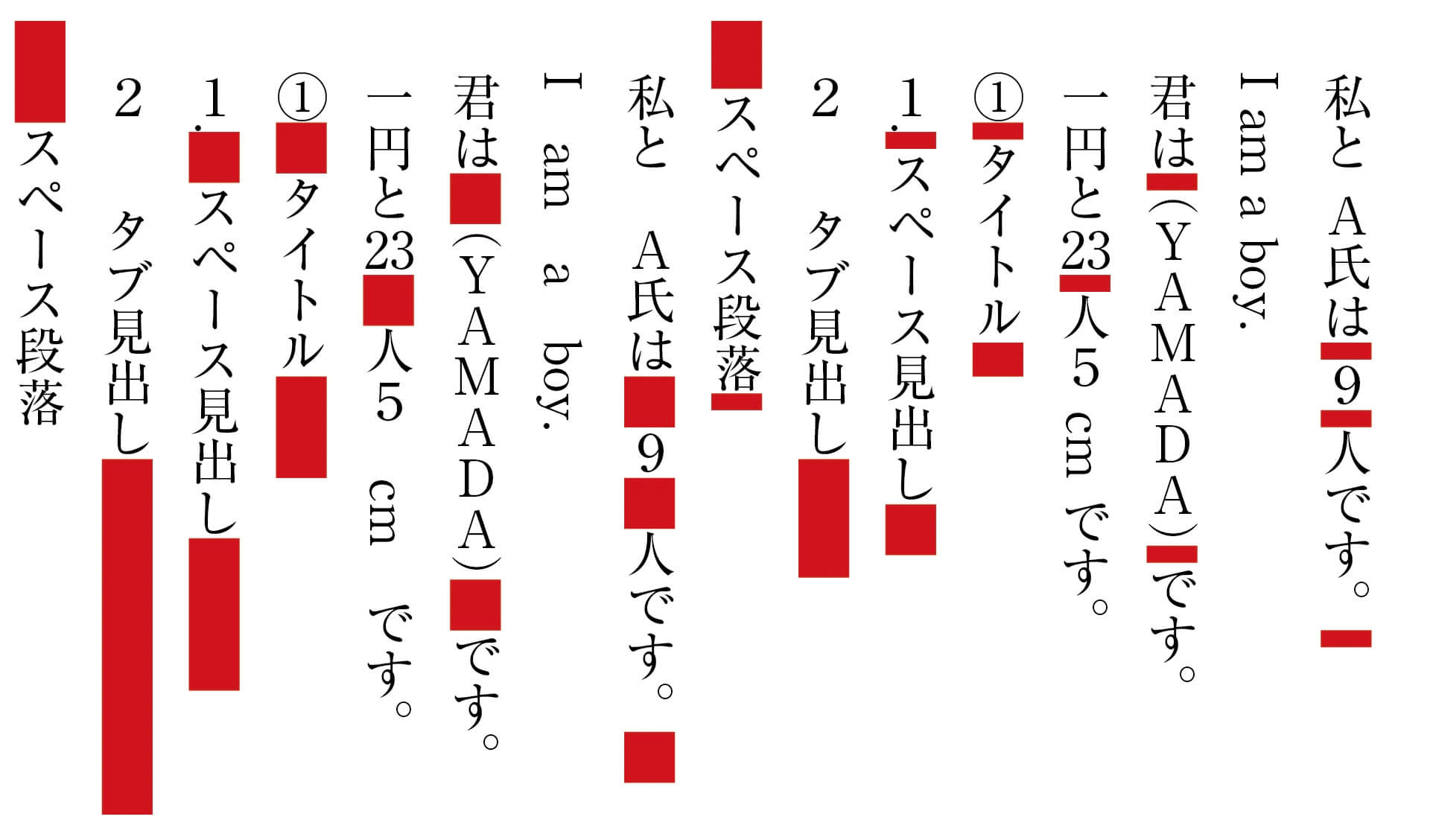
選択されなかったのは
①タブ
②英語と英語の間
③英語と日本語の間
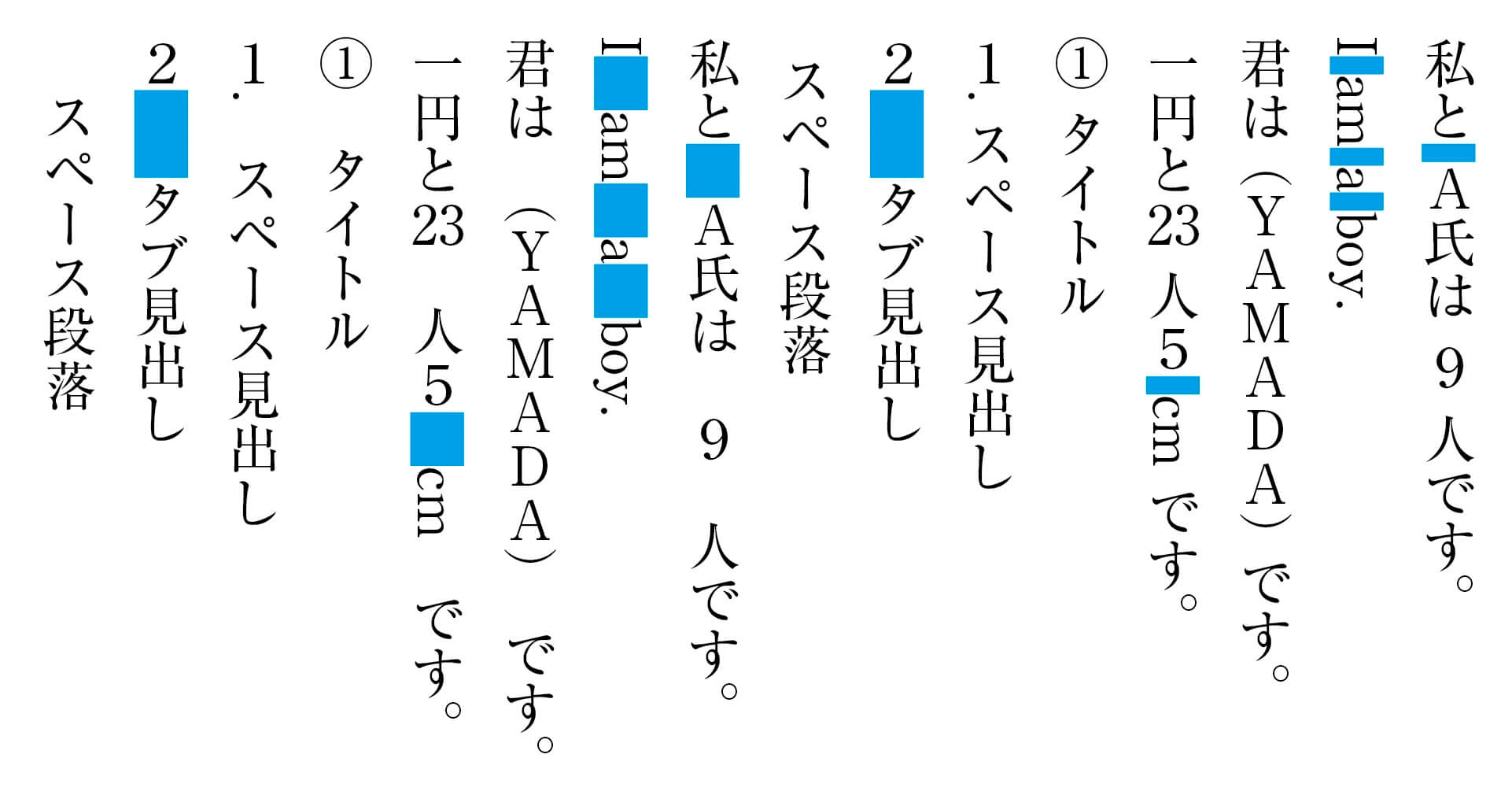
完璧ではないです。
90点くらい?
けど、かなり不要なスペースを減らせました。
uchiの案は、([、-龠])(半角スペース)([、-龠])
Wordのスタイルを使いまわすには
Wordの文字数が設定されないとき
Wordの文字数がレイアウトに反映されないとき、グリッド線を表示させたら、不具合が解決しました。
お試しください。
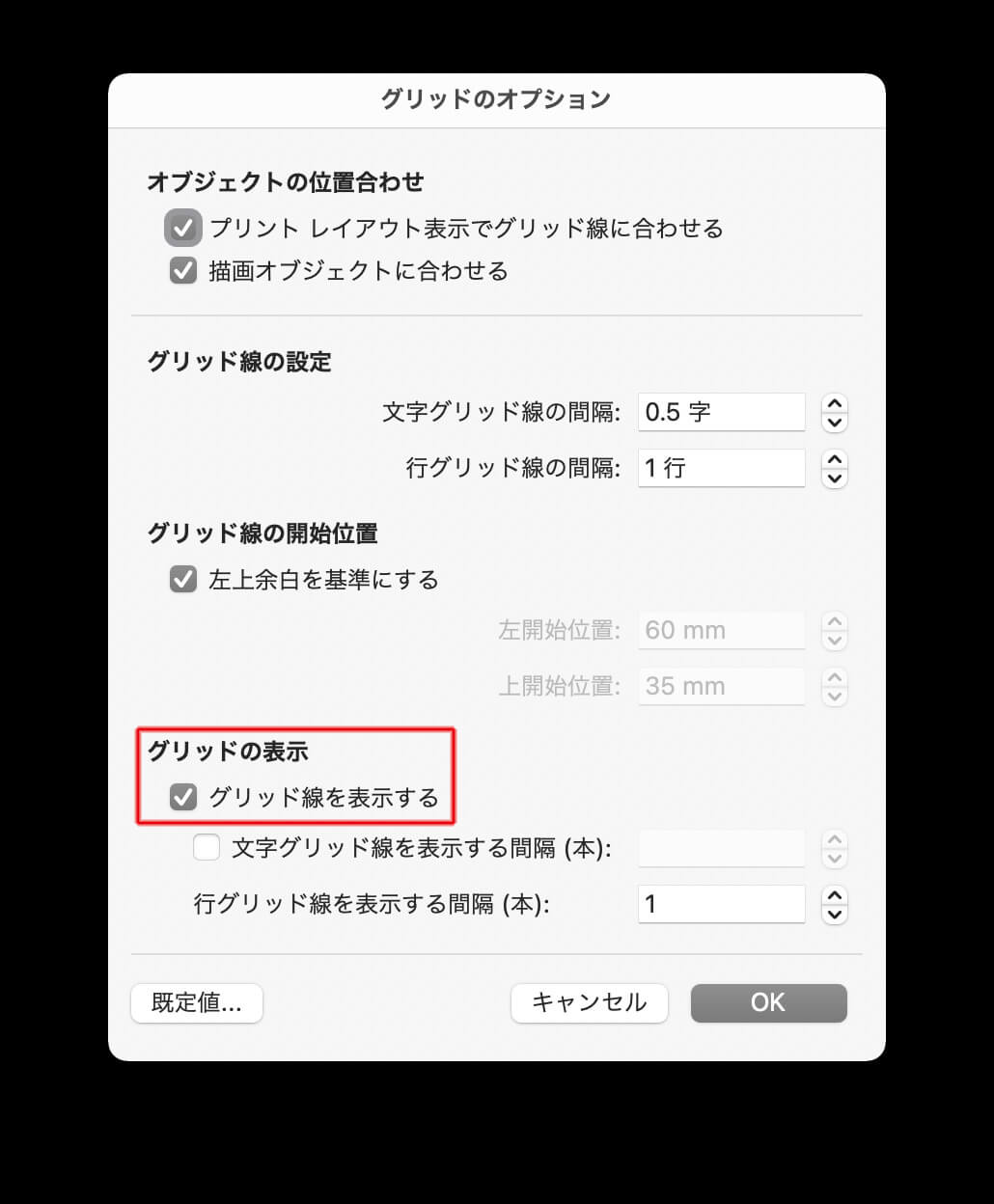
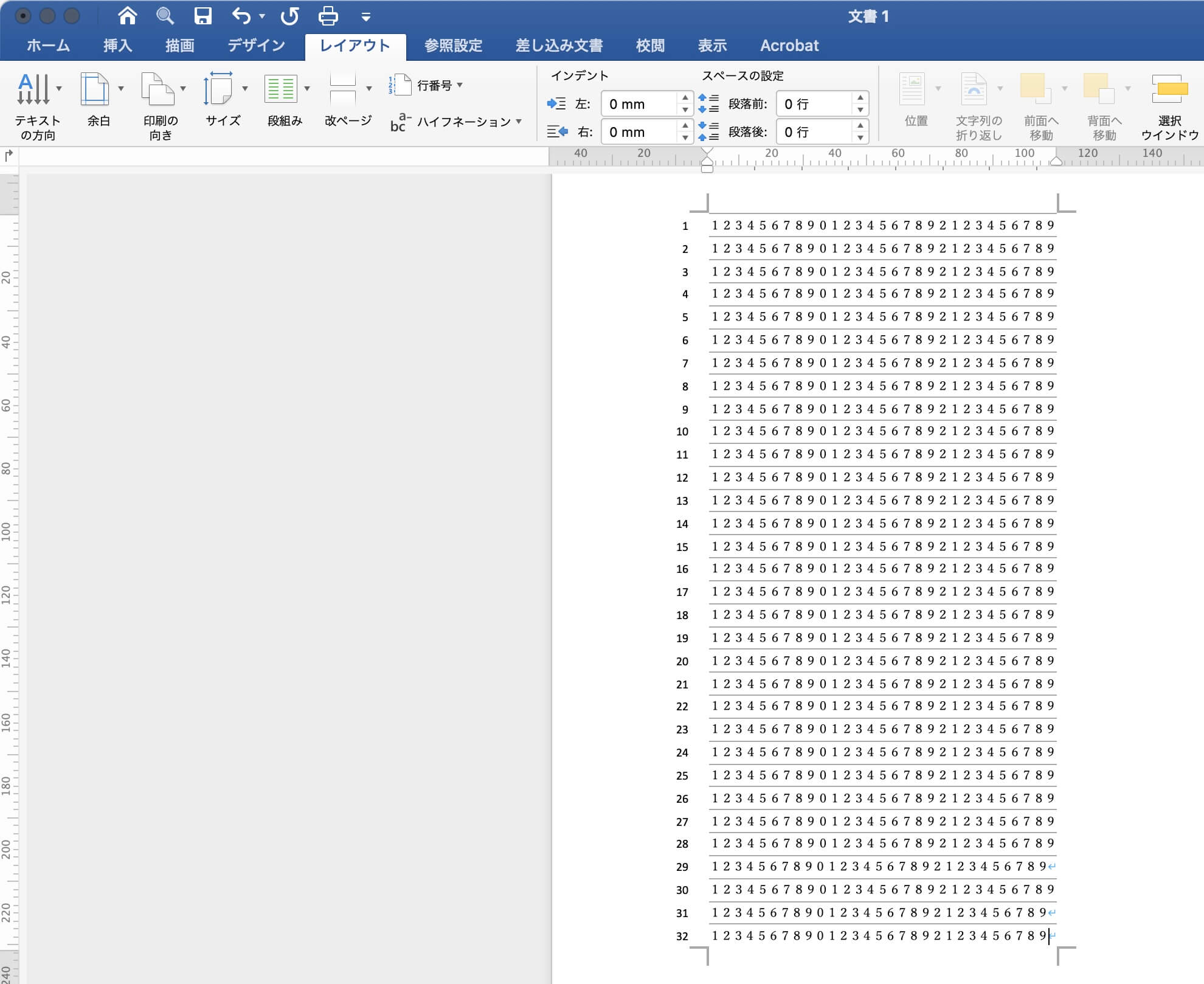
段落スタイルの正規表現で、ダーシ「─」を繋げます。
wordを縦書き(40字15行)に設定する
wordを縦書きの40字15行に設定します。
これが案外面倒臭くて、文字数と行数だけではなく、余白も指定します。
妙に手間がかかるんだけど、間違ってますかね?
文字数、行数、余白のバランスの一例です↓
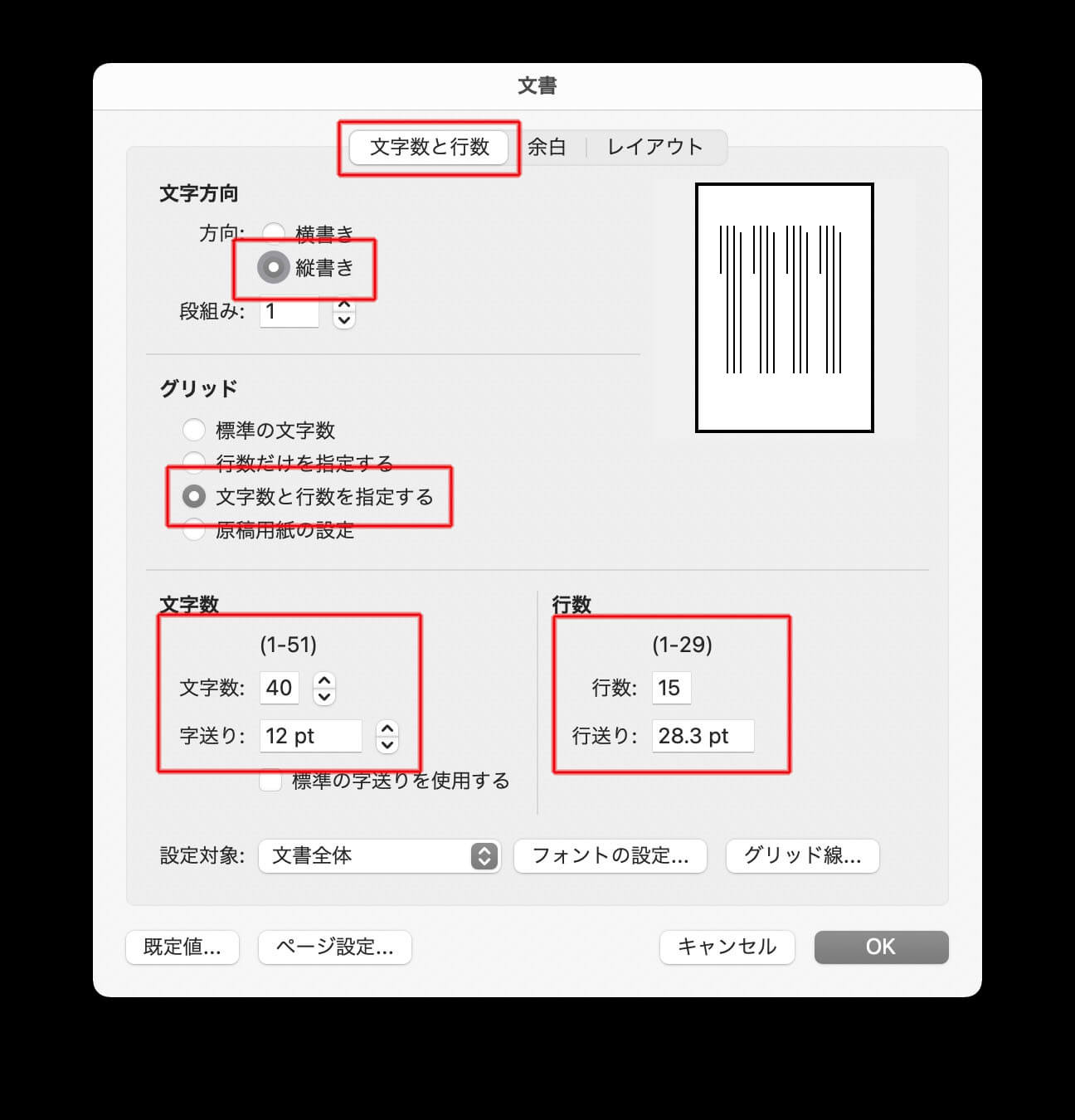
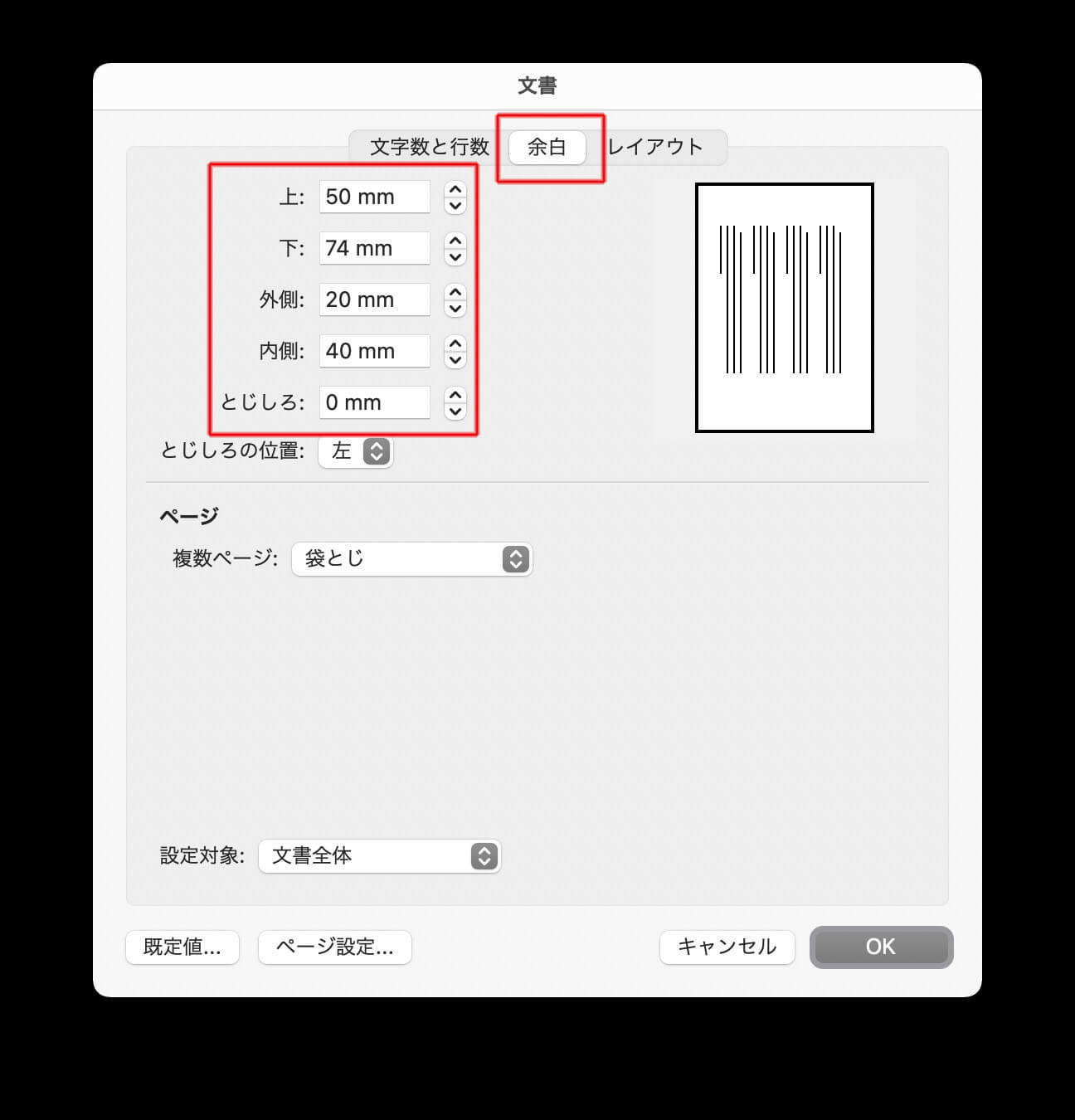
数字を縦中横文字にすると、1行の文字数が狂ったりします。
WordのスタイルをInDesignに反映させる。
「WordのスタイルをInDesignに反映させる」のデモ版です。
一瞬にして組み終わります。
見出しや強調文字だけではなく、ルビもコラムも入ってます。