本文中から、“ _ 英語 . ”を一括削除します。
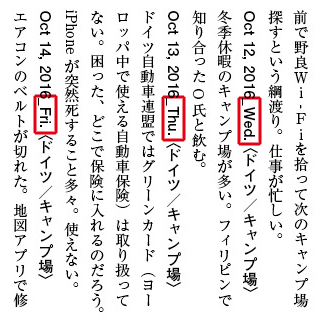
検索と置換の正規表現は、
検索文字列 → (_)([A-Za-z]+)(\.)
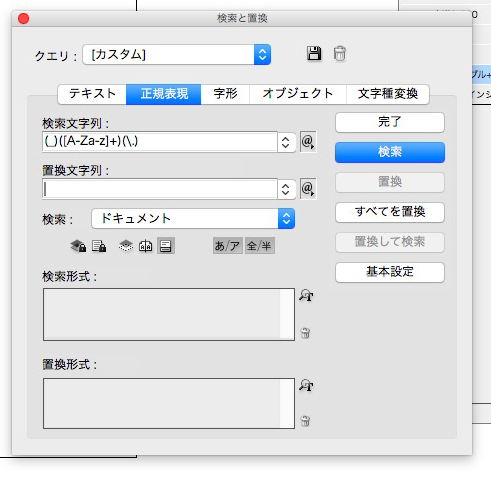
正規表現は見よう見まね
本文中から、“ _ 英語 . ”を一括削除します。
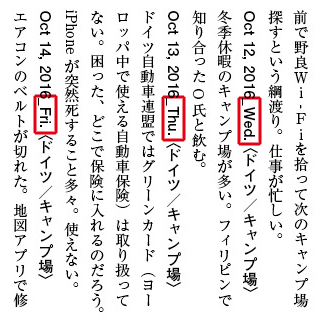
検索と置換の正規表現は、
検索文字列 → (_)([A-Za-z]+)(\.)
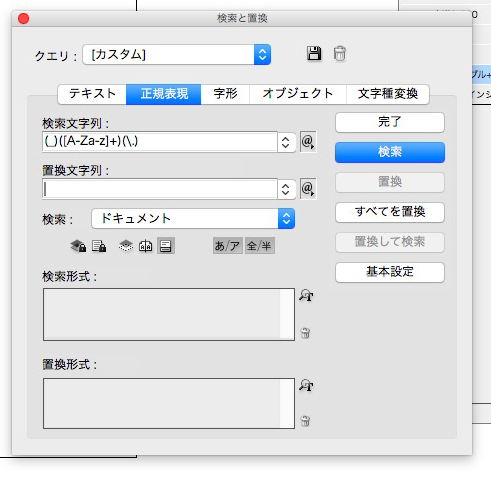
1ページ目に、ノンブルの1。
2ページ目にもノンブルの1、にする方法です。
1ページ目は、自動ページ番号にする。

下のように、ノンブルが表示されます。
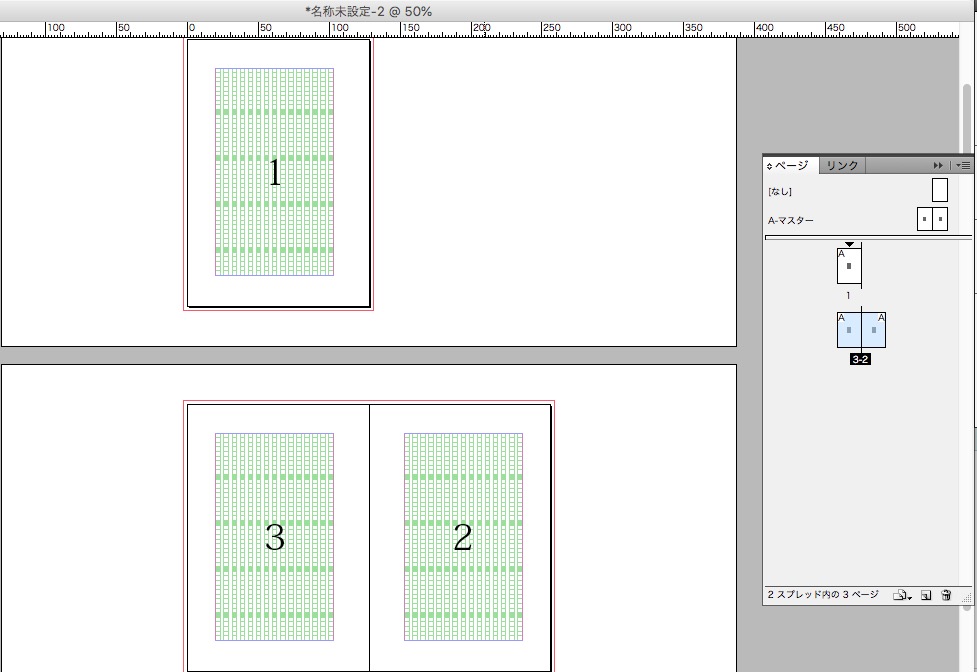
2ページ目の「ドキュメントページの移動を許可」にチェックを入れない。
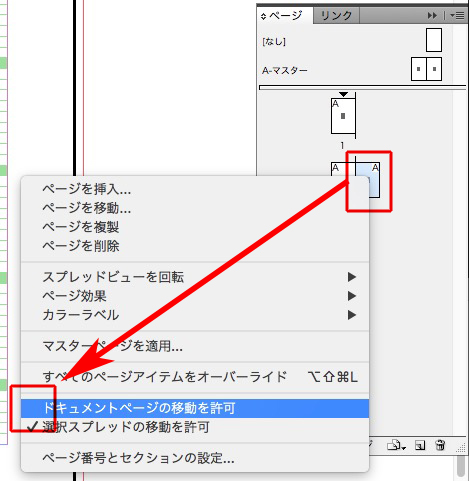
「ページ」の右上から→「ページ番号とセクションの設定」を選択して、「ページ番号割り当てを開始」にチェックを入れます。
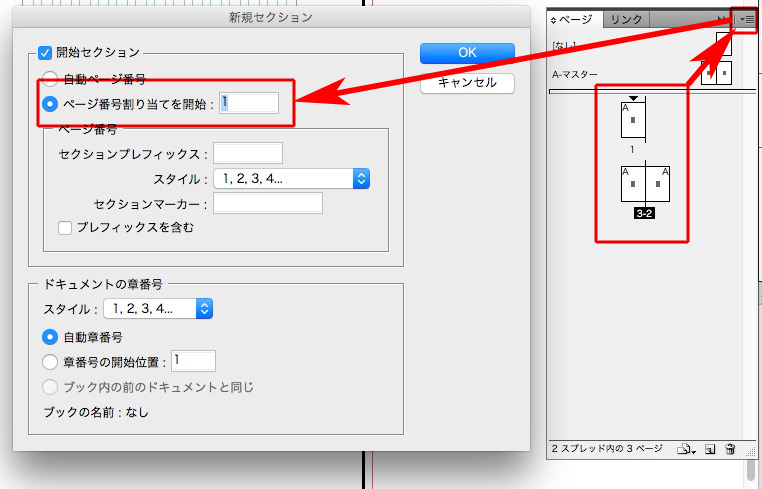
1ページがふたつになりました↓
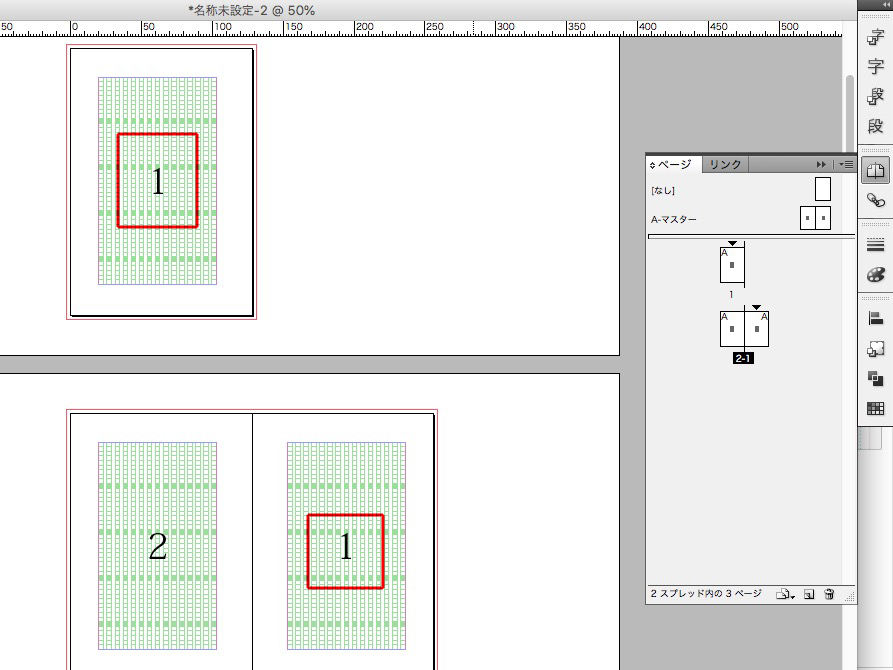
編集者から、Word原稿を受け取る
⇩
Wordのスタイルを統一、整理する
⇩
Wordで、スタイルを記号化する
⇩
Wordで、テキスト加工をする(InDesignでも可)
⇩
Wordで、プレーンテキストに変換する
⇩
テキストをInDesignに配置する
⇩
検索と置換で、段落・文字スタイルをあてる
⇩
校正する
下の囲み部分はどうやって作るか↓

テキストフレームに文字を入力し、角と線を指定↓
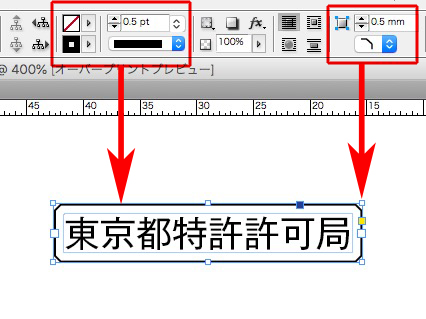
フレーム内マージンとテキストの配置を指定↓
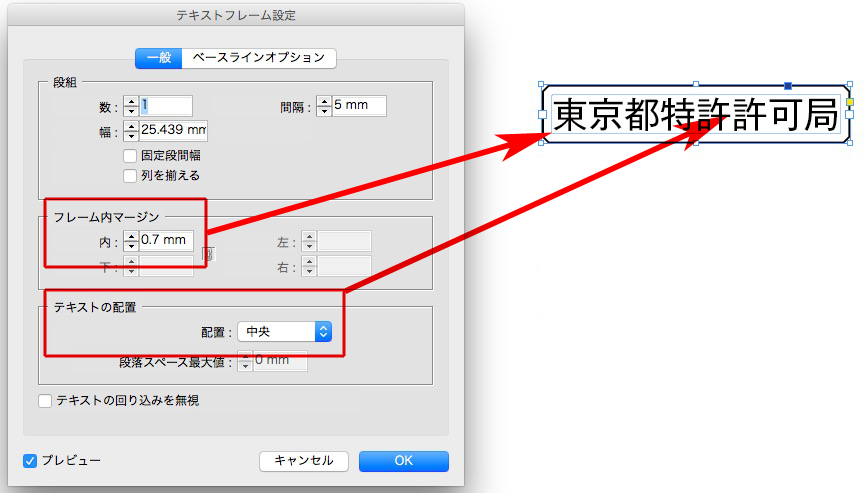
オブジェクトサイズの調整をします。
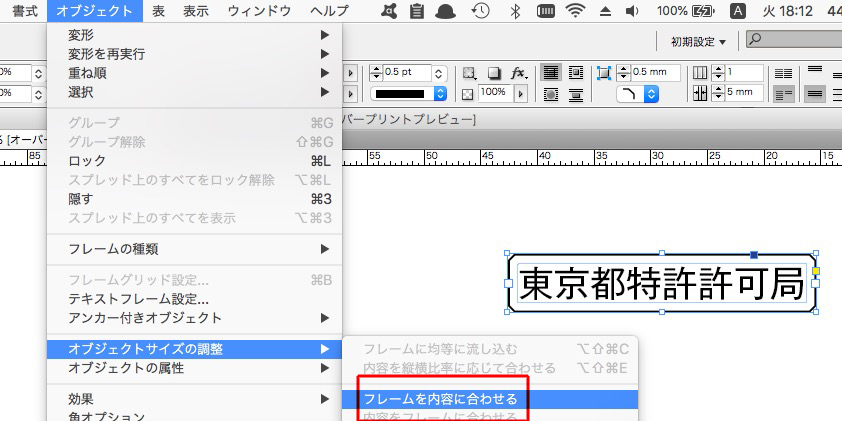
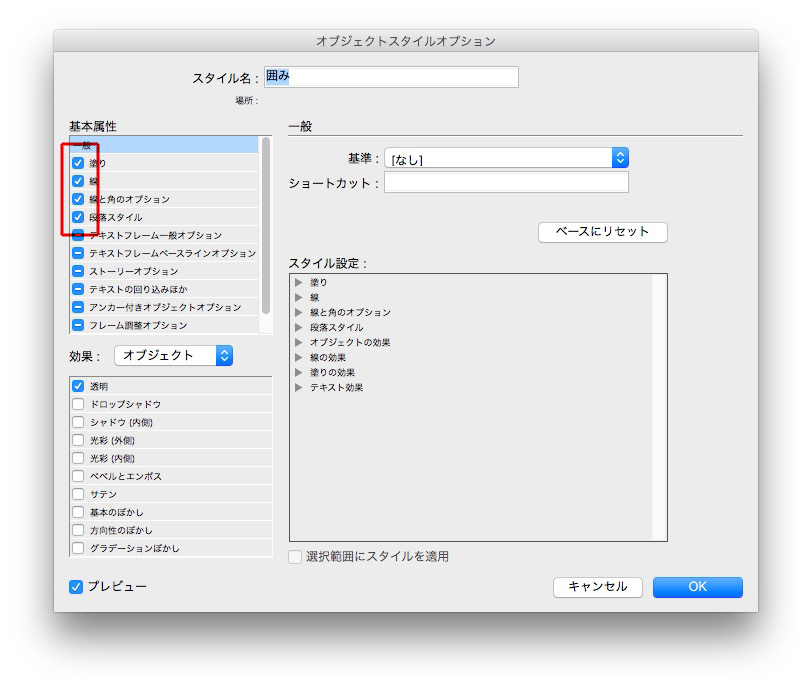
文字を〇〇に変更して、オブジェクトスタイルを作ります↓
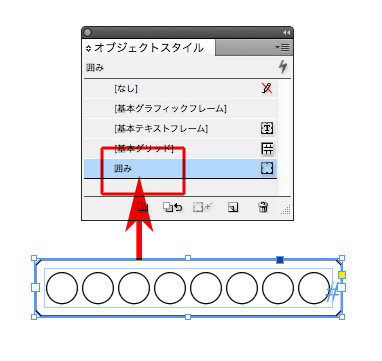
オブジェクトスタイルを当てて、使います↓
行頭の中黒「・」が左に寄っています。
文字組みで解決します。
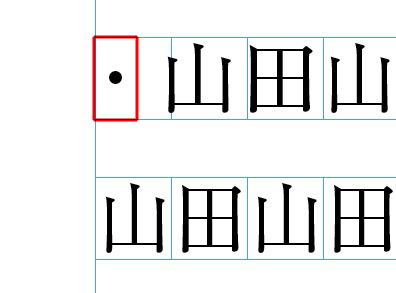
新しい文字組み「B(名前はテキトー)」を作成します。
「後の文字クラス」→「中黒」→「段落先頭」を25%にします。
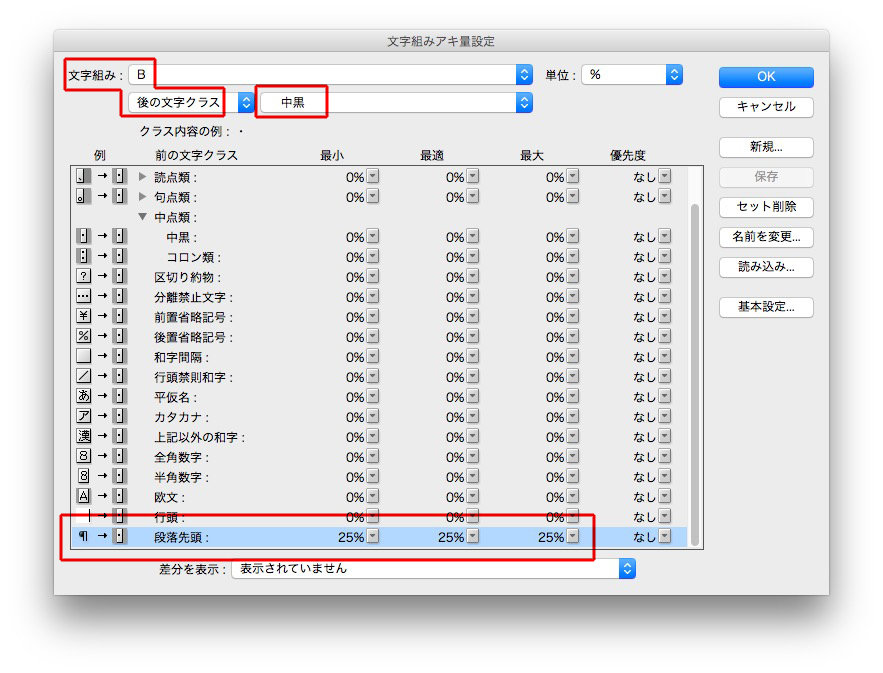
「前の文字クラス」→「中黒」→「上記以外の和字」を25%にします。
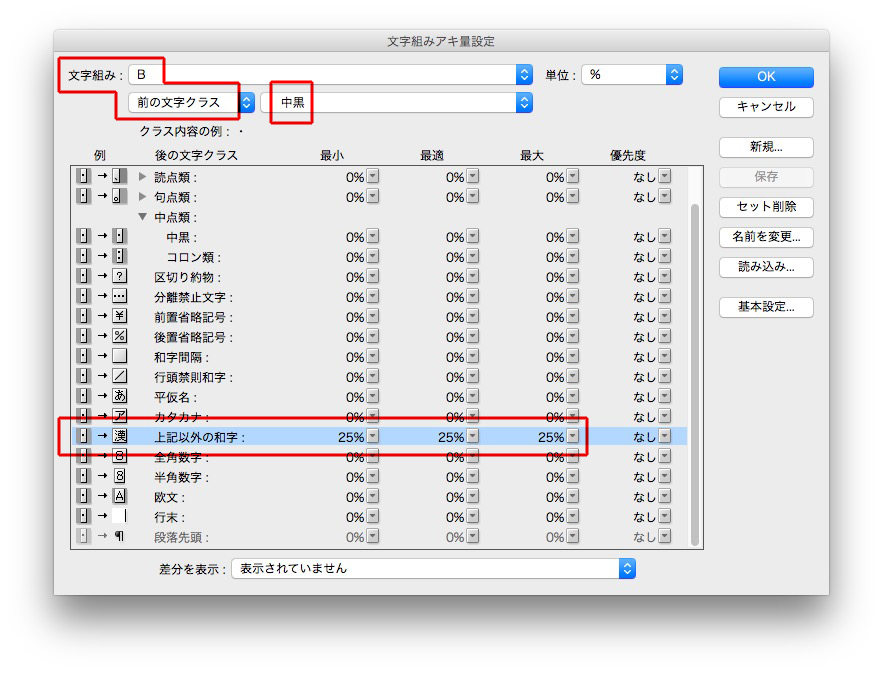
左右中心に揃いました↓
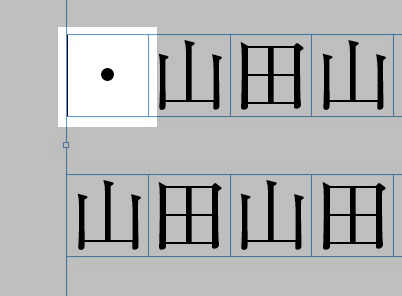
カタカナ、英語等もお忘れなく。
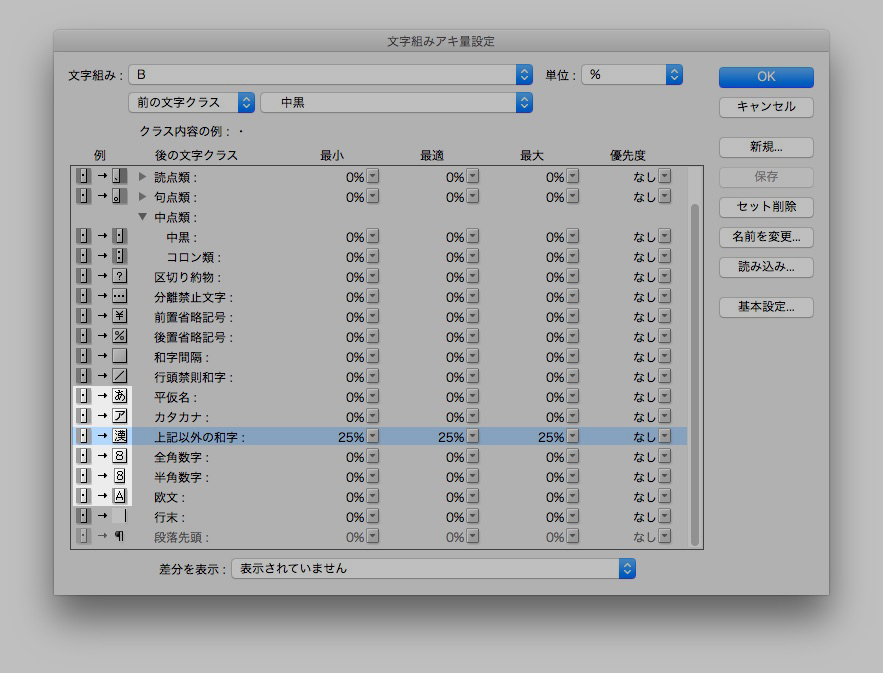
しかし、タブの後ろの中黒「・」は、調整が必要です。
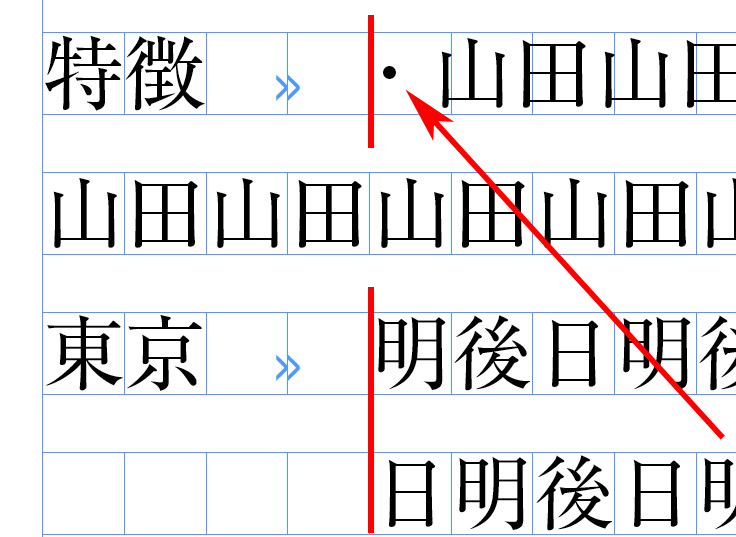
そこで、文字前のアキ量を四分にした文字スタイルを作ります。
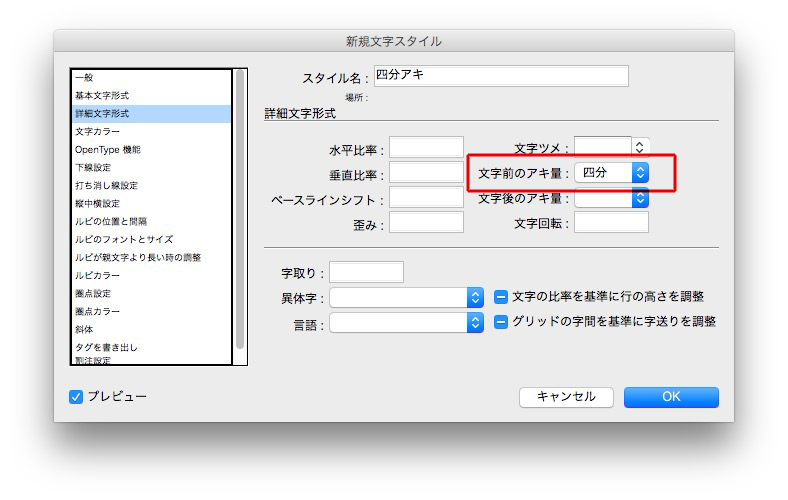
その文字スタイルを、段落スタイルの正規表現で指定します。
テキスト → \t・
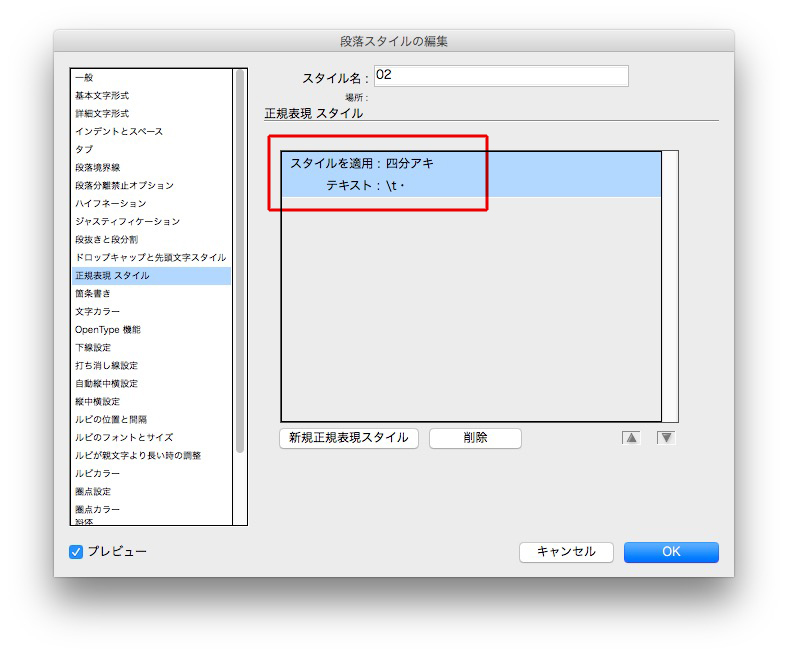
揃いました。
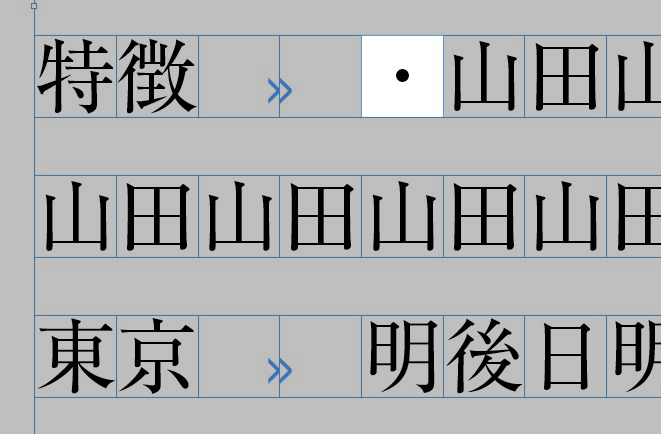
実際に表を作ってみます↓
不具合があって、セルで網をひくと消した線が復活します。
セルで線を消すと、網が消えます↓
セルスタイルのバリェーションを増やします。
左側の線を消すセルです。
名前は、「セル基準_左の線なし」にしました↓
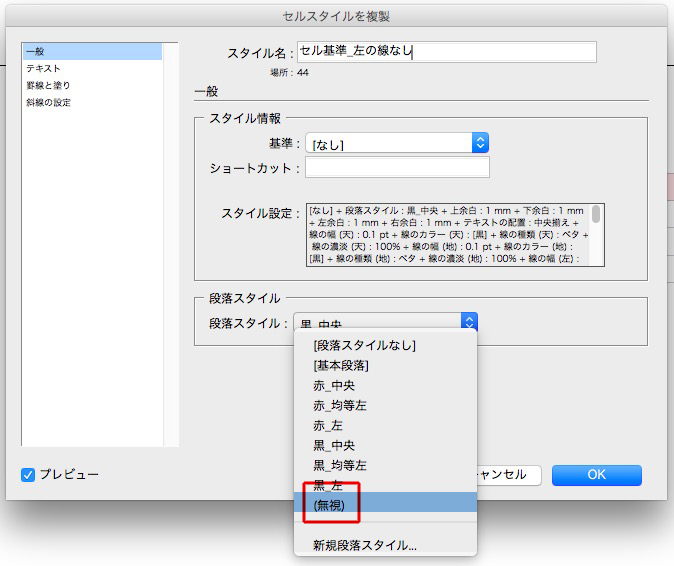
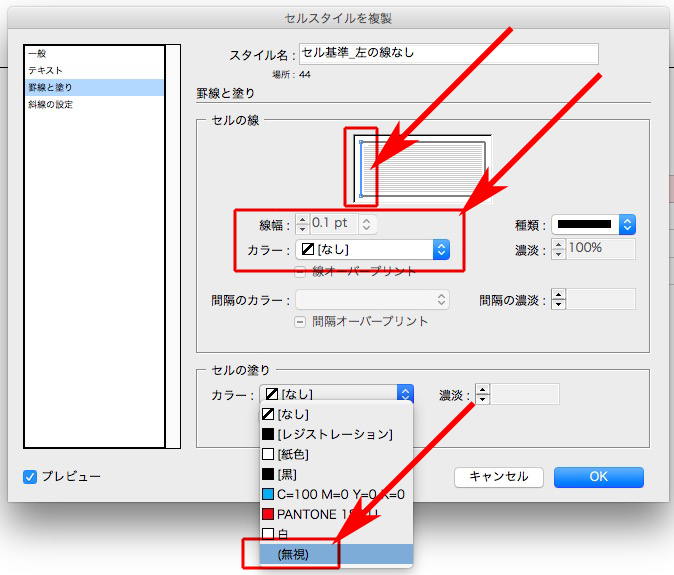
左のセルを選択して、セル「セル基準_左の線なし」をクリックします。

左側の線が消えました↓
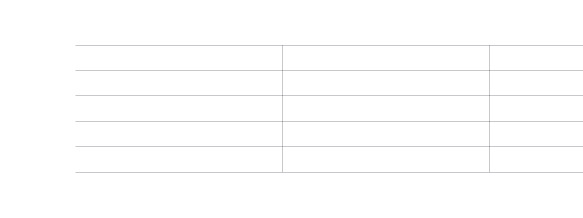
右の線を消す、「セル基準_右の線なし」も作ります↓
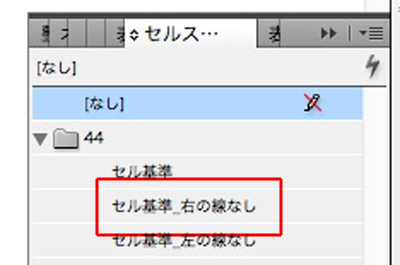
網のあるセルスタイルを作ります。
基準を指定します↓
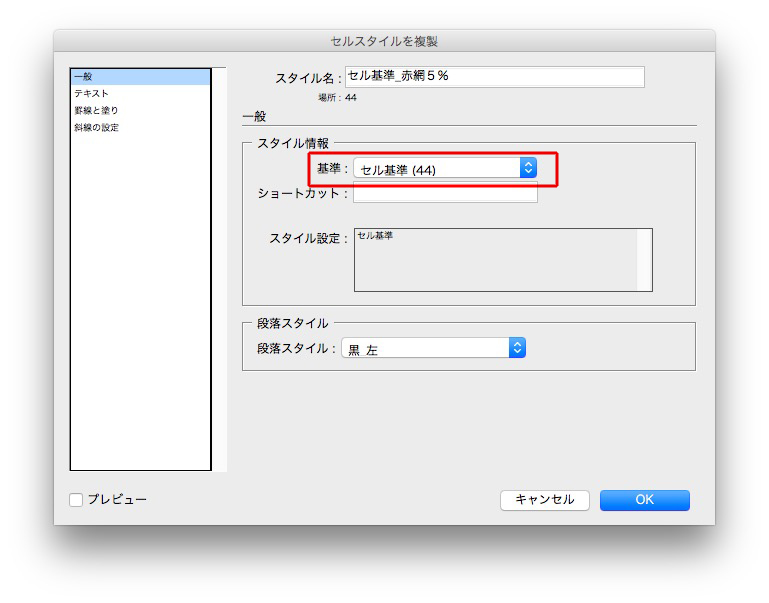
網を指定します↓
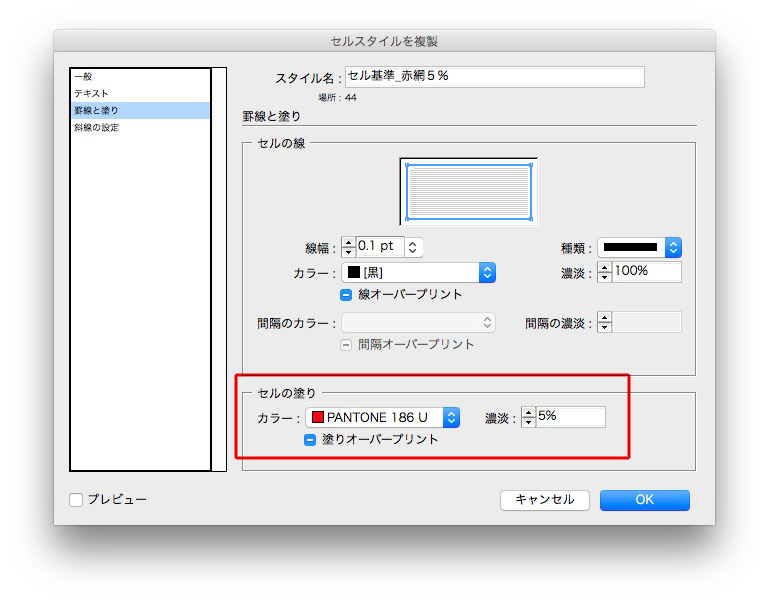
基準を指定すると、基準の変更に追随します↓
続きは↓
余白は、適当に1ミリ←いつでも変更できるので、テキトーです。
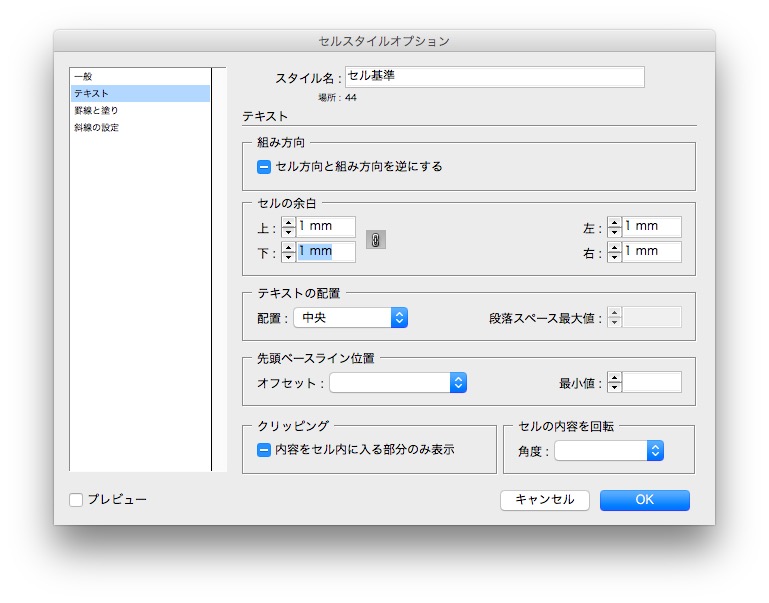
線幅もテキトーです(0.3ポイントにしたつもりなんだけど、なぜか3.6ptに……)↓
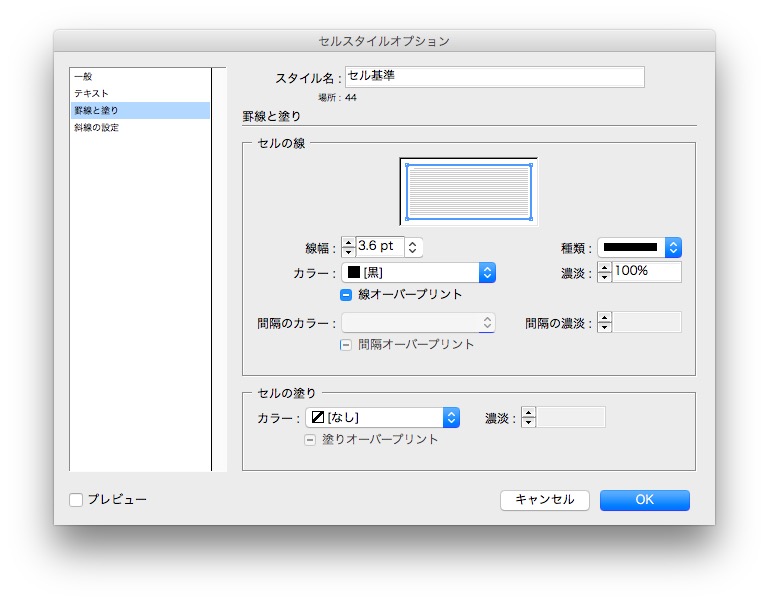
基準になるセルスタイルを用意したら、次に表スタイルを作ります。
さきほどの「セル基準」を指定して↓
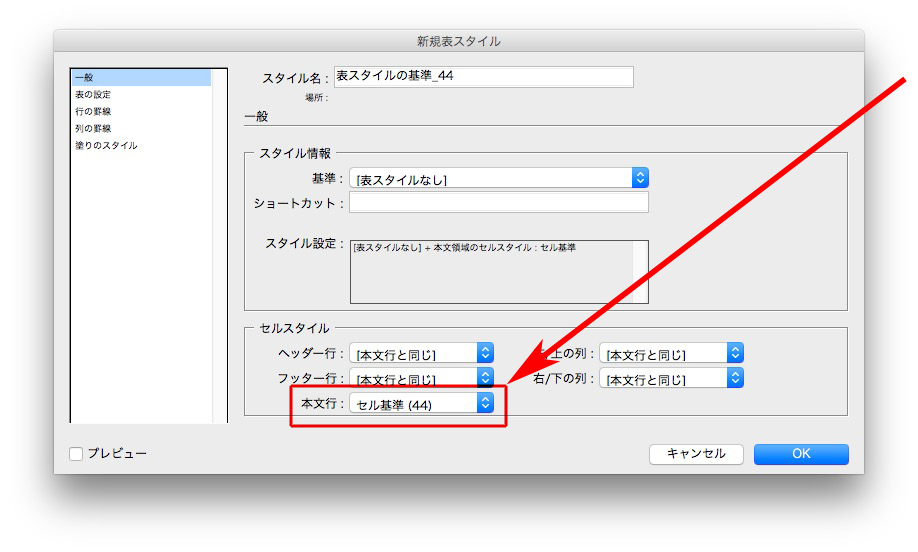
セルと表の線の区別が付きにくいので、線の設定を1ポイント/青にします。
しかし、ここで指定した線は表に現れません(この記事の最後〈疑問〉で解答します)
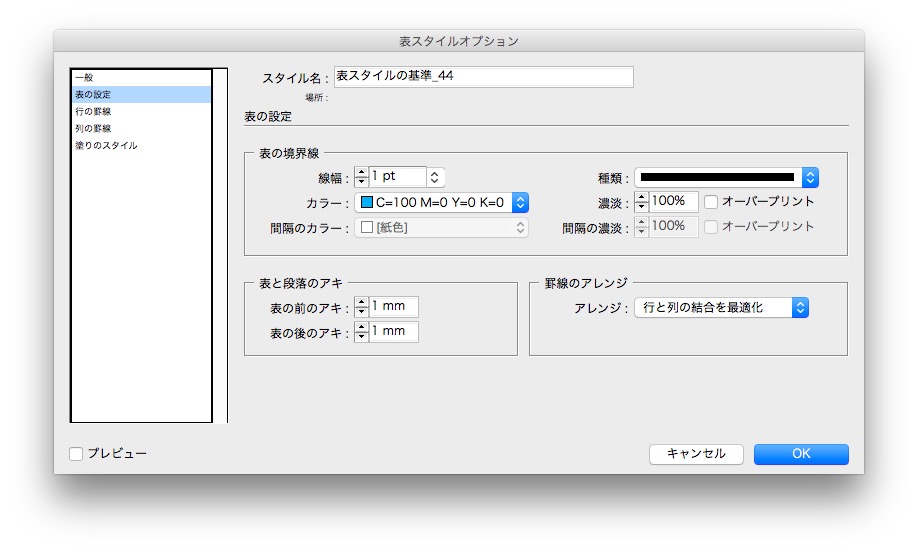
試しに、文字なしで表を作成します↓
実験で、セルの基準の線を変更してみます。
〈疑問〉表スタイルの境界線は、どこに引かれているのか?
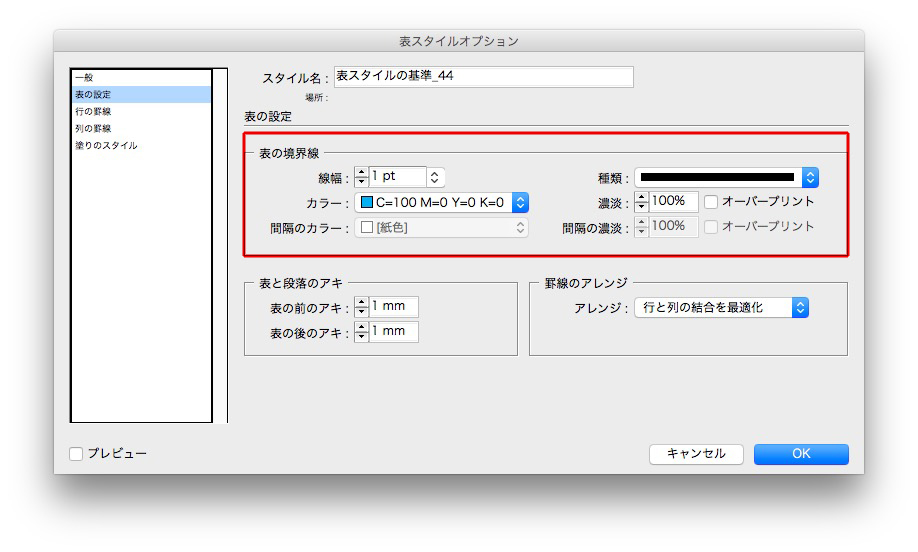
セルを指定しないときに、境界線が現れます↓
続きは↓
表の作成は、段落スタイルからはじまります。
段落スタイルは、あらかじめ予想される色と行揃え分を用意します。

今回は、赤い字からはじめます。
これが、段落スタイルの基準になります↓
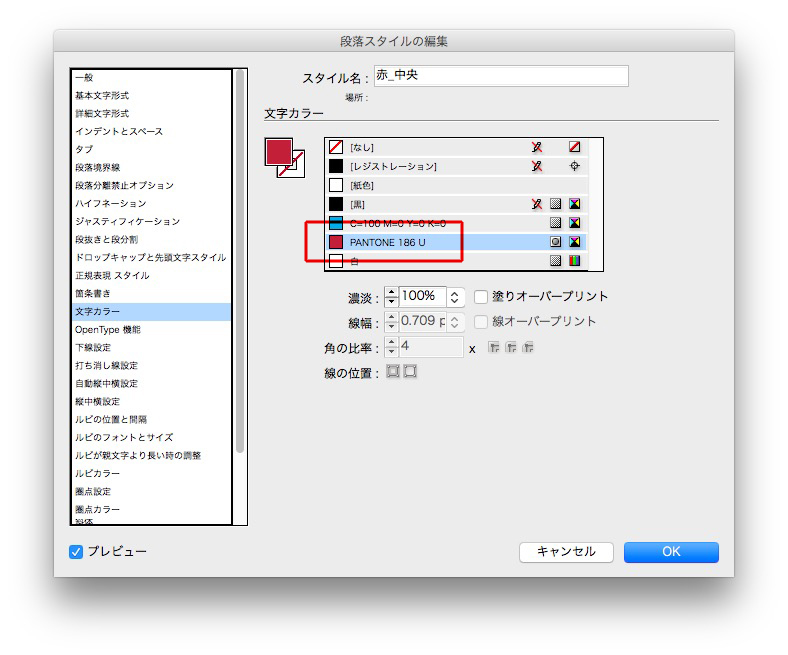
グリッド揃えは、「なし」です↓
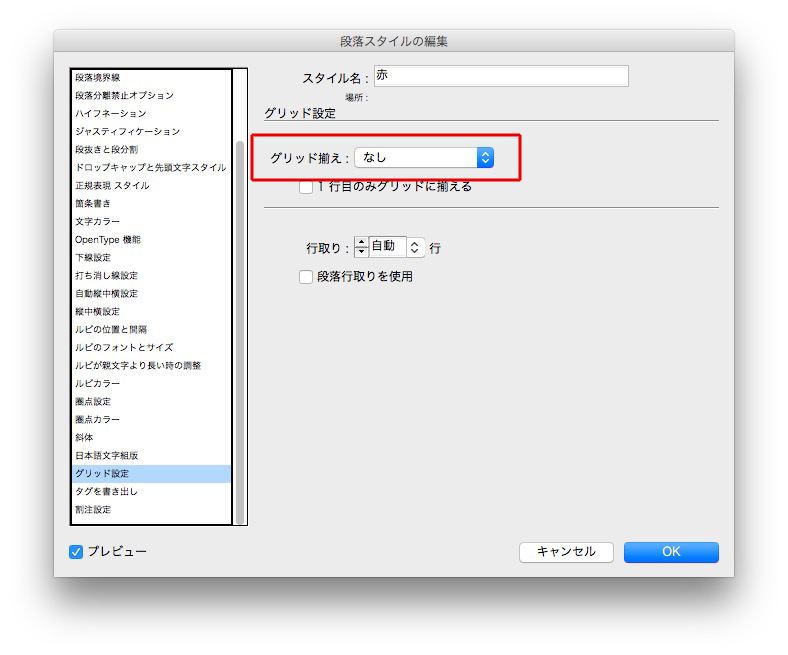
これは、「中央揃え」で↓
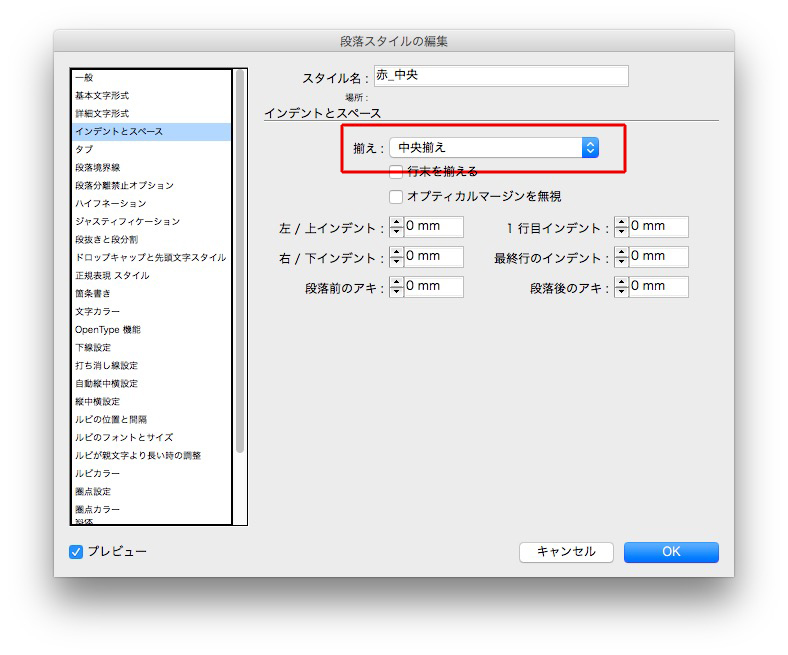
黒い字も↓
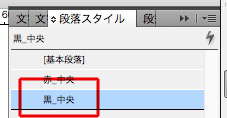
このとき、基準を「赤_中央」にします↓
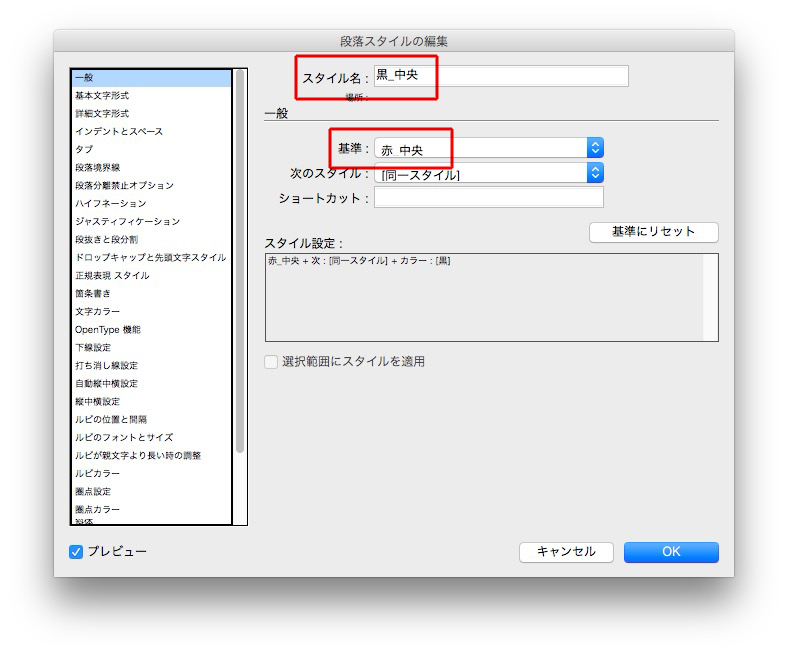
「赤_均等左」を作ります←このネーミング、重要です
基準は、「赤_中央」↓
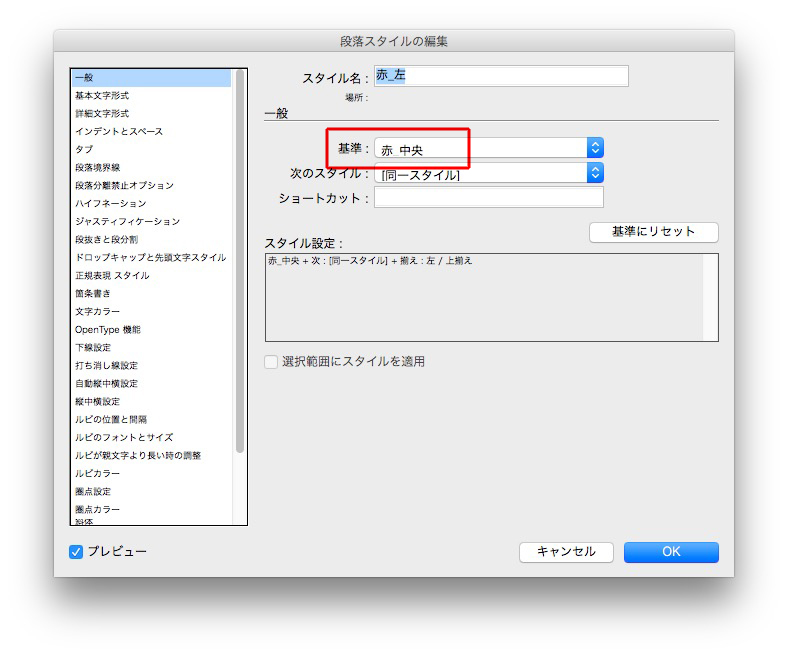
均等配置の左です↓
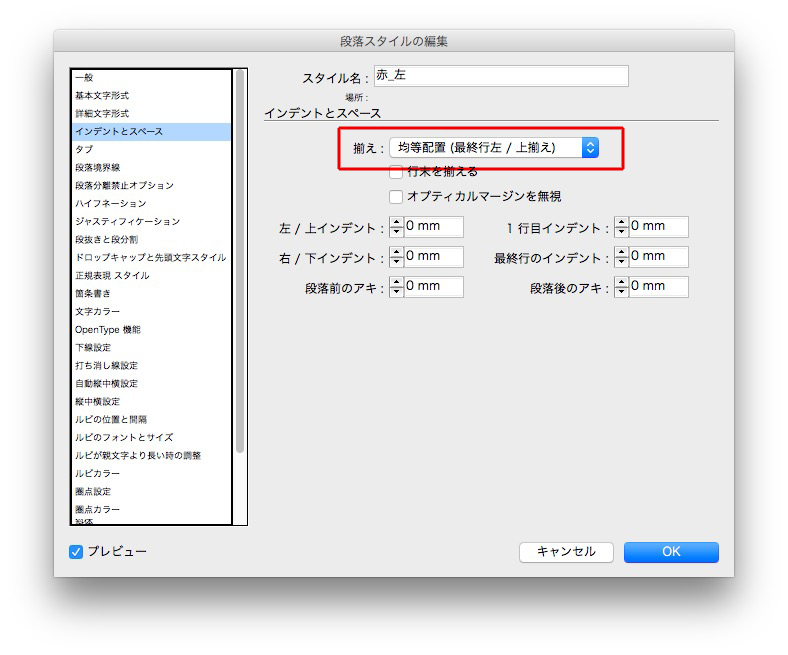
同様に、「黒_均等左」も作成します↓
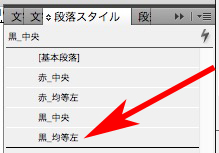
いま作成した「黒_均等左」を適用すると、不具合がでます。
1行目をみてください。
「均等」になってしまうのです。
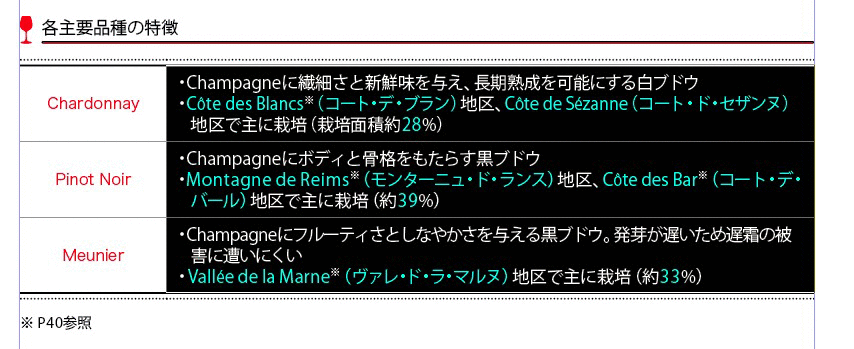
そこで、「黒_左」を作ります↓
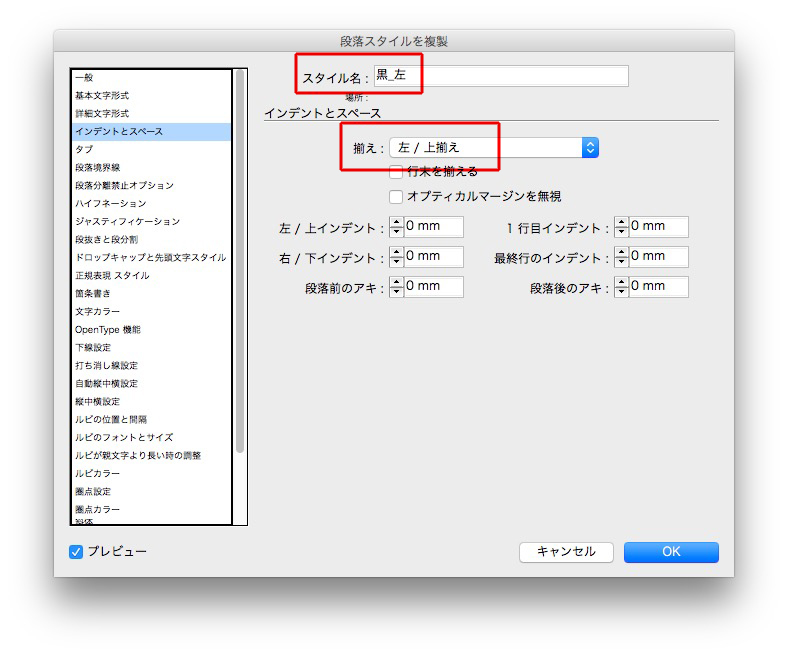
適用すると↓

同様に、「赤_左」も作成します。
段落スタイルは6つになります。

段落スタイルの基準「赤_中央」に変更を加えると、すべてに反映されます。
ついでに、文字スタイルの「赤」を用意しておきます↓
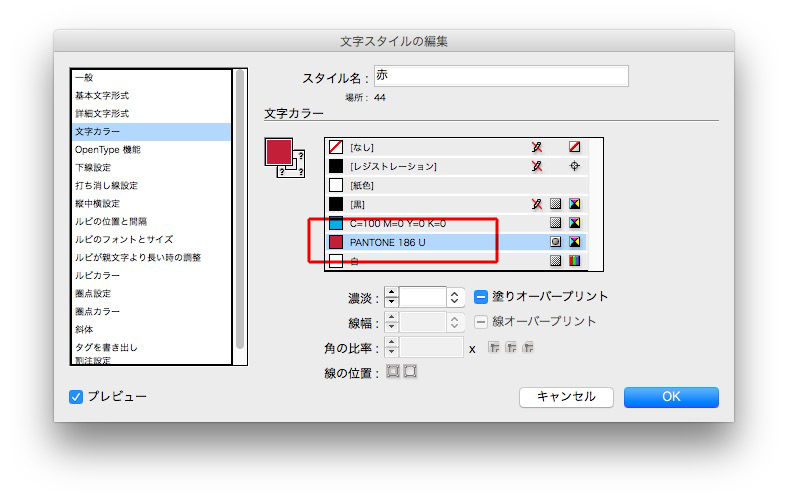
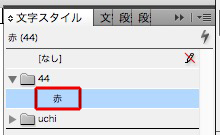
続きは↓