「「>>」が半角のせいでうまく3桁数字の縦中横がいかず…」問題です。
美しくない解決方法です。
作字して↓
検索と置換で入れました↓
美しい方法ではありませんが。
正規表現は見よう見まね
「「>>」が半角のせいでうまく3桁数字の縦中横がいかず…」問題です。
美しくない解決方法です。
作字して↓
検索と置換で入れました↓
美しい方法ではありませんが。
Wordに、図版スペースと図版タイトルを入れて、InDesignに反映させます。
Wordのボックスは、
「挿入」→「テキストボックスの作成 横書き」↓

「レイアウト」→「位置」↓
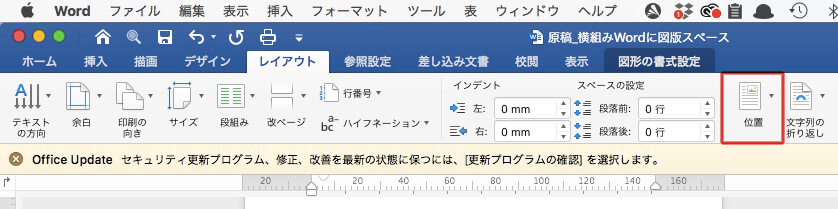
「行内」↓
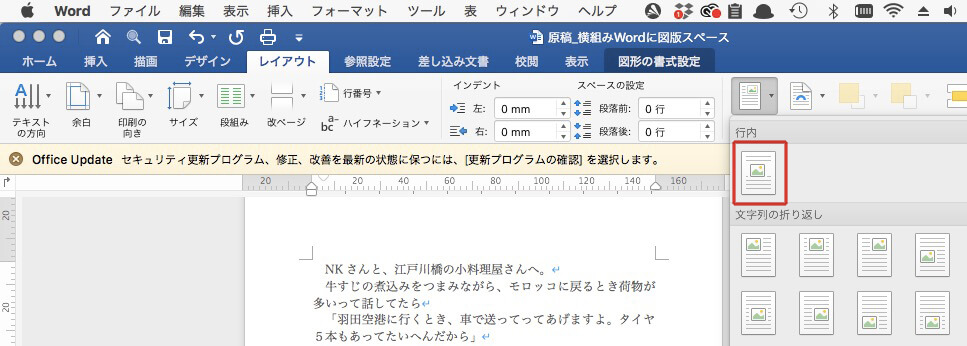
一連の動画です。
Wordで、文字とボックスの間隔を広げたいときは↓
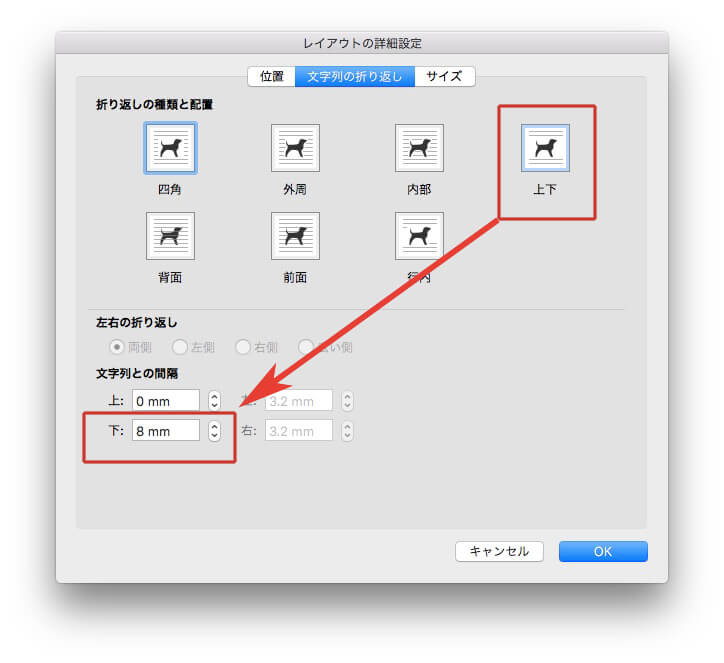
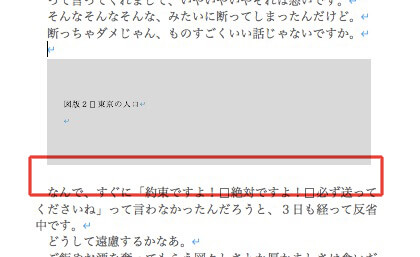
目次のリーダー罫線の前後に「アキ」を入れます。
正規表現の肯定先読みと肯定後読みを使います。
リーダー罫の前に「アキ」を入れるには、
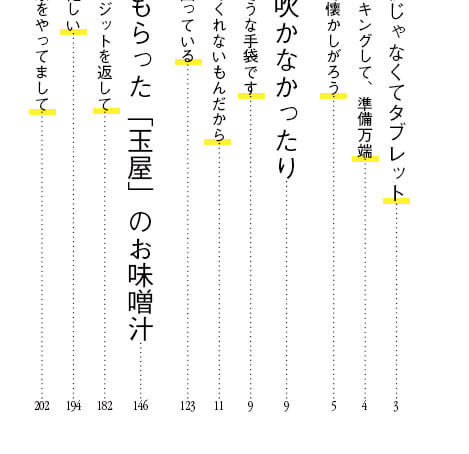
文字スタイル「文字後のアキ量(二分)」を用意します。
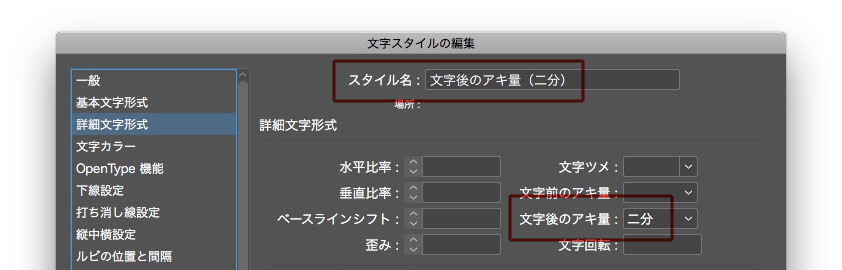
段落スタイルの正規表現は、「肯定先読み」です。
.(?=\t)
この「肯定先読み」の意味は→タブの前にある文字
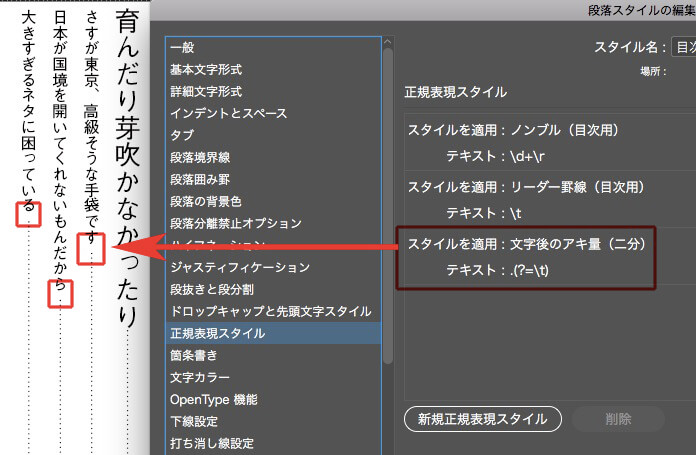
次に、リーダー罫の後ろ(ノンブルの前)に「アキ」を入れます。
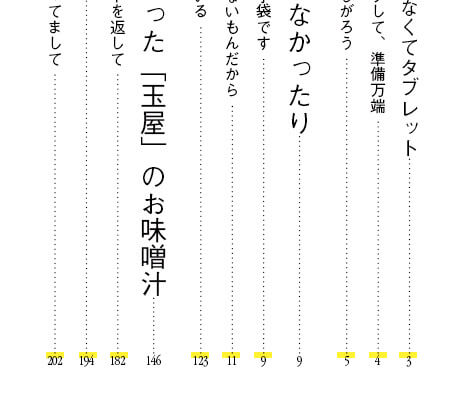
文字スタイル「文字前のアキ量(二分)」を用意して、
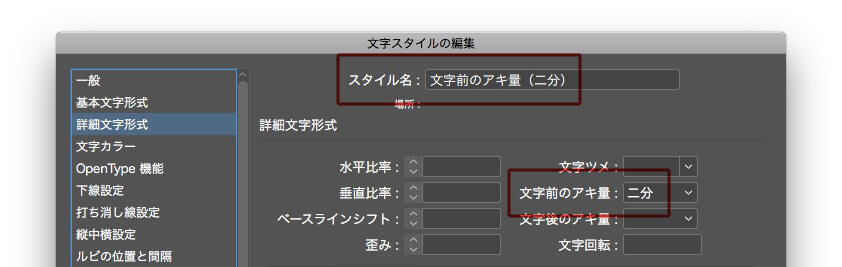
段落スタイルの正規表現は、「肯定後読み」です。
(?<=\t)\d
この「肯定後読み」の意味は→タブの後にある文字
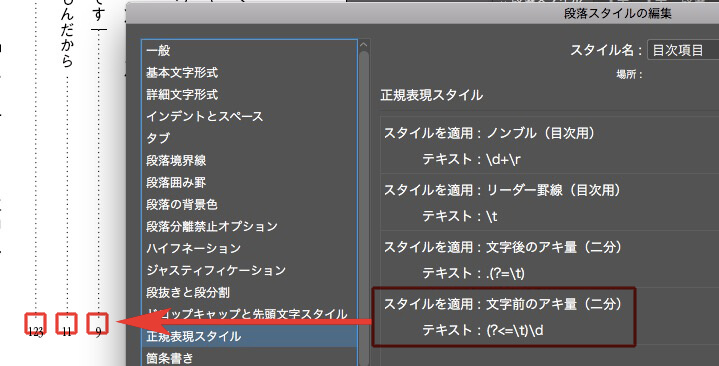
Wordのスタイルを活かして、InDesignに配置する方法です。
メリットは、
①ルビが反映され
②編集者のコメントも読み込まれ
③図版スペースも配置されます
Wordを配置するときは、下のようにチェックを入れてください。

「スタイルを自動的に読み込む」→「InDesignスタイルの定義を使用」
※あらかじめ、WordとInDesignのスタイル名を同じにしておきます。もし違っても、配置後に修正できます。
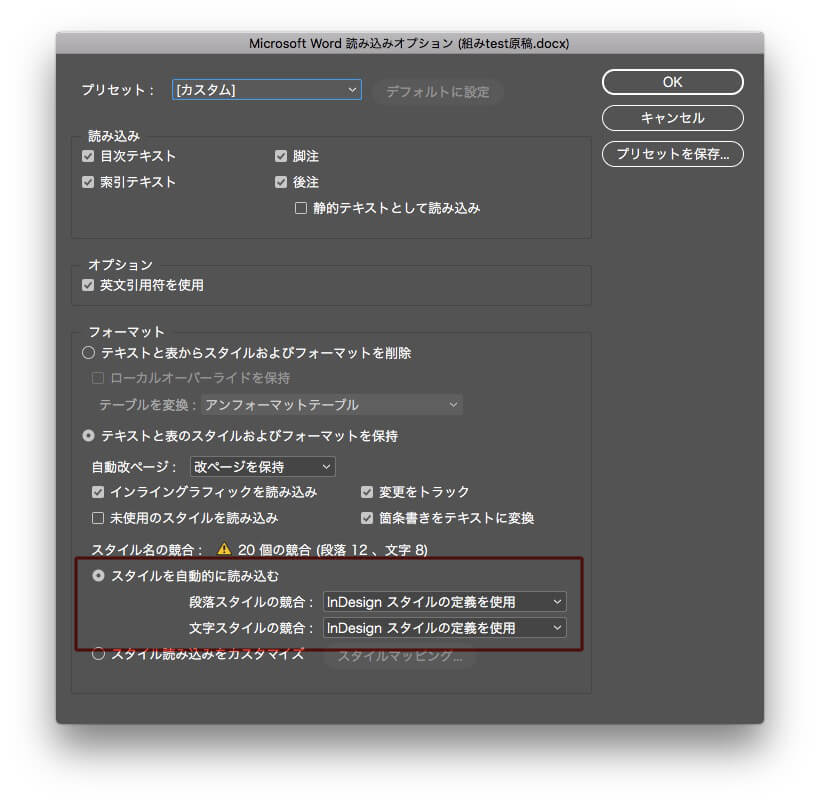
読み込んだあと、もし不要な文字スタイルがあたっていたら
不要な文字スタイルが当たっていないことを確認し、
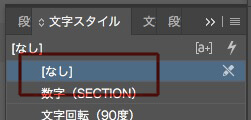
①全行を選択し、段落スタイルのオーバーライドを消去
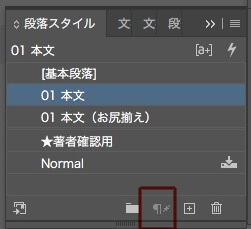
②1ページ目から、各「段落・文字スタイル」の文字色を変更し、全ての文字に段落スタイルがあたっているかチェックします。
図版スペースと欄外コメントについて。
①図版スペース、欄外コメントは、コピペして、オブジェクトスタイルをあてます
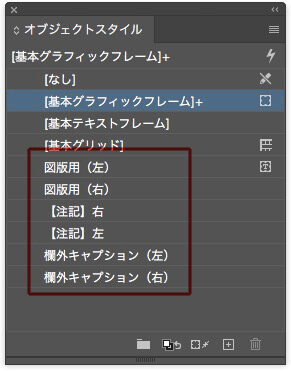
Wordを配置すると、ときどき、指定していない文字スタイルがあたるときがあります。
回避方法を探しました。
Wordを配置をします。
当たっている、文字スタイルに色をつけます。
文章を順に見ていくと、途中から、文字スタイルがあたっていないことがわかります。
ここでは、「。」と「こ」の間で件の文字スタイルが切れています。
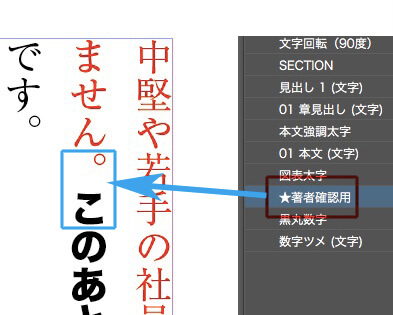
Wordを開き、該当の箇所をコピーして、
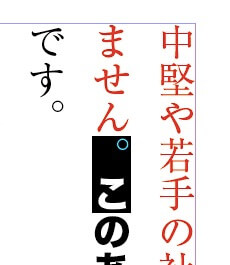
1ページ目の1行目の頭にペーストします。
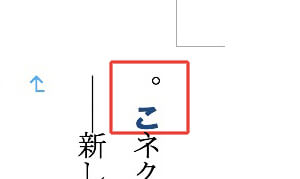
美しくない方法ですが、これで解決しました。
新しい原稿をざっと見るとき、以下の点に注意してください。
軽くでいいですから。
軽く頭に入れて、原稿をさらっと見てください。
気になったことをメモして、44に教えてください。
44も似たようなことを考えながら、原稿をさらっと見ますから。