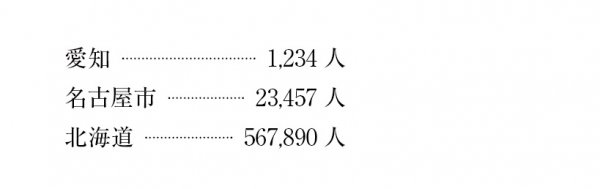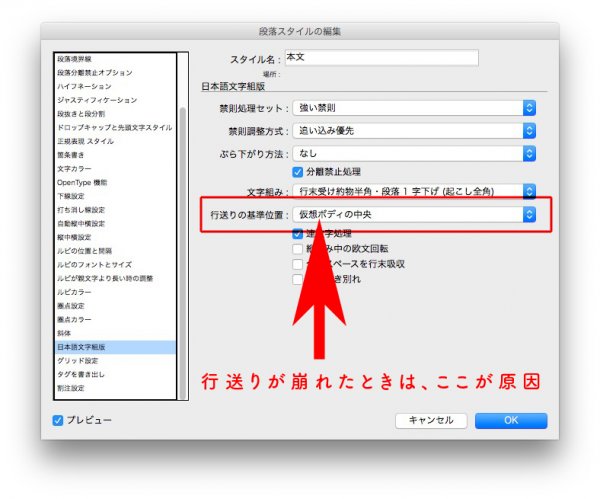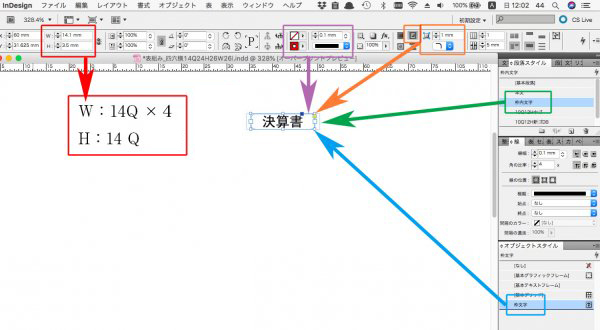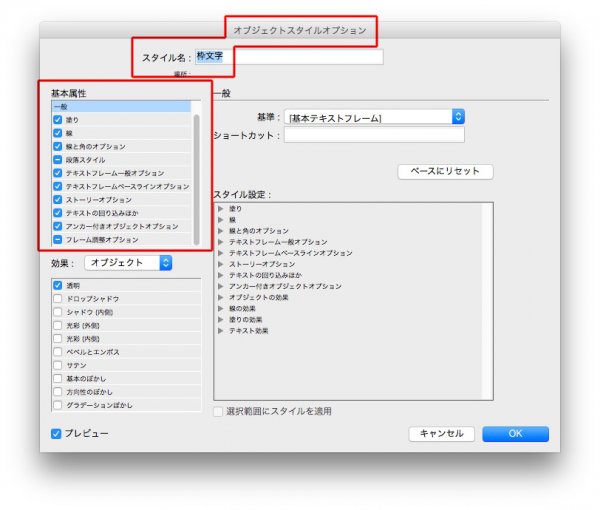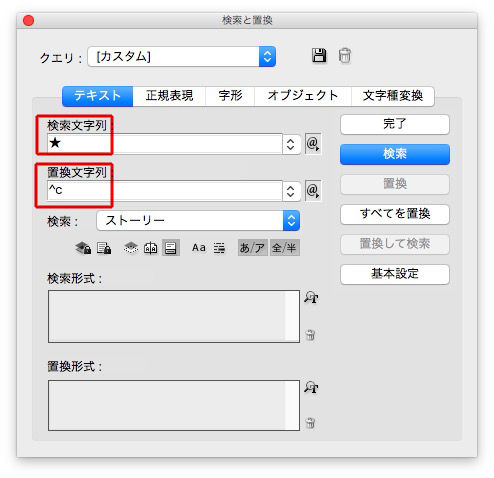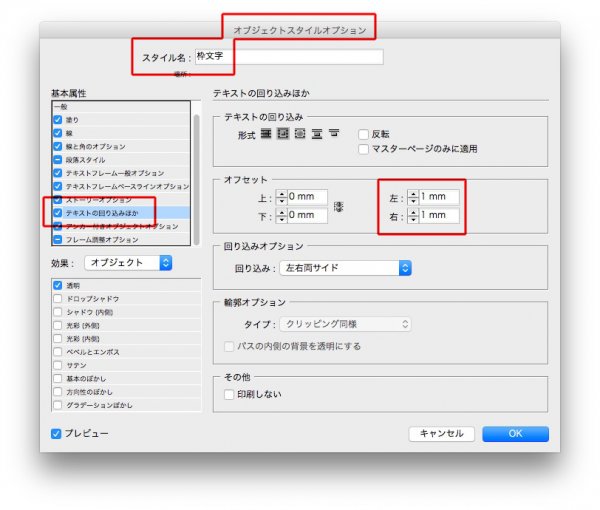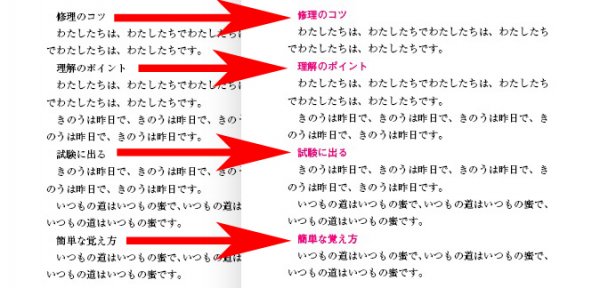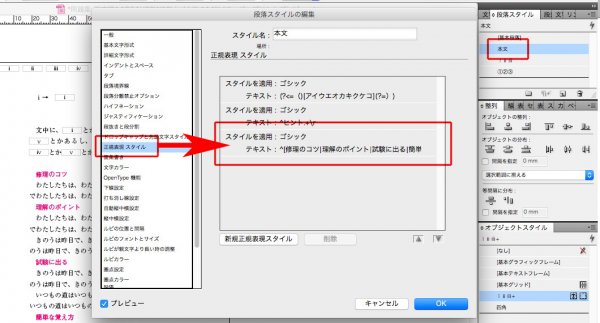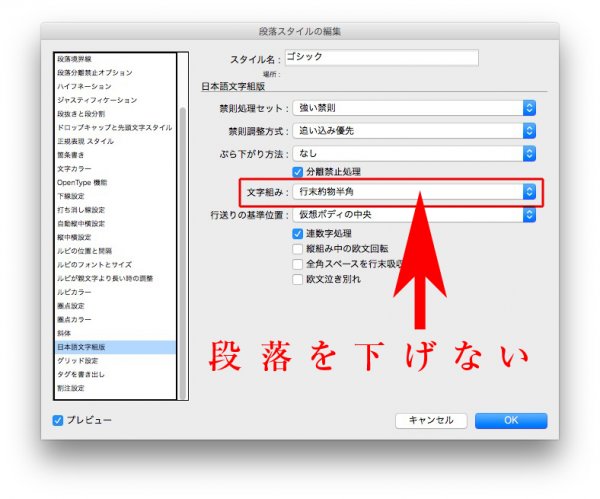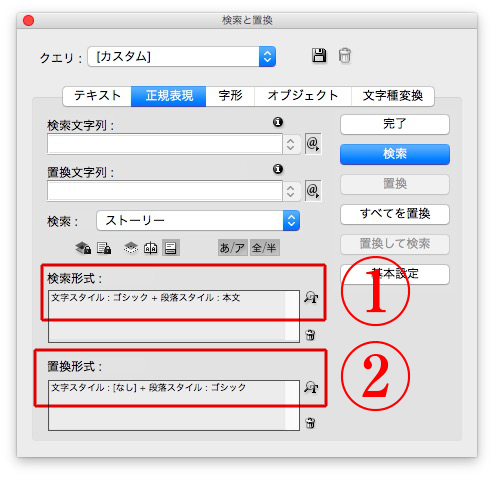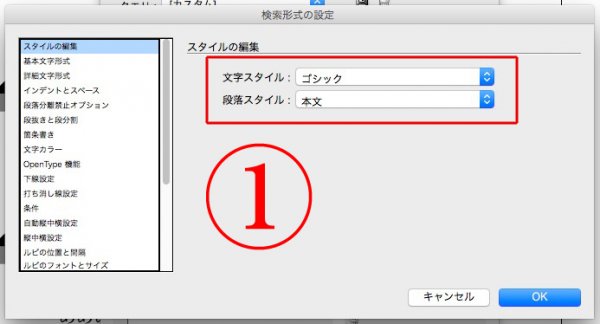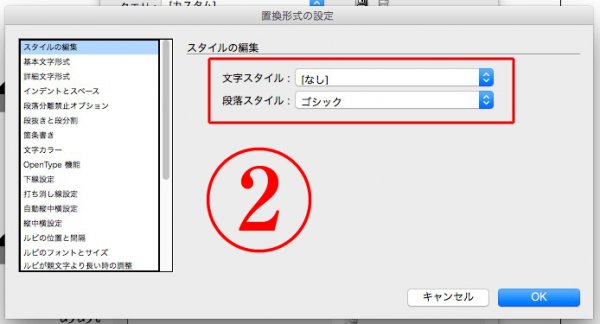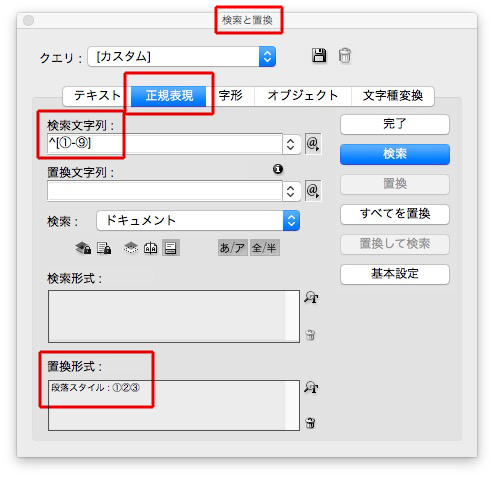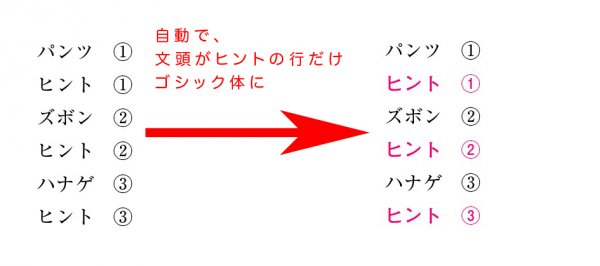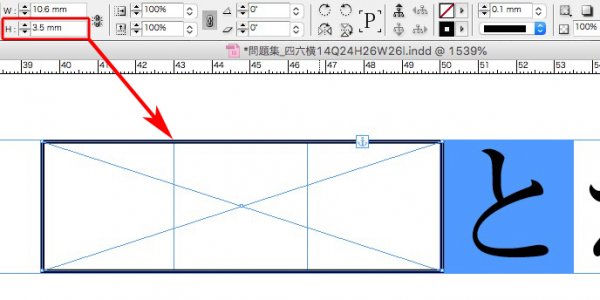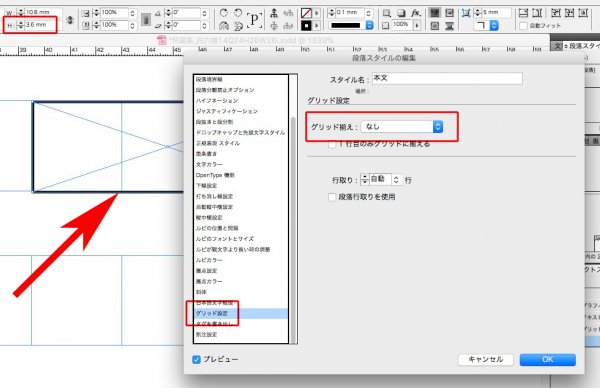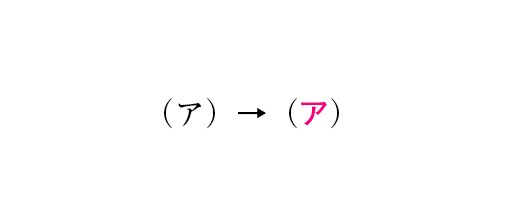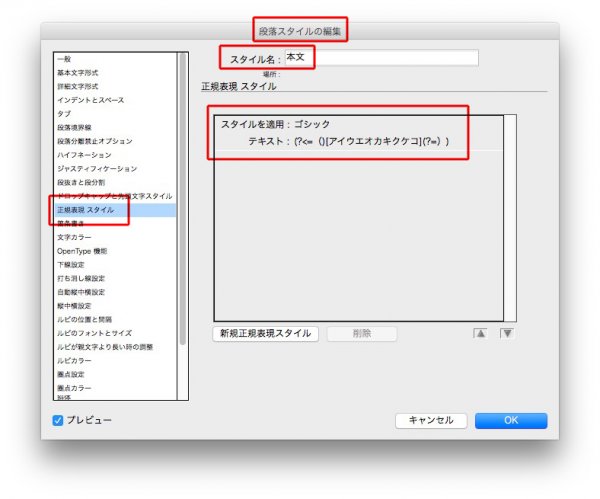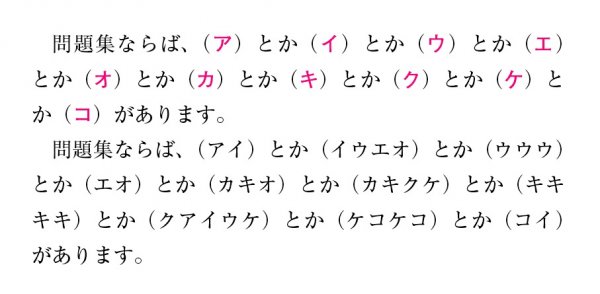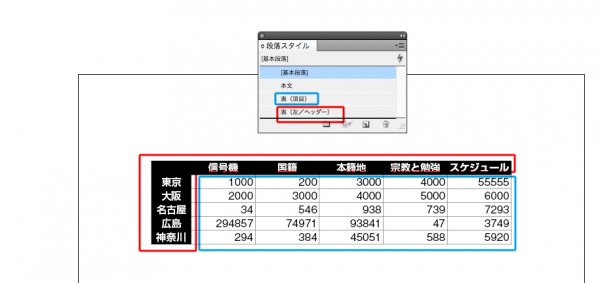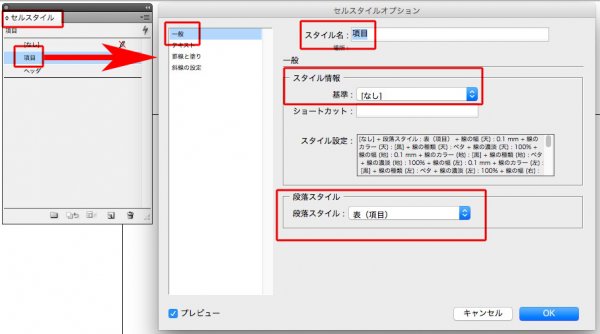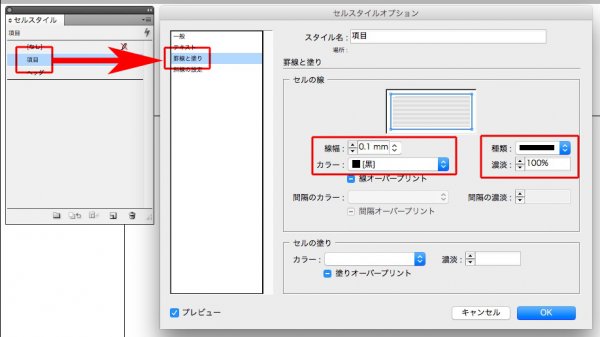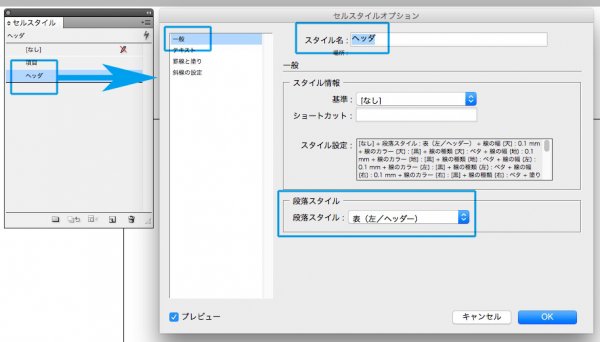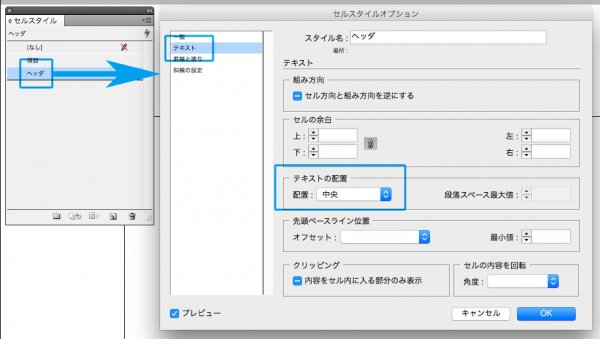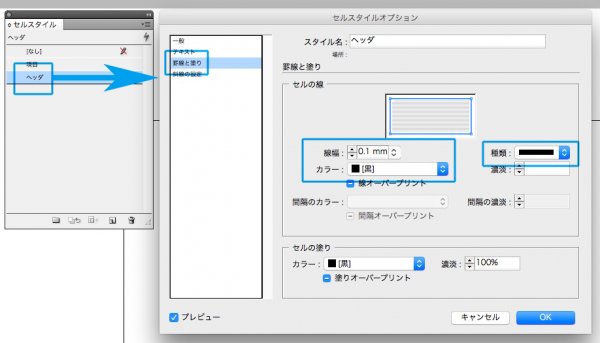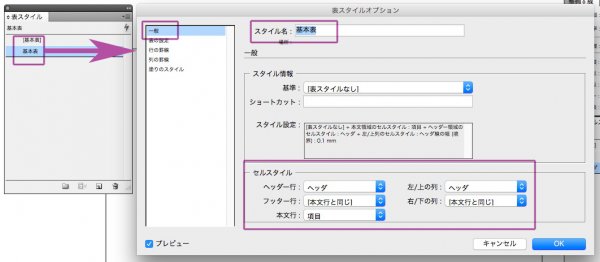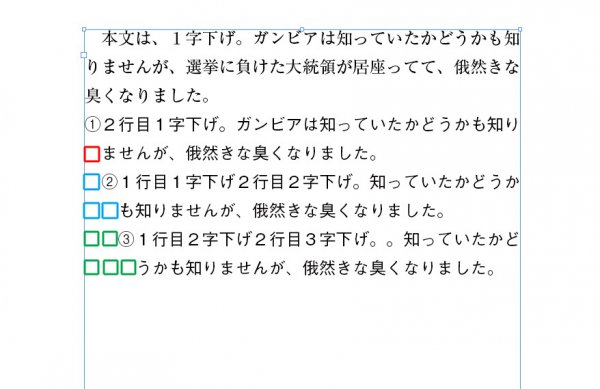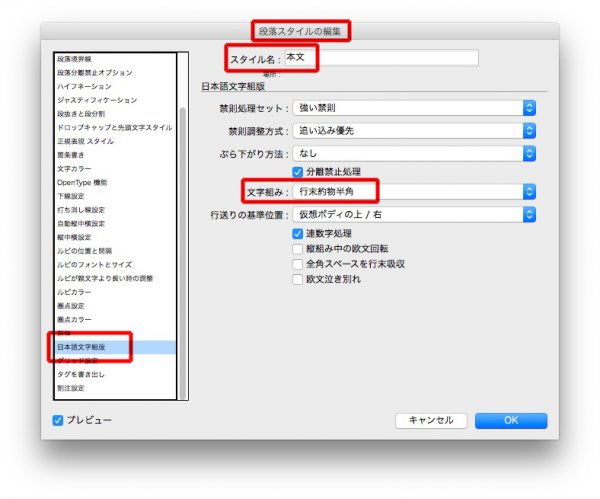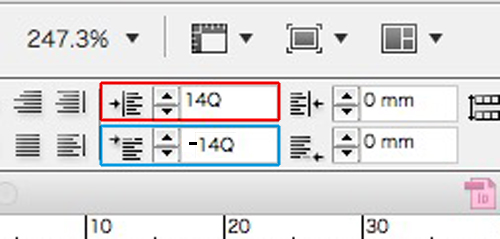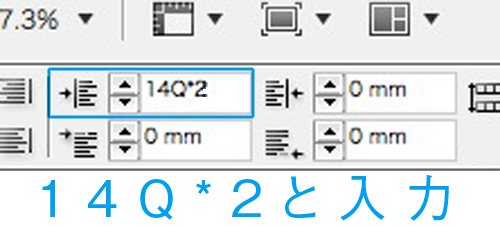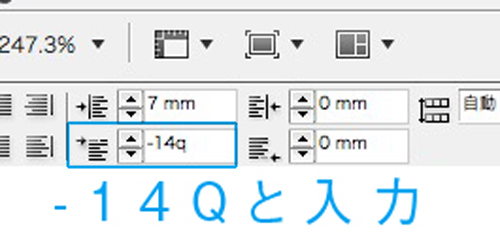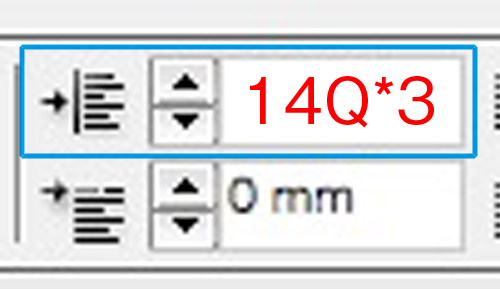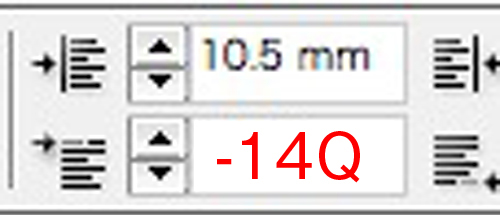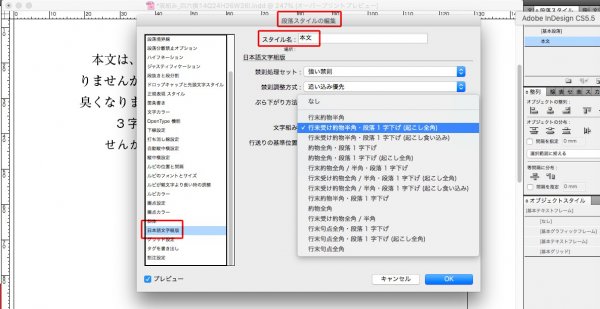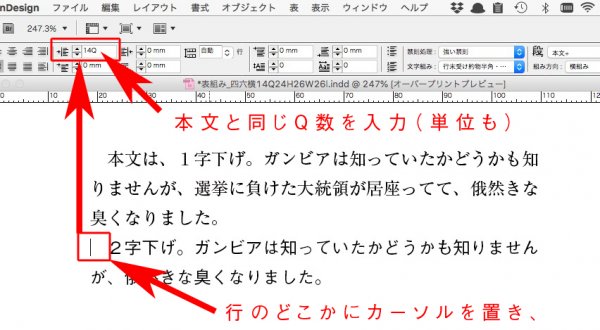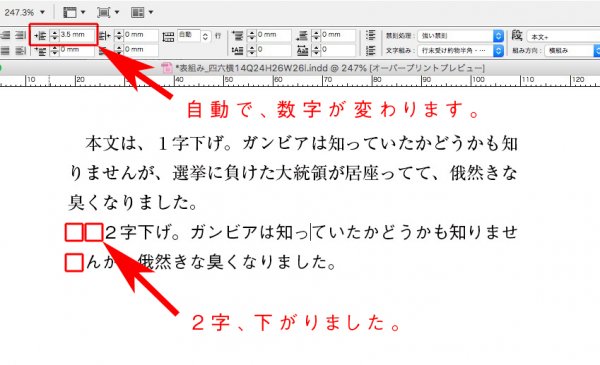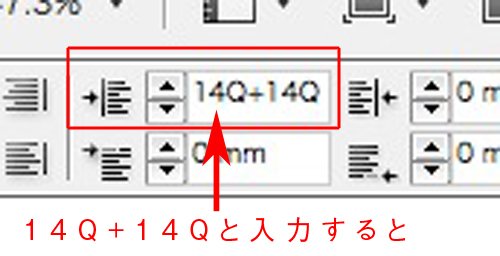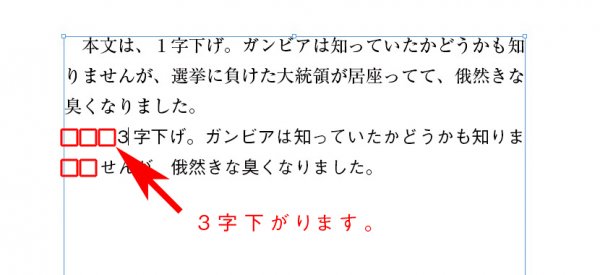タブの基本です。
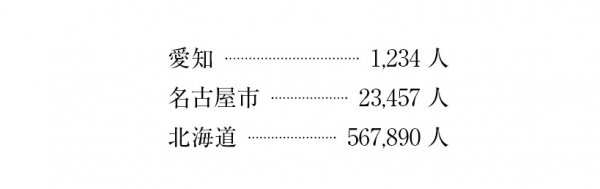
ここで紹介するのは、3つ。
- リーダー罫
- リーダー罫の前後のアキスペース
- カンマ揃え
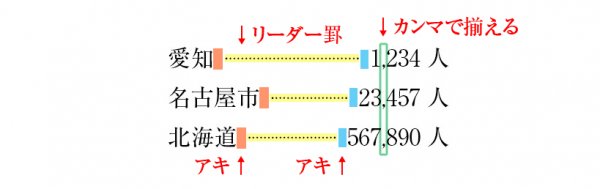
リーダー罫を使うなら、タブ用の段落スタイルを作ったほうがいいです。
リーダー罫は、文字とのアキが難しいです。
原稿にタブを入れます↓
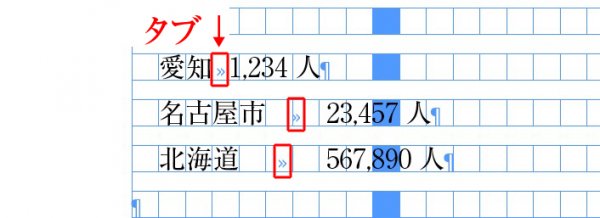
リーダー欄に「…」や「・」を入れると↓
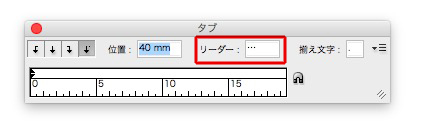
リーダーと文字のアキが揃いません↓
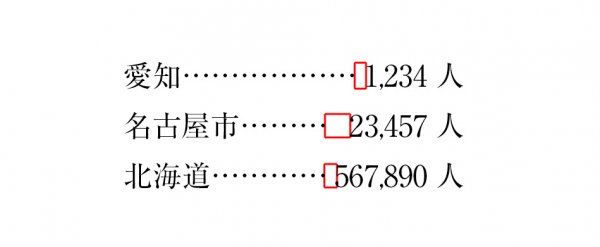
そこで、リーダー欄は空白のままにします↓
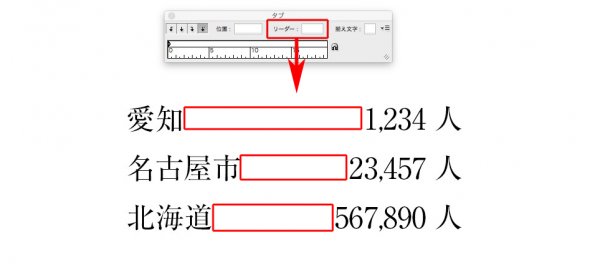
上の赤枠の箇所に、文字スタイルをあてます↓
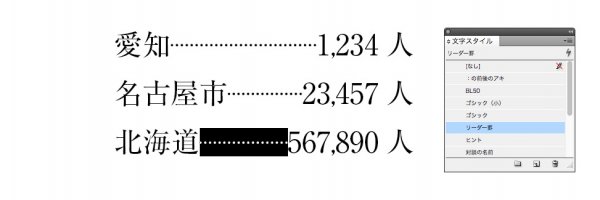
文字スタイルは↓

しかし今度は、アキが狭い↓
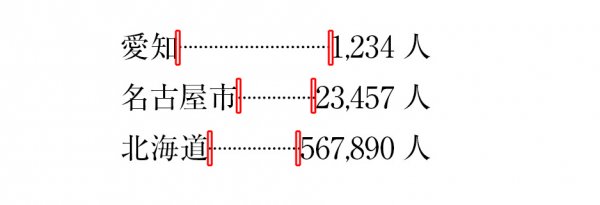
以下をお読みください。
タブ用に新しく段落スタイルをつくります。
タブ設定で、
- 「小数点(または指定文字)揃えタブ」にチェックを入れて
- 揃え文字は「,(カンマ)」
- タブの位置を指定します。
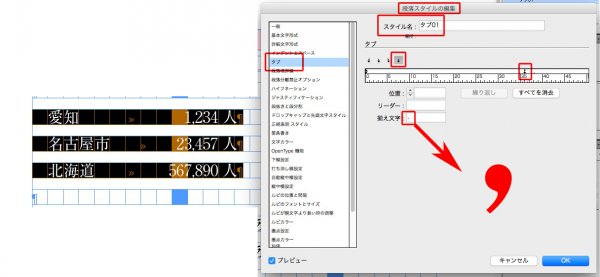
「,(カンマ)」で揃いました↓
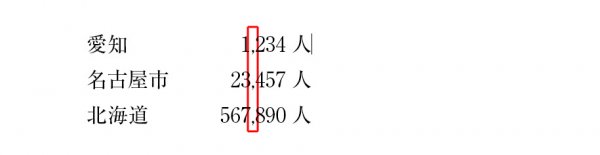
段落スタイルの正規表現スタイルで、文字スタイルのリーダー罫を指定します。
リーダー罫線が引かれましたが、前後の隙間が狭いです↓
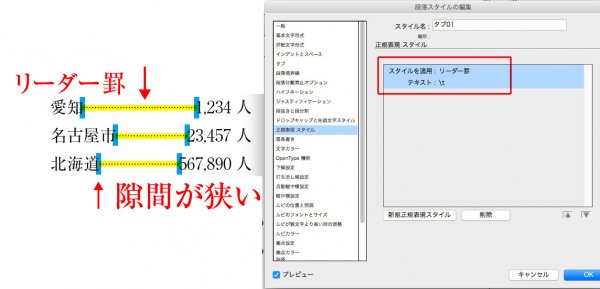
リーダー罫の文字スタイルは↓
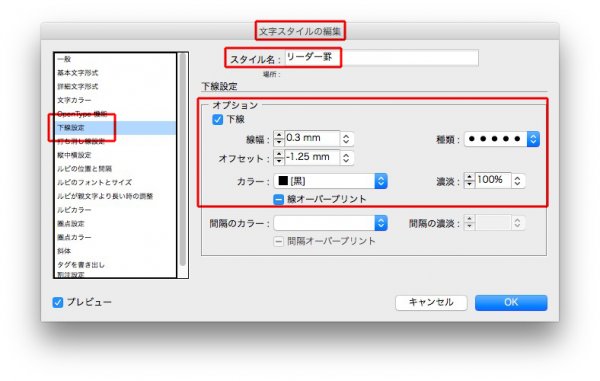
リーダー罫の前後にアキがなく、詰まって見えます。
そこで、段落スタイルの正規表現スタイルで、まず罫線の前を空けます↓
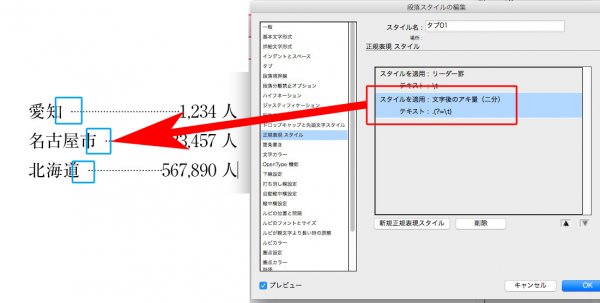
次に、罫線の後ろ↓
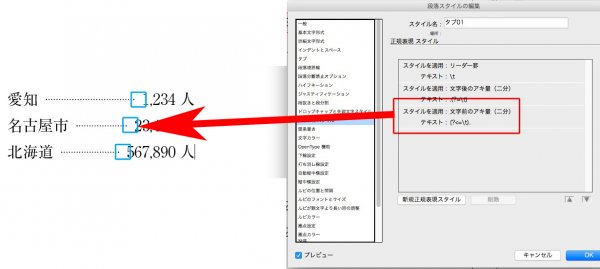
完成↓