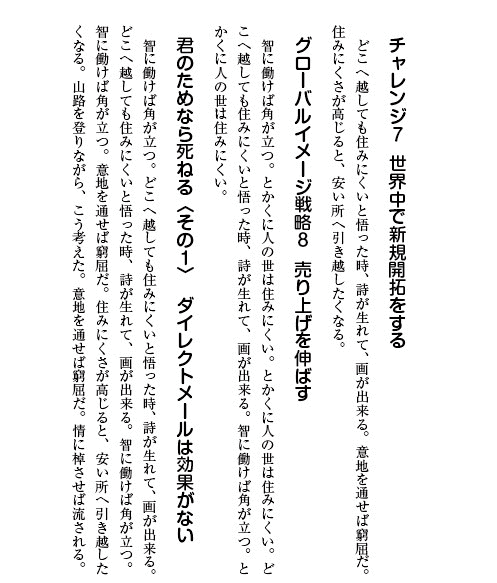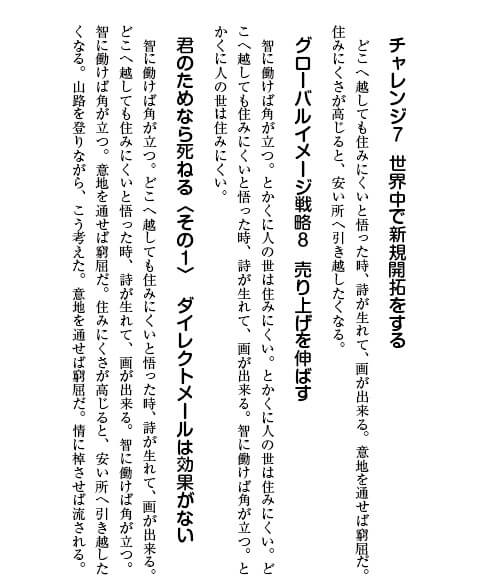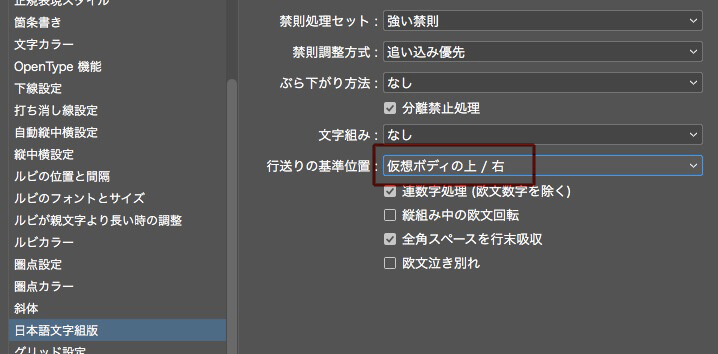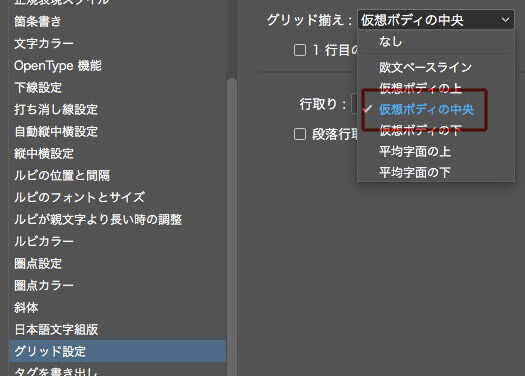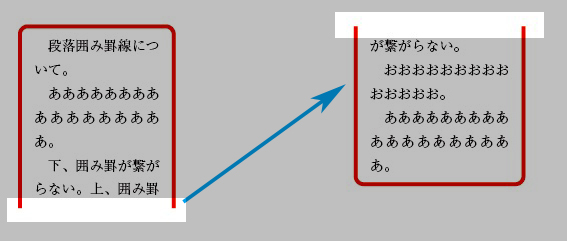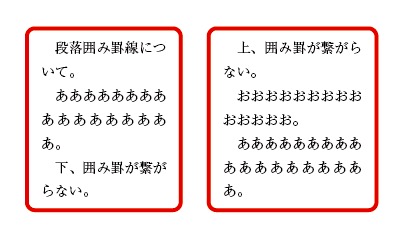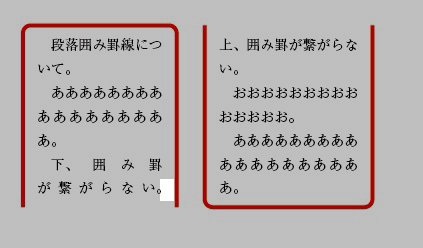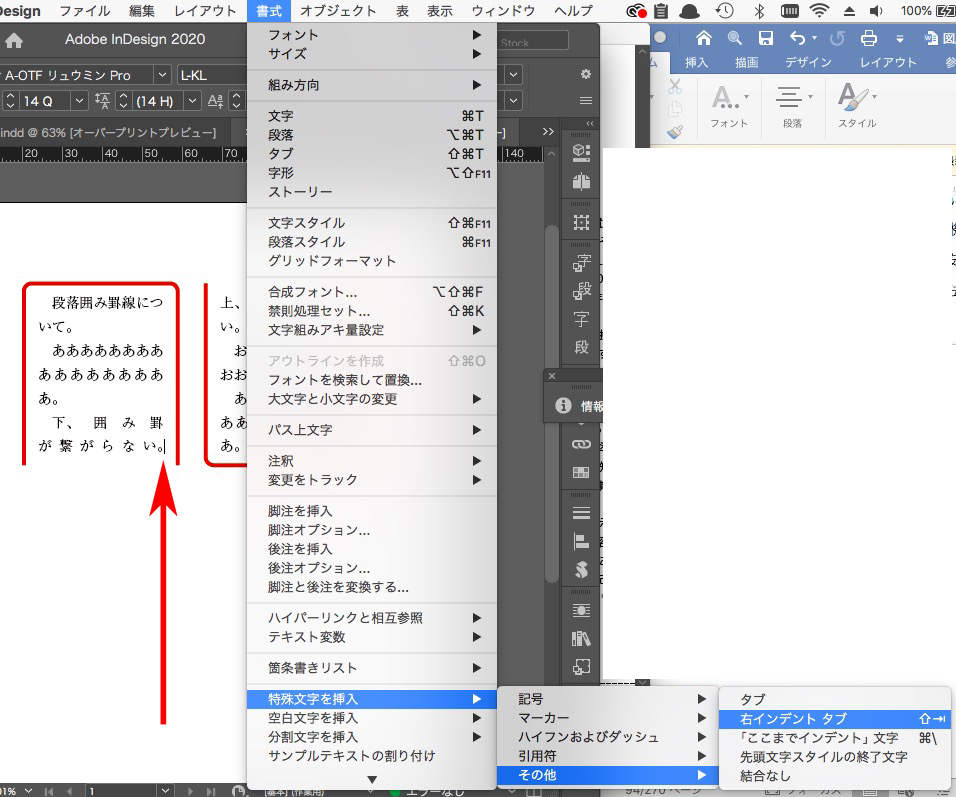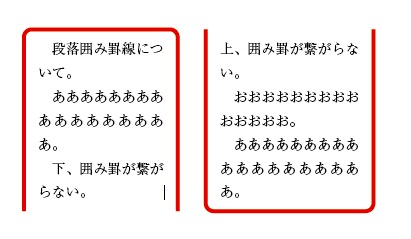今日、新しい技を知りました。
WordのデータをInDesignに配置するとき、「グリッドフォーマットの適用」のチェックを外せば、
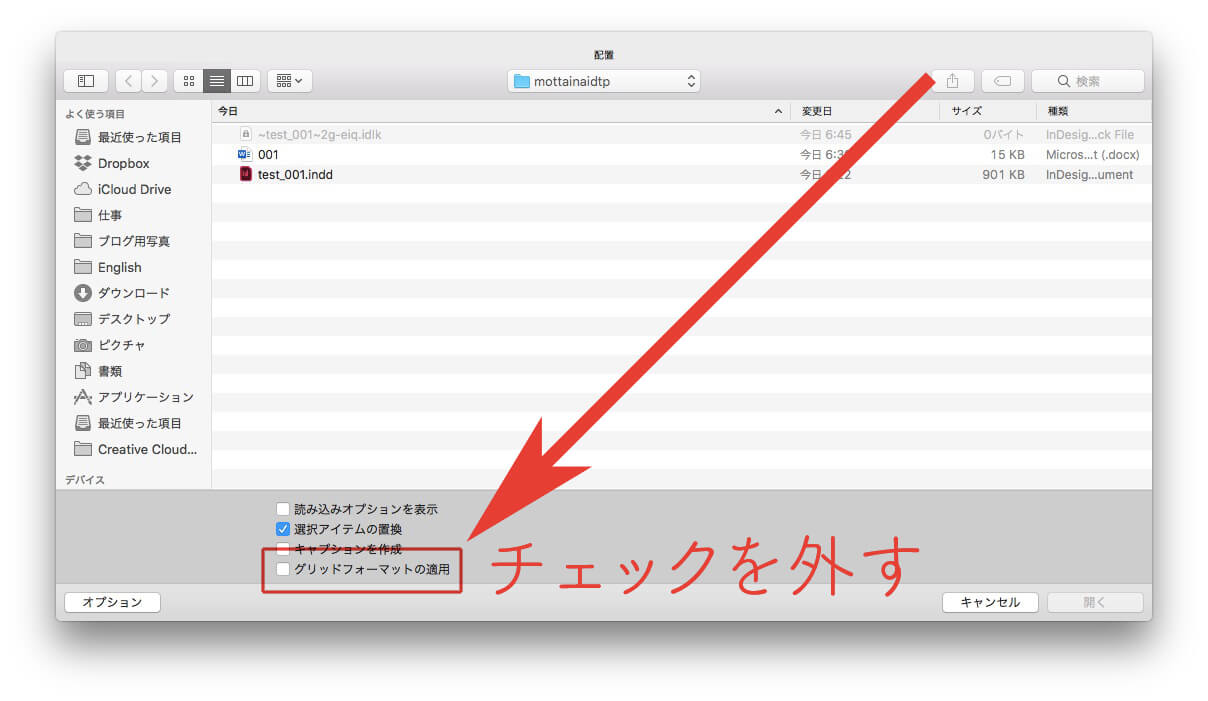
Wordのスタイルが、InDesignのスタイルとして反映されます。
と言ってもわかりにくいでしょうから、下の動画を↓
InDesignに移行された各スタイルの設定を変えることができます。
いずれまた記事にしますが、
①Word原稿に多くのスタイルが当てられているときは、
②InDesignに配置してから、
③段落・文字スタイルの設定を変えたほうが、作業的に楽ではないかと。