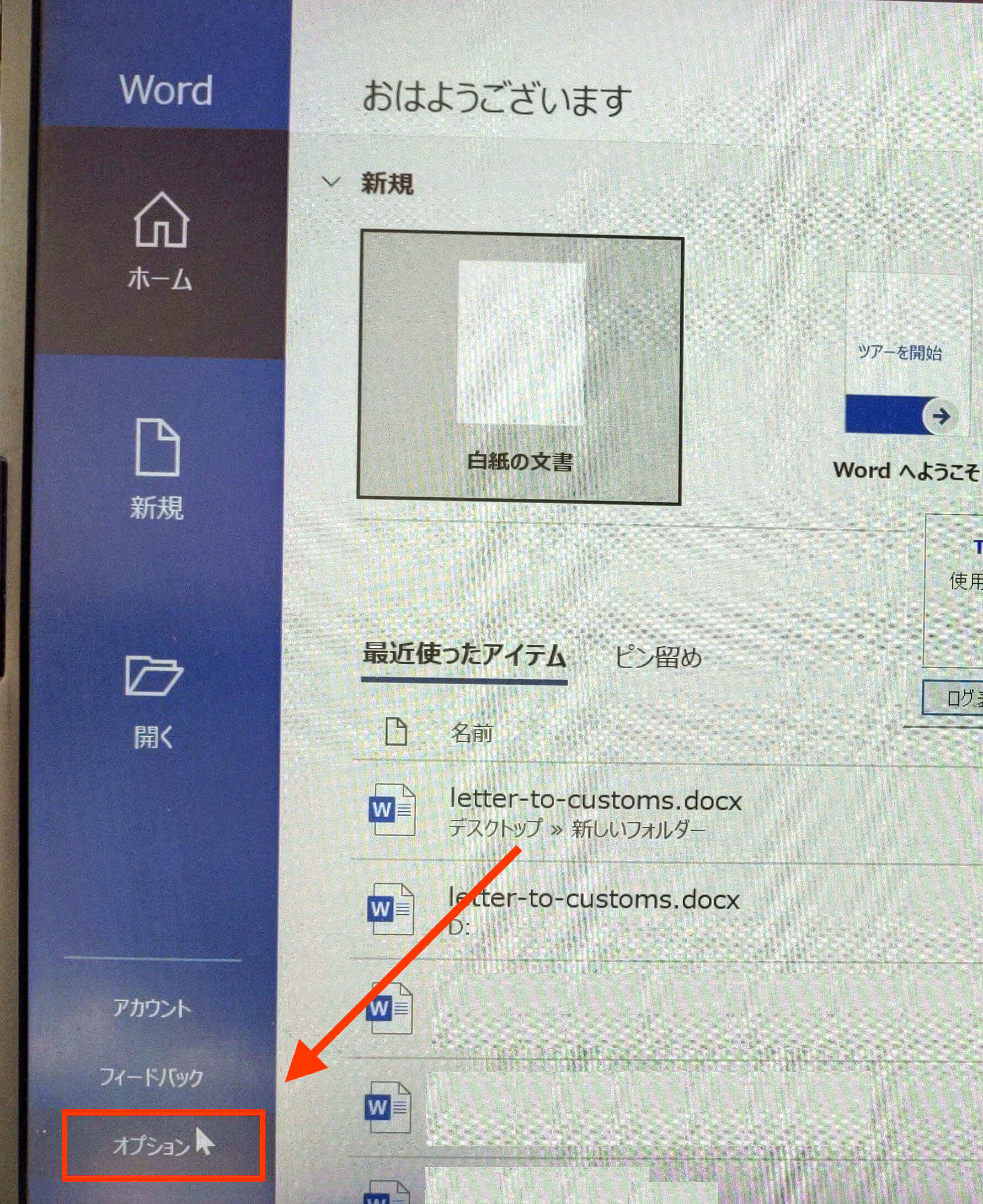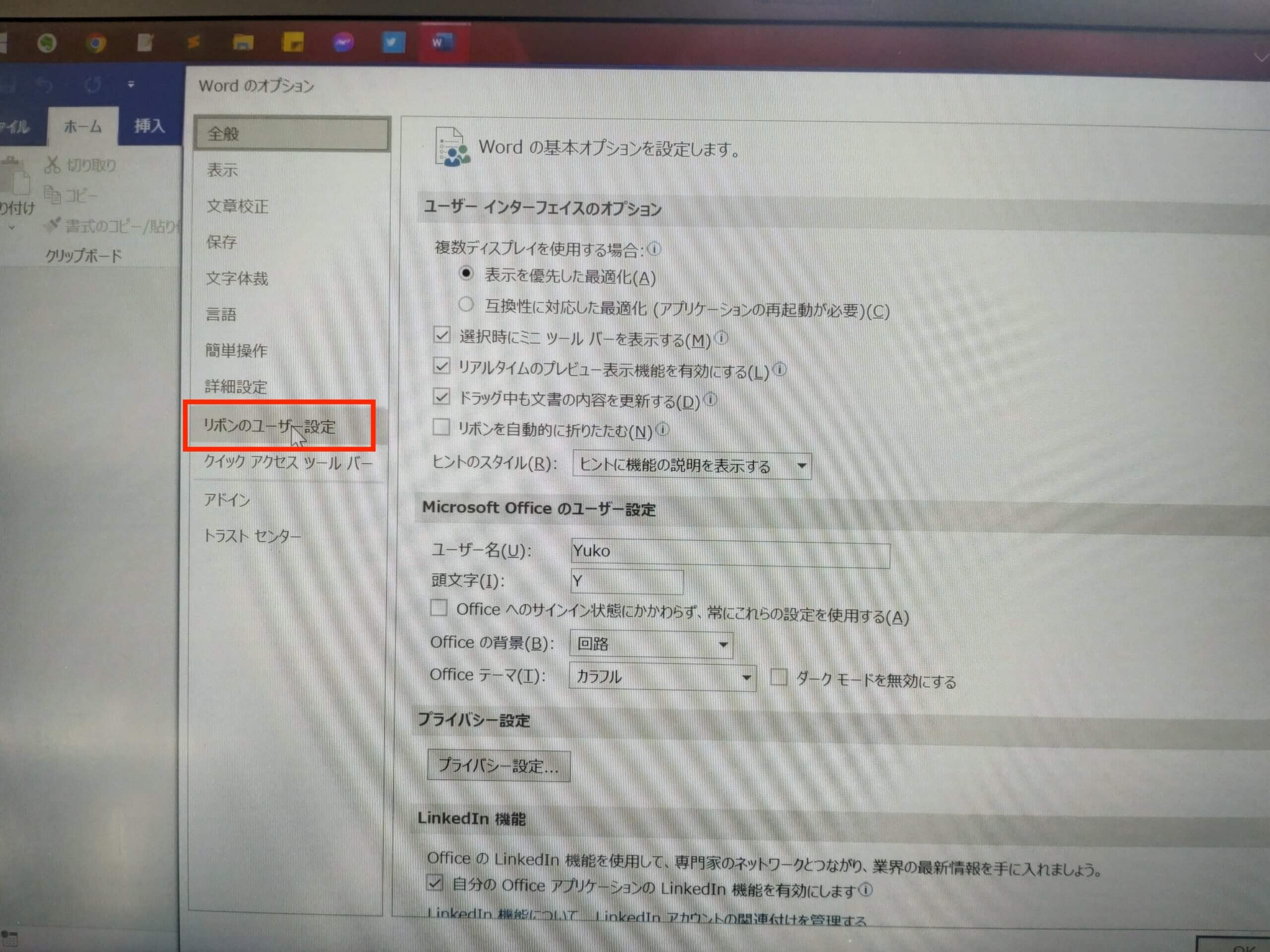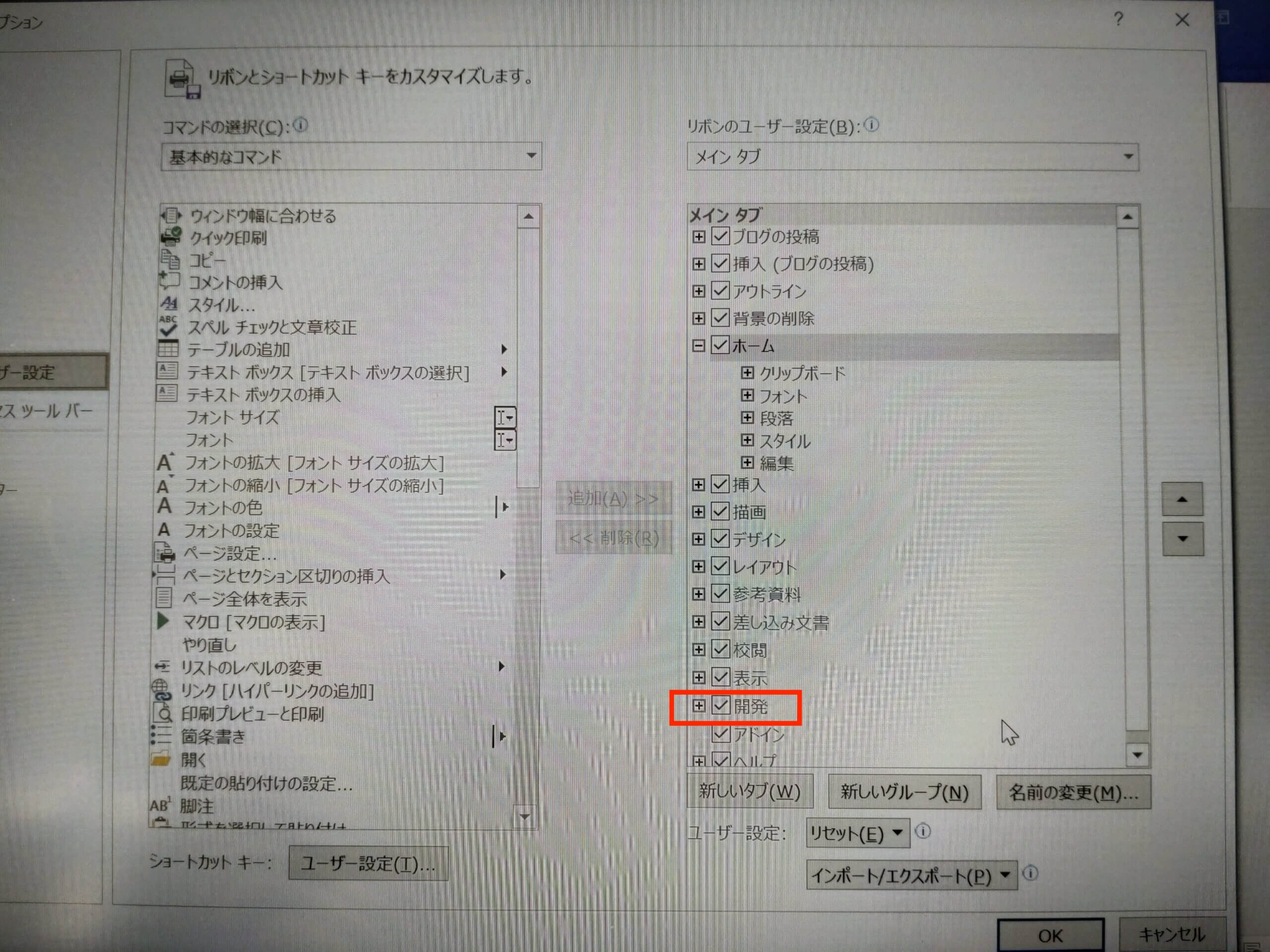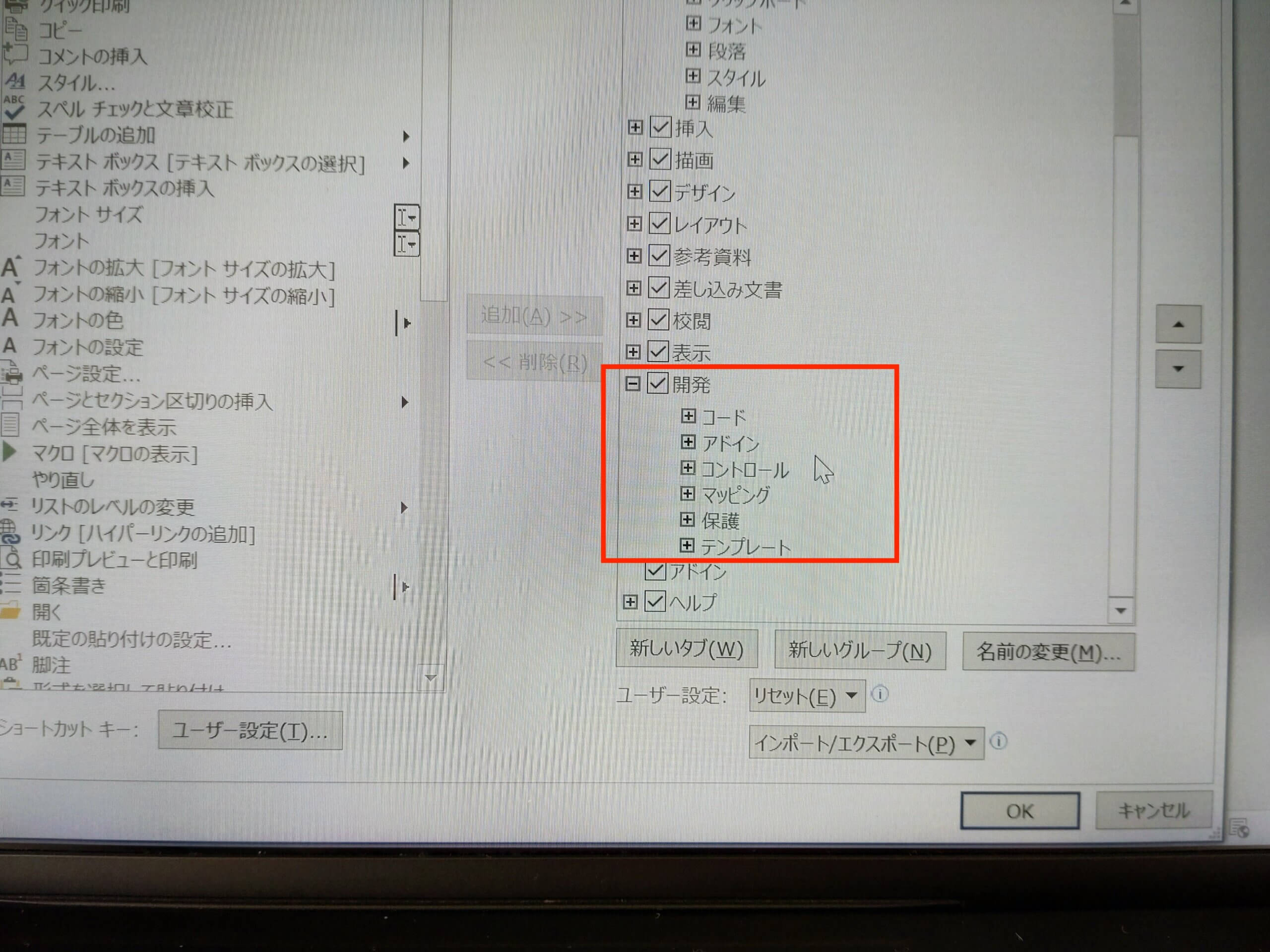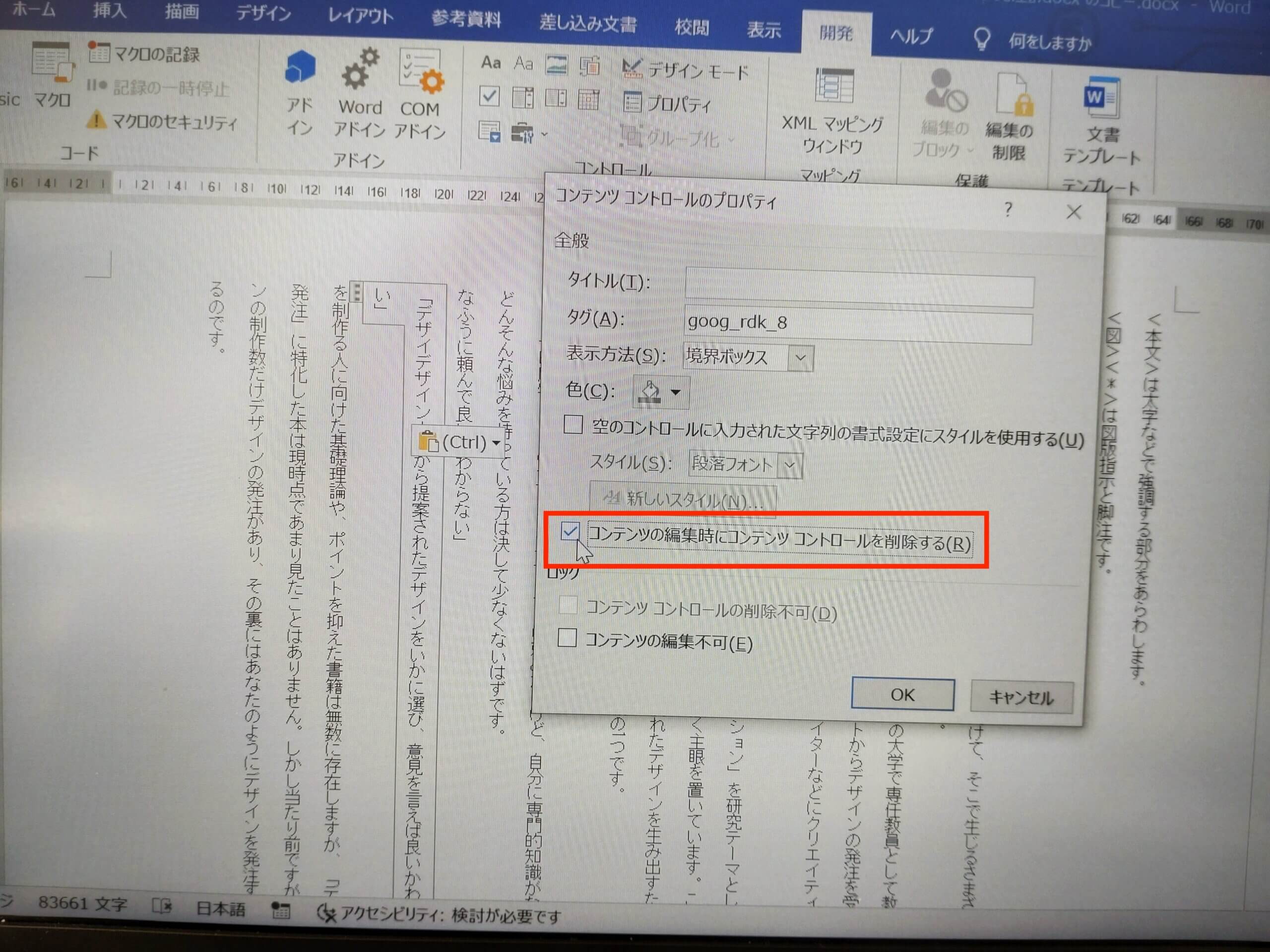縦組みのWordで、2桁の数字を縦中横にするには、
- 2桁の数字を選び
- 縦中横にします
- その数字を選択して
- 文字スタイルを作成
- 選択と置換で二桁数字を選択し、
- スタイル「縦中横」で置換します
ひと桁数字は、手動で全角にします←これがイマイチな方法で、、、、
正規表現は見よう見まね
縦組みのWordで、2桁の数字を縦中横にするには、
ひと桁数字は、手動で全角にします←これがイマイチな方法で、、、、
3桁以上の数字を選択し、全角に変換します。
Wordの表の文字は、
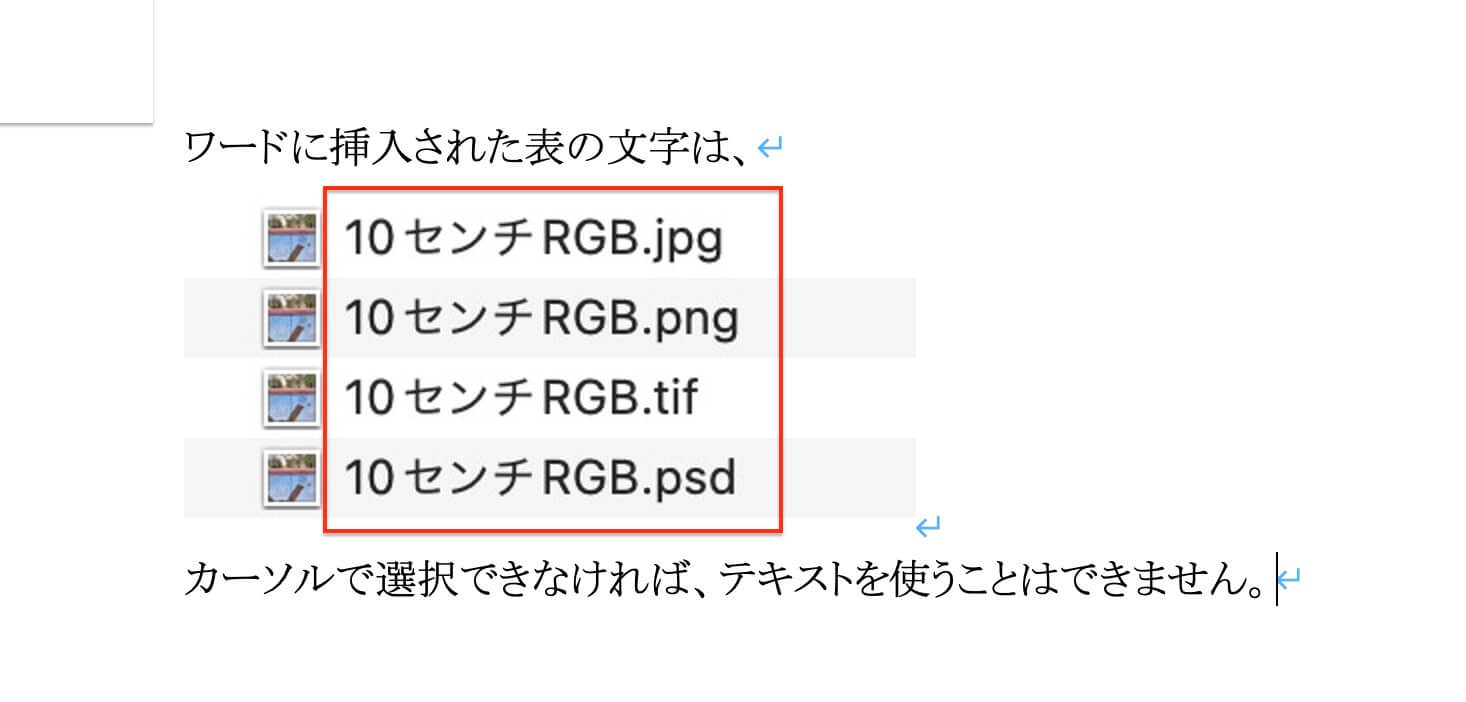
カーソルで文字を選択できなければ、テキストとして使うことはできません。
別途、文字を入力してください。
図版の原稿です。
拡張子が、“.jpg”“.png”“.tif”“psd”なら、画像ファイルです。
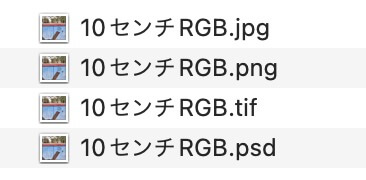
テキストは取り出せません。
別途、文字を入力してください。
InDesignをWordに配置すると、InDesignがクラッシュすることがあります。
Wordの「行番号」を「なし」にすると、クラッシュしなくなりました。
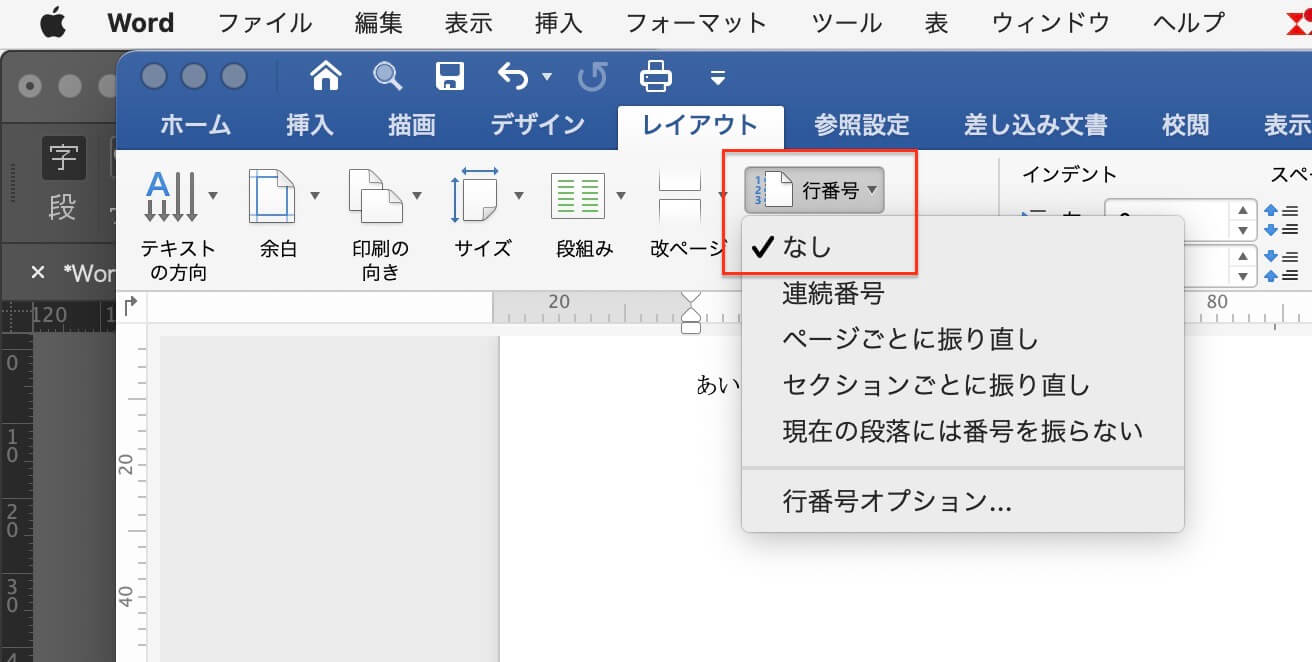
①「■1行アキ■」を段落のお尻に入れる。
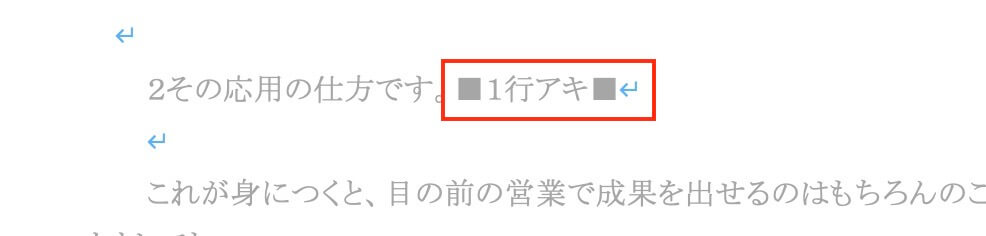
②行アキを削除する(すべての行アキがなくなるまで、繰り返す)
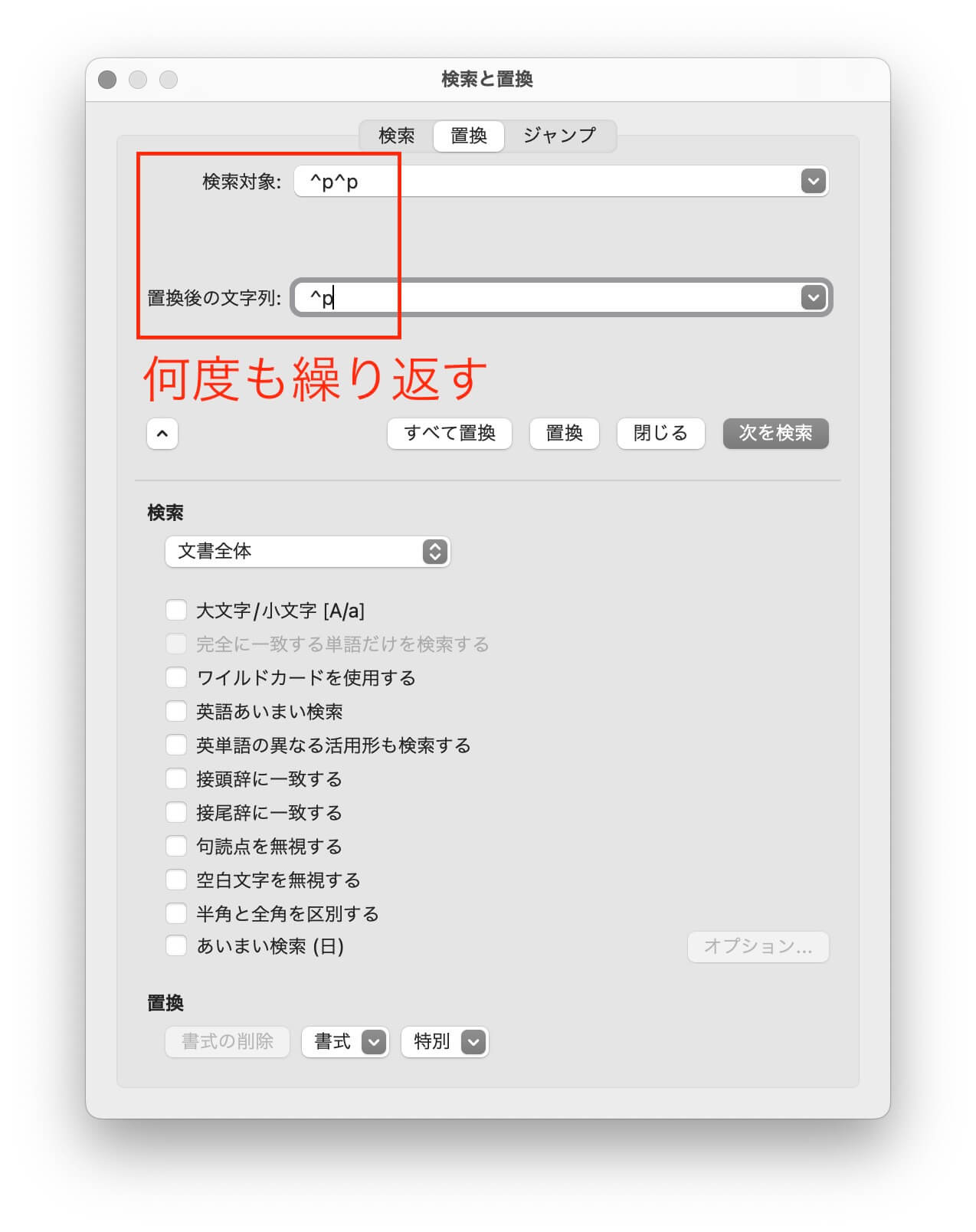
③「■1行アキ■」を行頭に移動
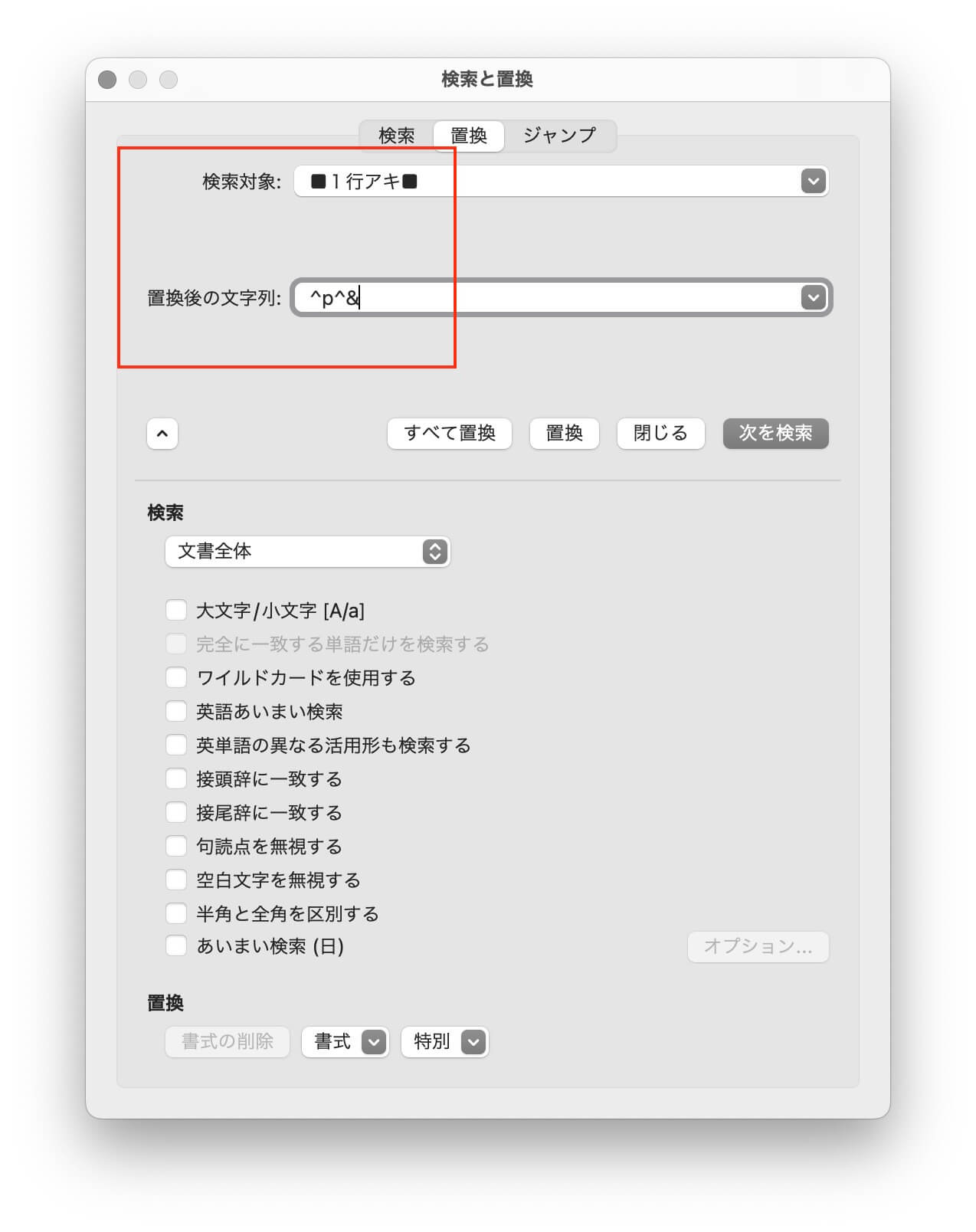
④行頭のスペースを削除する
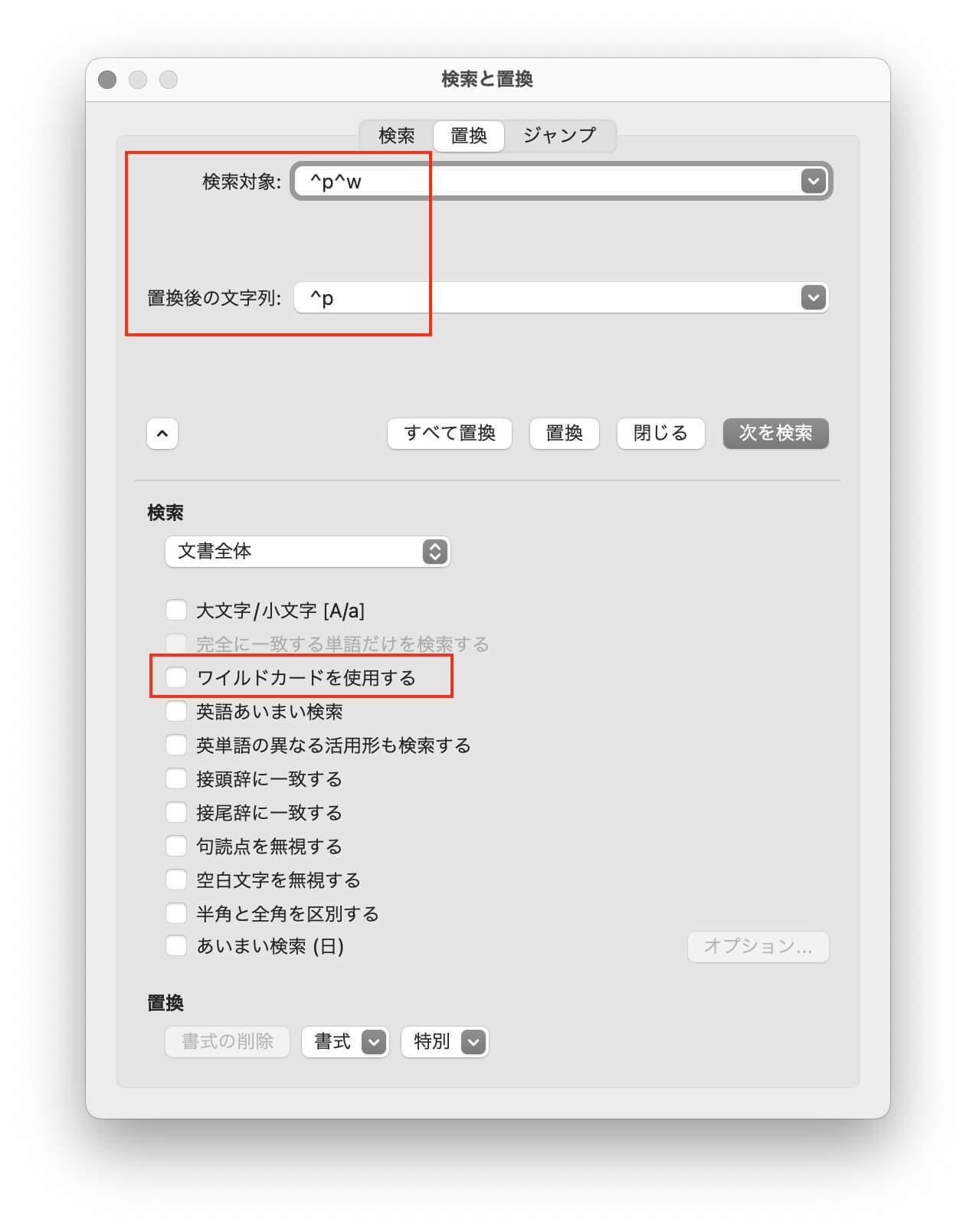
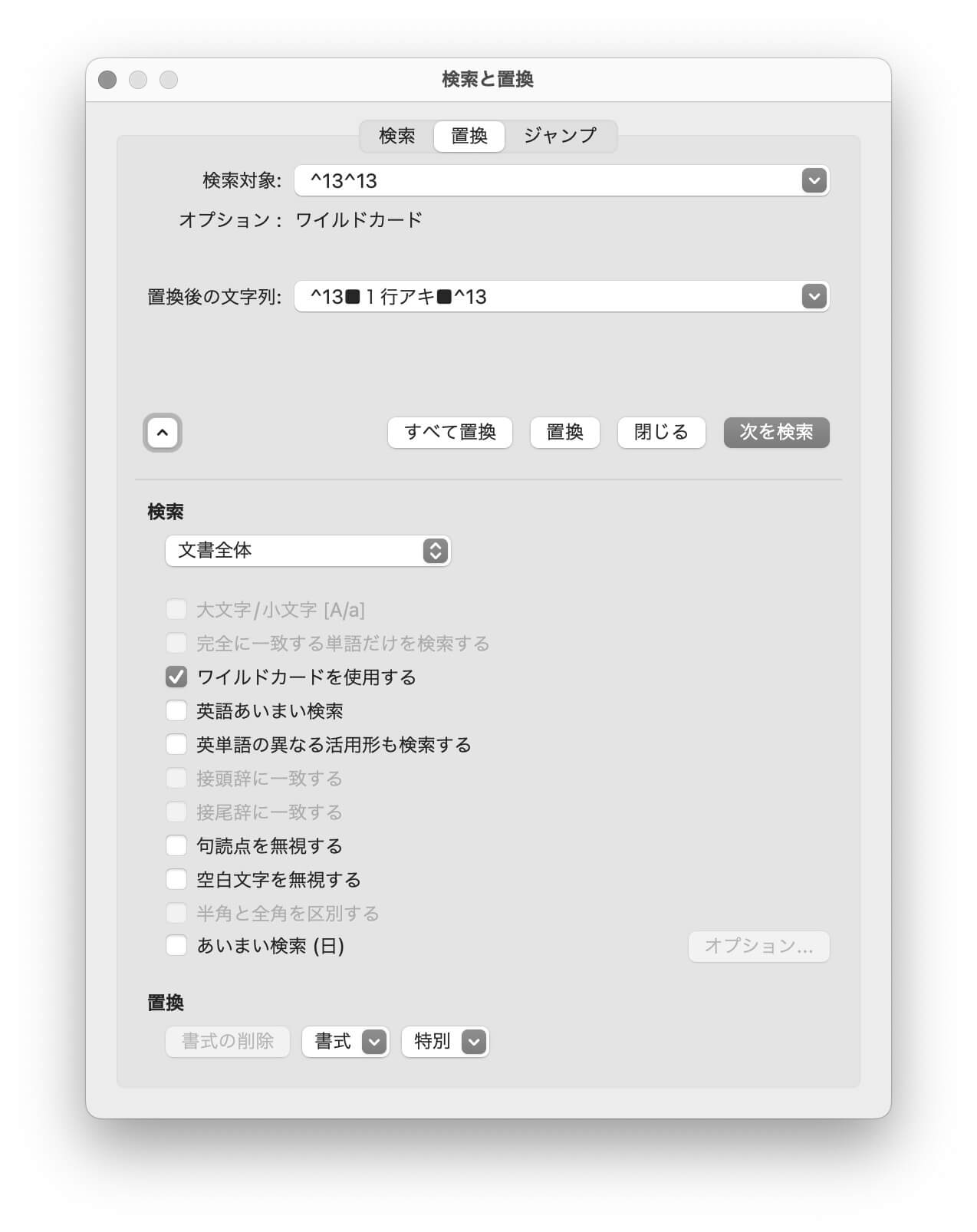
Wordのルビ機能を使うと、
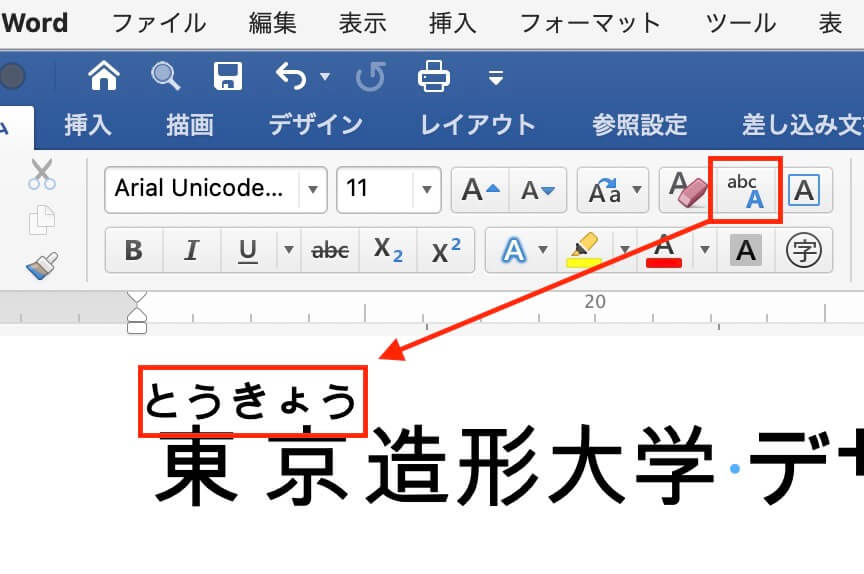
InDesignに反映されます。
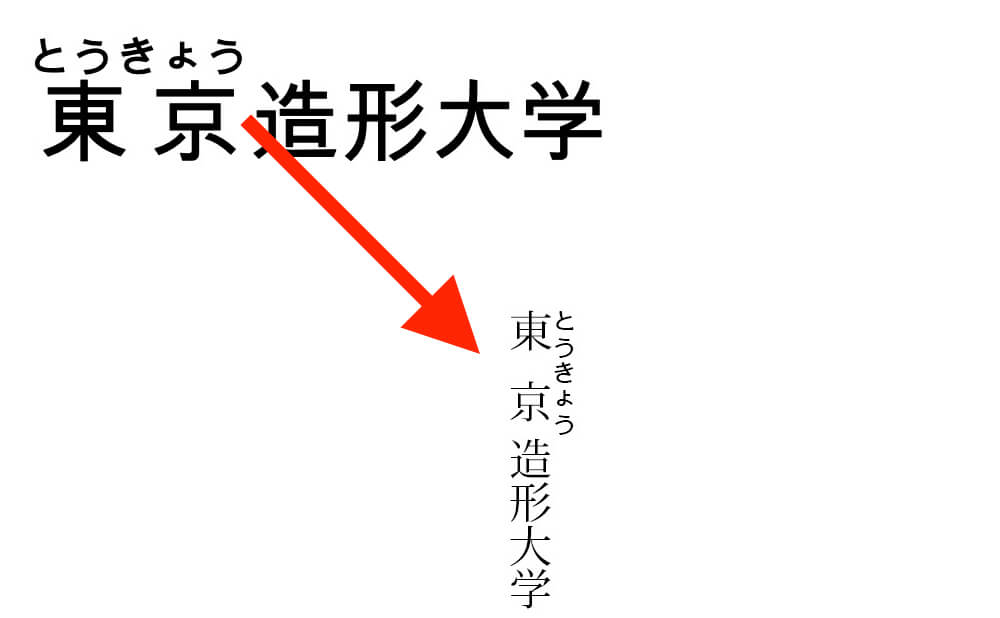
Wordのルビ機能を使わないときは、
①かっこ( )で挟むときは、記号(★等)で目印をつけてください。
②通常のかっことは違う【 】等で挟めば、記号は不要です。
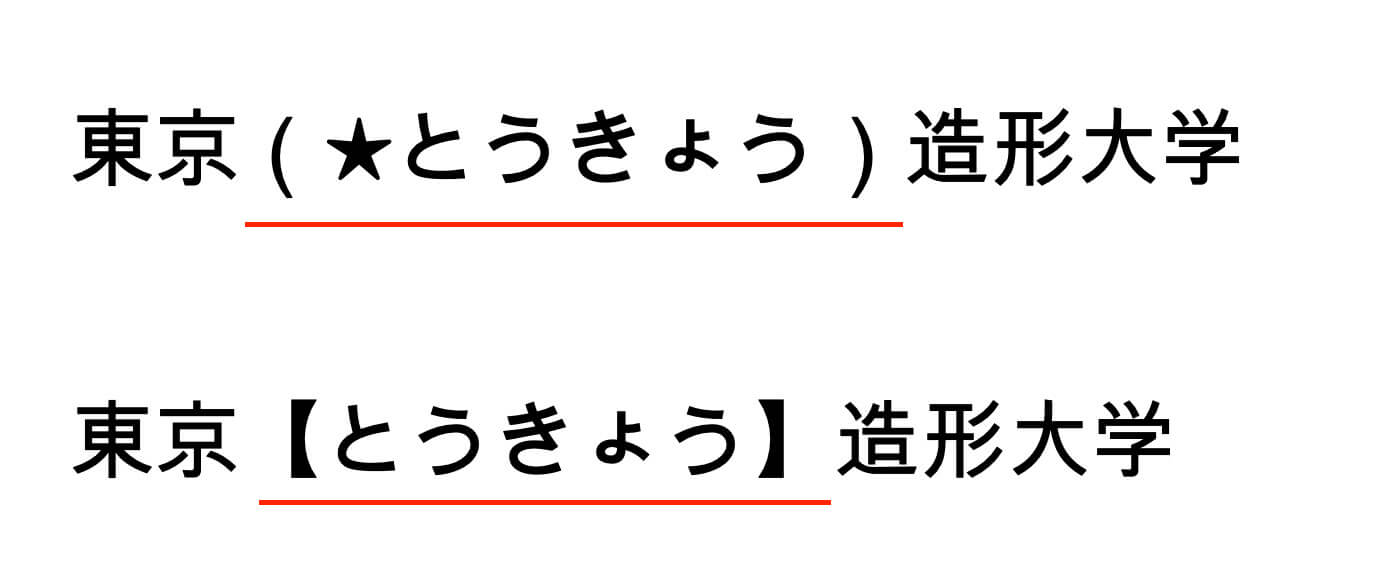
いずれの方法にせよ、ルビの指定についてのコメントをお忘れなく。
Wordで、行揃えが灰色になっていて触れないときは、「原稿用紙の指定」にチェックを外すこと。
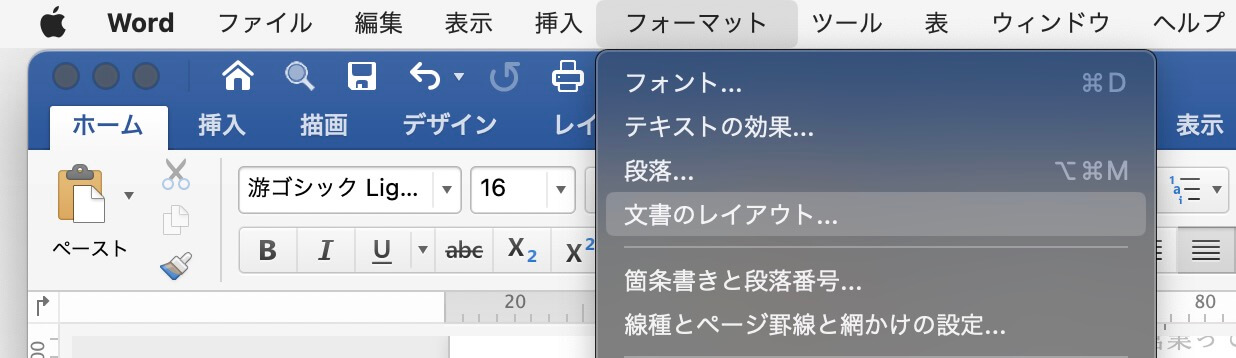
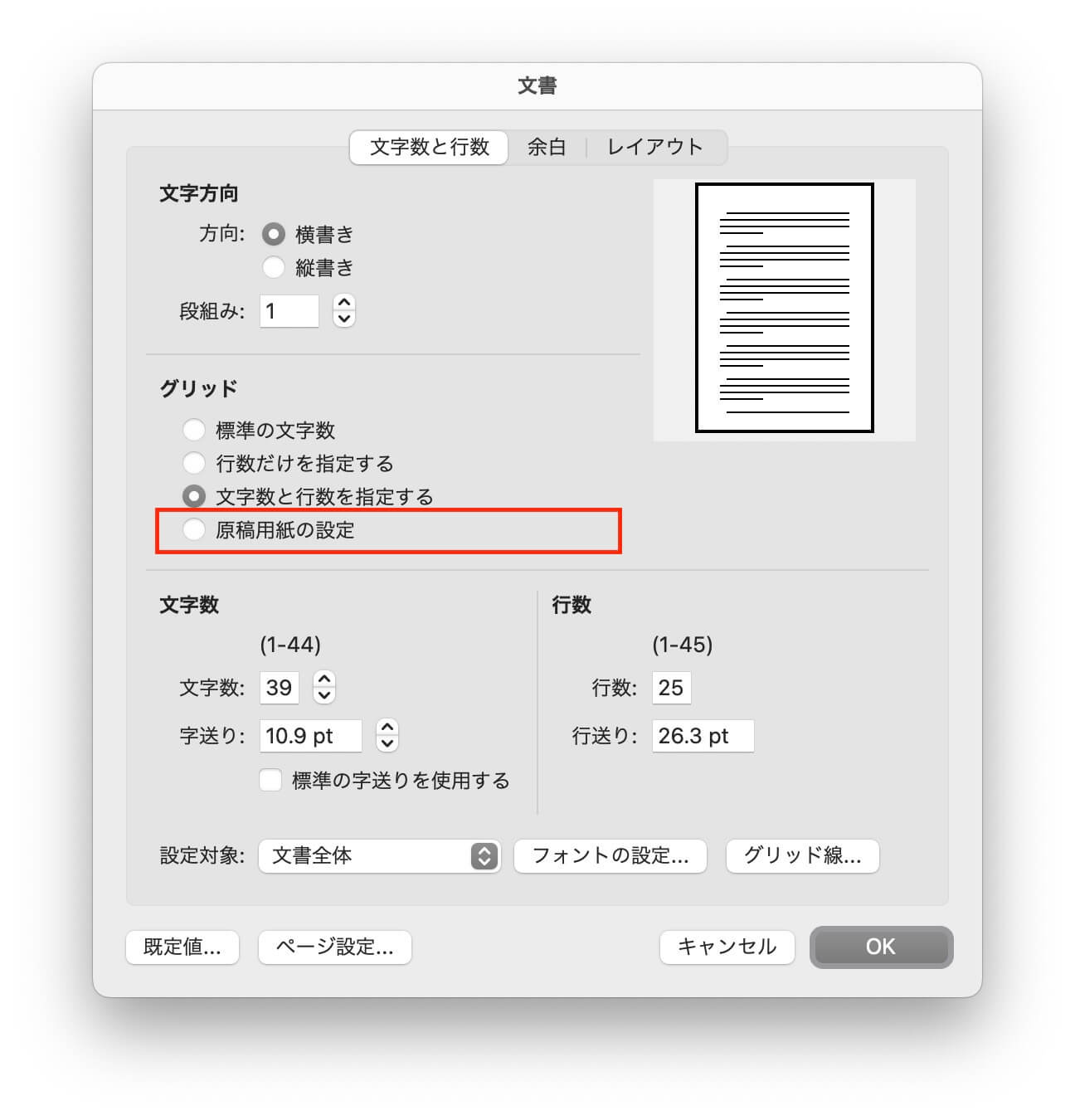
それでもダメなときは、一度行数を変更して戻すと行揃えを変更できるようになります。
以下、スクリーンショットではなく、モニターを撮影したものです。見にくくて申し訳ない。
コンテンツコントロールの削除とは、下の矢印部分のことですよね?
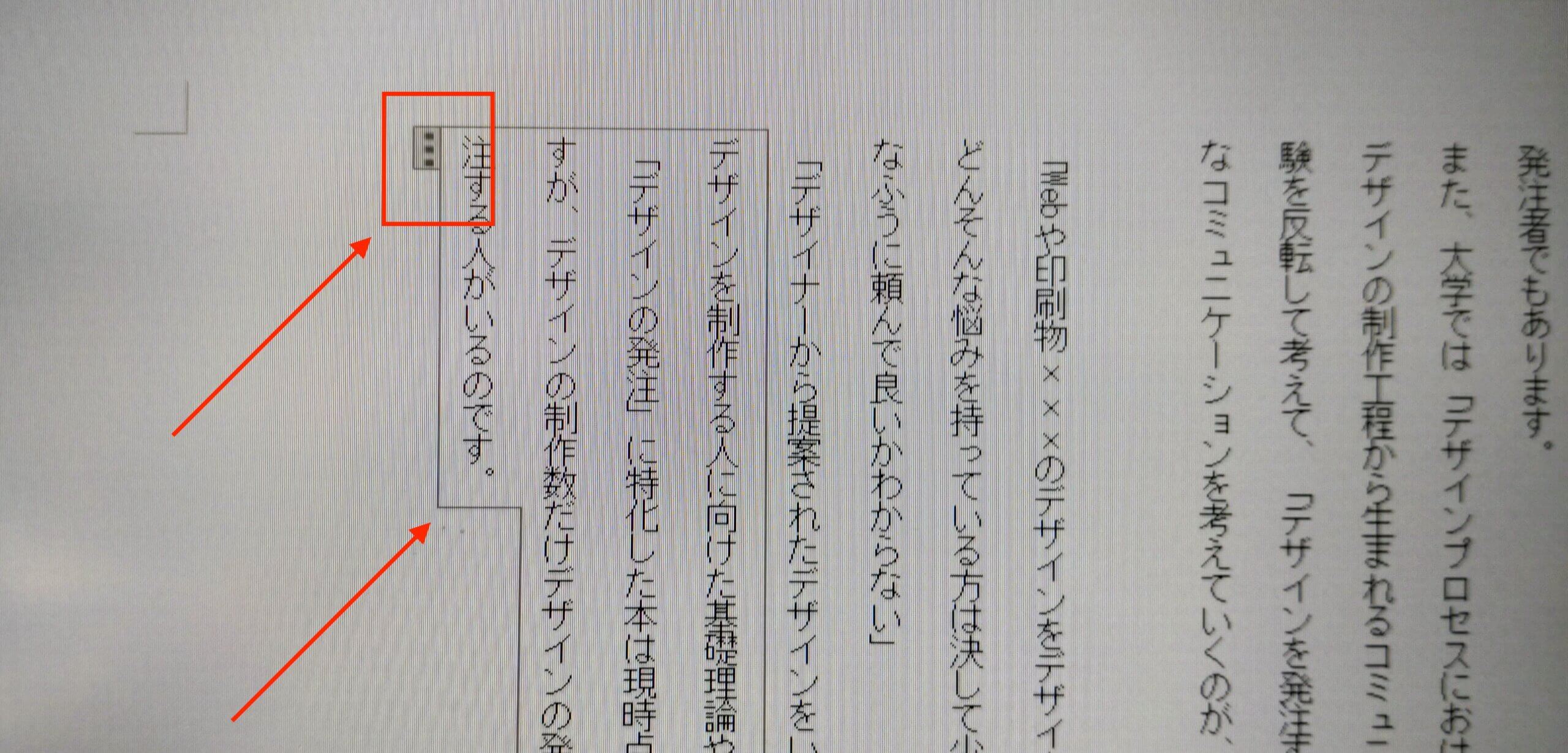
該当箇所を選択し、control+クリック↓
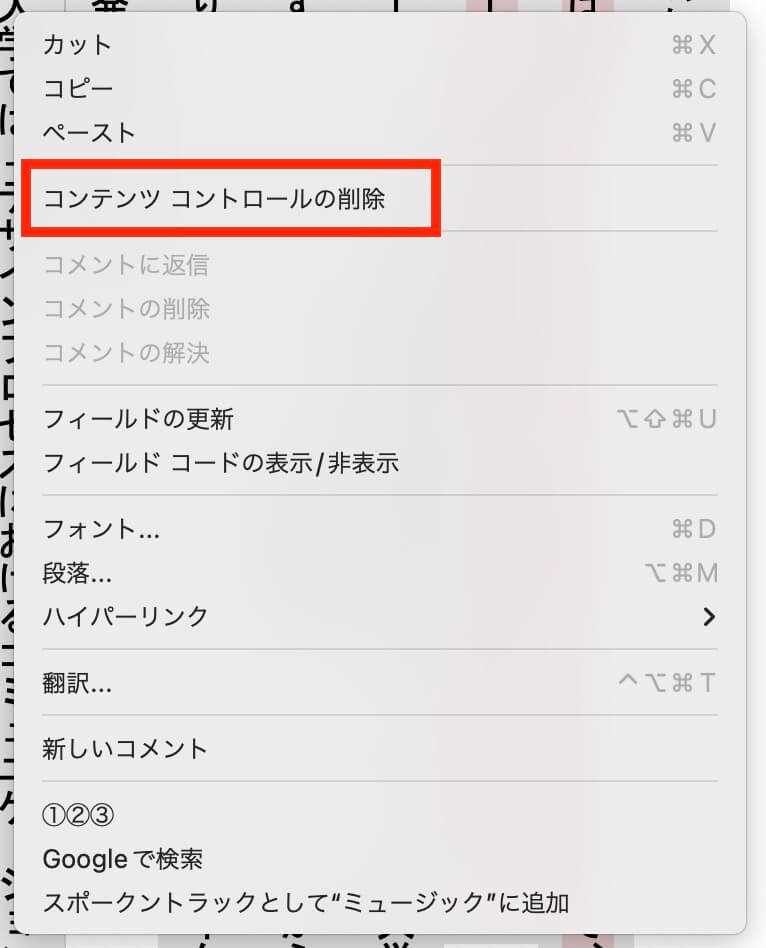
Windows機は↓
①該当する箇所を選択し(全文なら全行)、右クリックします
②「コンテンツコントロールの削除」を選択します。
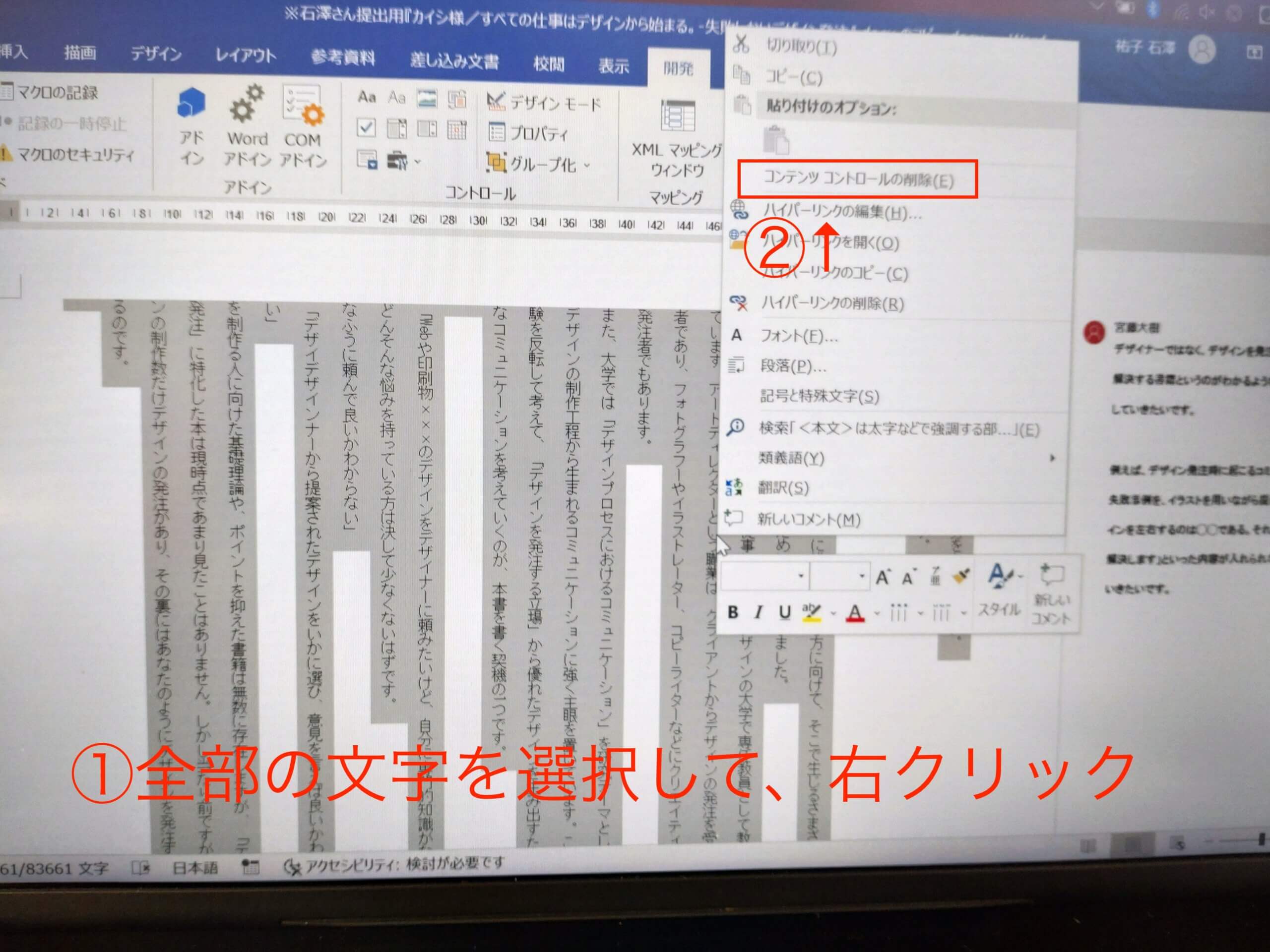
以上。
以下、メモショットです(気にしないでください)↓