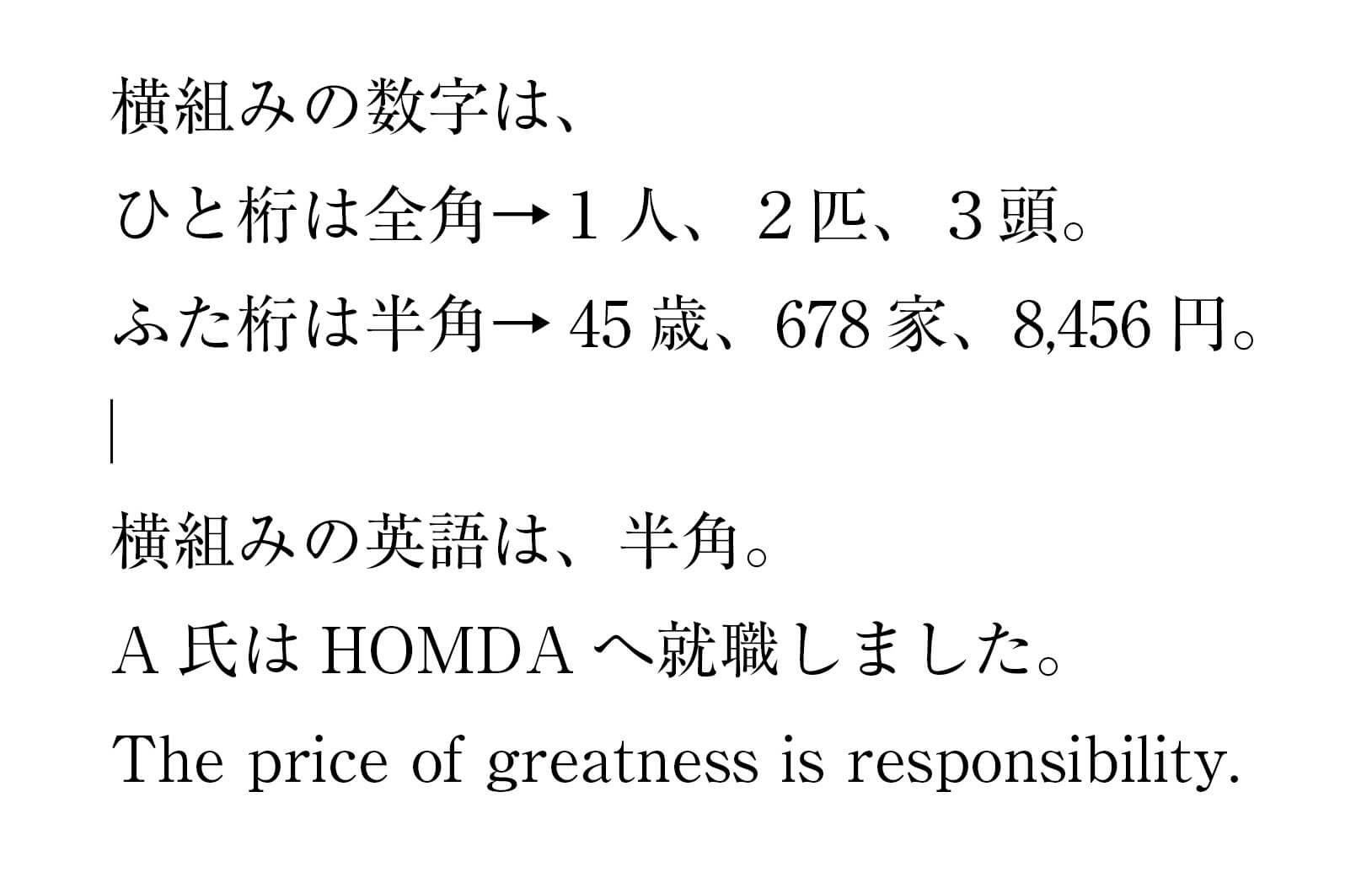〈Word〉お尻揃え(右揃え)
お尻揃えとは、下の原稿の「山田太郎」が、
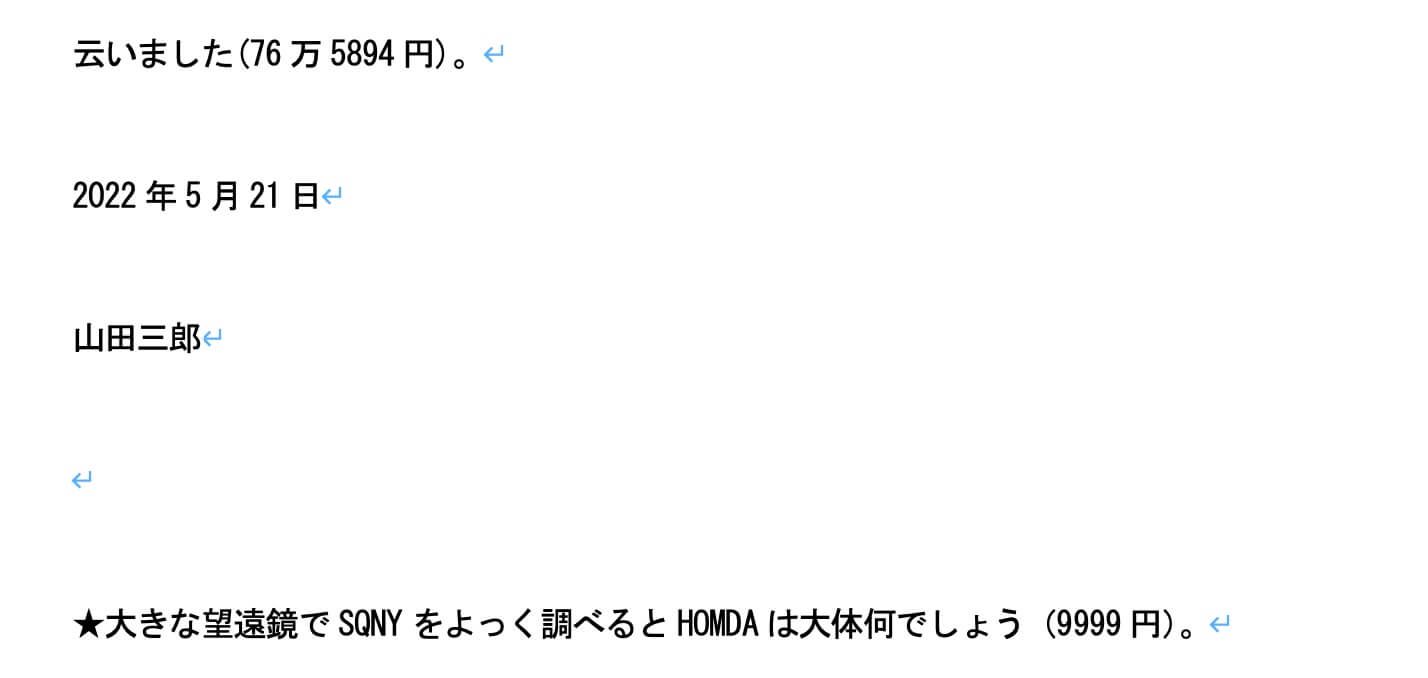
新しく、右揃えにしたスタイルを作ります。
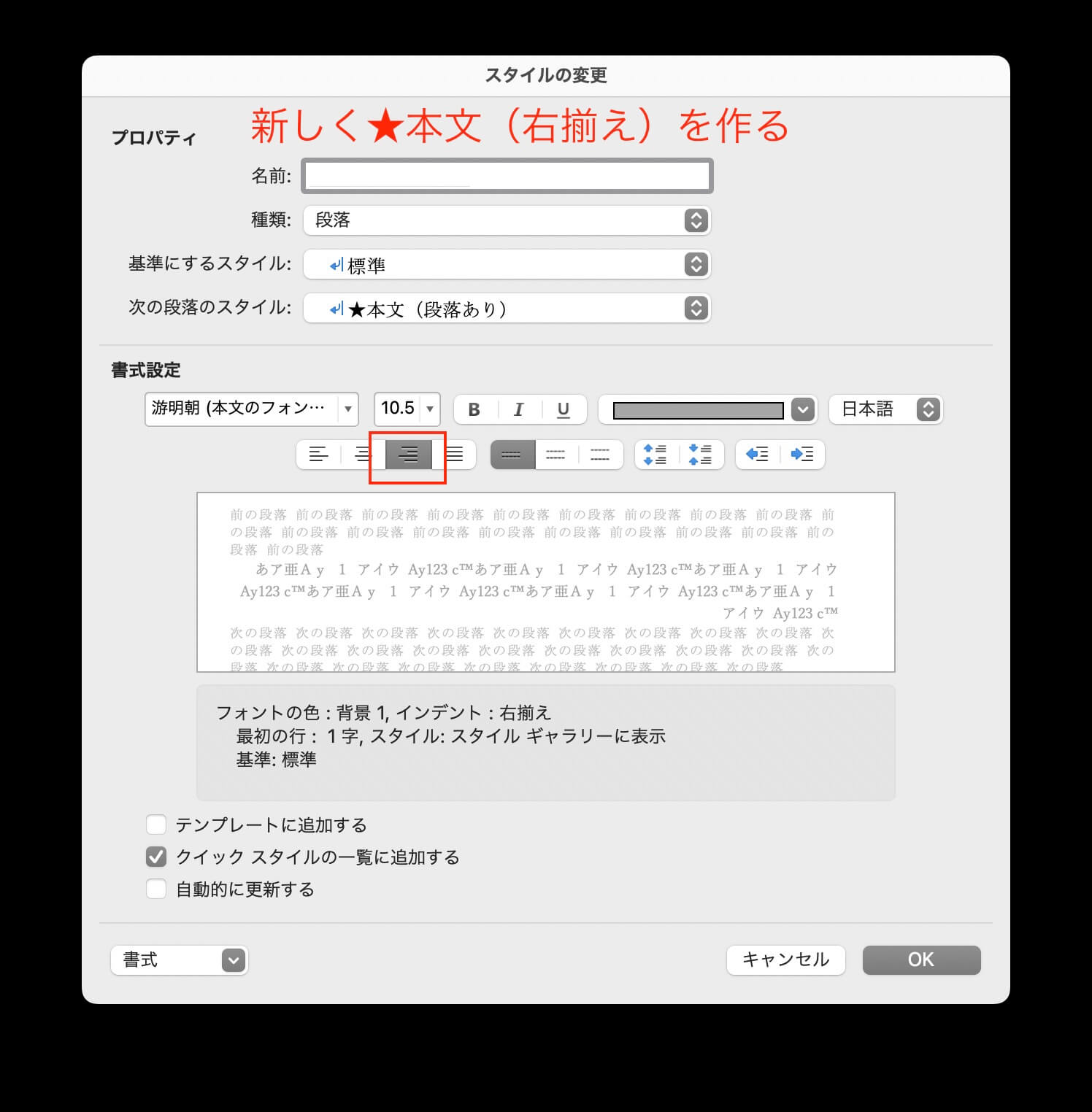
下のようになります。
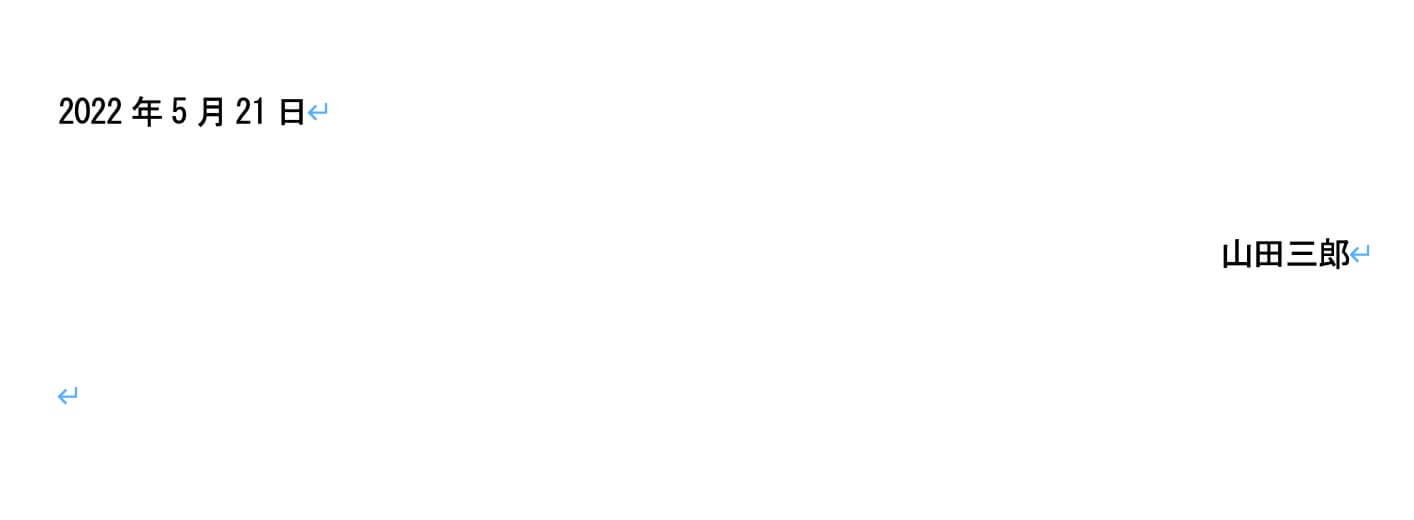
〈Word〉〔 〕と挟まれた文字を削除する
〔 〕と挟まれた文字とは↓

高度な検索と置換で、
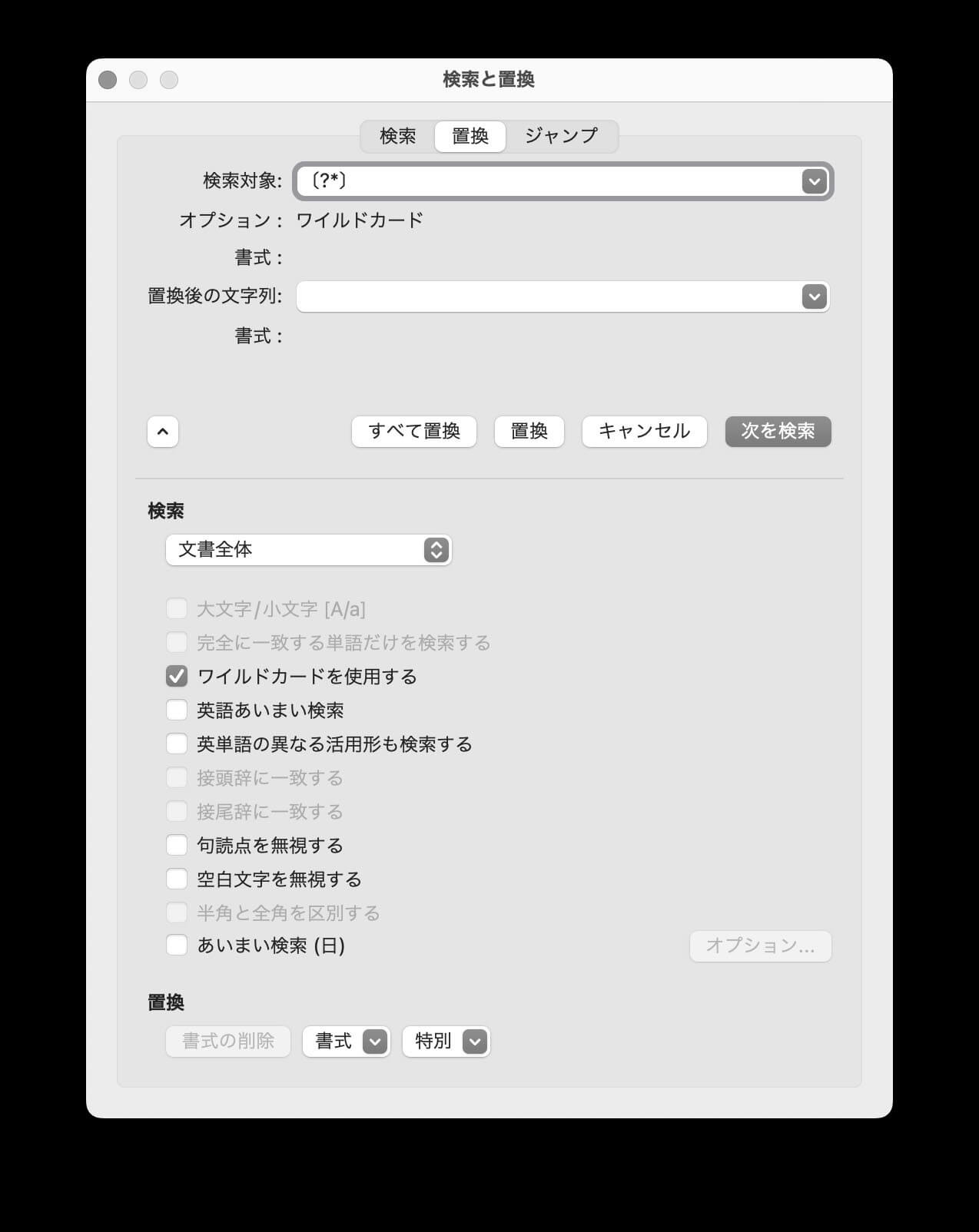
削除されました。

〈Word〉[ ]と挟まれた文字を赤くする
[ ]と挟まれた文字とは↓
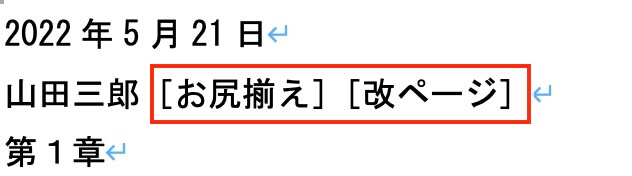
高度な検索と置換で、
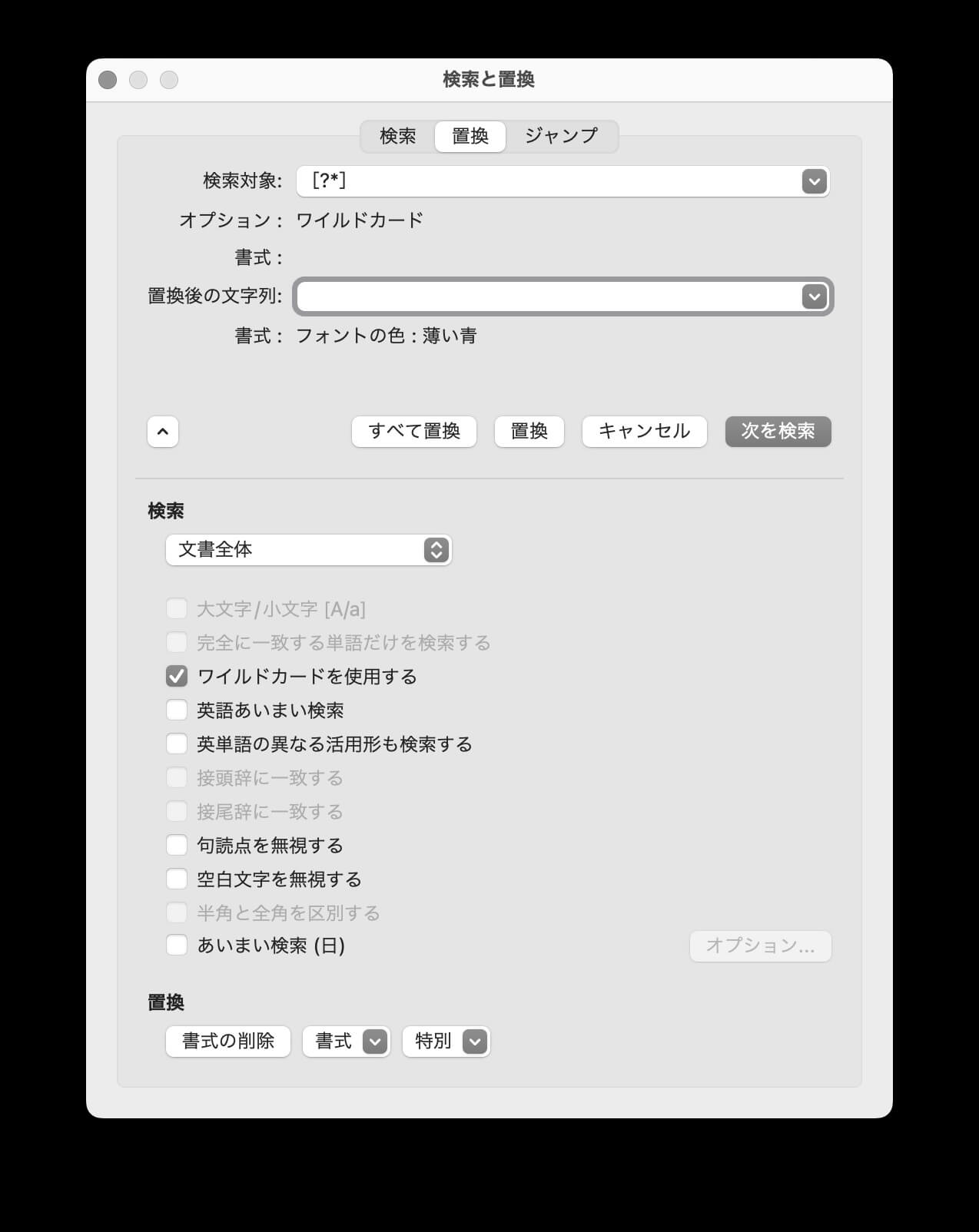
赤くします。
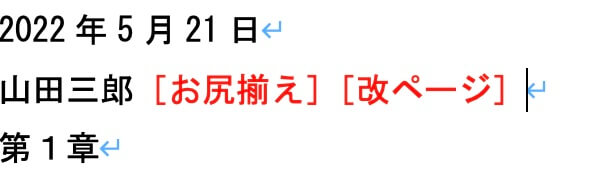
〈Word〉検索と置換で、半角の()、ハイフン、スラッシュを全角に統一する
〈Word〉行頭のスペースを削除する
文字列中央揃えをダブルクリックします。
〈Word〉編集記号を表示する
編集記号とは↓
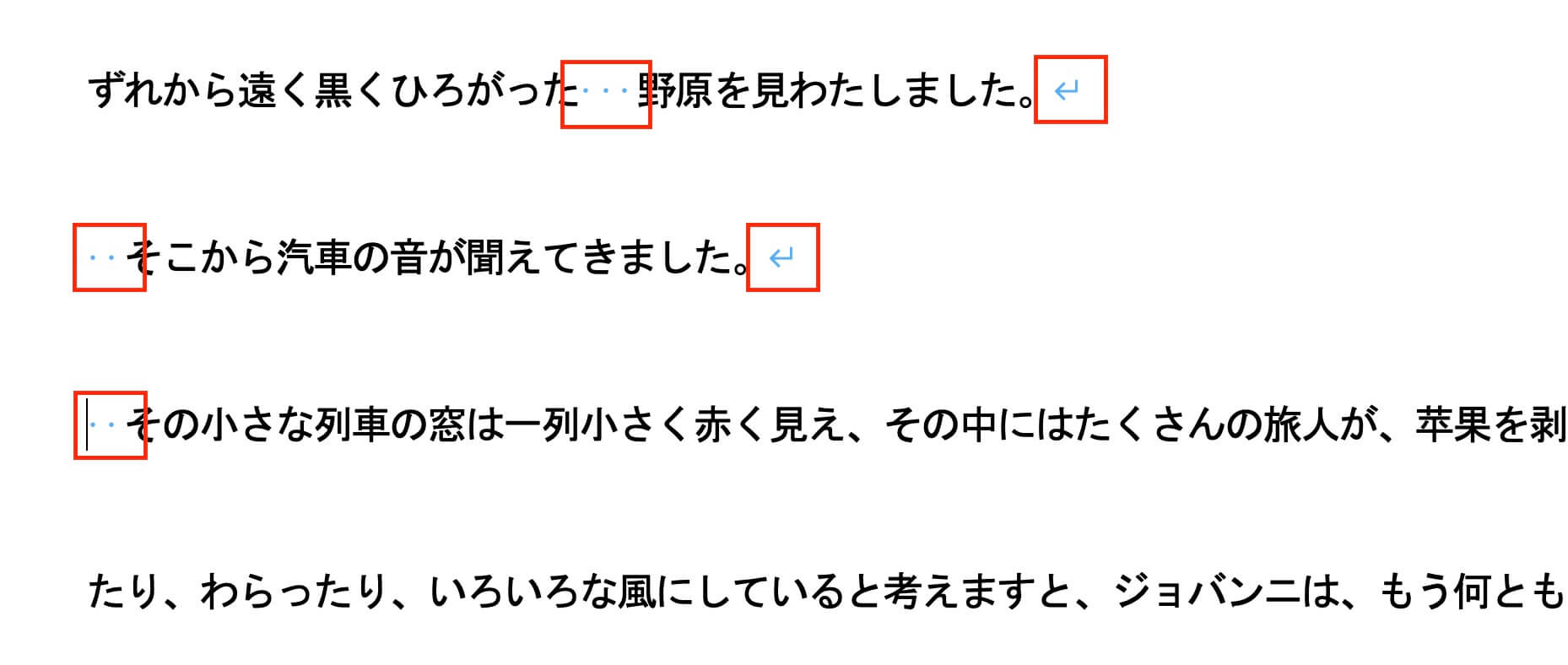
環境設定→表示と進み、
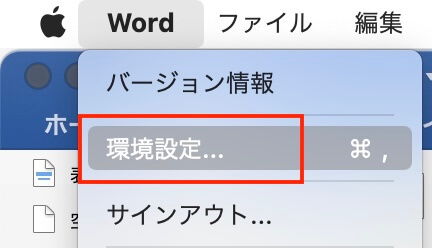
下の箇所にチェックを入れます。
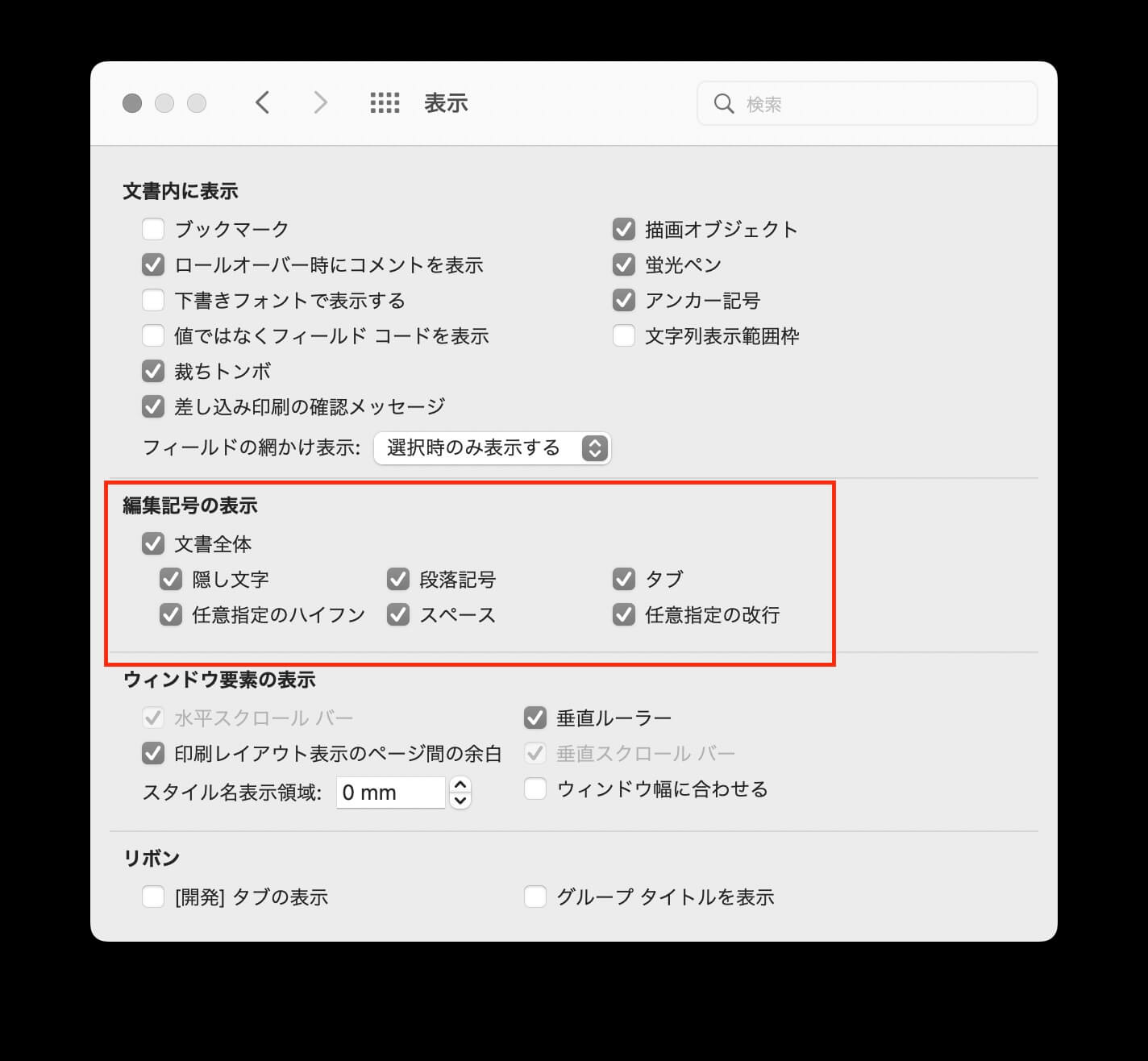
あるいは、
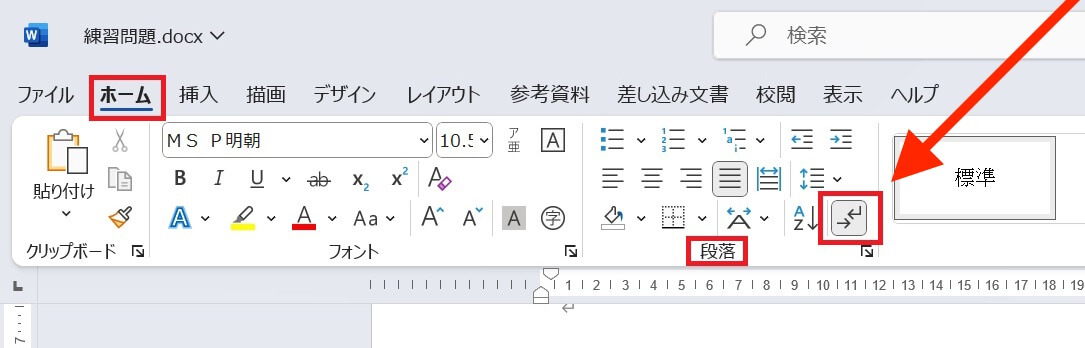
〈Word〉ノンブルをつける

〈Word〉文字数と行数を指定する/表示は印刷レイアウト
表示は印刷レイアウト

文字数と行数を指定する
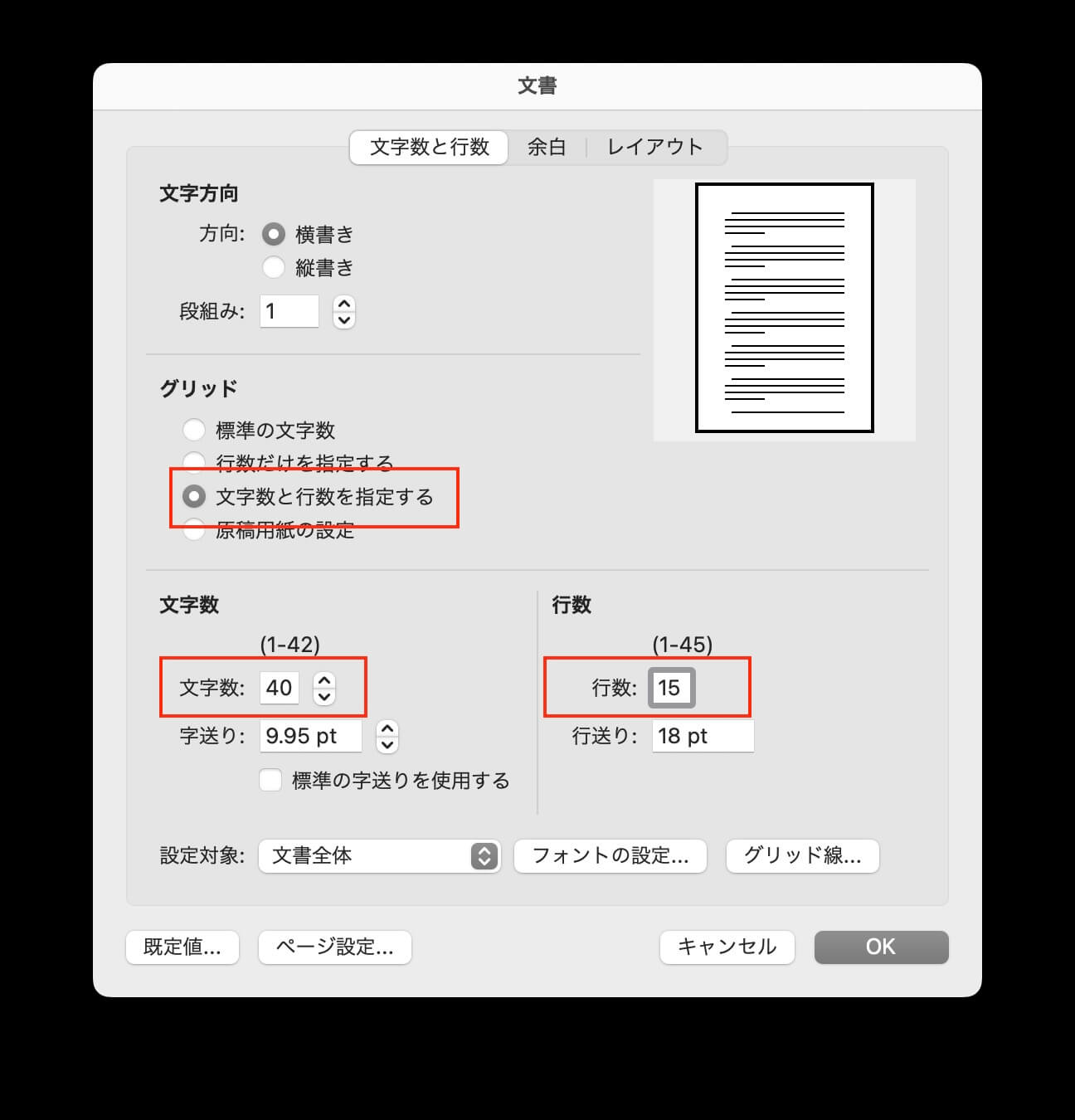
英数字の全角半角
横組みの英数字は、
〈数字〉
- ひと桁数字は、全角
- ふた桁以上は、半角
〈英語〉
- すべて半角