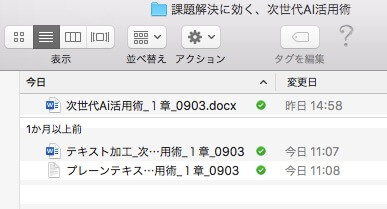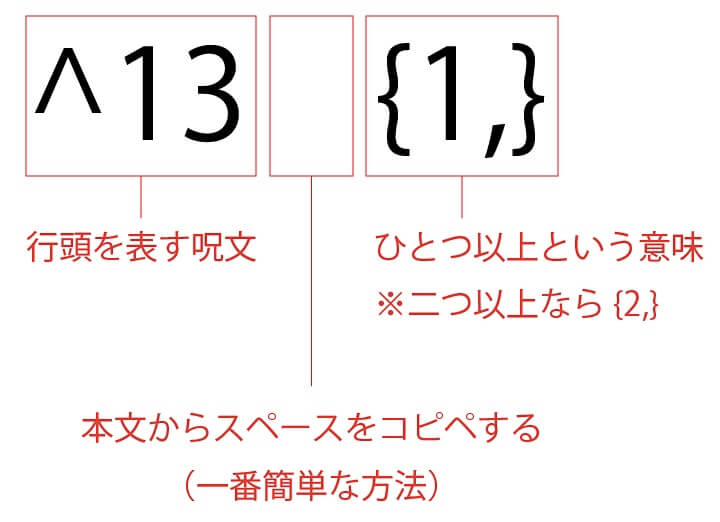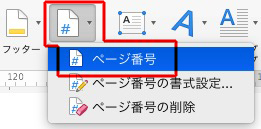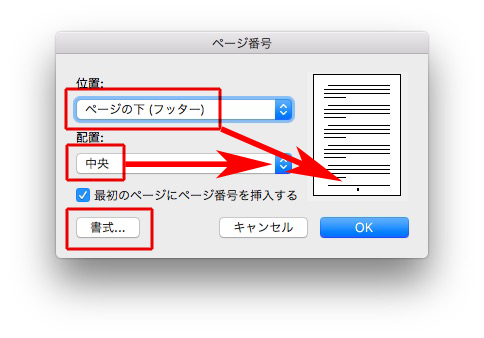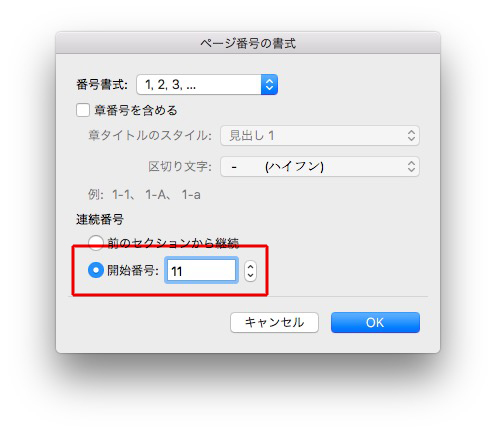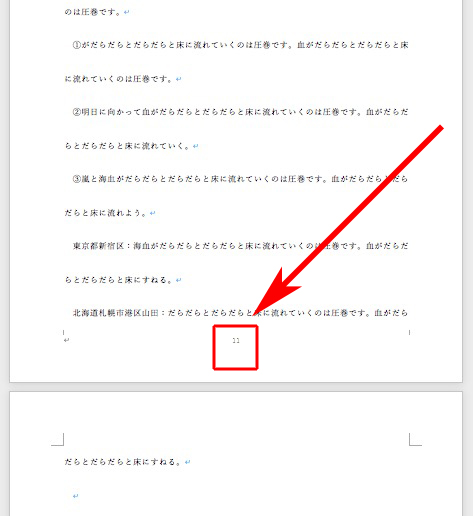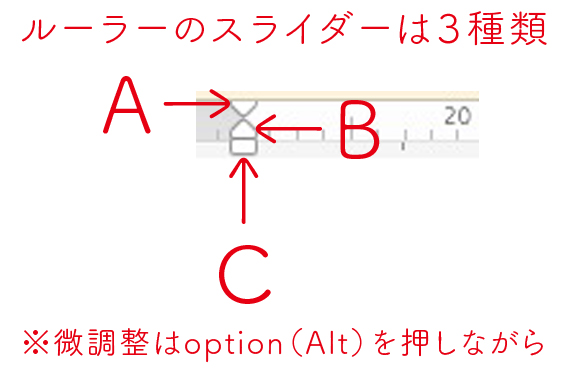oh!の書籍を担当しました。
44の仕事風景、その1です。
※ここでは、英語、数字、記号、かっこ等の半角全角の揃えは省略しています。
Word原稿を受け取ったら、「現在使われているスタイルを表示」します。
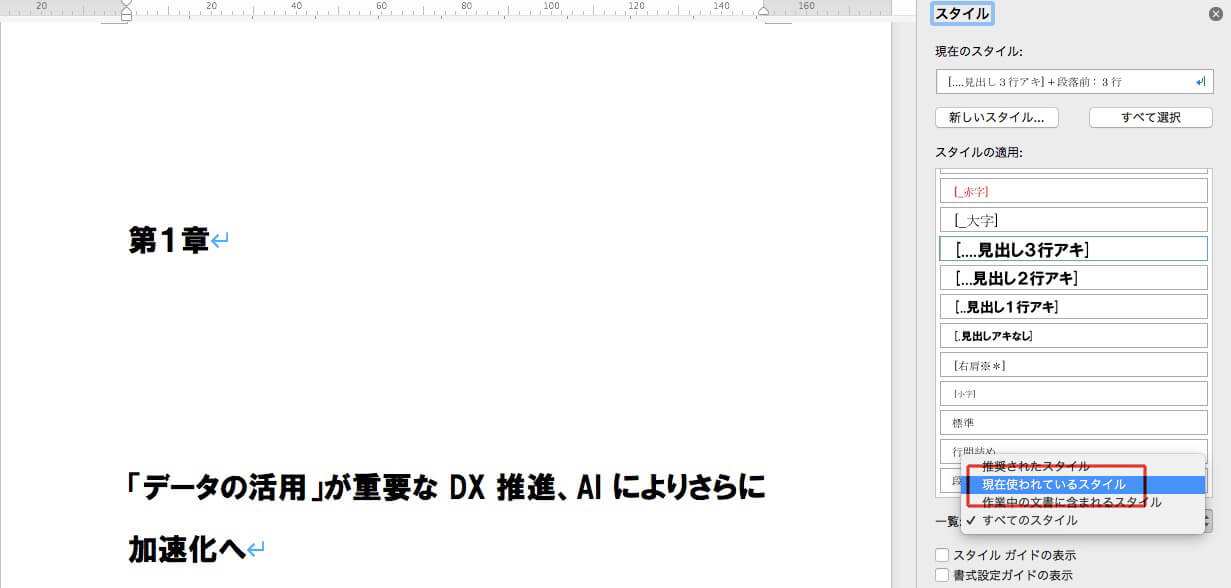
使われているスタイルは、7つ。
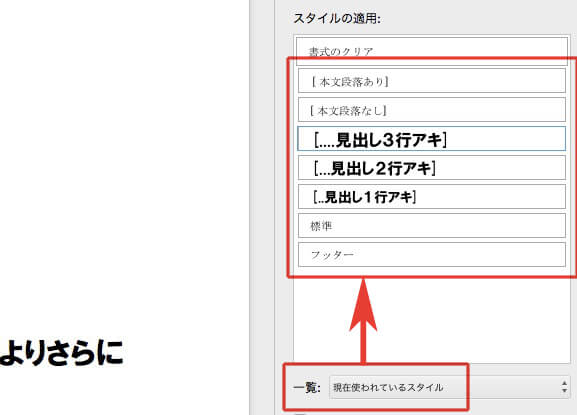
「標準」と「フッター」は間違いかもしれないので、検索します。
下のように、検索できますか?
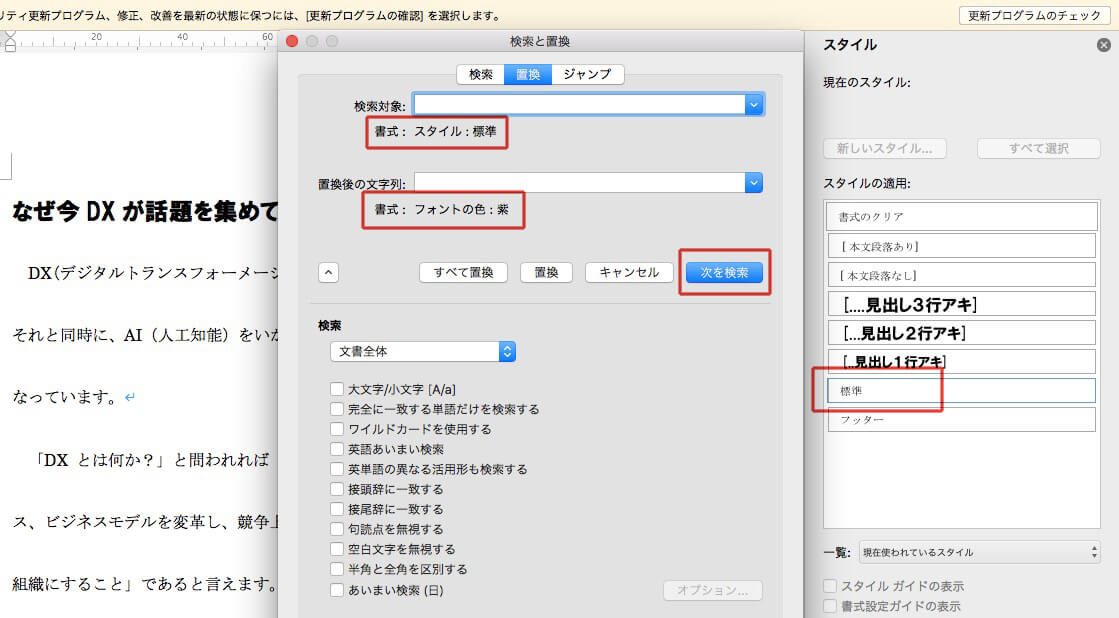
結果、「標準」は使用されていませんでした。
じゃ、なんで表示されているんだろう?と思わくもないけれど……
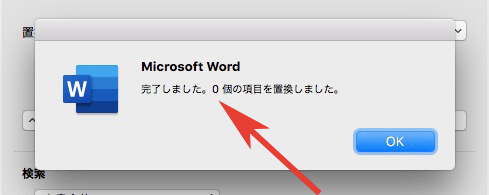
赤い文字にスタイルがあたっていない。

スタイルをあてます。
実際にスタイルがあったかどうかをチェックするには、
事故の元を発見しました。
図版のタイトルとコメントが、ルールなく混在しています。
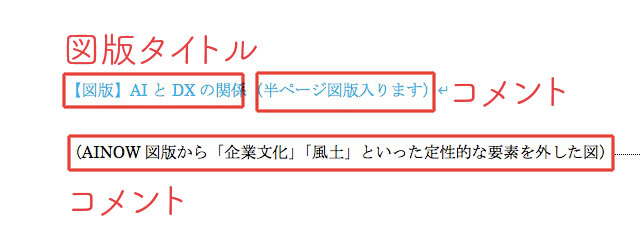
そこで、
図版タイトルは、青い字のスタイルに。
コメントは、斜体のスタイルにわけました。
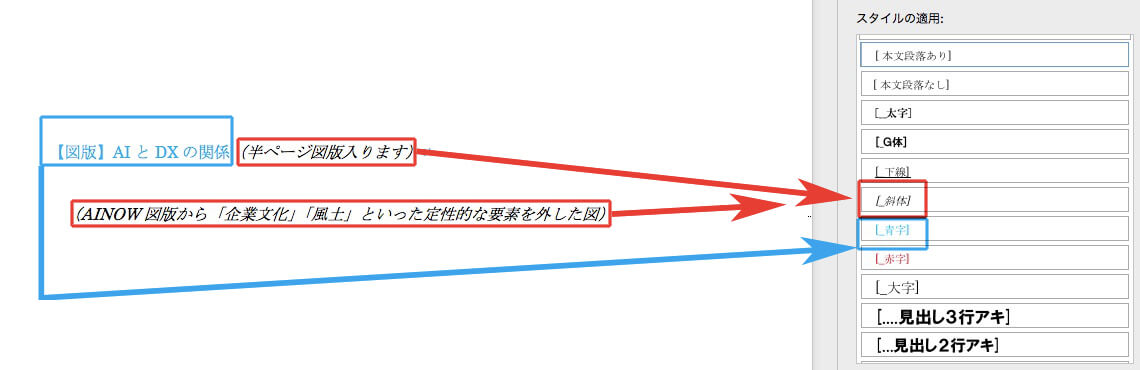
よって、現在使われているスタイルは下のようになります。
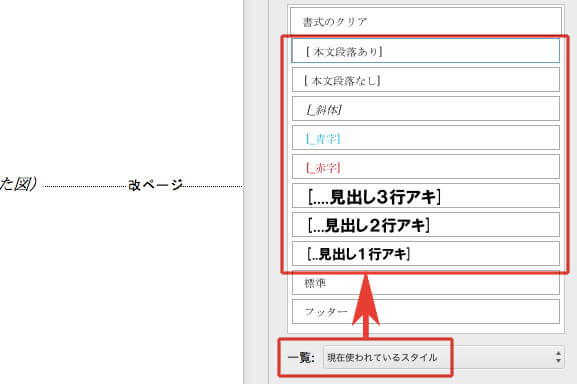
改ページを文字に置換します。
「テキスト加工済み」という名前をつけて、別名保存します。
それをプレーンテキストに別名保存します。
3つのファイルになりました。