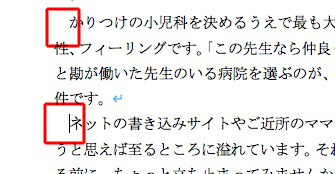Wordで、文字に色をつける方法です。
本文中の強調文字、G体、下線の指定に使えます。
正規表現は見よう見まね
Wordで、文字に色をつける方法です。
本文中の強調文字、G体、下線の指定に使えます。
編集しやすいようにオリジナルのスタイルを作りました。
使い方を説明します。
下のスタイルセットをダウンロードしてください。
ダウンロードしたデータを開いて、「フォーマット」→「スタイル」と選び、
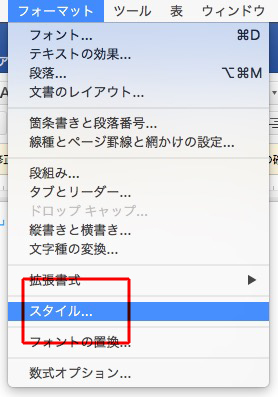
「構成内容変更」をクリックします。
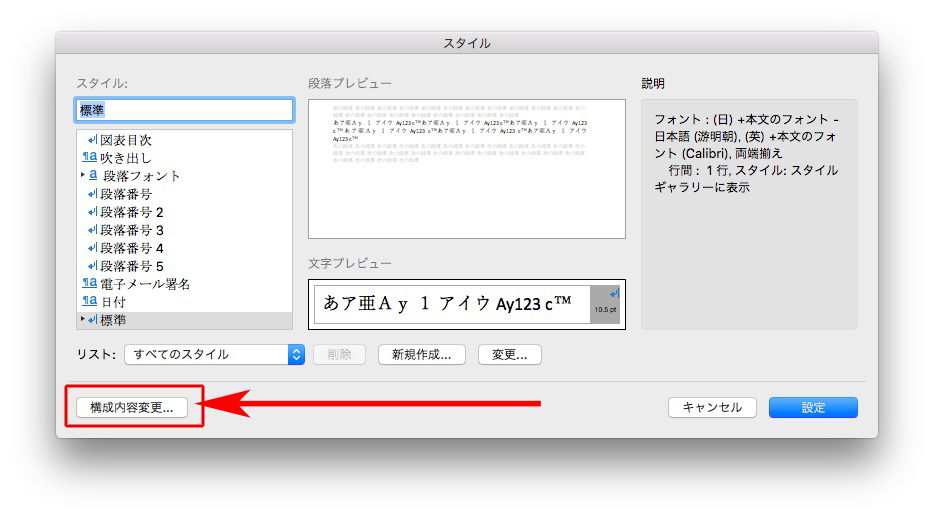
①の欄にあるスタイルの中から、かっこ [ ] で挟まれているスタイルを選び、②のコピーをクリックし、③で閉じてください。
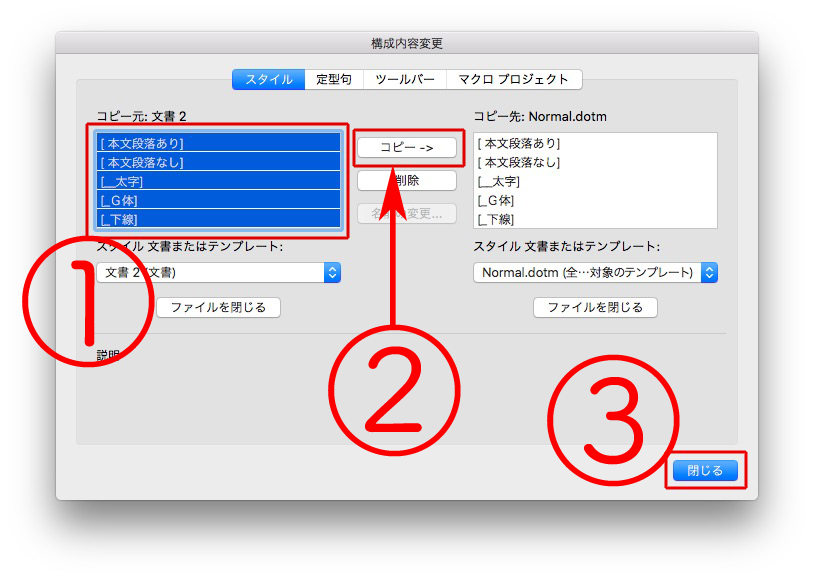
これで、使えるようになります(たぶん)。
いかがでしょう?
Wordの見出しは、行数を指定できます。
見出しの行数を指定できると、編集しながらページ数を確定できます。
また、本文組みでのケアレスミスを防げます。
「行間のオプション」を選択し、
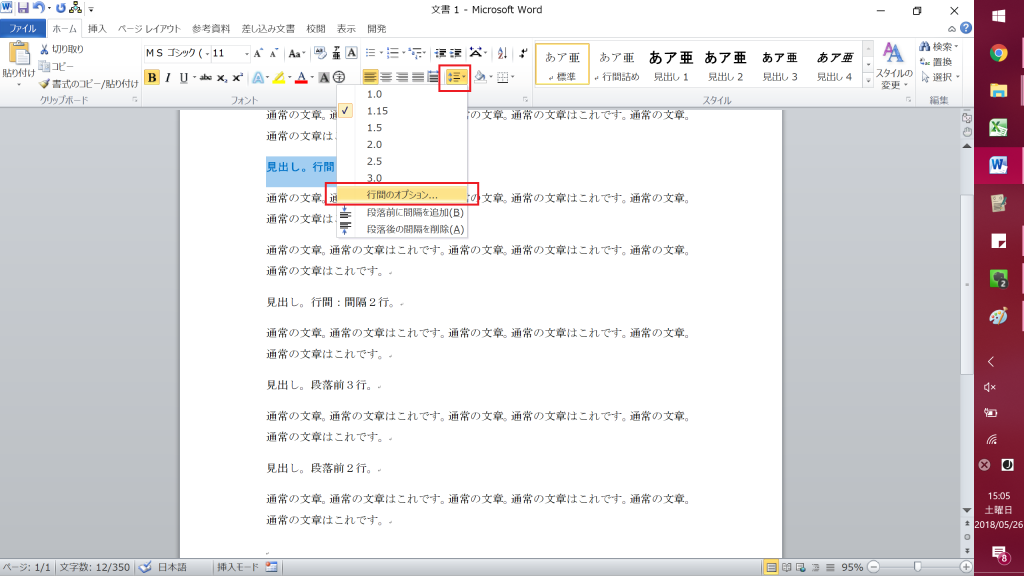
下の赤枠部分を指定します。
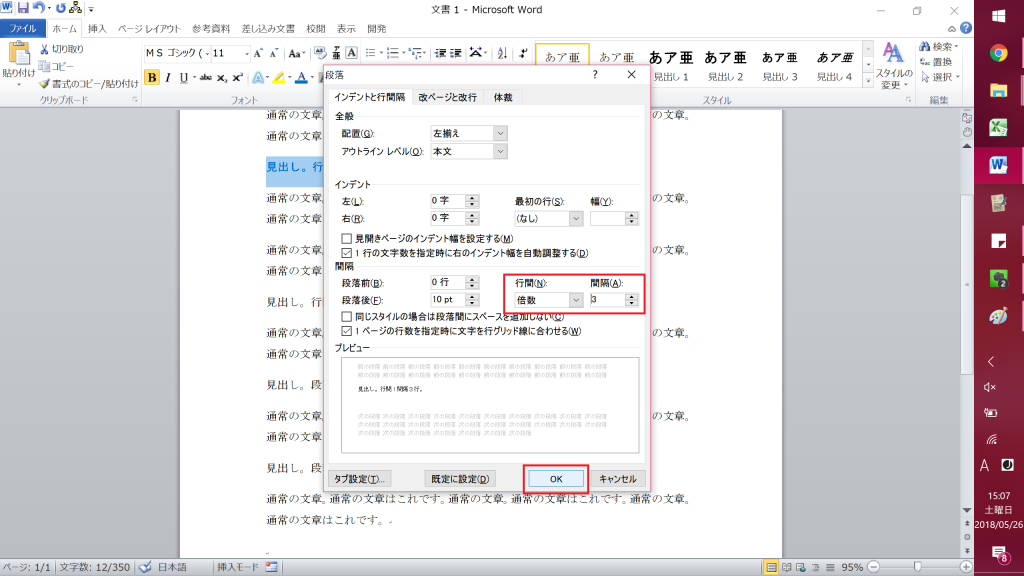
あるいは、段落前のアキを指定する方法もあります。
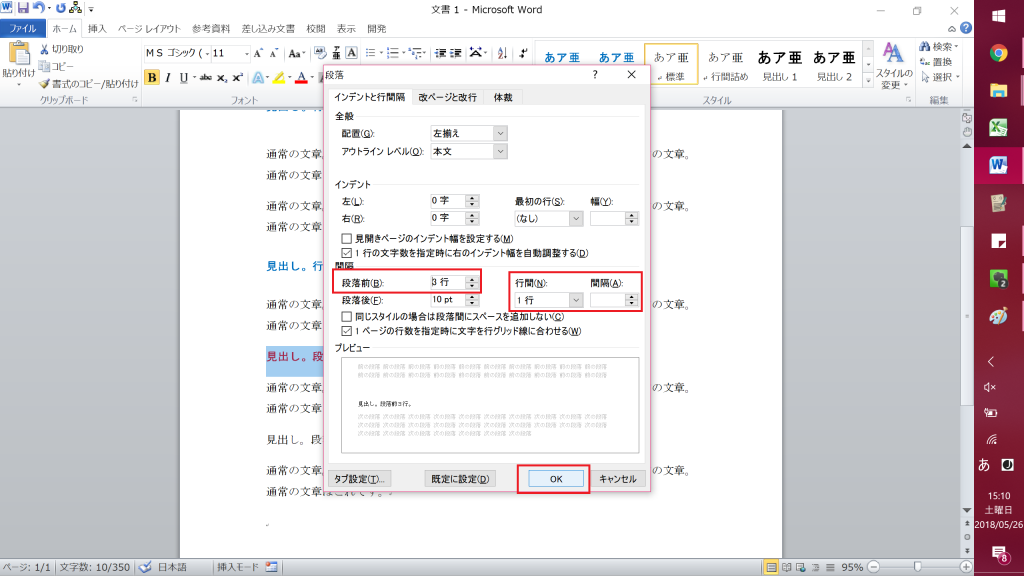
いつでも変更できるので、見出しの行数でページ数を調整できます。
似たような線がいろいろあります。
─−−-ー
それぞれ、
ダーシ→─
ひく→−
まいなす→−
半角音引き(ハイフン)→-
全角音引き→ー
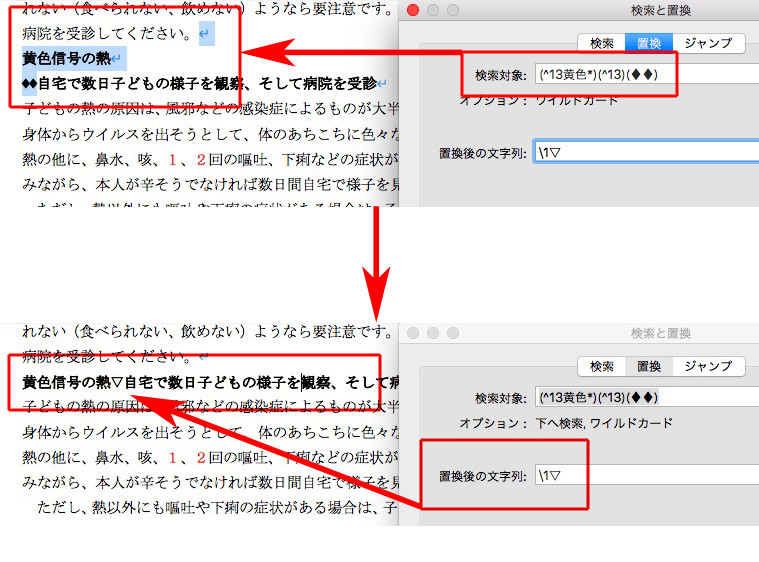
段落にスペースを入れなくても

スタイル名を「control」を押しながらクリックすると、変更を選択でき
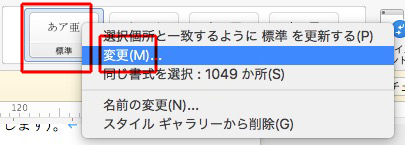
段落を選びます。
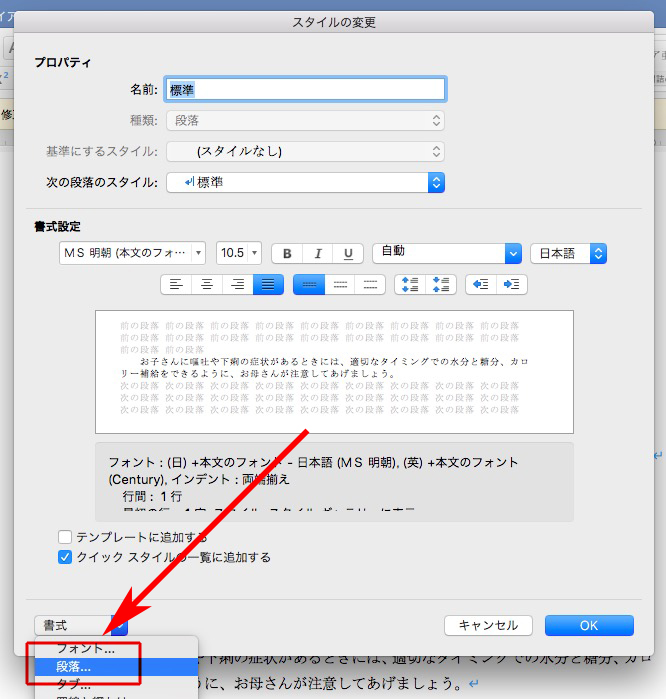
「字下げ」を「1字」にします。
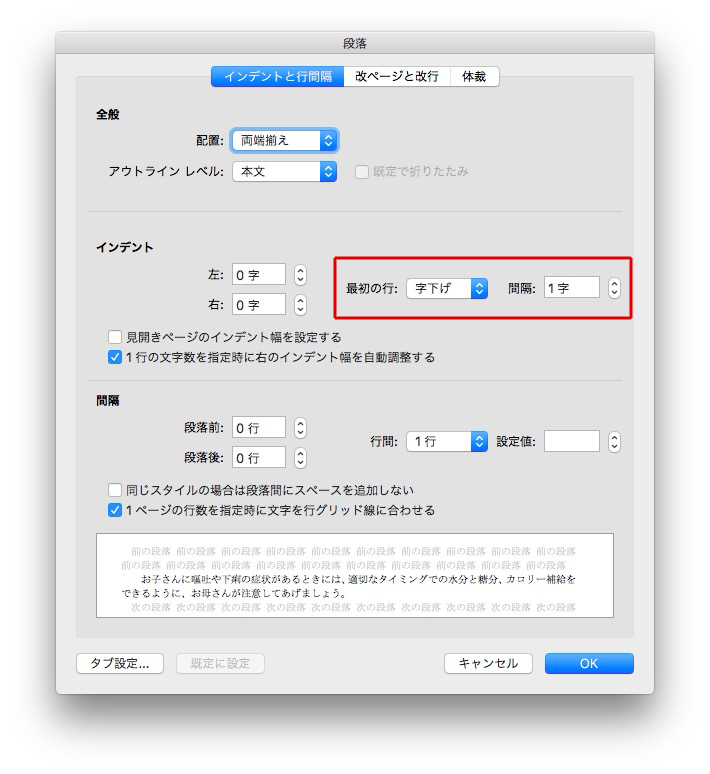
自動的に段落が下がります。