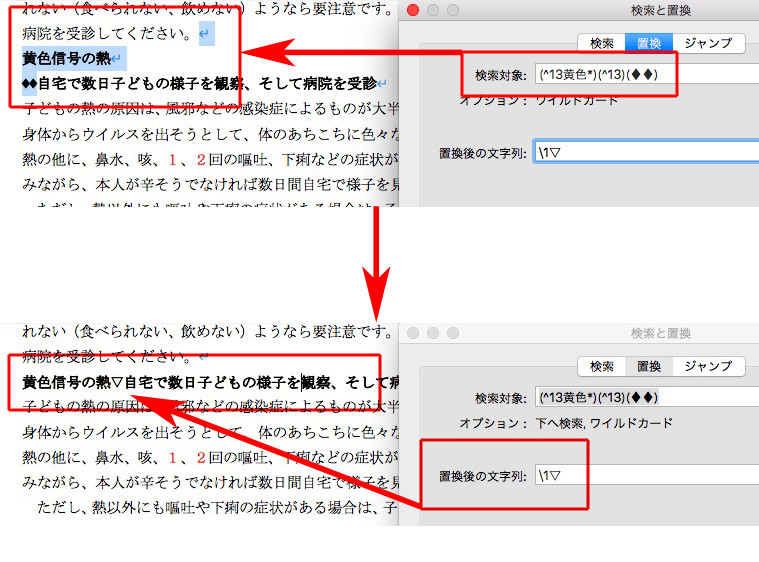
Wordで2行にわたる高度な検索
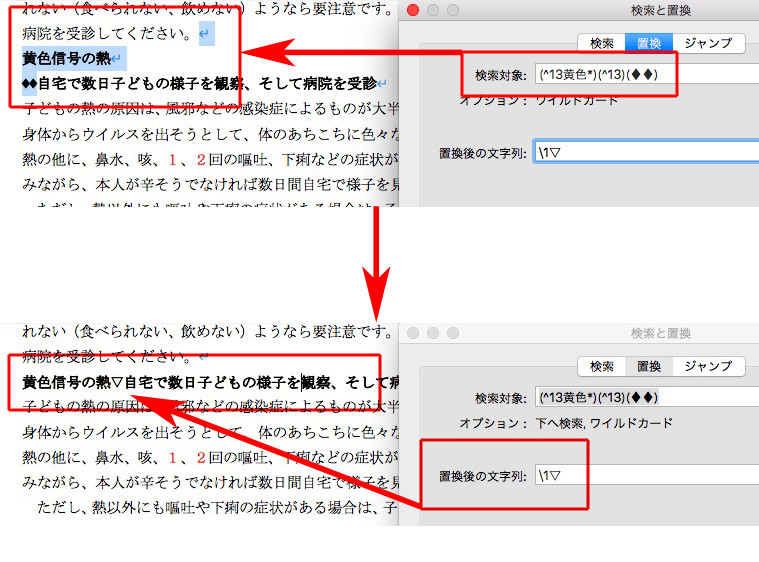
正規表現は見よう見まね
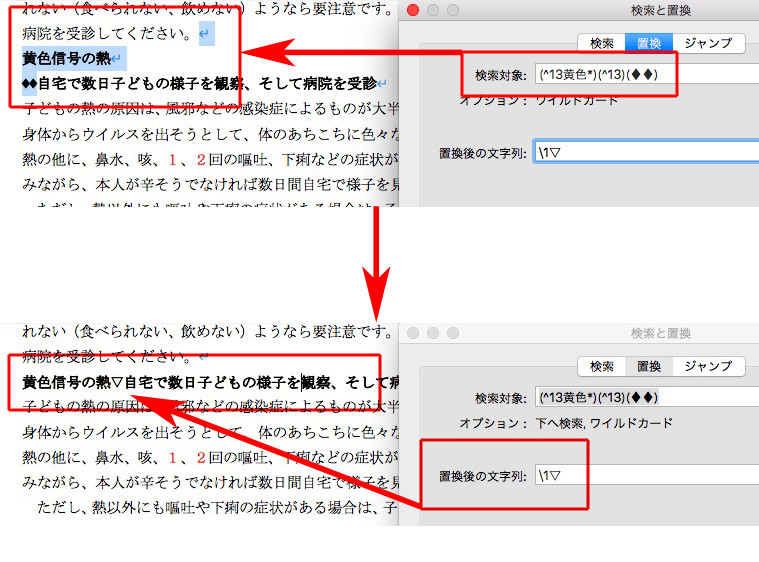
行頭のスペースを削除します。
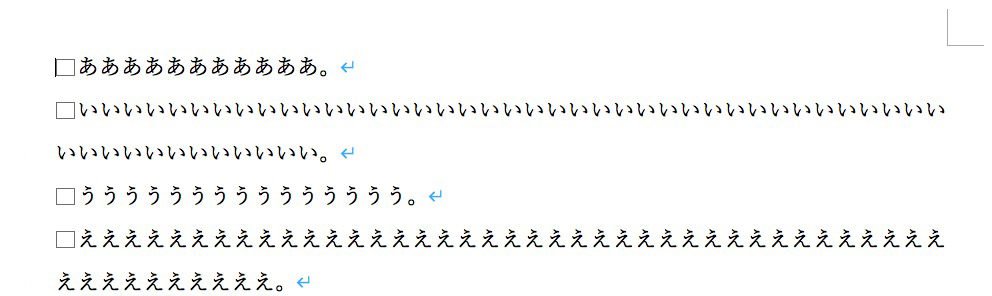
検索対象 →^p^w
※1行目のスペースだけは、選択されません。
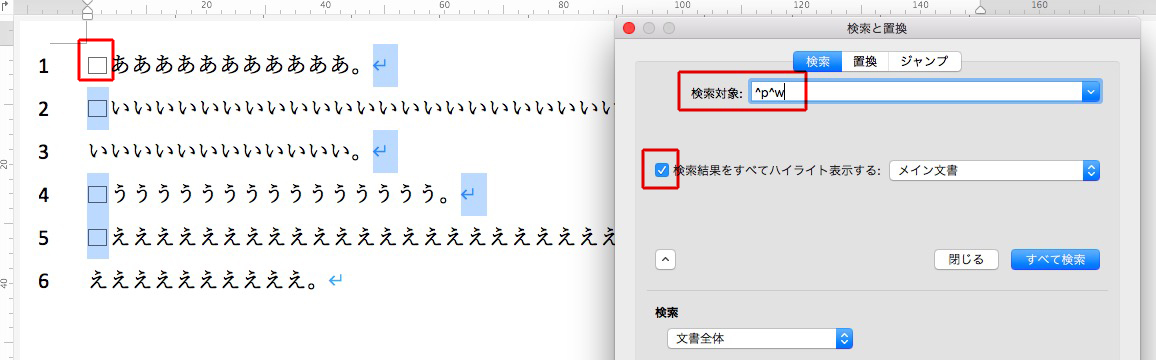
置換します。
置換後の文字列 → ^p
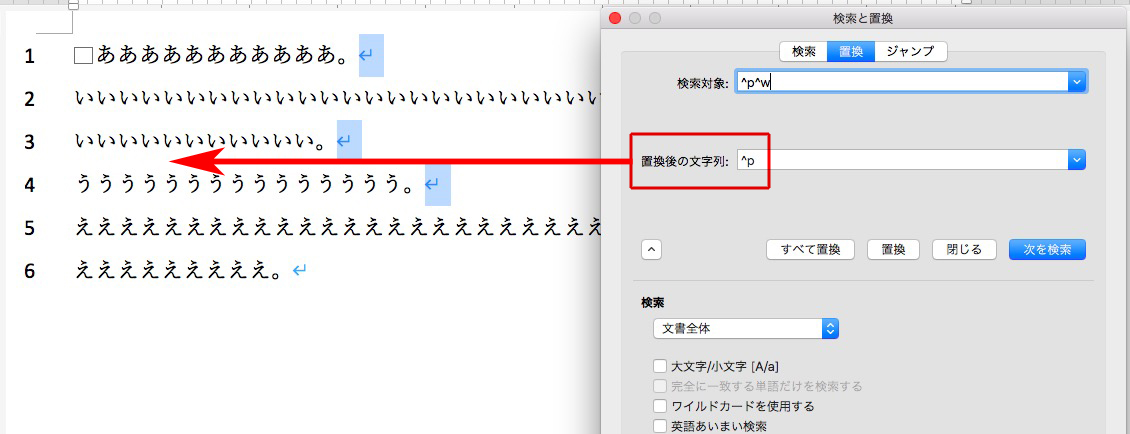
1行目のスペースだけ、手作業で削除してください。
記事「質問→太字だけをかっこで囲みたい」の解決方法です。
事故の原因となる太字の改行は↓
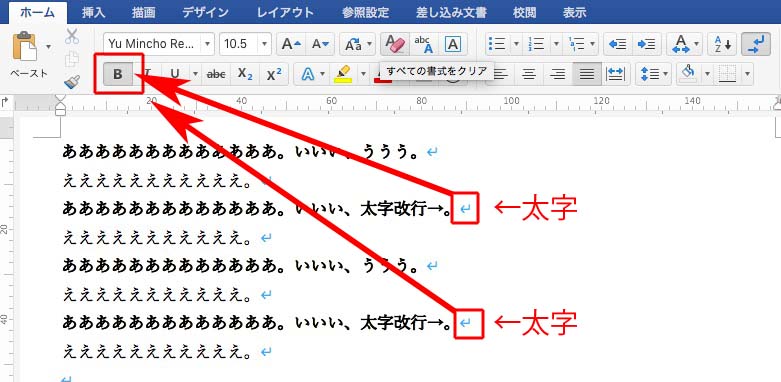
高度な検索と置換で、太字指定を外します。
ハイライト表示すると↓
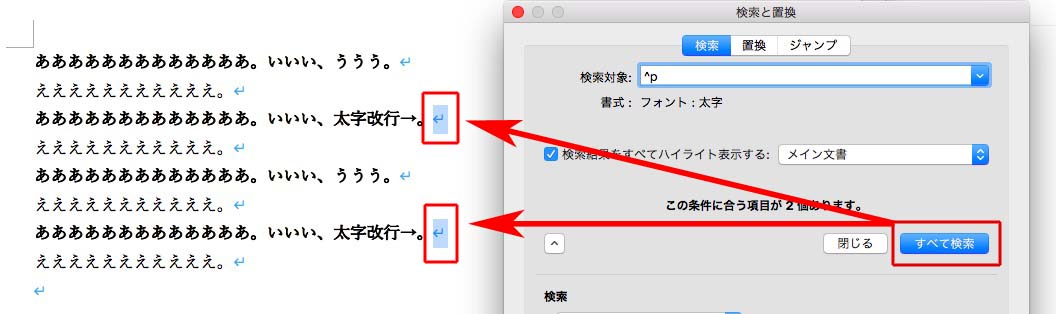
「標準」に置換します↓

太字指定を標準にしたあとで、《》で挟みます↓

正しく《》がつきました↓

「高度な検索と置換」で太字の箇所を《 》で囲んだら↓

お尻の 》 が次の行に送られてしまう問題です。
この原因は、「改行」が太字になっているからです。
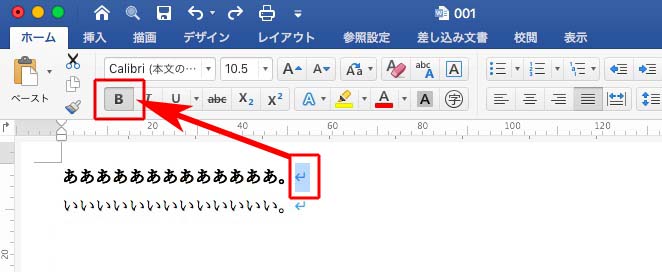
改行マークから太字指定を外すと、
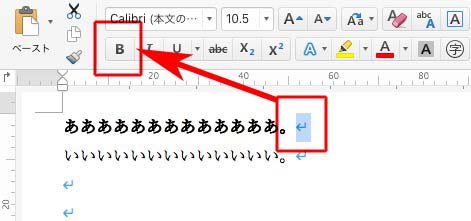
正しく、置換されます↓
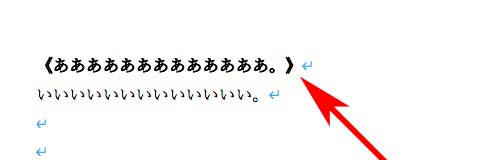
高度な検索と置換で、太字の改行を標準に変換できます。
その方法について、自分で考えてみてください。
ヒントは↓
“質問→太字だけをかっこで囲みたい” の続きを読むWordの原稿を受け取ったら、必ず、最初にチェックすること!
Wordの「校閲」→「変更履歴」→「変更履歴の記録」をオフにしてください!
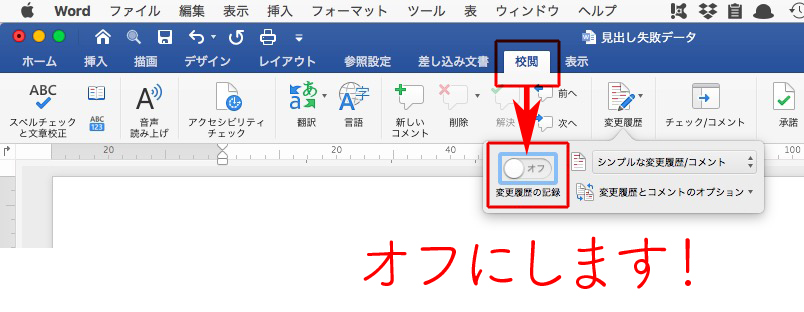
これを「オフ」にしないと、高度な検索と置換が正しく作動しません。
失敗事例を紹介します。
下の見出しを
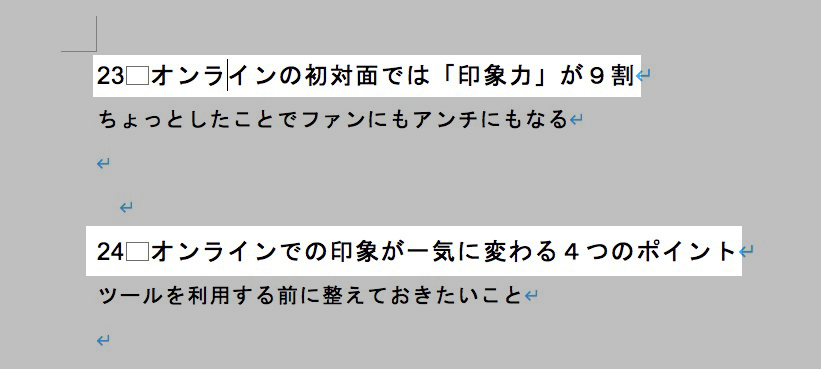
修正しました↓
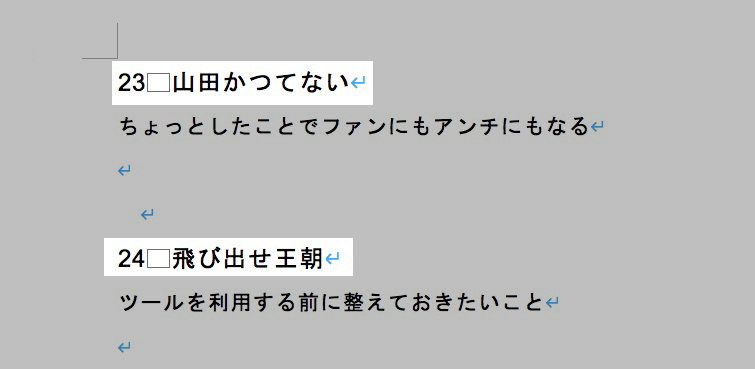
高度な検索と置換で、見出しの文頭に★を付けます。
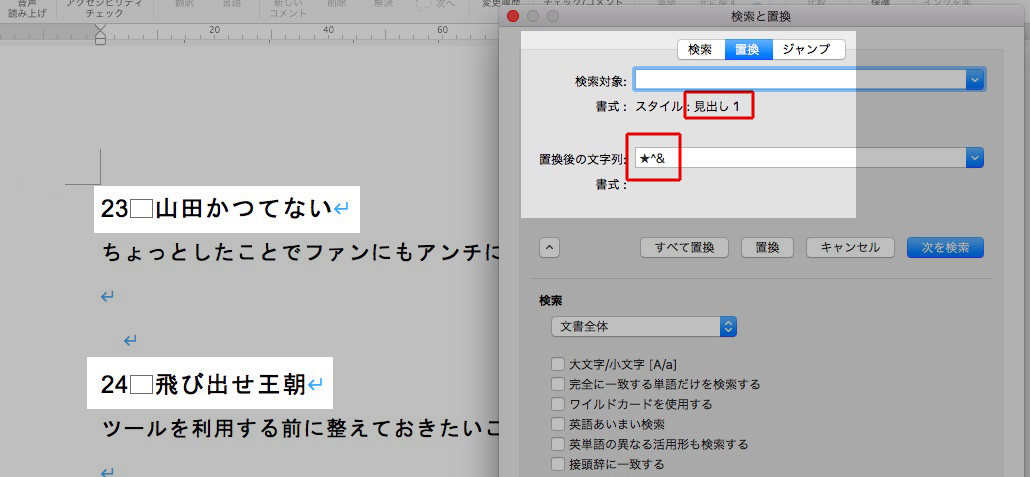
結果は↓
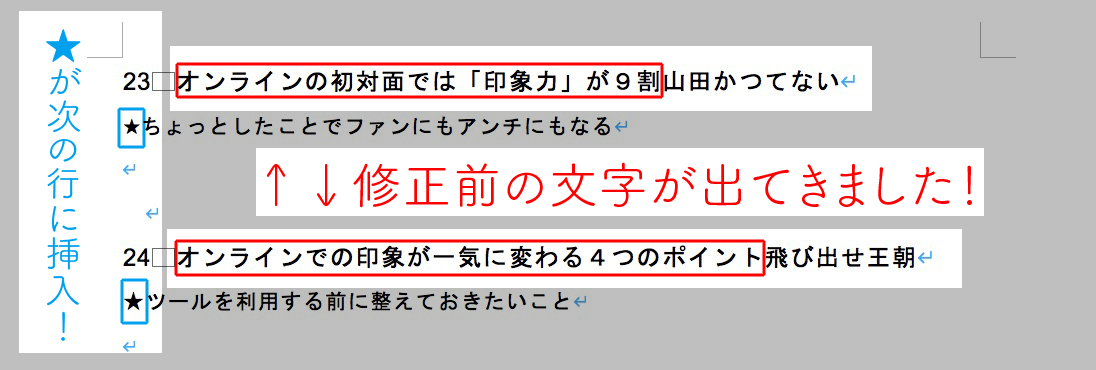
修正前の文字が現れて、★は次の行に挿入されました。
「校閲」→「変更履歴」→「変更履歴の記録」をオフにすると、
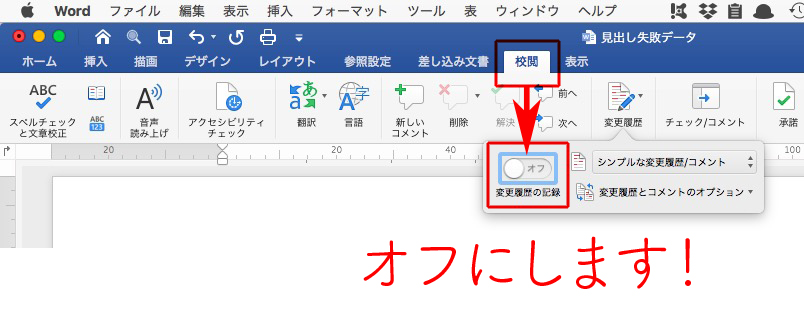
正しく置換されました。
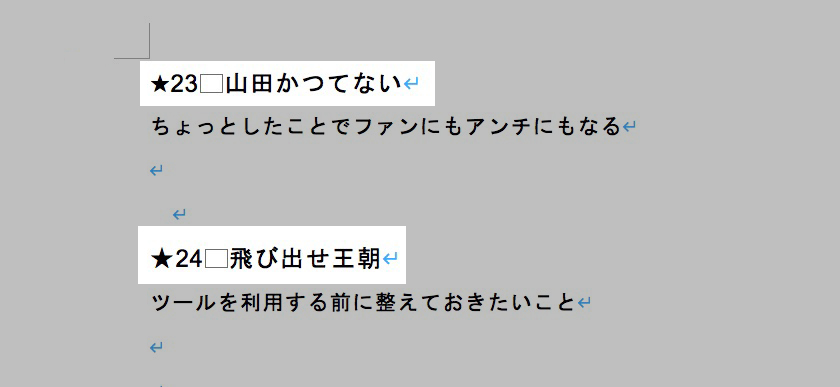
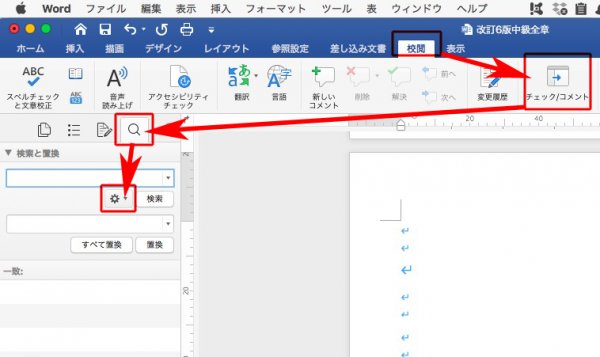
ポイント、ポケット、ポケポケ等々、表記がばらばらです。
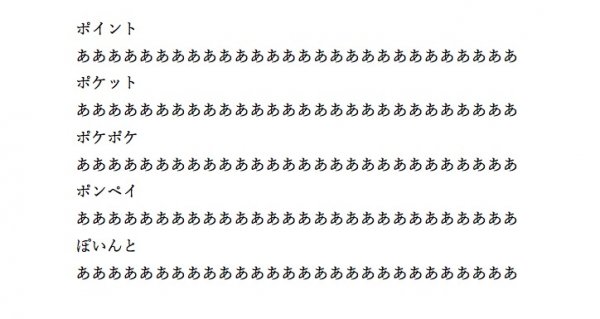
該当箇所に色を付けます。
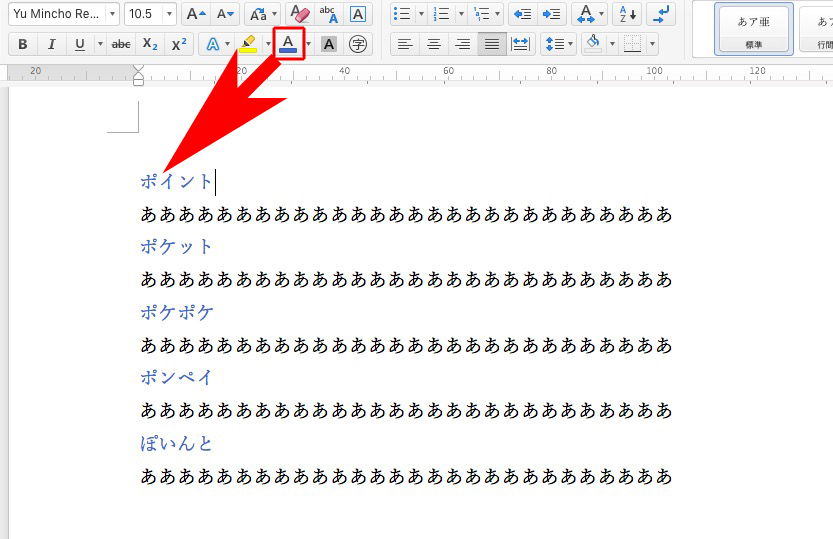
検索対象 → [、-龠]{2,}
オプション → 使った色を指定します。
置換後の文字列 → 重要事項
結果がわかりやすいように、赤色つけました。

統一されました↓
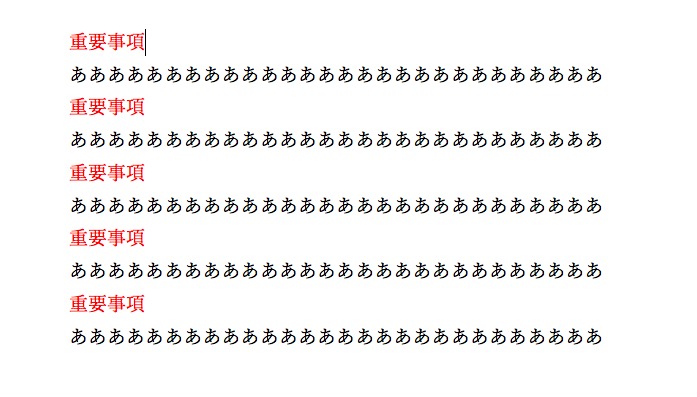
ポイント、ポケット、ポケポケ等々、表記がばらばらです。
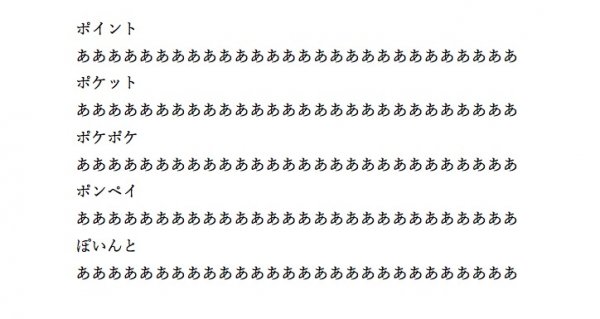
そこで、頭に記号★をつけます。
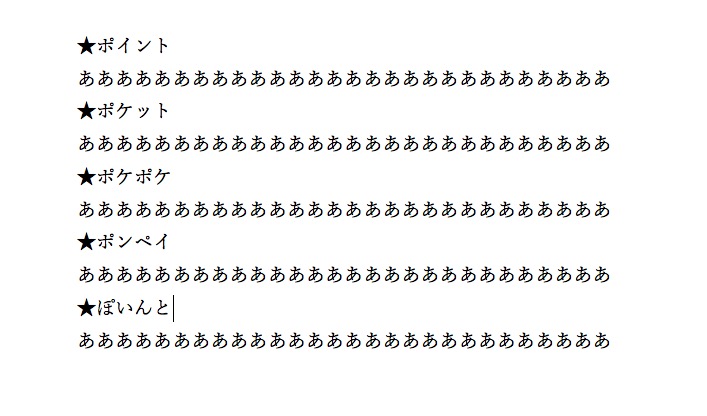
検索対象 → ★[、-龠]{2,}
置換後の文字列 → チェックポイント
結果がわかりやすいように色をつけます。

統一されました↓
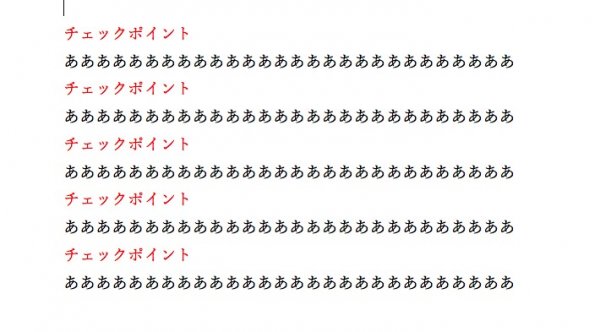
この技を使える編集者って、いないかも。
Wordの高度な検索と置換のメモです。
「動」の字を検索するとき、「動詞」の「動」だけ除きます。

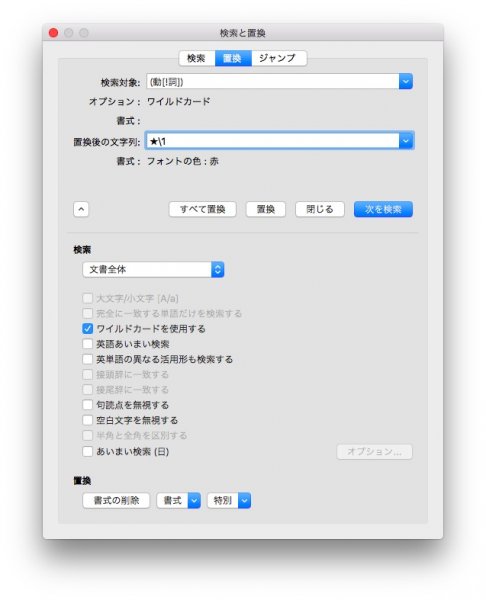

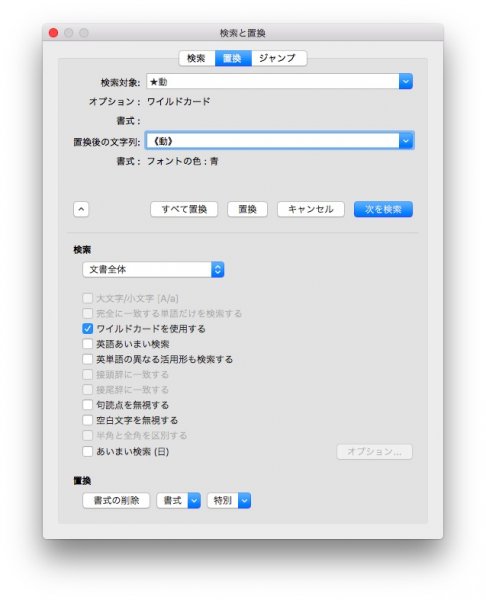

★印の前に、3行の空白行を入れます。
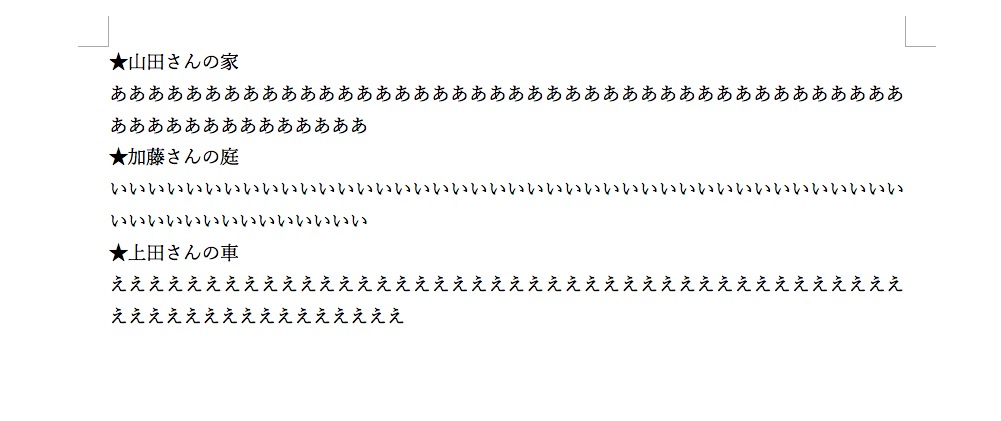
高度な検索と置換の入力は、
検索対象 → (★*)
置換後の文字列 → ^p^p^p\1
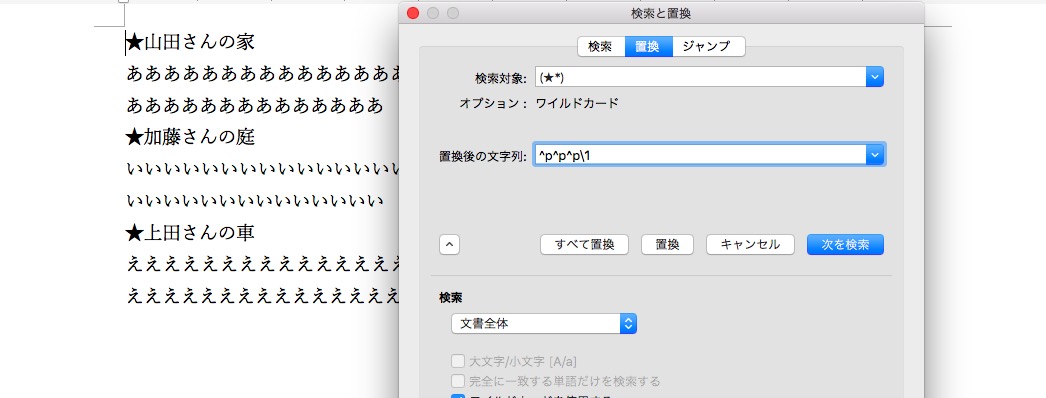
★の前に、空白行が空きました。
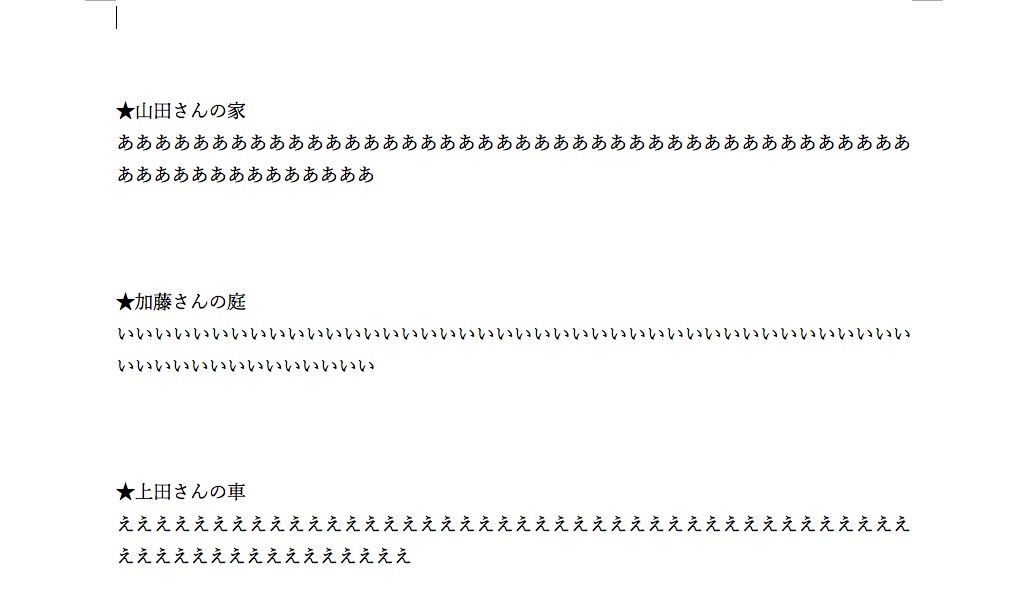
これでめでたしめでたしと言いたいところですが、もし本文中にも★印があったら、
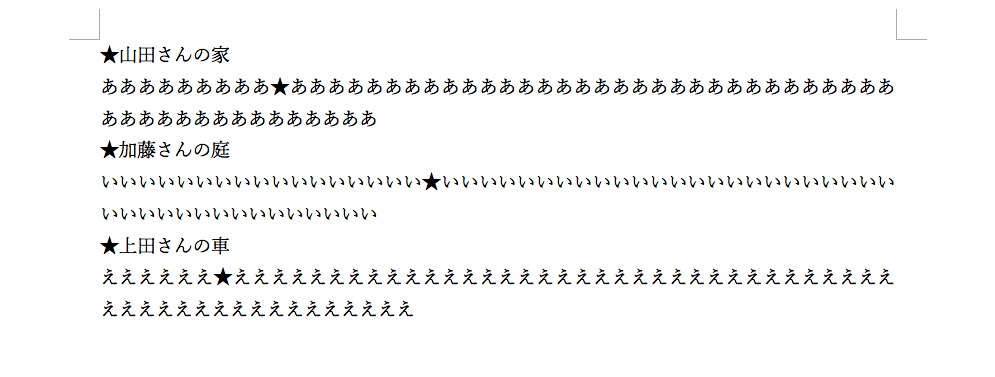
本文中の★印でも改行が入ってしまいます。

そこで、検索対象を変えます → ^13(★*)
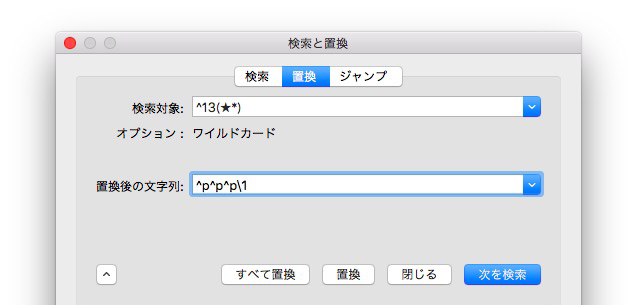
本文中の★印では、改行が入りません。

ただ、先頭の★印にだけ、空白行が入りません。
そこは、我慢!