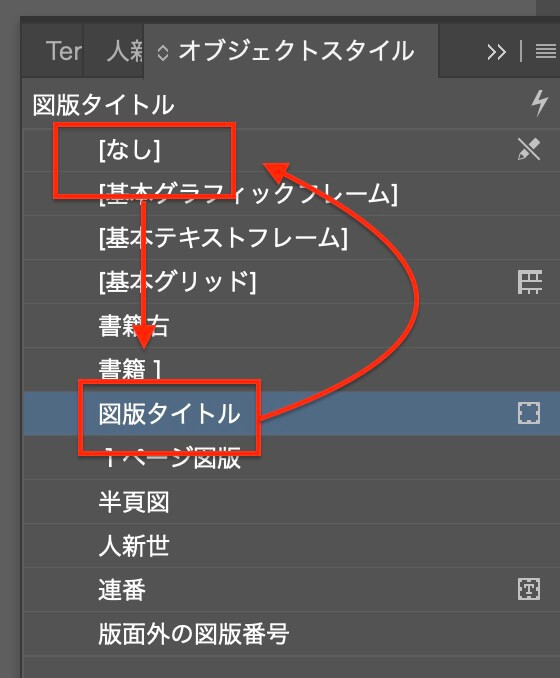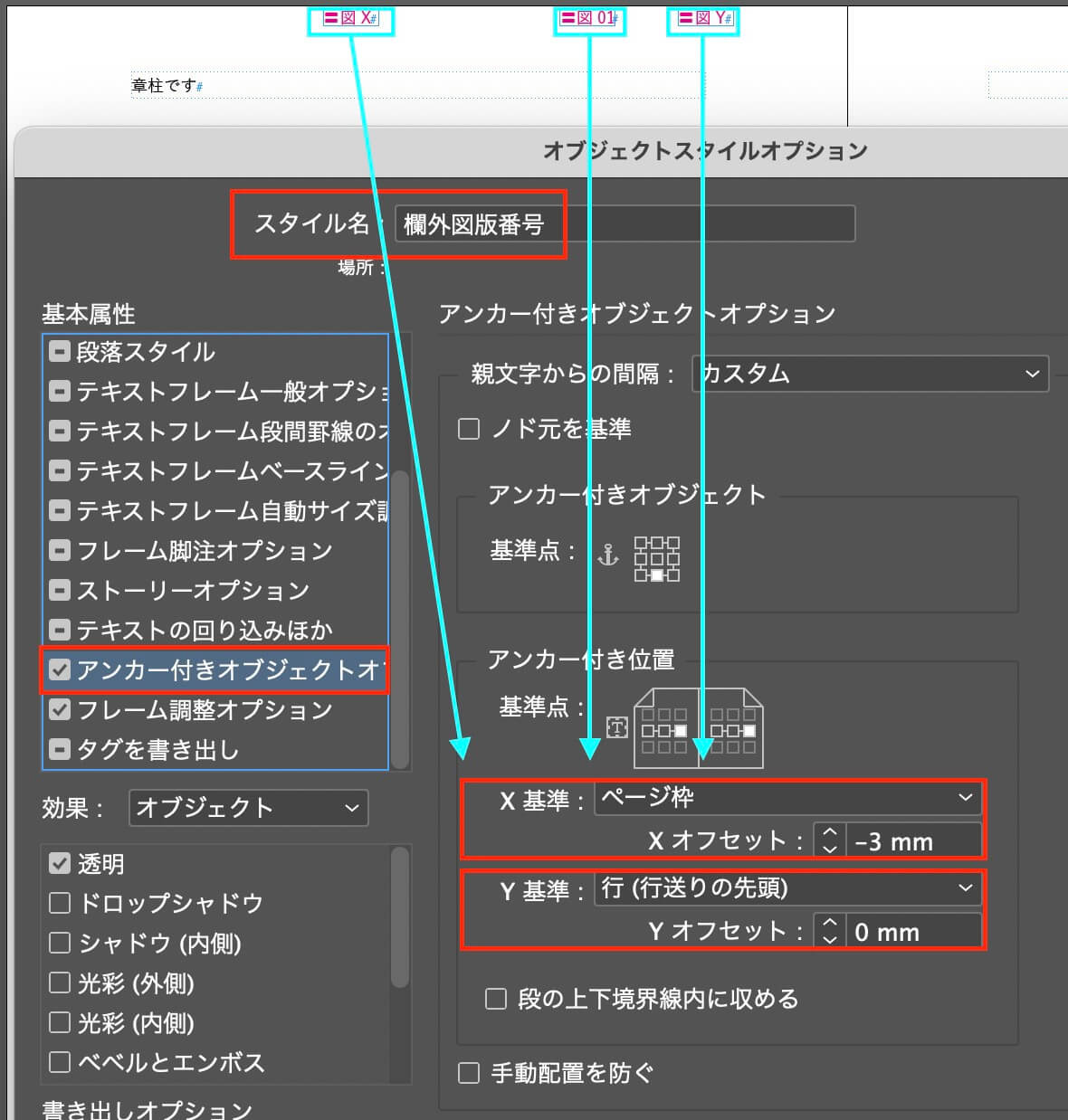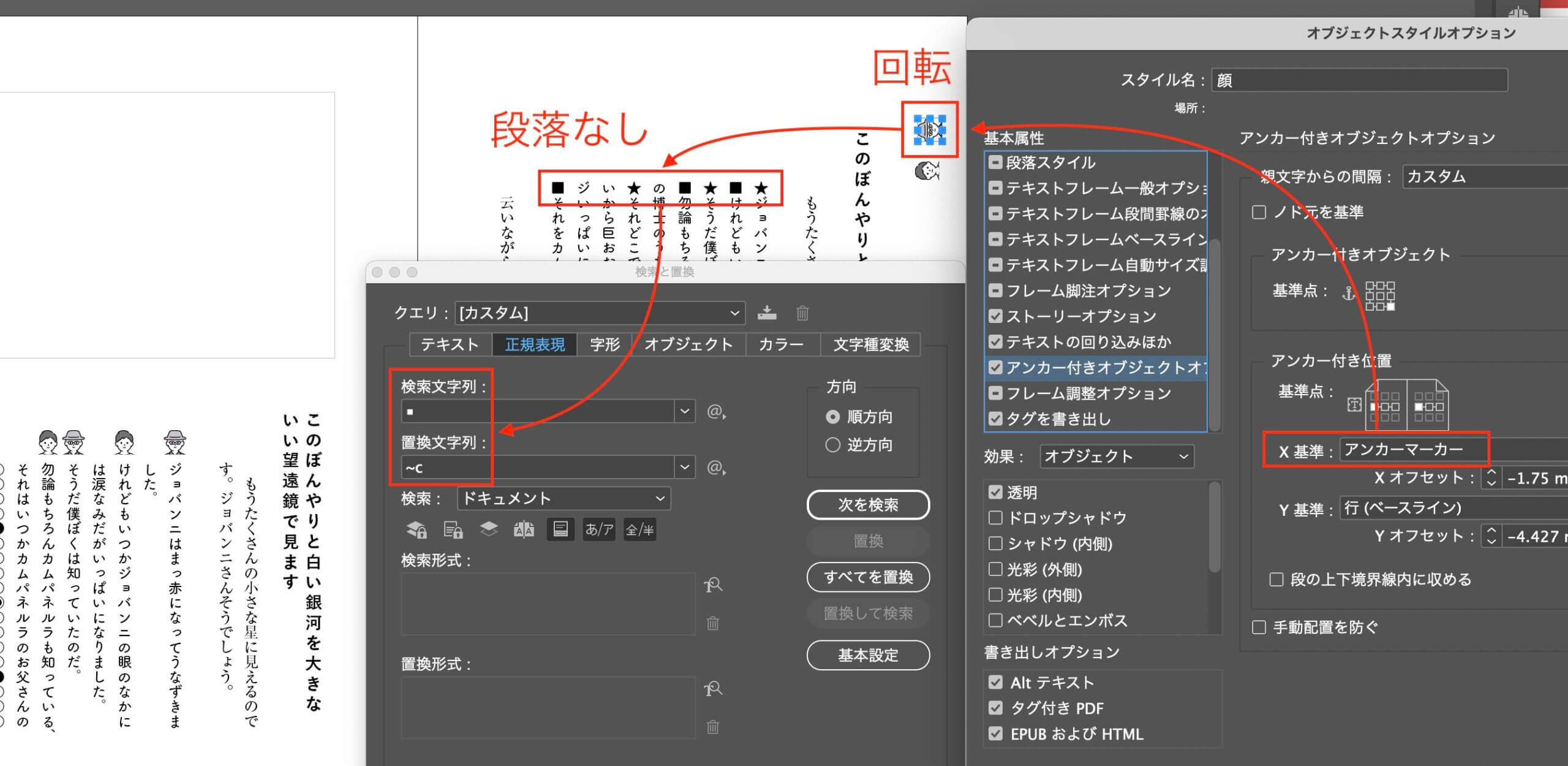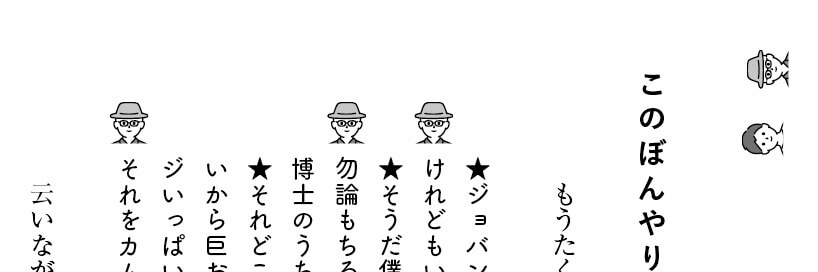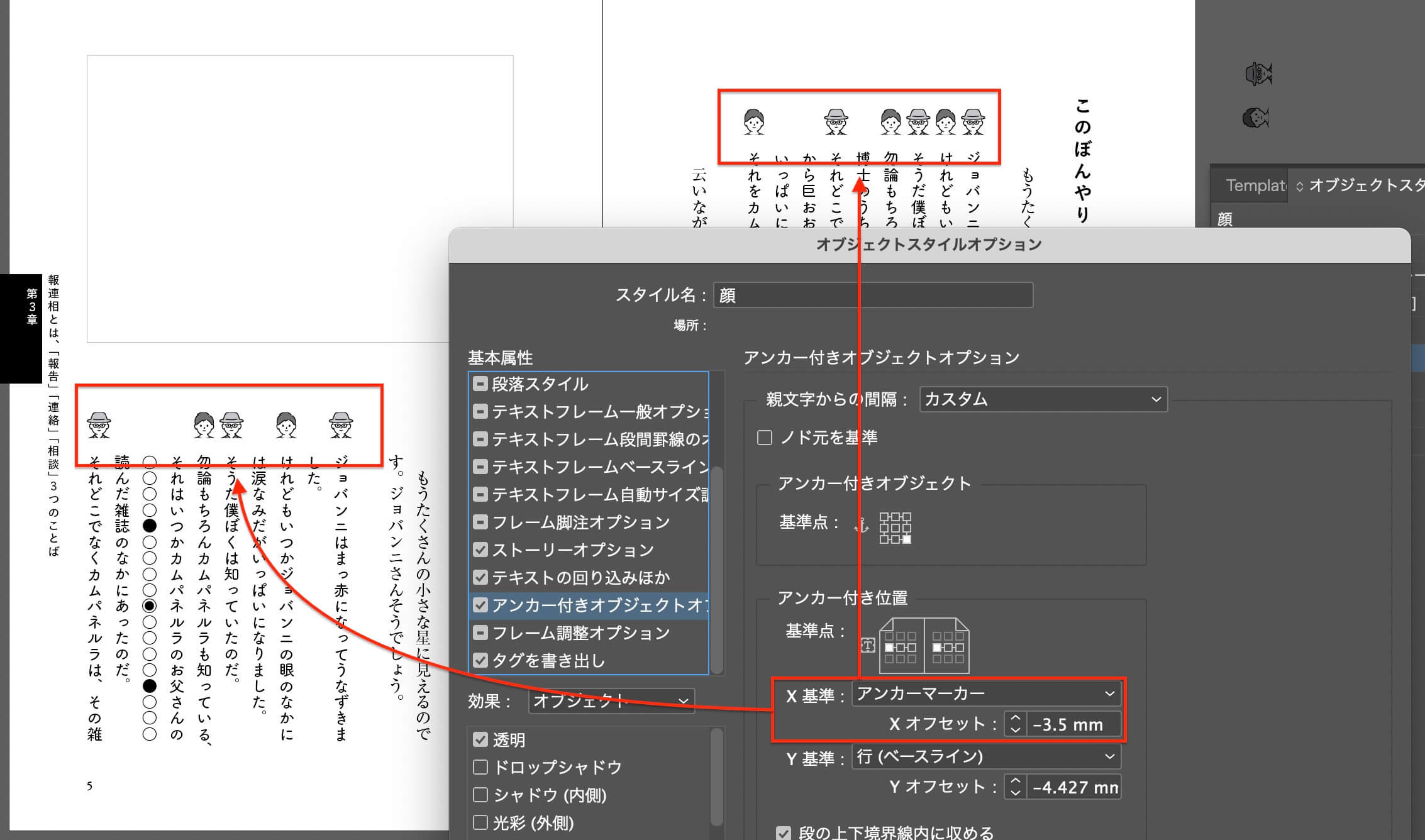赤い字の箇所を見てください。
段落なし↓
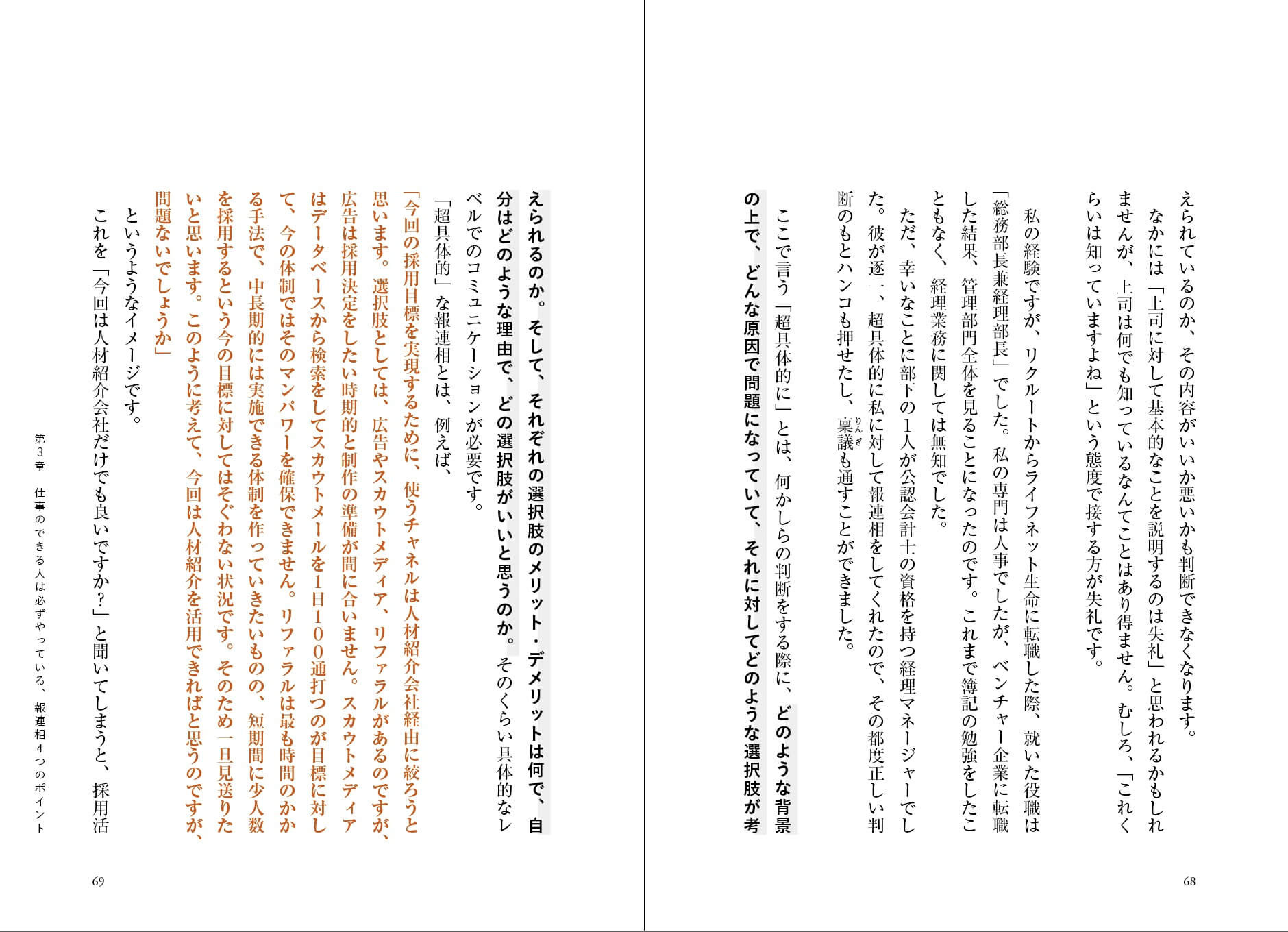
段落あり(1行目のみ1字下げ)※通常の本文です↓
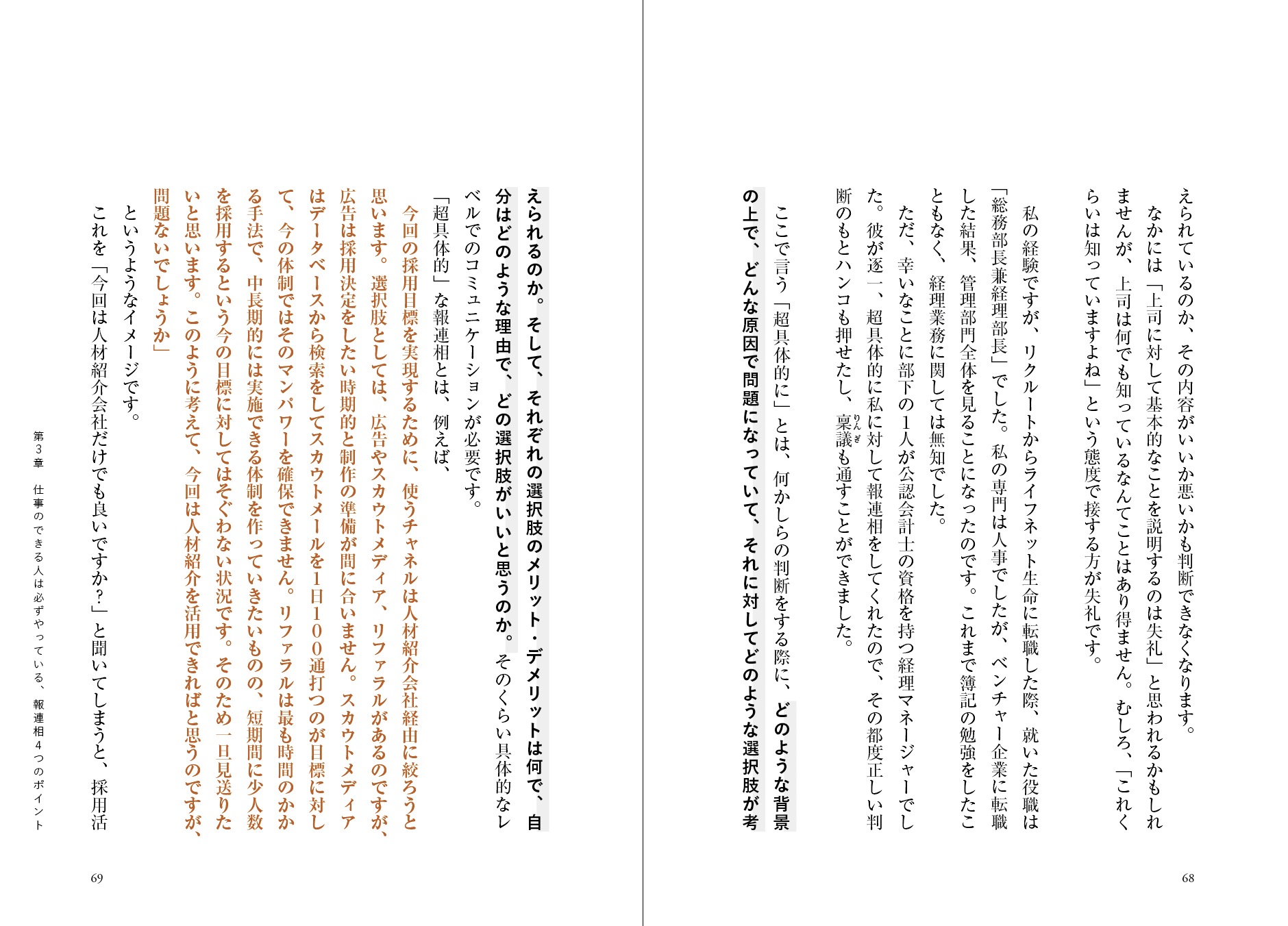
段落なし(全体1字下げ)↓
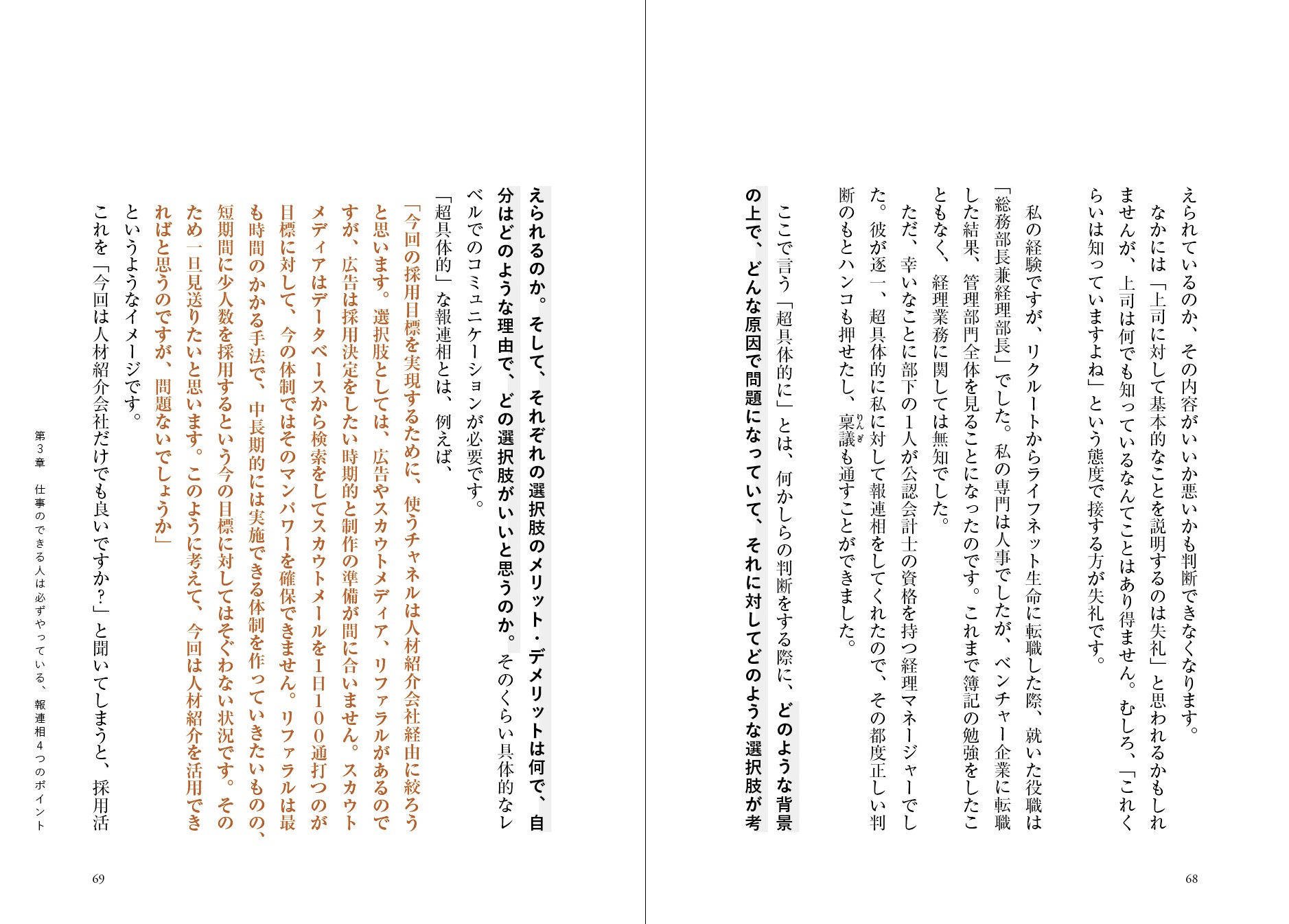
段落なし(全体2字下げ)
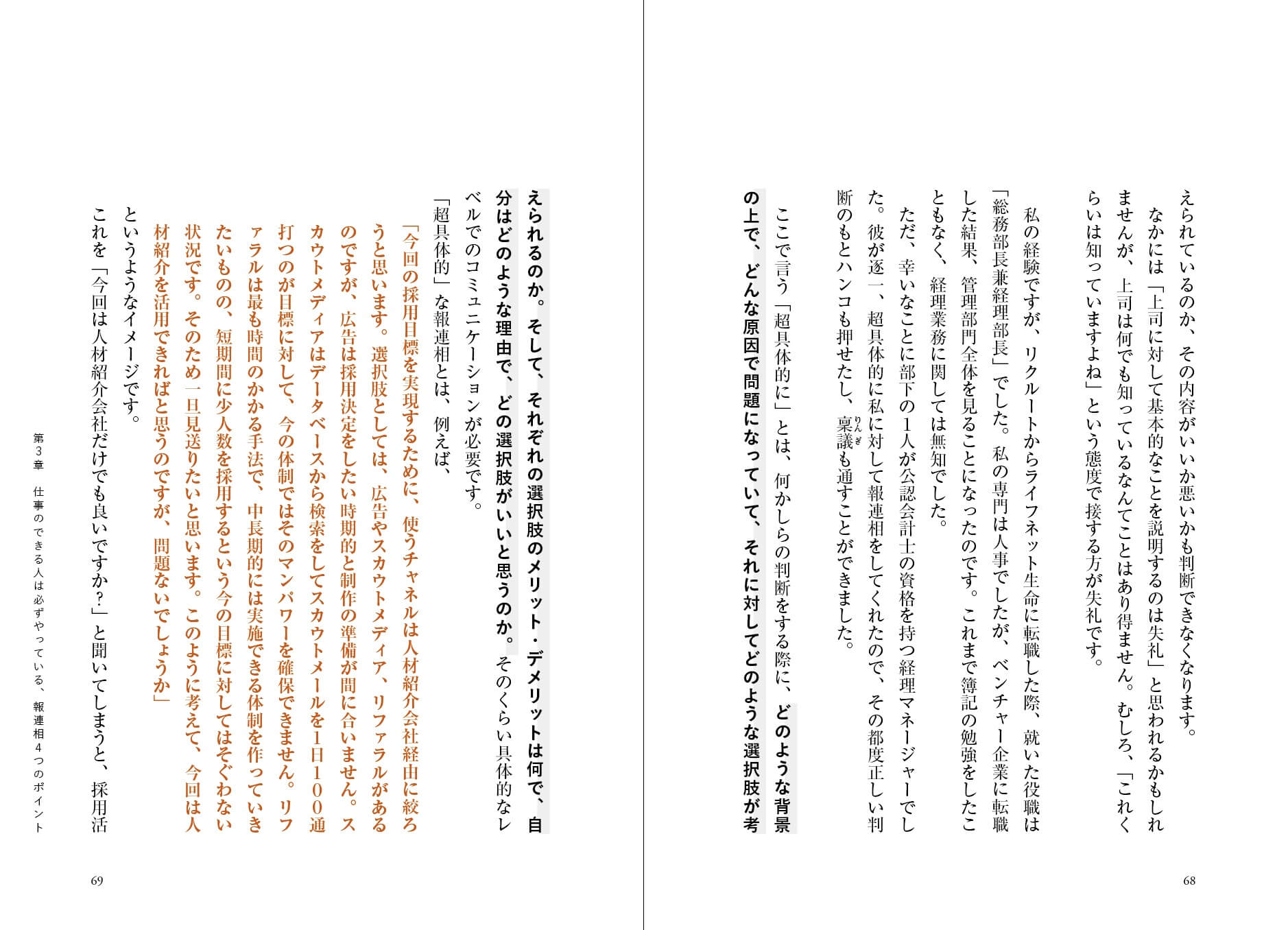
段落なし(全体3字下げ)
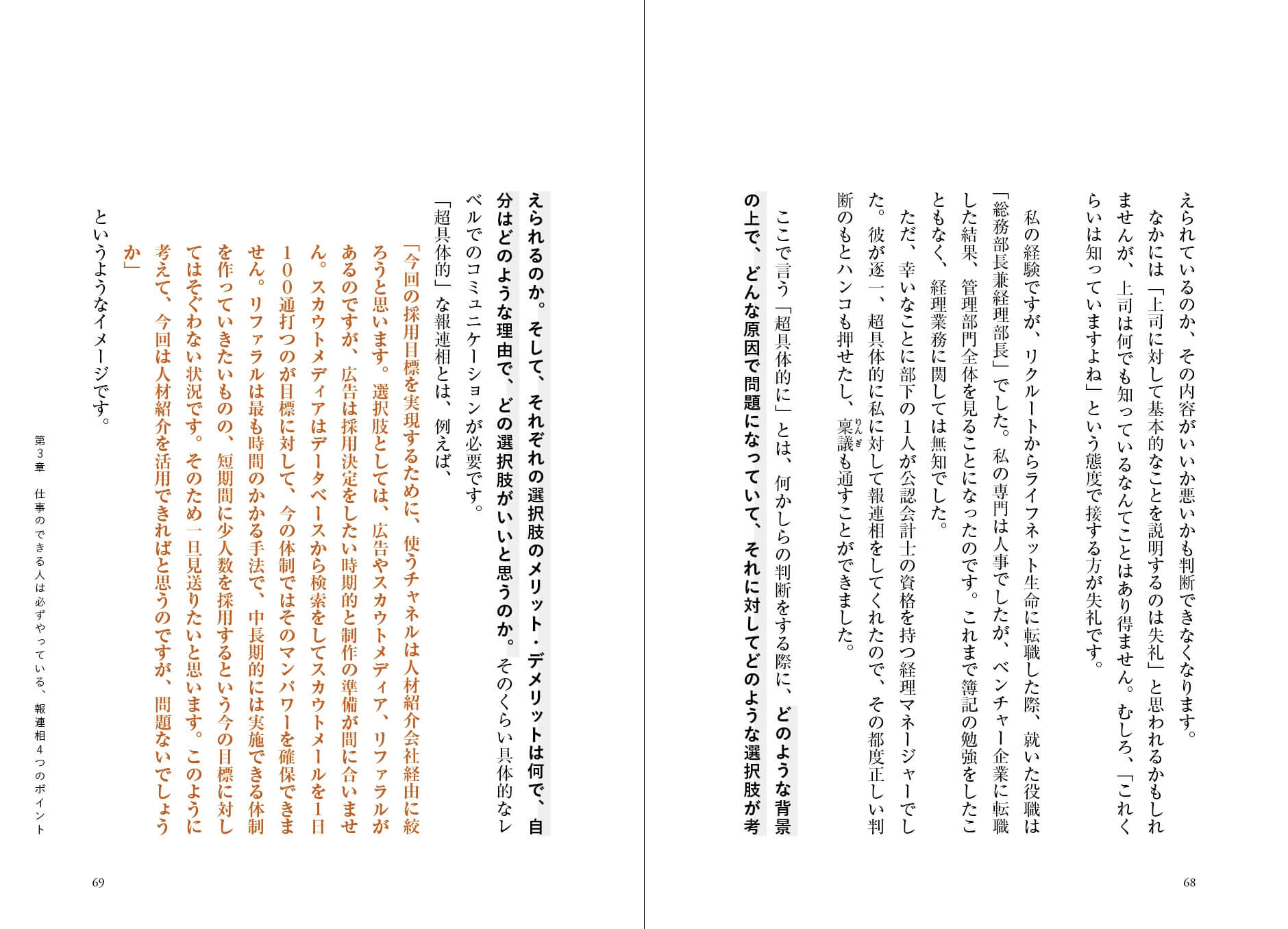
箇条書き(1行目以外、1字下げ)↓
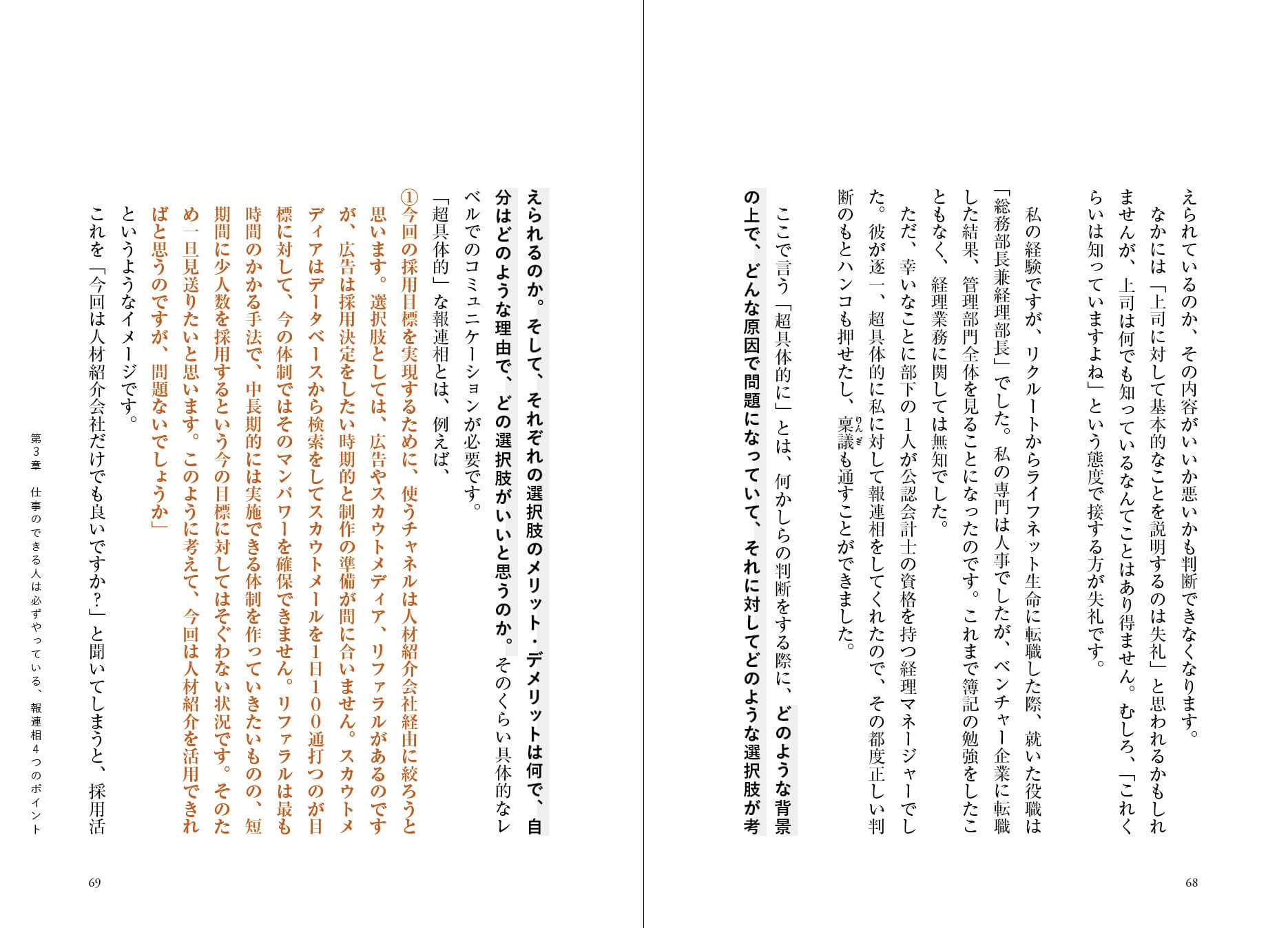
正規表現は見よう見まね
赤い字の箇所を見てください。
段落なし↓
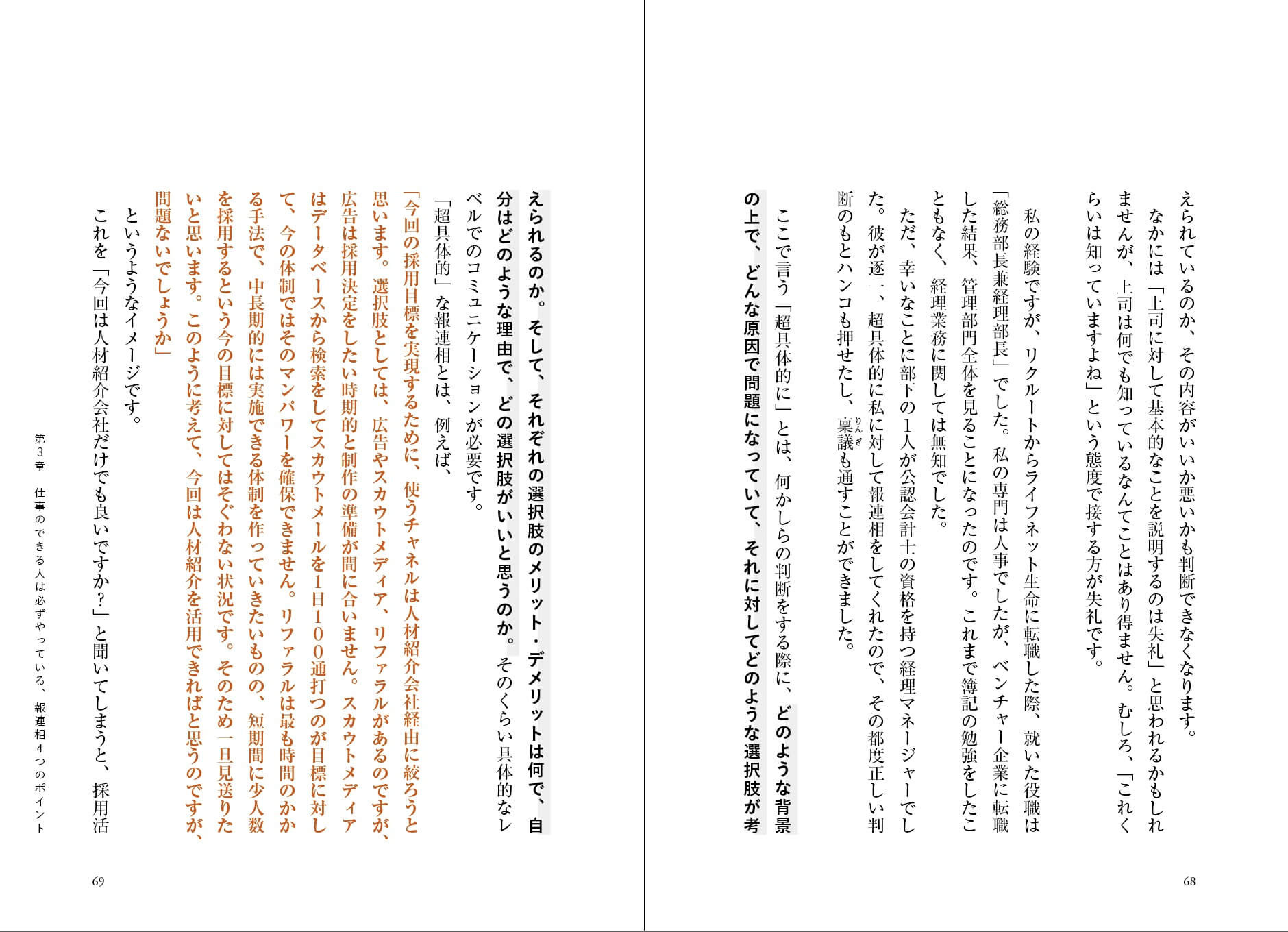
段落あり(1行目のみ1字下げ)※通常の本文です↓
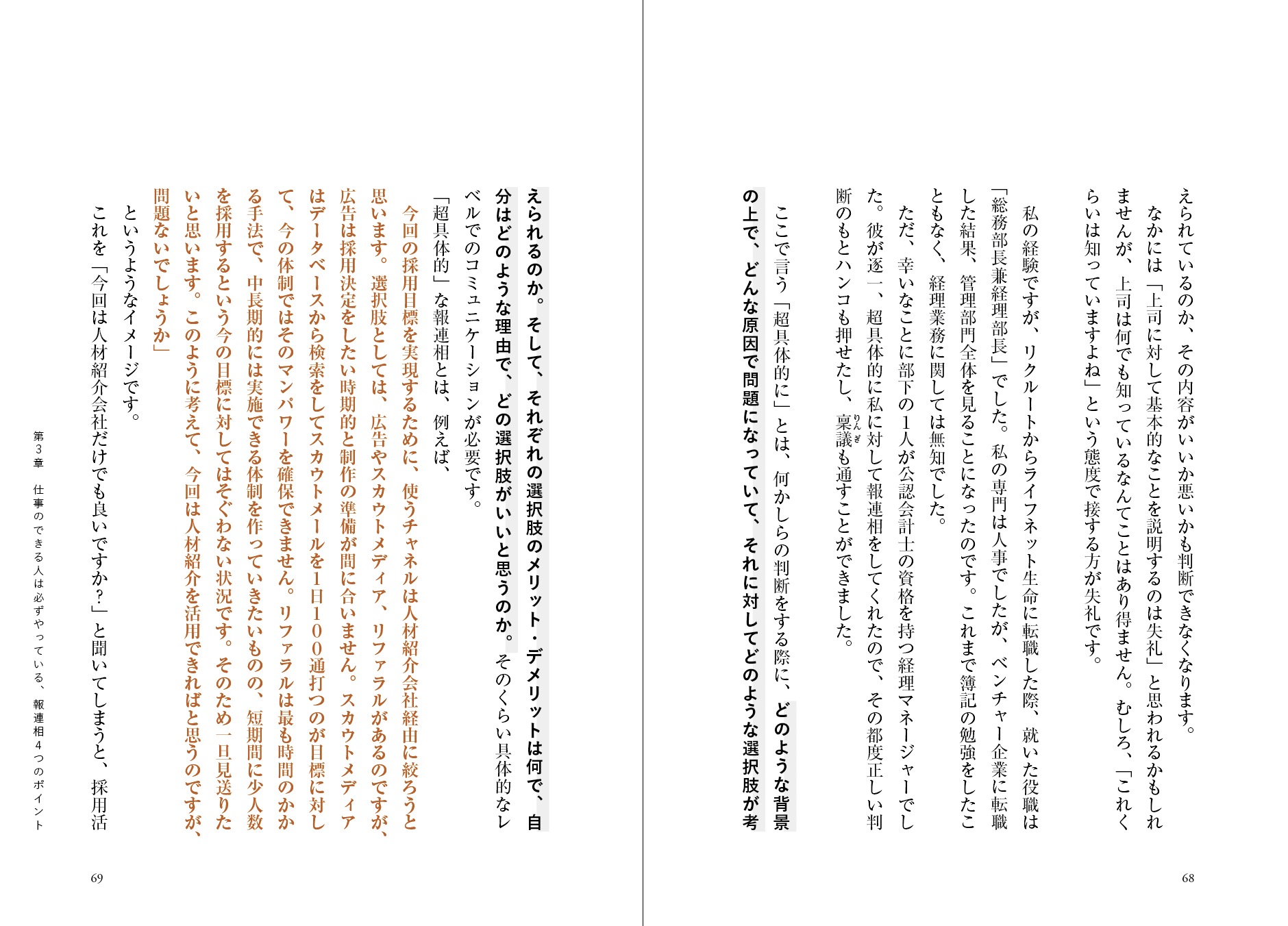
段落なし(全体1字下げ)↓
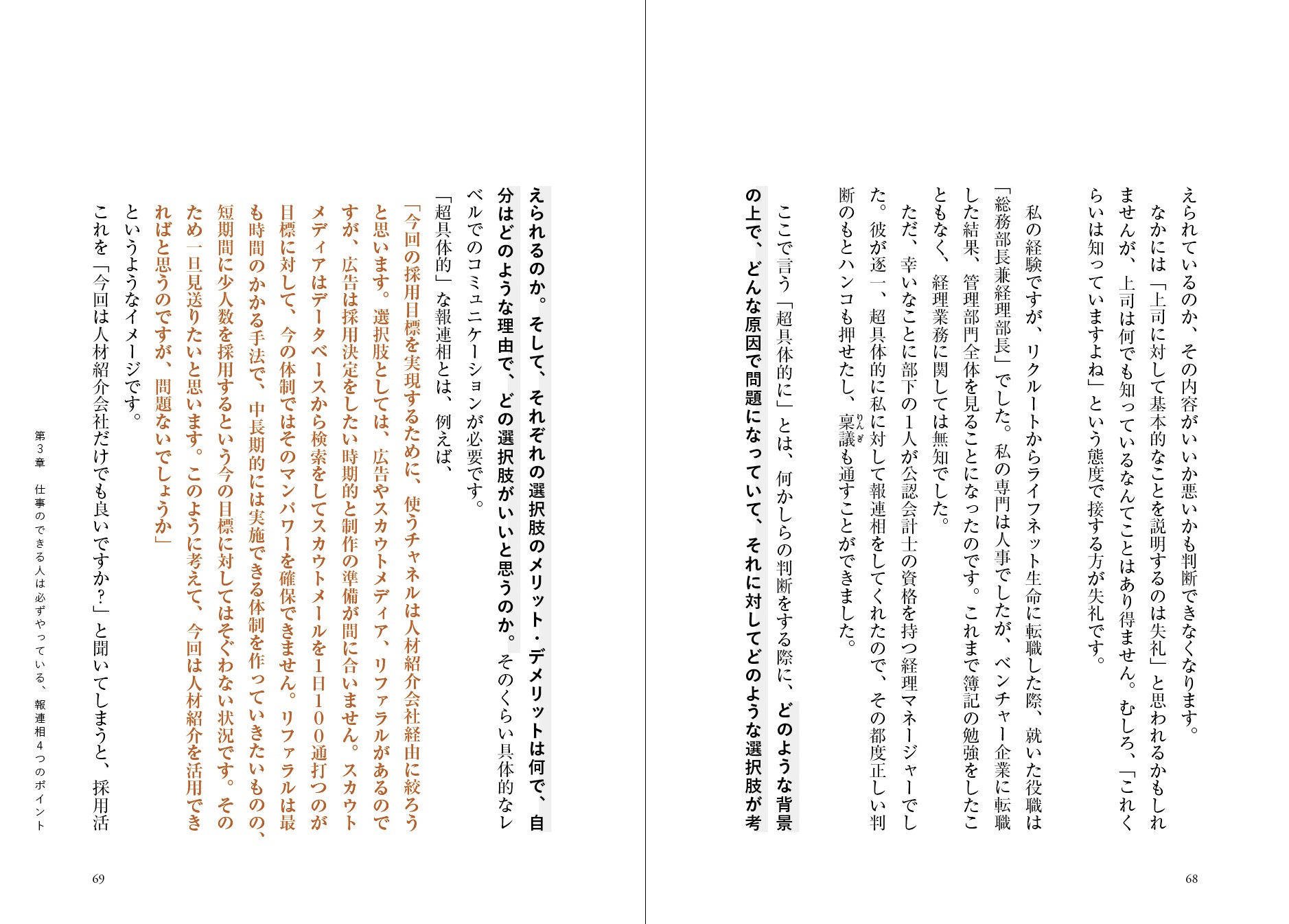
段落なし(全体2字下げ)
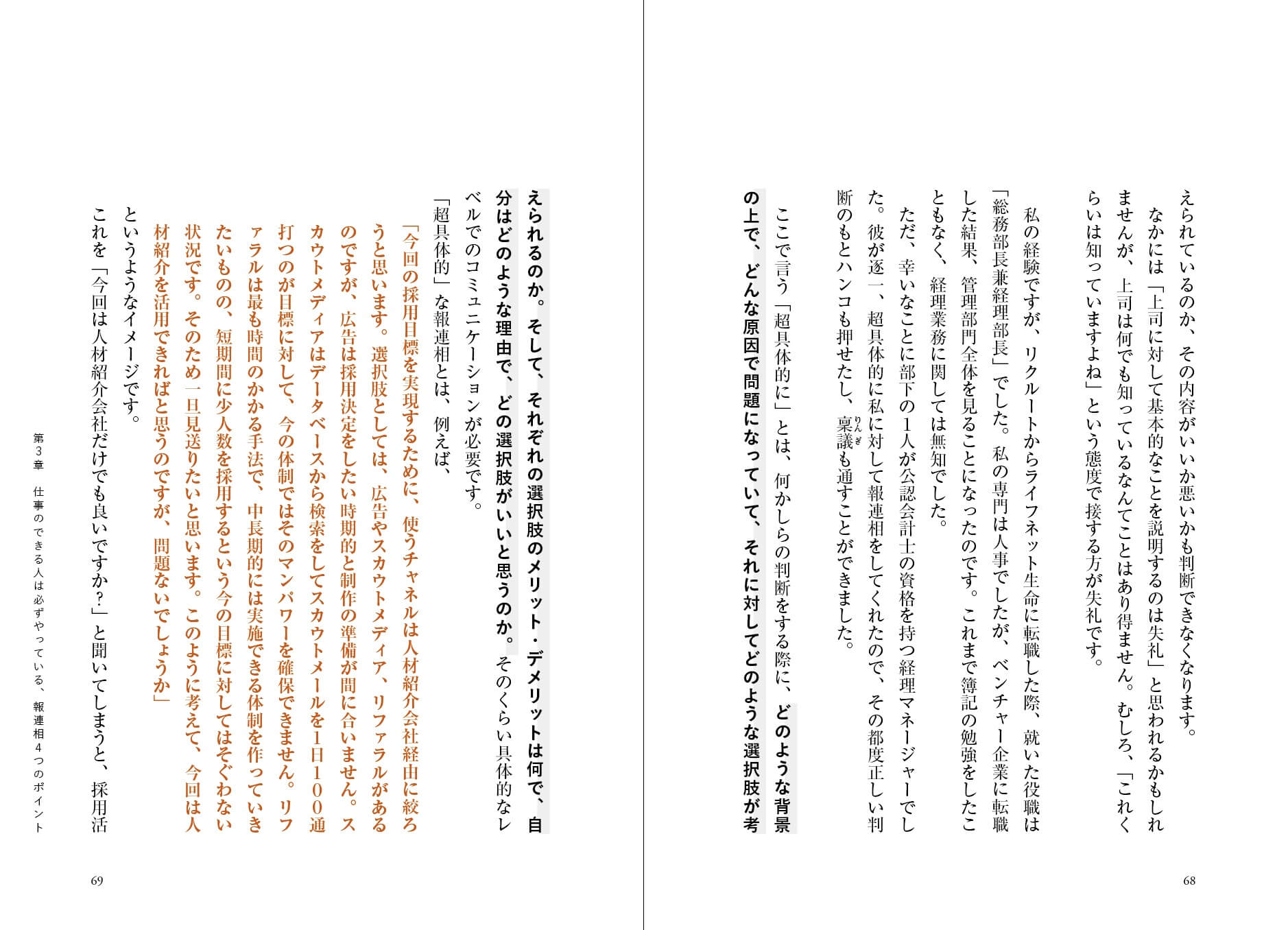
段落なし(全体3字下げ)
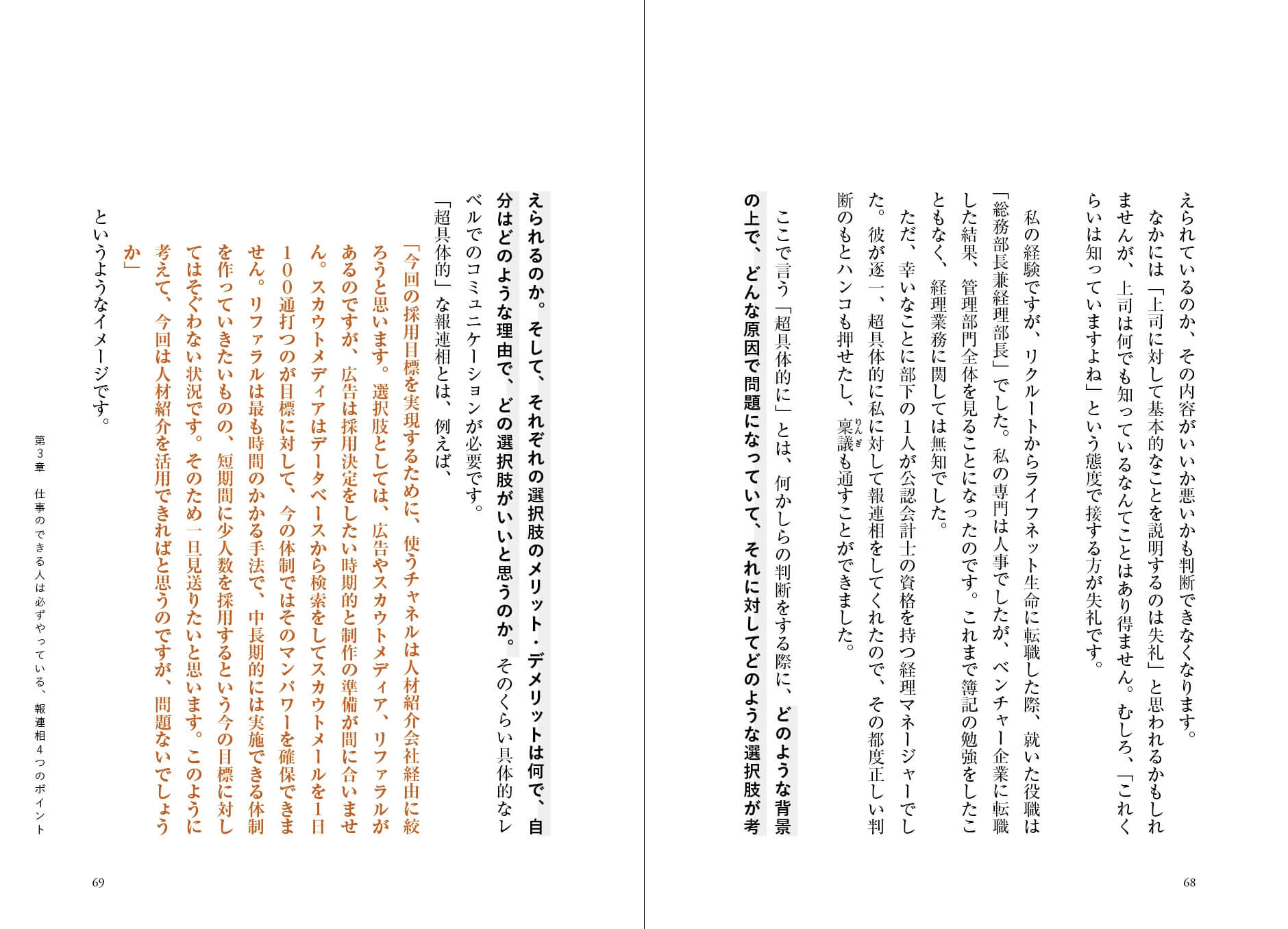
箇条書き(1行目以外、1字下げ)↓
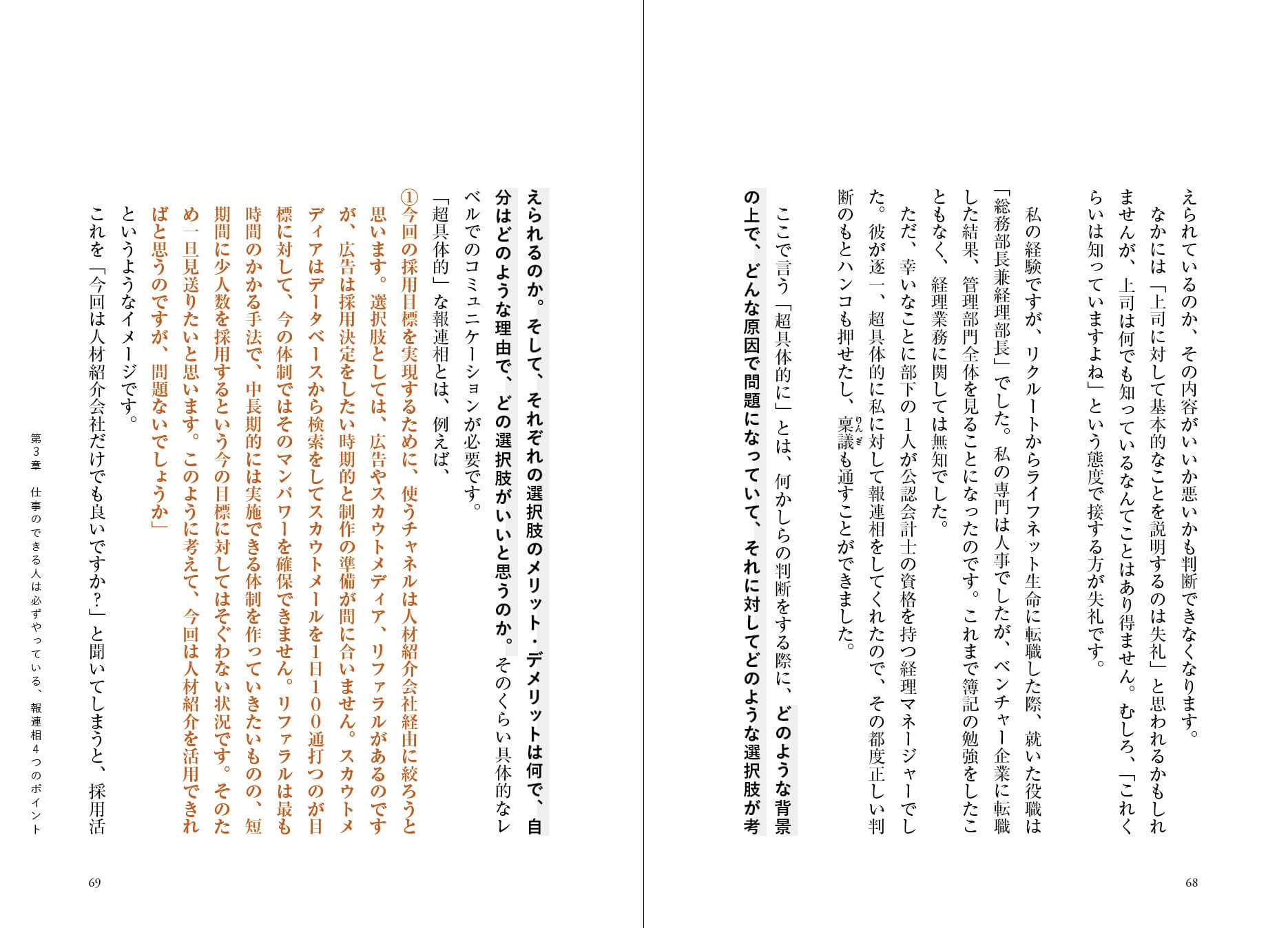
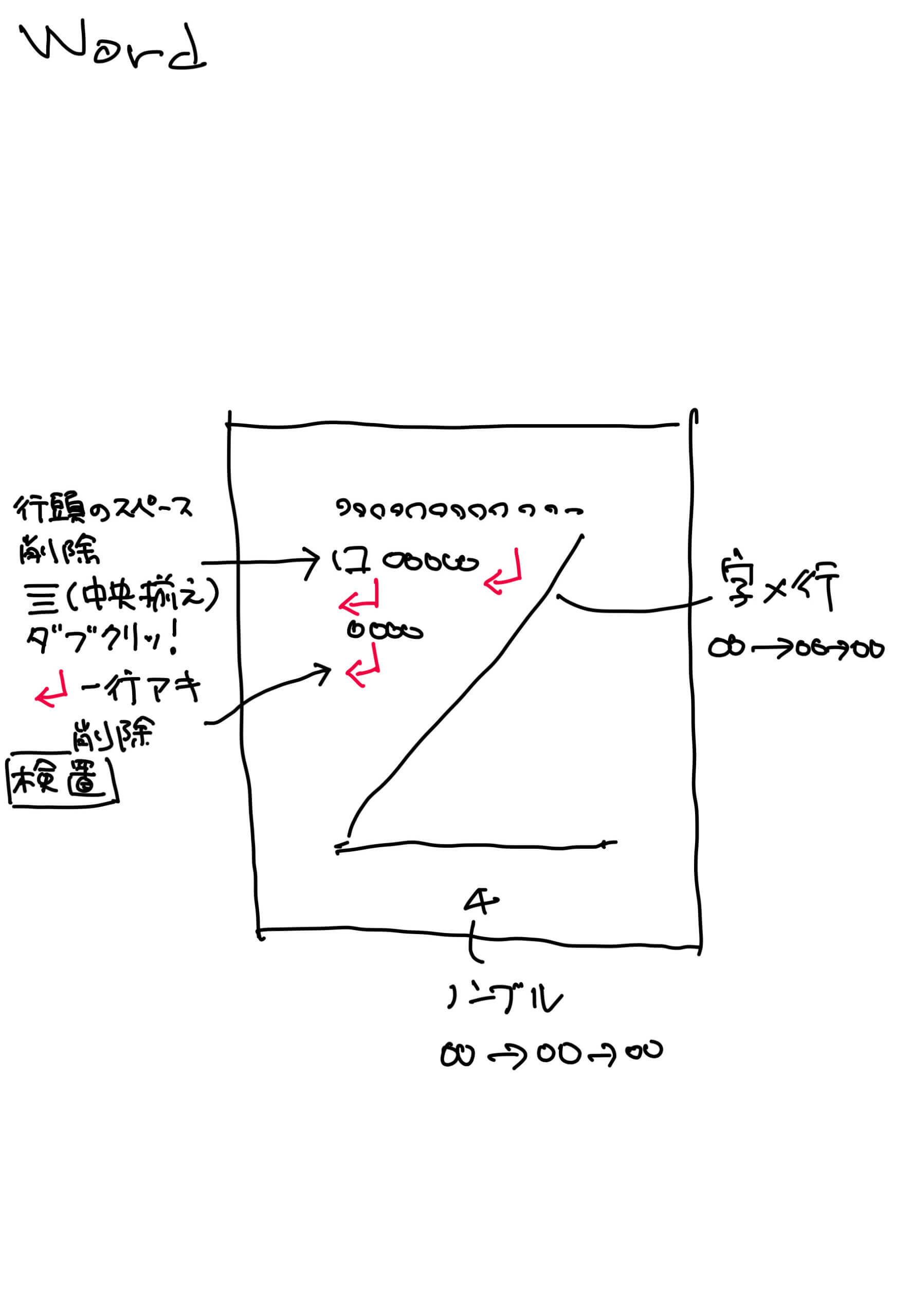
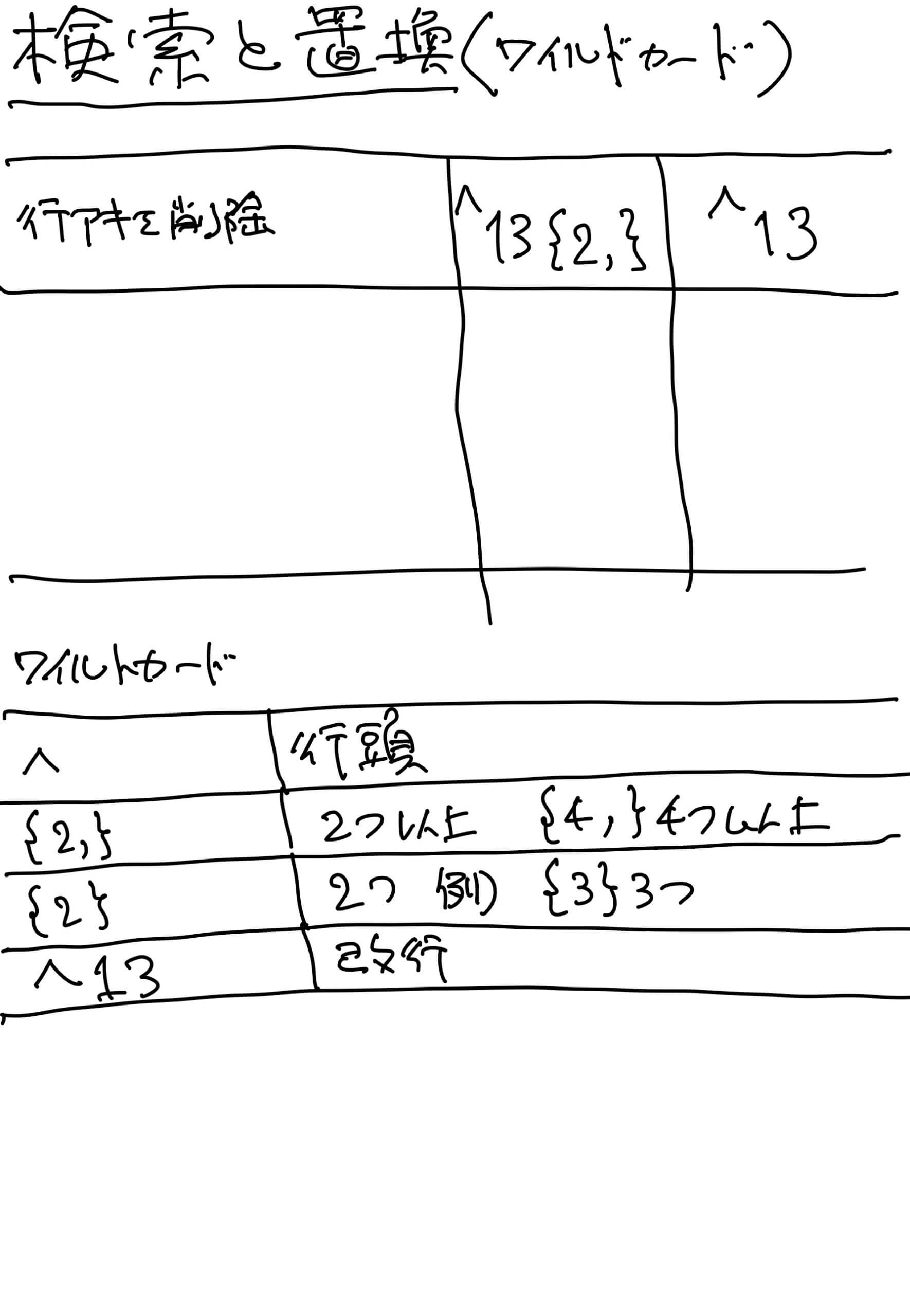
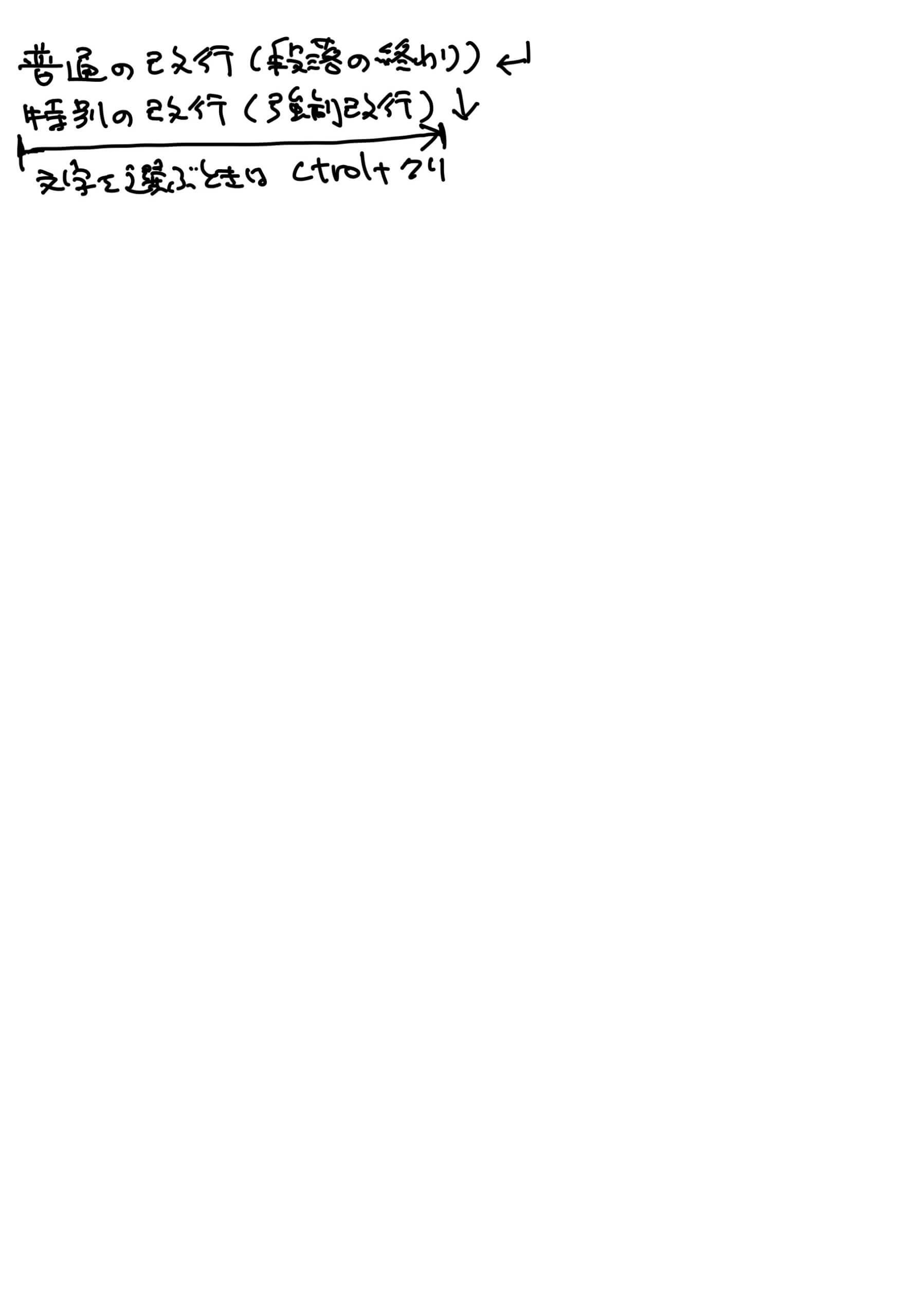
オブジェクトスタイルを当てても正しい位置に移動しないときは、一度「なし」をクリックして、当て直します。