段落スタイル(正規表現)、文字スタイル等を流用するために、テンプレートを流用する。
!?
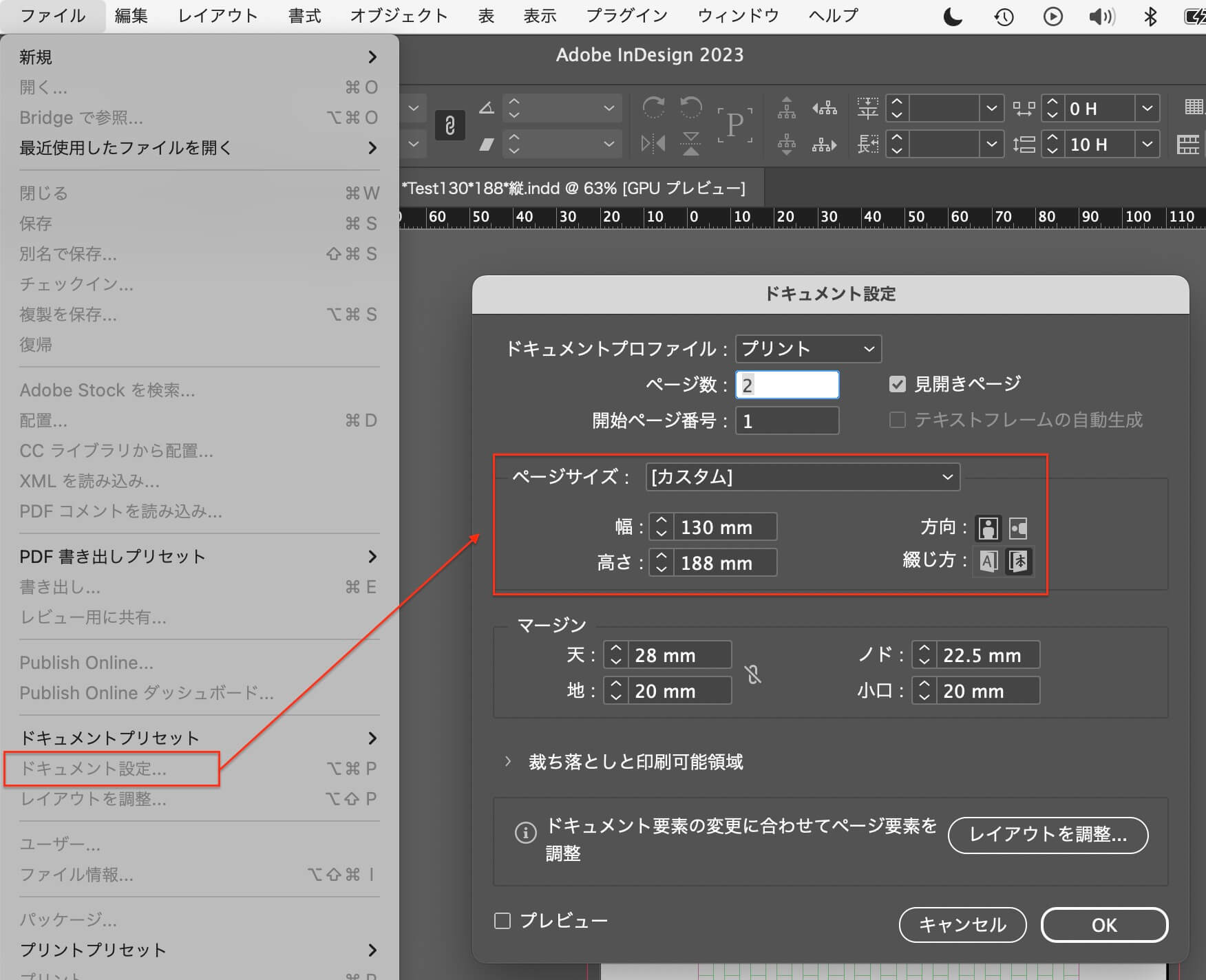
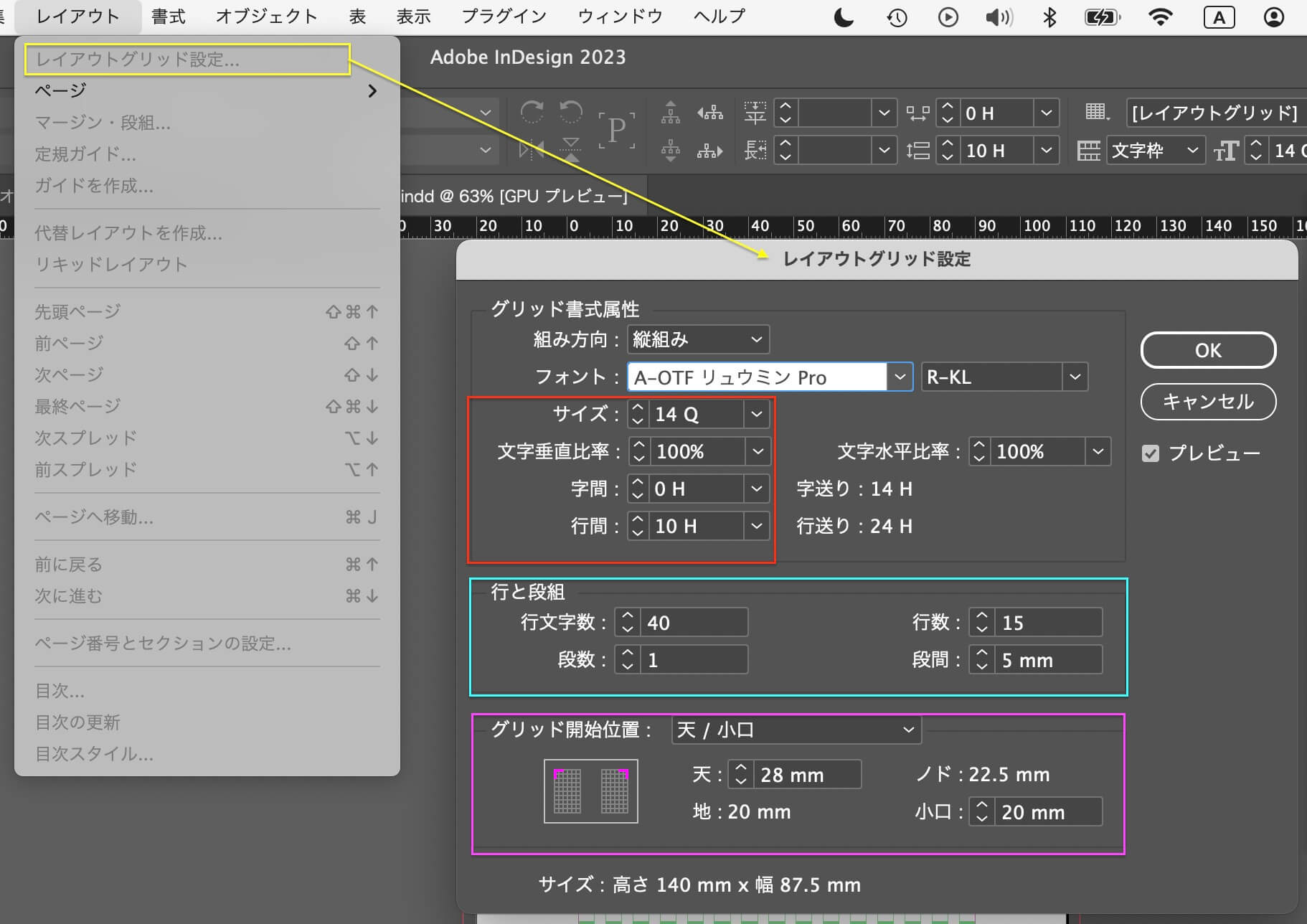
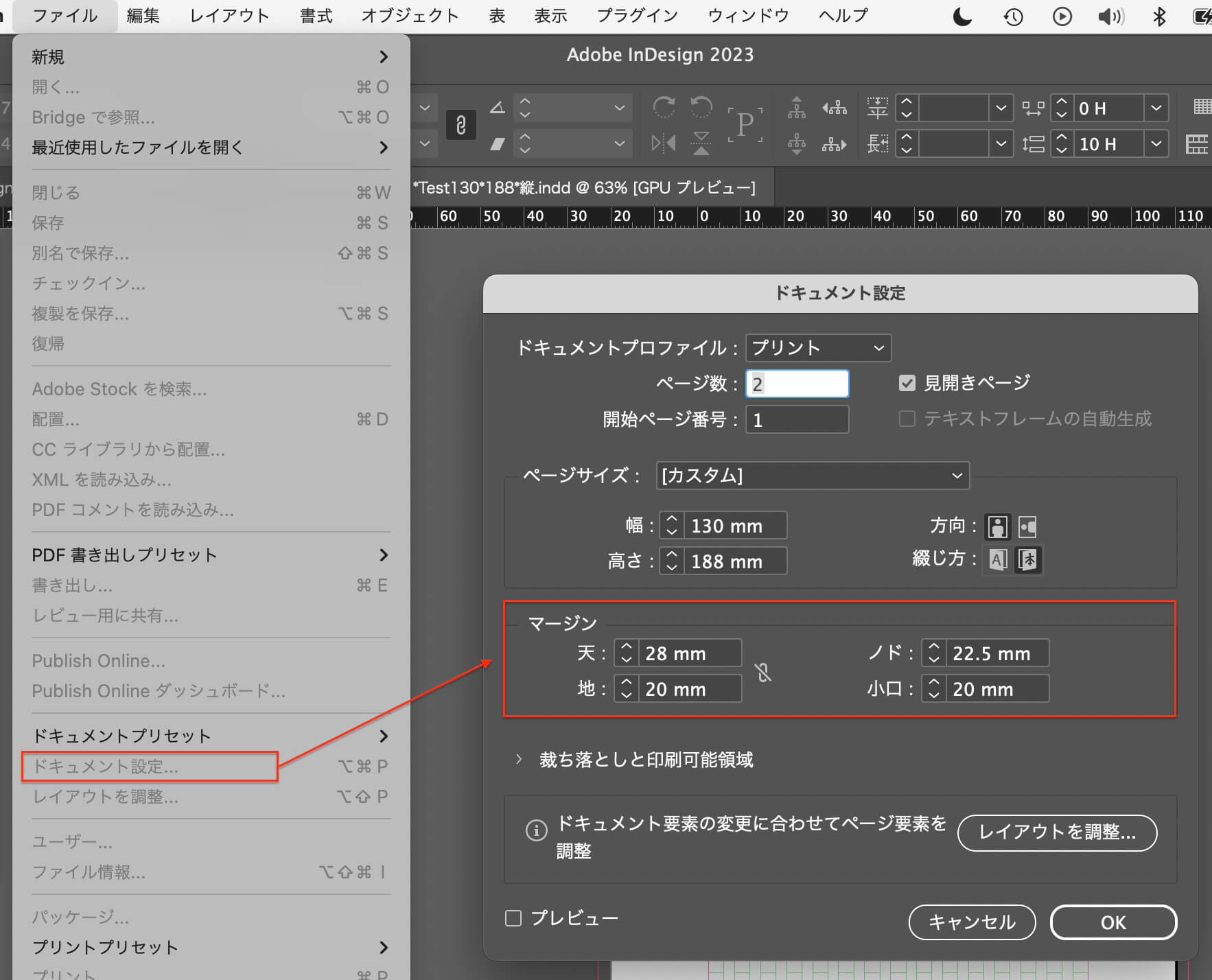
正規表現は見よう見まね
段落スタイル(正規表現)、文字スタイル等を流用するために、テンプレートを流用する。
!?
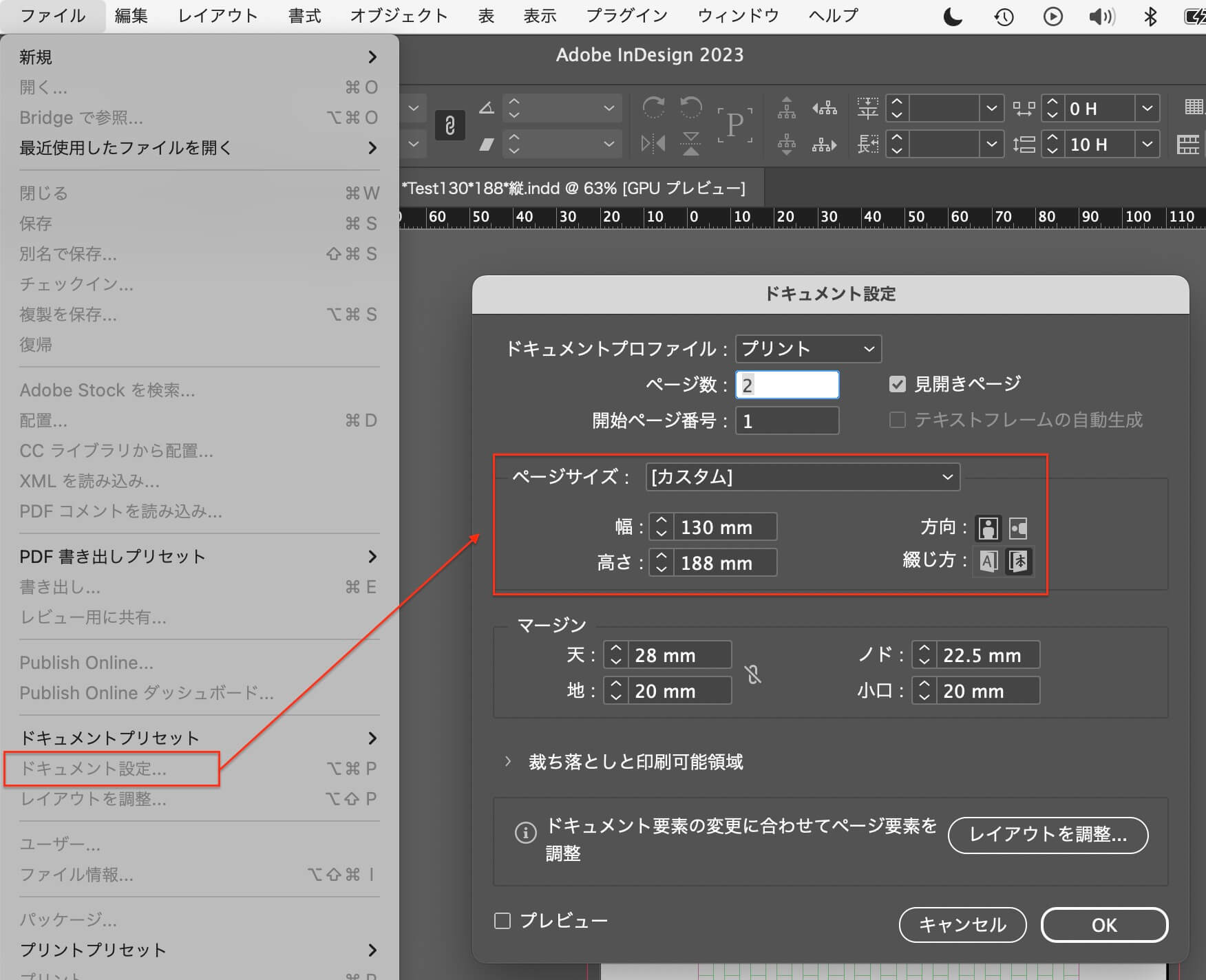
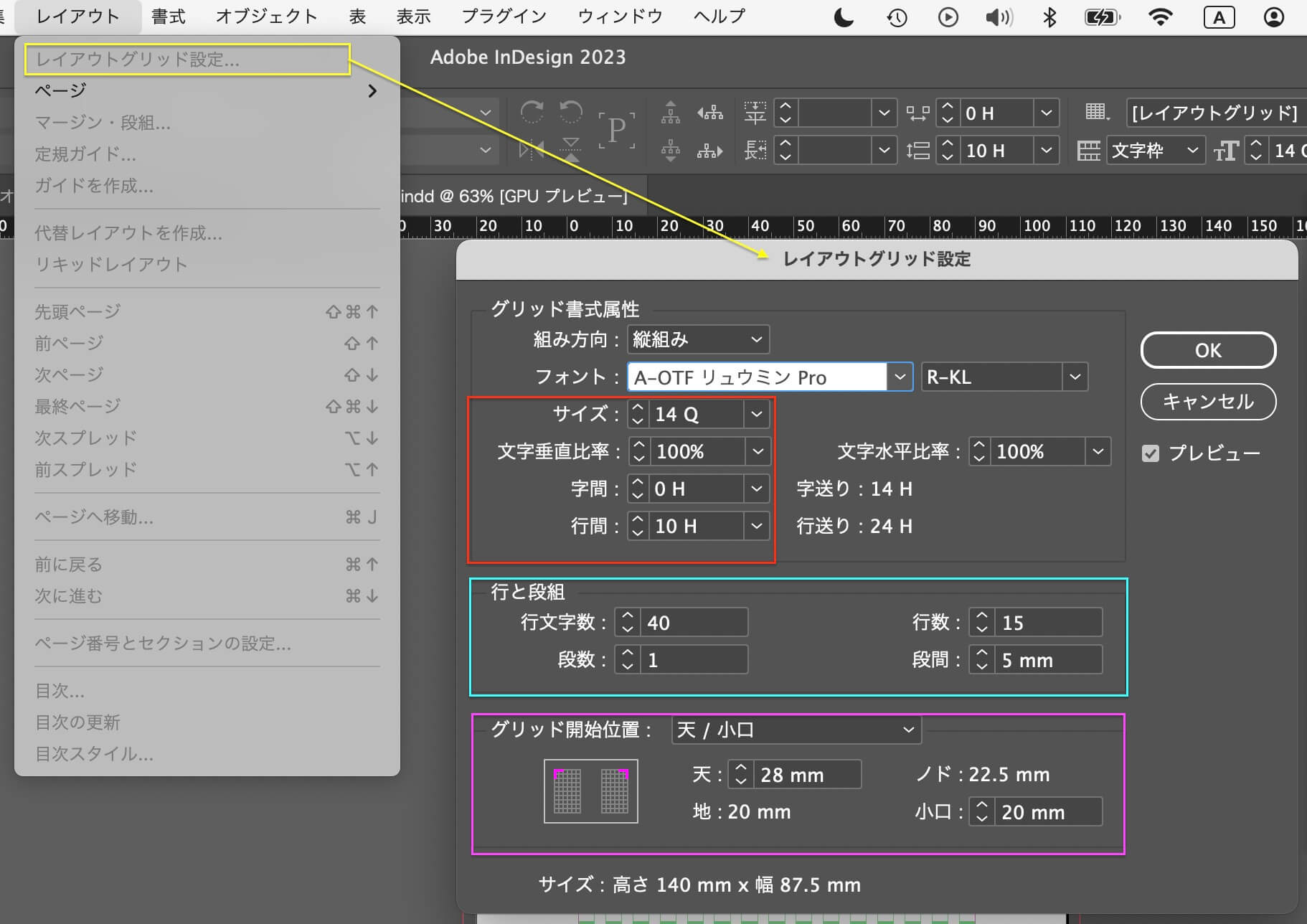
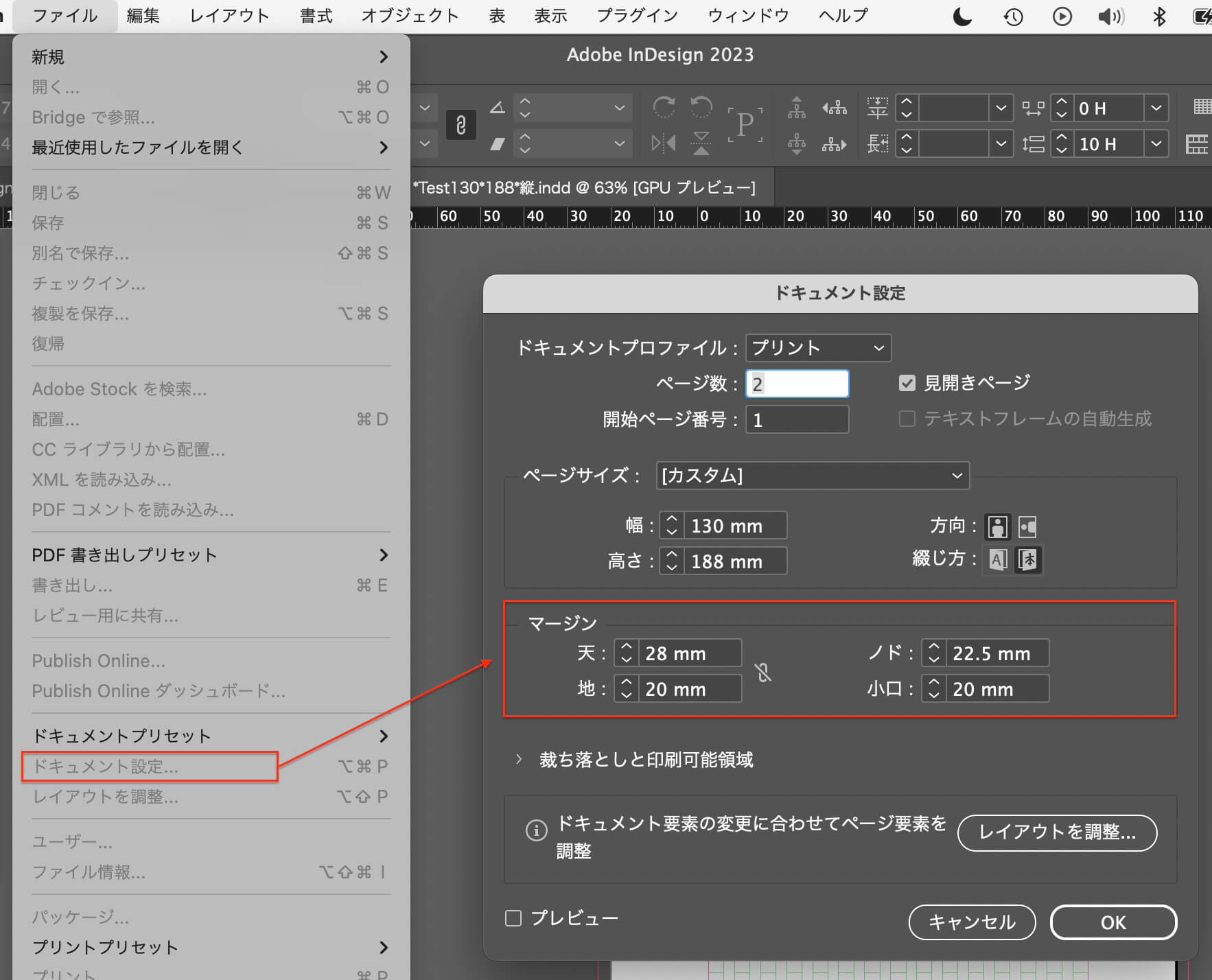
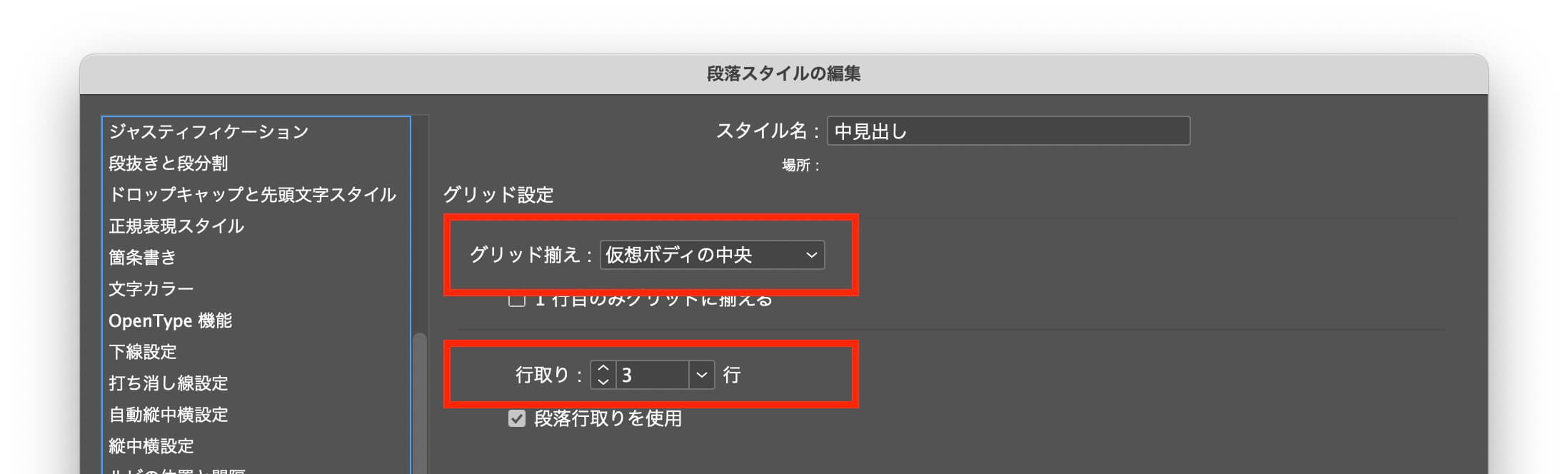
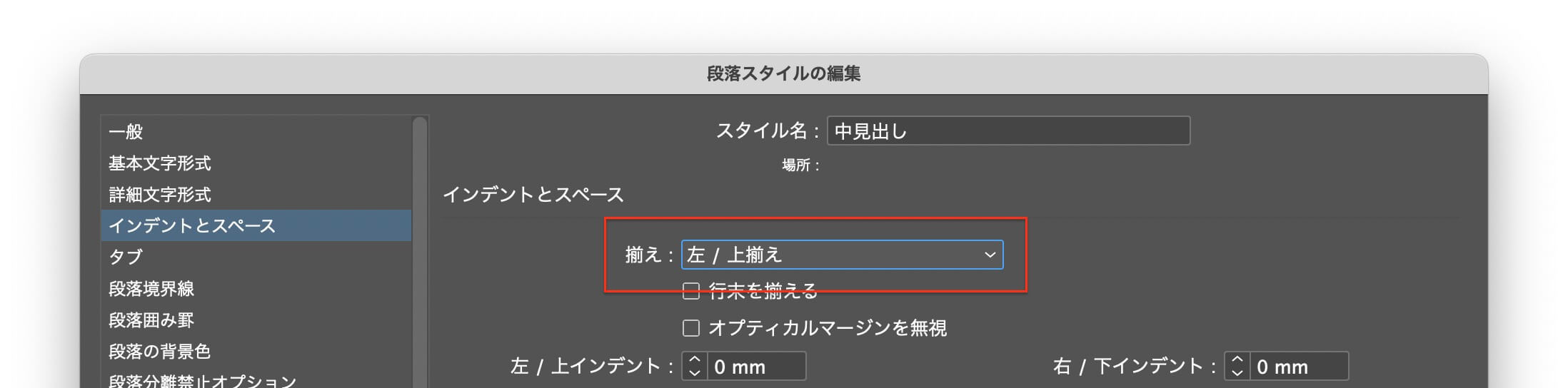
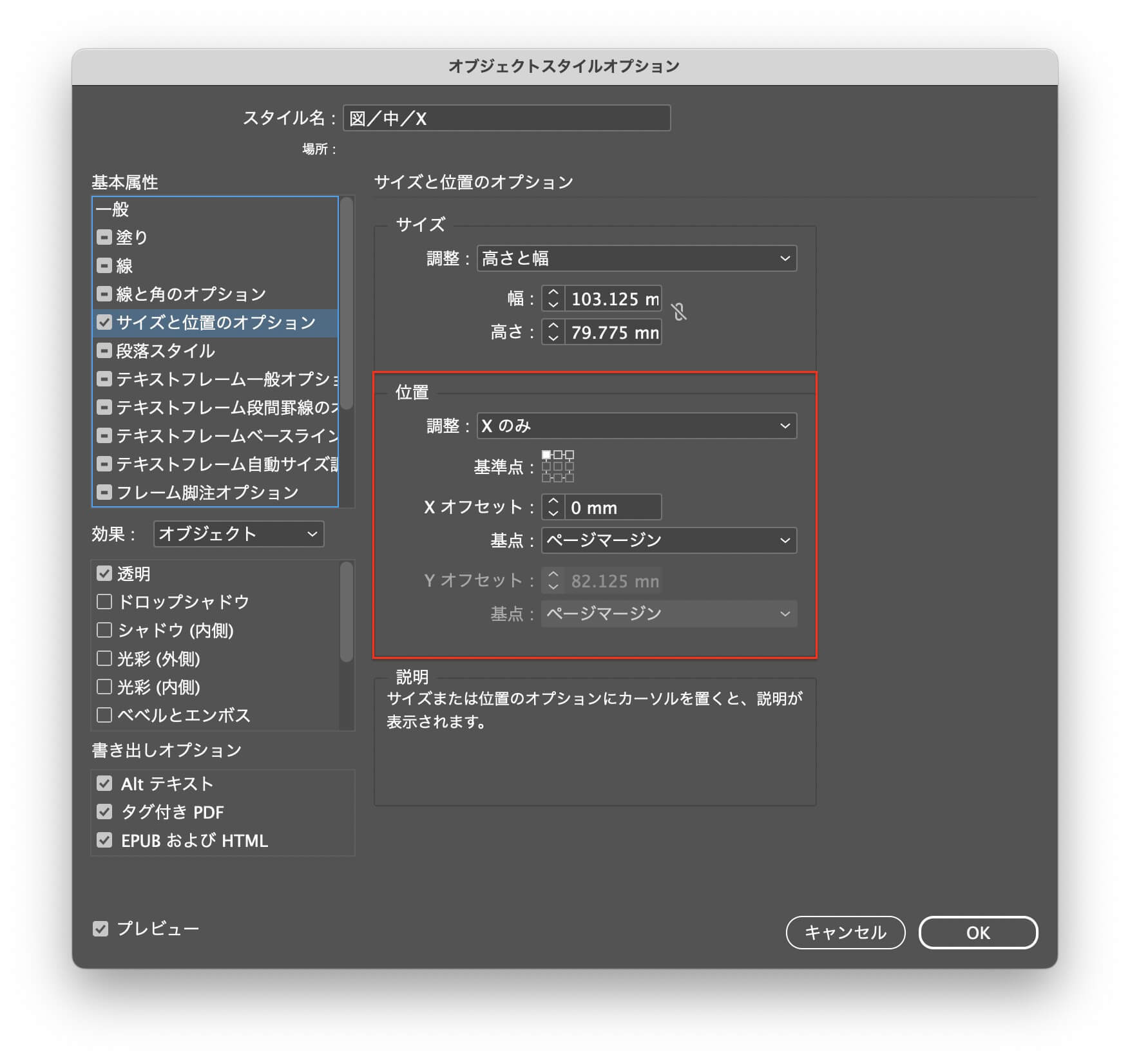
InDesignをWordに配置すると、InDesignがクラッシュすることがあります。
Wordの「行番号」を「なし」にすると、クラッシュしなくなりました。
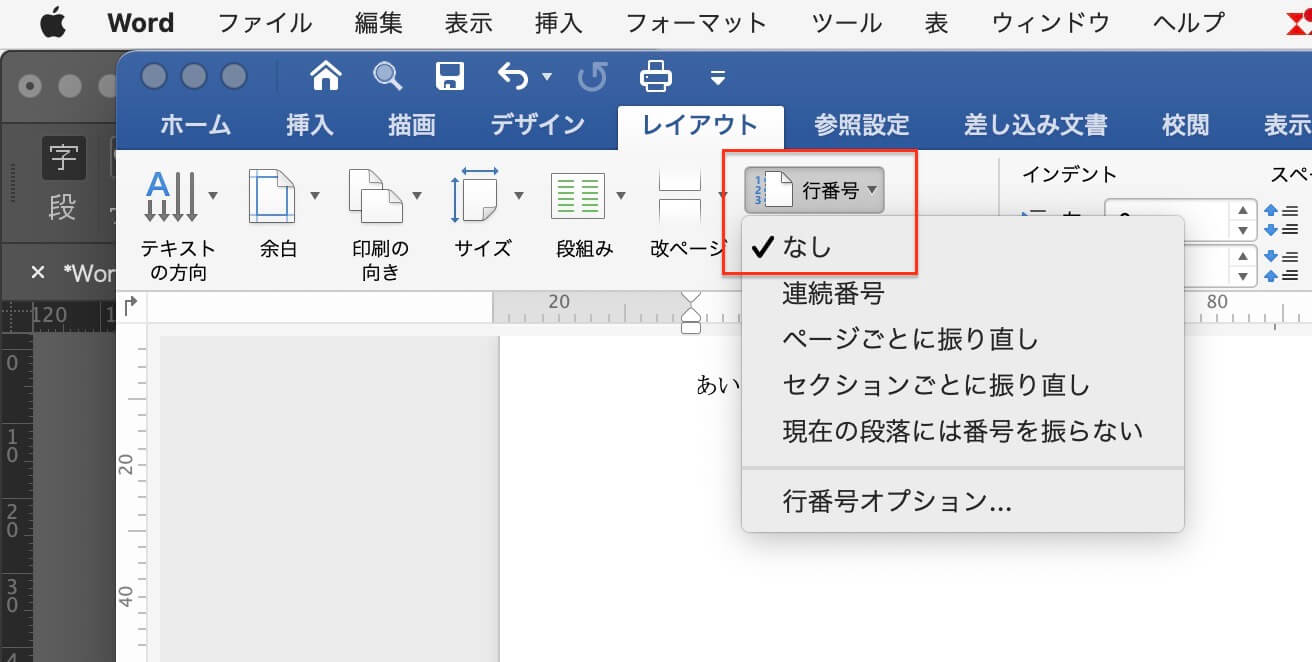
Illustratorの「グリッドに分割」が便利です。
アートボードを図版サイズにすると、InDesignで事故を防げます。
図版サイズの四角形を触って、「オブジェクト全体にあわせる」を選択↓
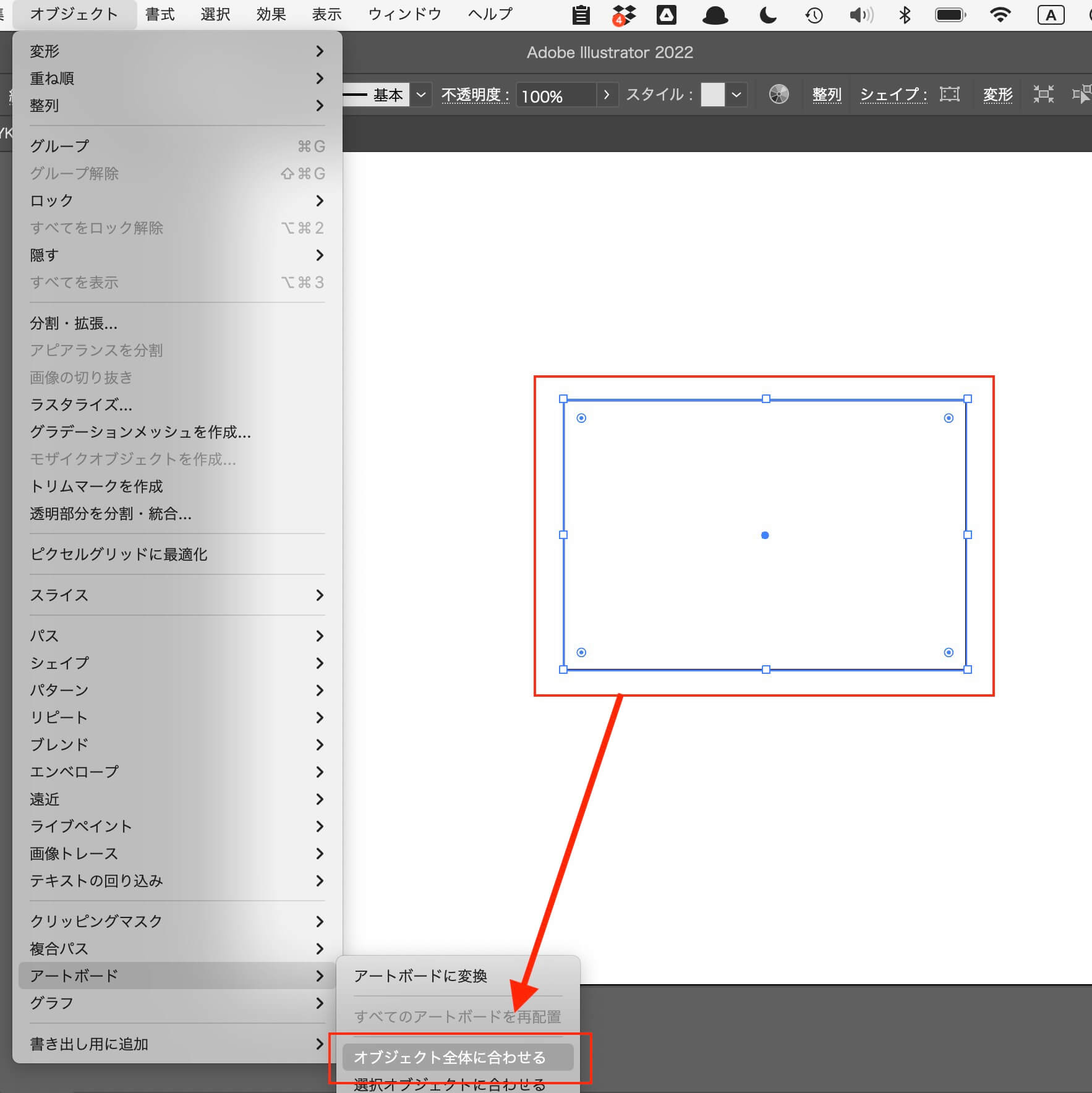
アートボードが図版サイズになります。
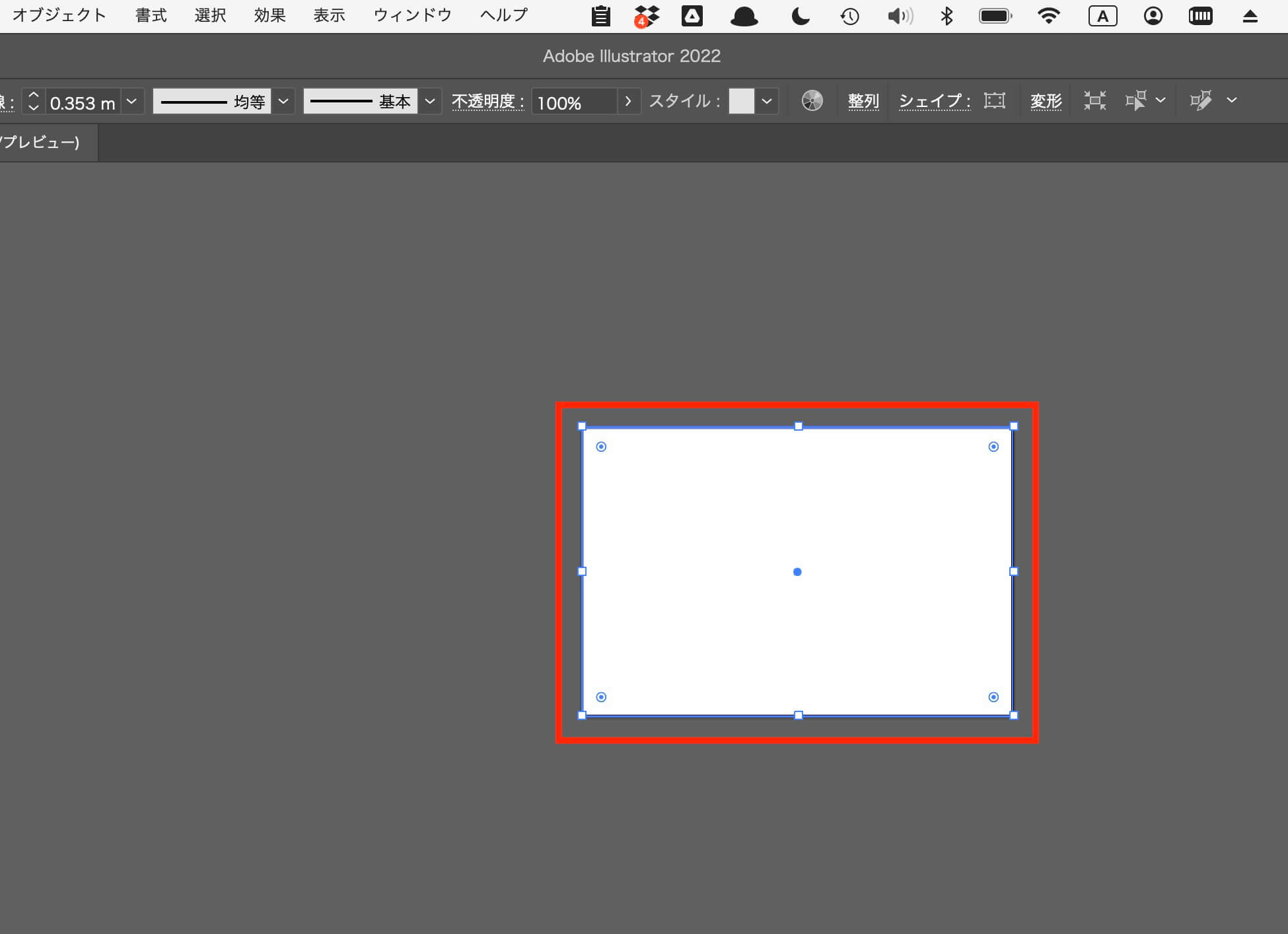
Illustratorで、中黒を1字幅にする方法↓
ポイントは、
です。