図版に修正が入ると、InDesignで倍率や位置が変更されることがあります。
※変更されない環境設定は、https://design44.dtp.to/dtp/13500/
倍率や位置が変わらないようにするには、Illustratorで
- 図版のサイズに四角形を作り
- 線は0.01ミリの白色にして
- アートボードを四角形に合わせます
- 新しいレイヤーに図を作ります
正規表現は見よう見まね
図版に修正が入ると、InDesignで倍率や位置が変更されることがあります。
※変更されない環境設定は、https://design44.dtp.to/dtp/13500/
倍率や位置が変わらないようにするには、Illustratorで
知ってた知らなかったアンケートをお願いします。
次の記事は↓
アンケートコメントをお願いします。
次の記事は↓
アンケートコメントをお願いします。
次の記事は↓
アンケートコメントをお願いします。
次の記事は↓
アンケートコメントをお願いします。
次の記事は↓
アピアランスとグラフィックスタイルです。
アンケートコメントをお願いします。
次の記事は↓
連番の頭とお尻を揃えます。
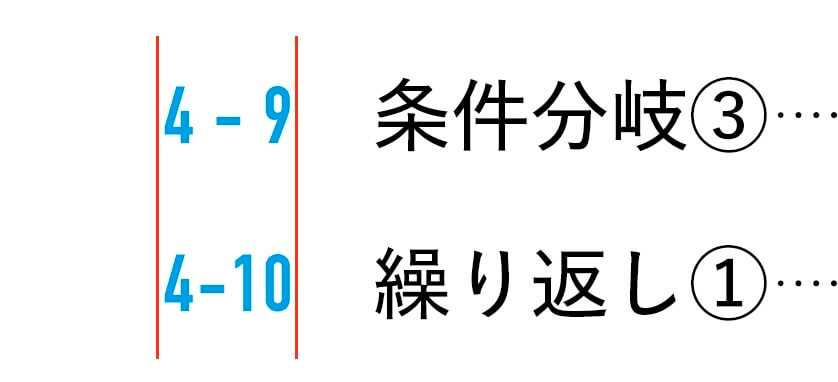
段落スタイルに正規表現スタイルを入れます。
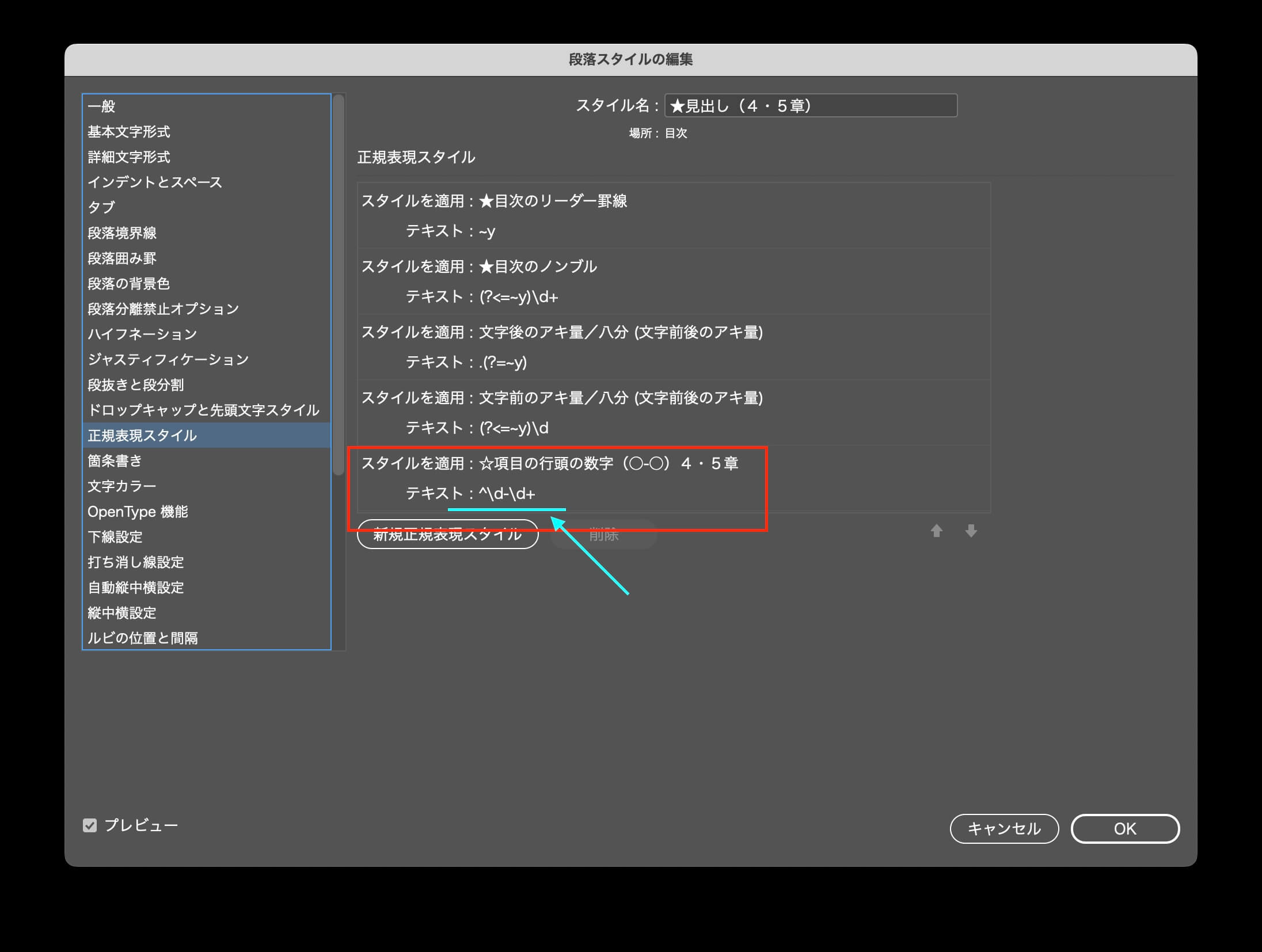
文字スタイルの「字取り」を「2」にして、数字の頭とお尻を揃えました。
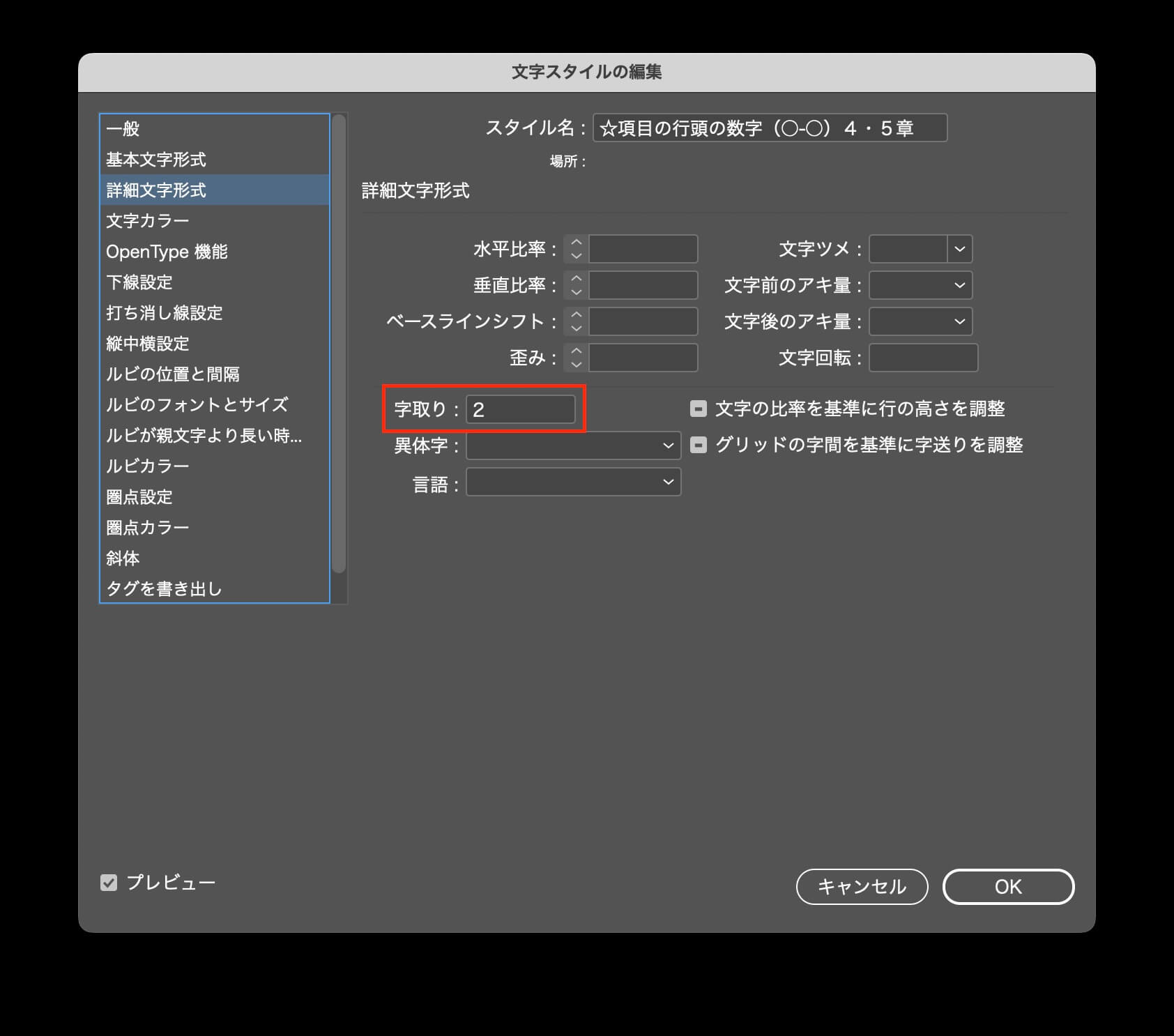
ハイフンの位置を合わせる方法もあります↓
アンケートのお願いです。
「字取り」を知っていたか、知らなかったか、知っていたけど使ったことがないか、等々をコメントに入れてください。
次の記事は↓
分量の多い方から作ると、項目がはみ出したりしません。
緑の線で囲った左側から手をつけるのではなく、赤い線の右側から作ります。

〈おまけ〉デザインのコツ
要素が多い時は、ノンブルや柱を飾らないこと。
本全体が、情報過多になるので。
※そもそも、ノンブルや柱はあまり飾らないこと(目立たせる意味がないので)

次の記事は↓