毎回、切り替えるのが面倒だけど。
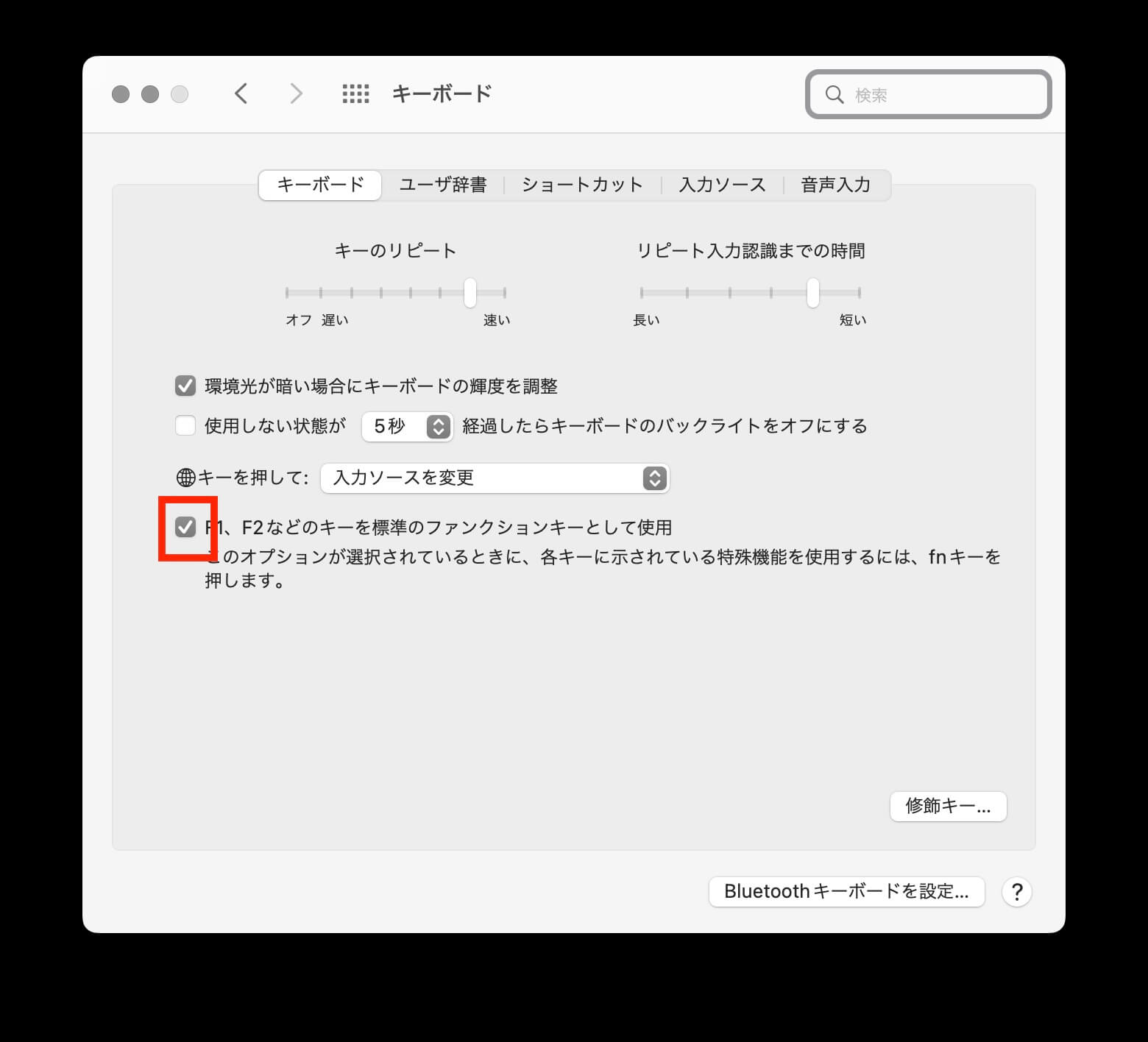
正規表現は見よう見まね
毎回、切り替えるのが面倒だけど。
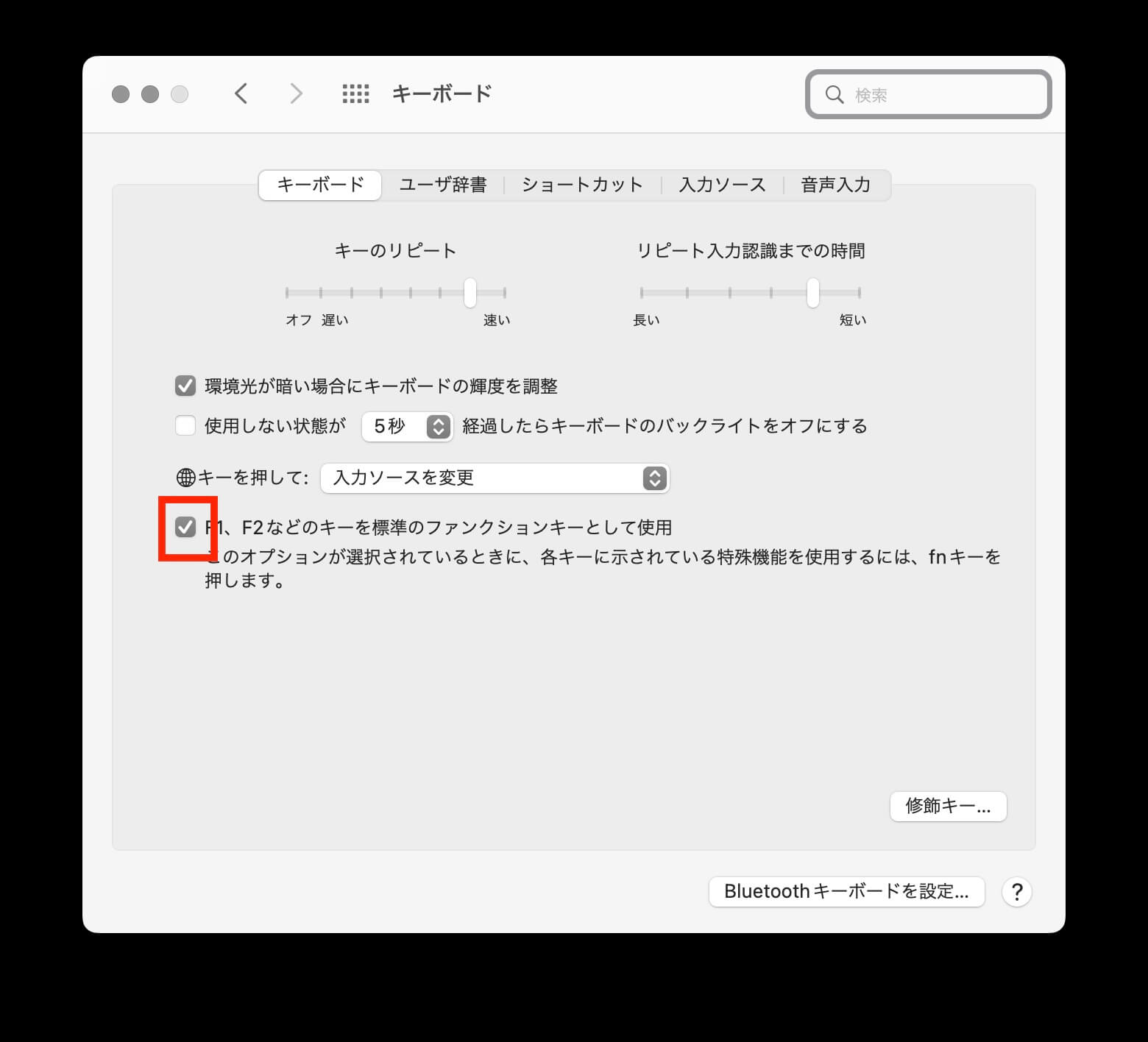
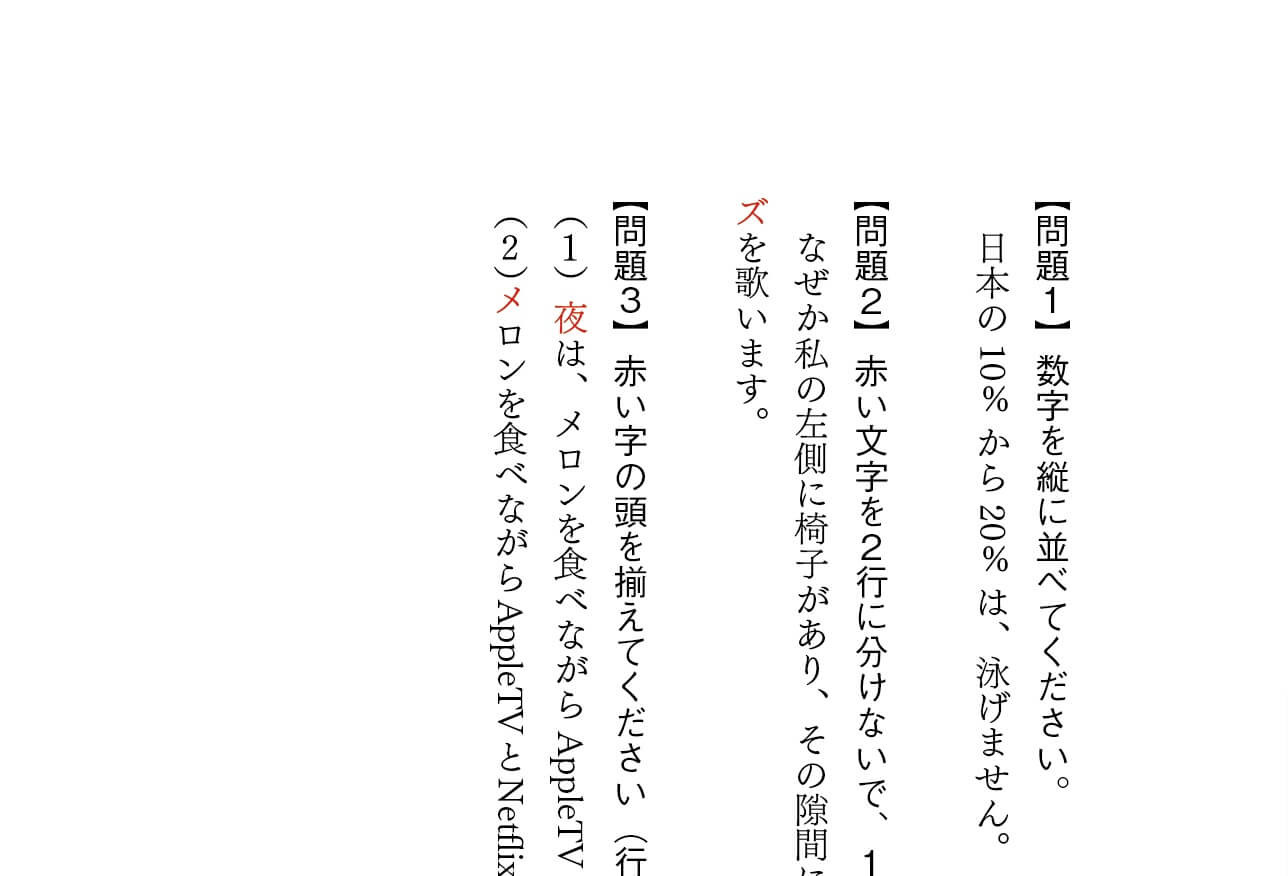
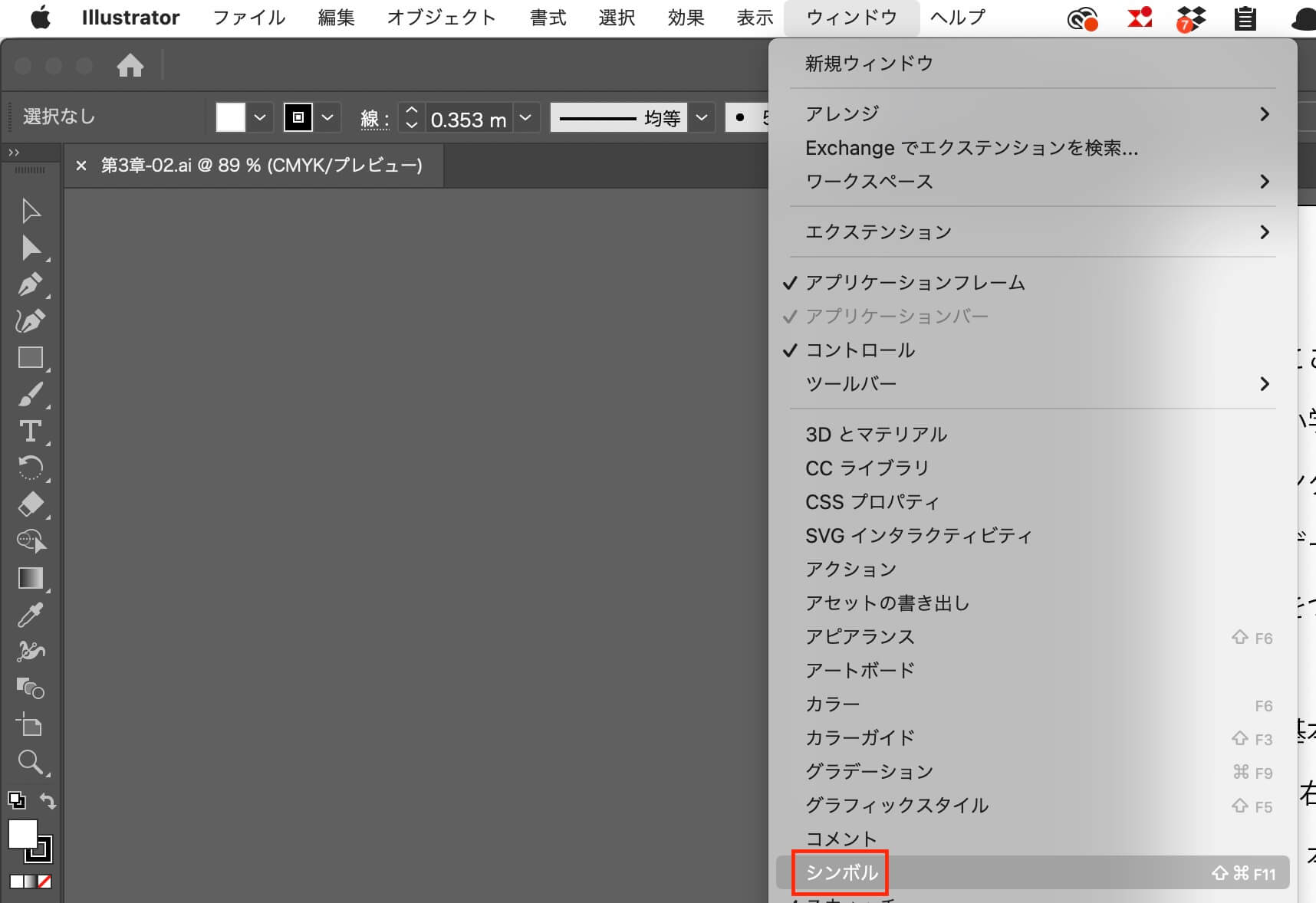
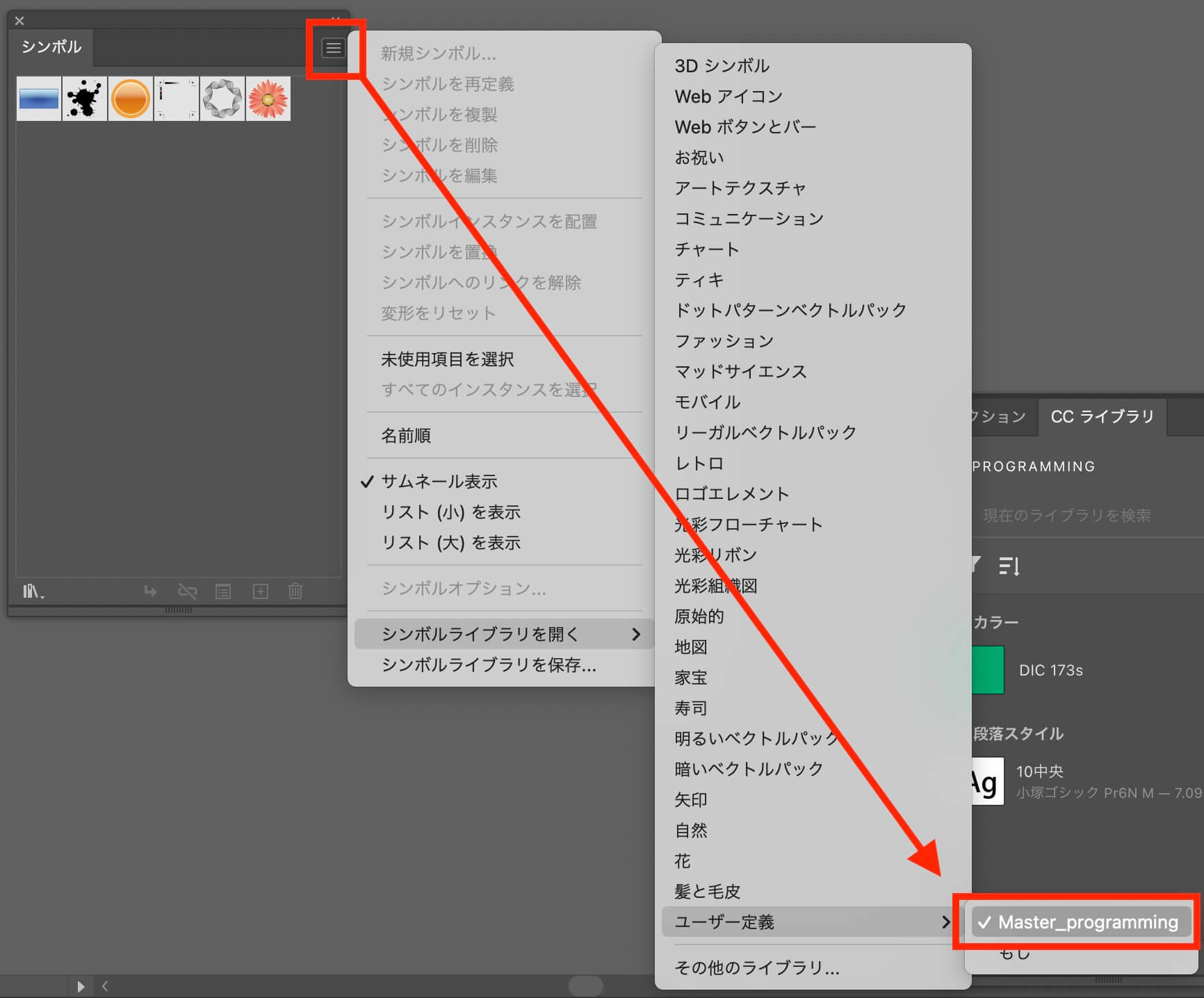
問題にかかる前に、下のスタイルを作ってください。
★大見出し(18pt/ゴシック系/紺色)
★下線(ゴシック体/下線/緑色)
★ゴシック体(ゴシック体/空色)
★蛍光ペン(ゴシック体/黄色い太い線)
【問題1】検索と置換で、行頭のスペースを削除してください
答え↓
【問題2】検索と置換で、行アキを削除してください
答え↓
【問題3】検索と置換で、行頭に◆印の段落に、スタイル「★大見出し(18pt/ゴシック系/紺色)」をあててください。同時に、◆は削除してください
答え↓
【問題4】検索と置換で、下線のある文字に、スタイル「★下線」をあててください
答え↓
【問題5】検索と置換で、《》と、それに挟まれた文字に、スタイル「★ゴシック体」をあててください
答え↓
【問題6】検索と置換で、〔〕に挟まれた文字にスタイル「★蛍光ペン」をあてて、〔〕を消去してください
答え↓
【問題7】検索と置換で、文章の最後にある1から6の男女を、【】で挟んでください()
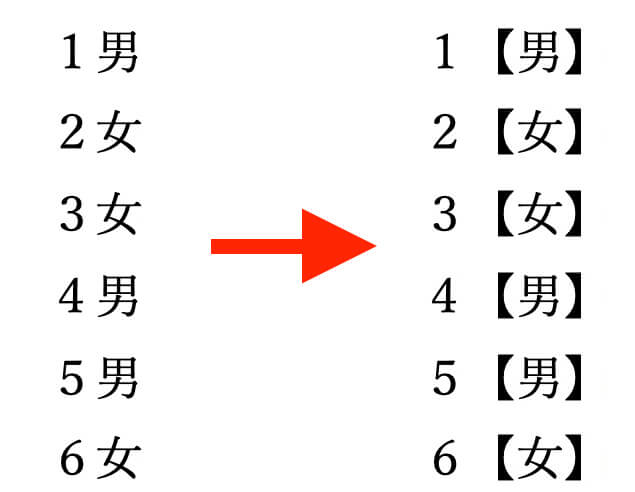
答え↓