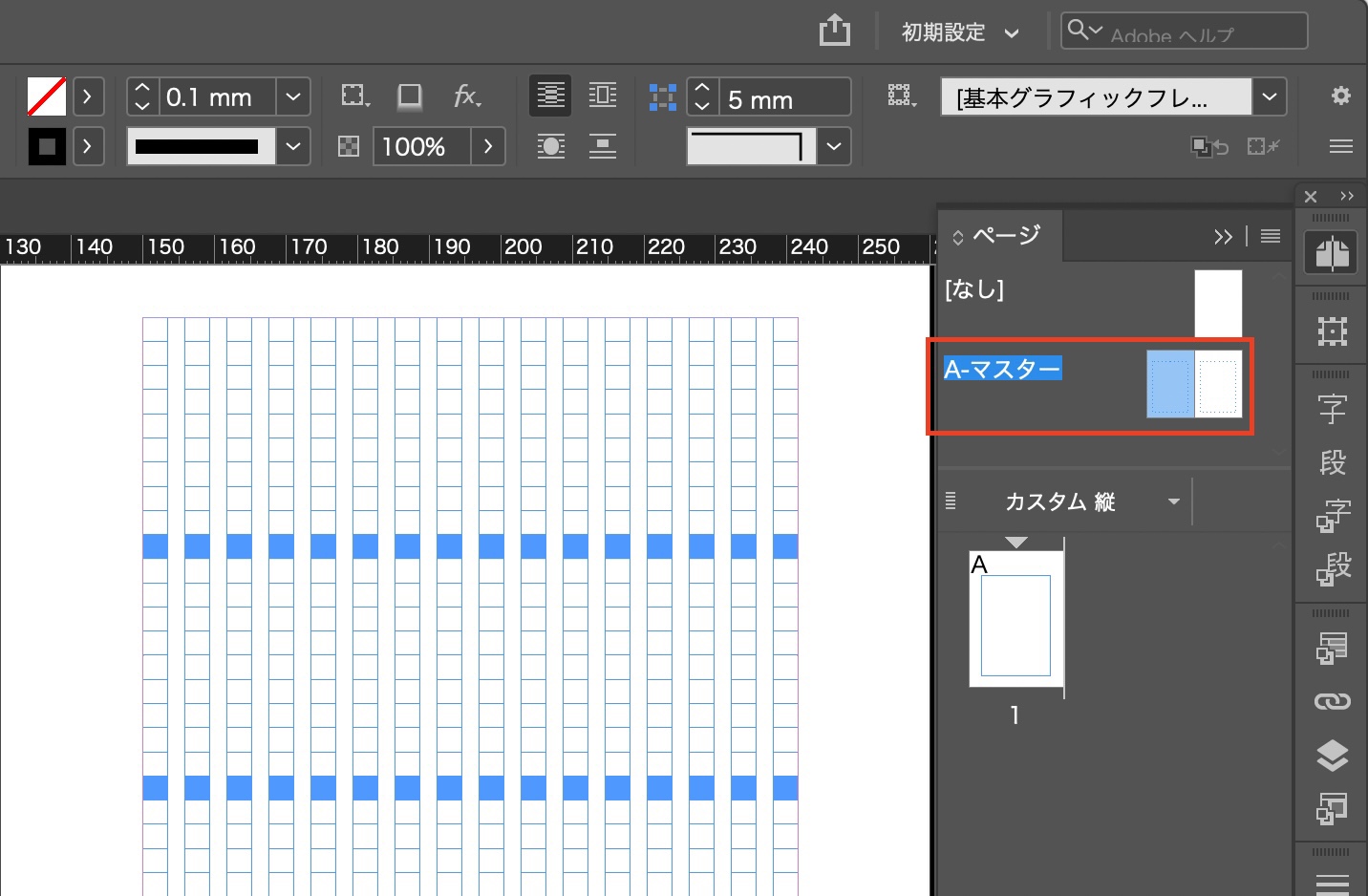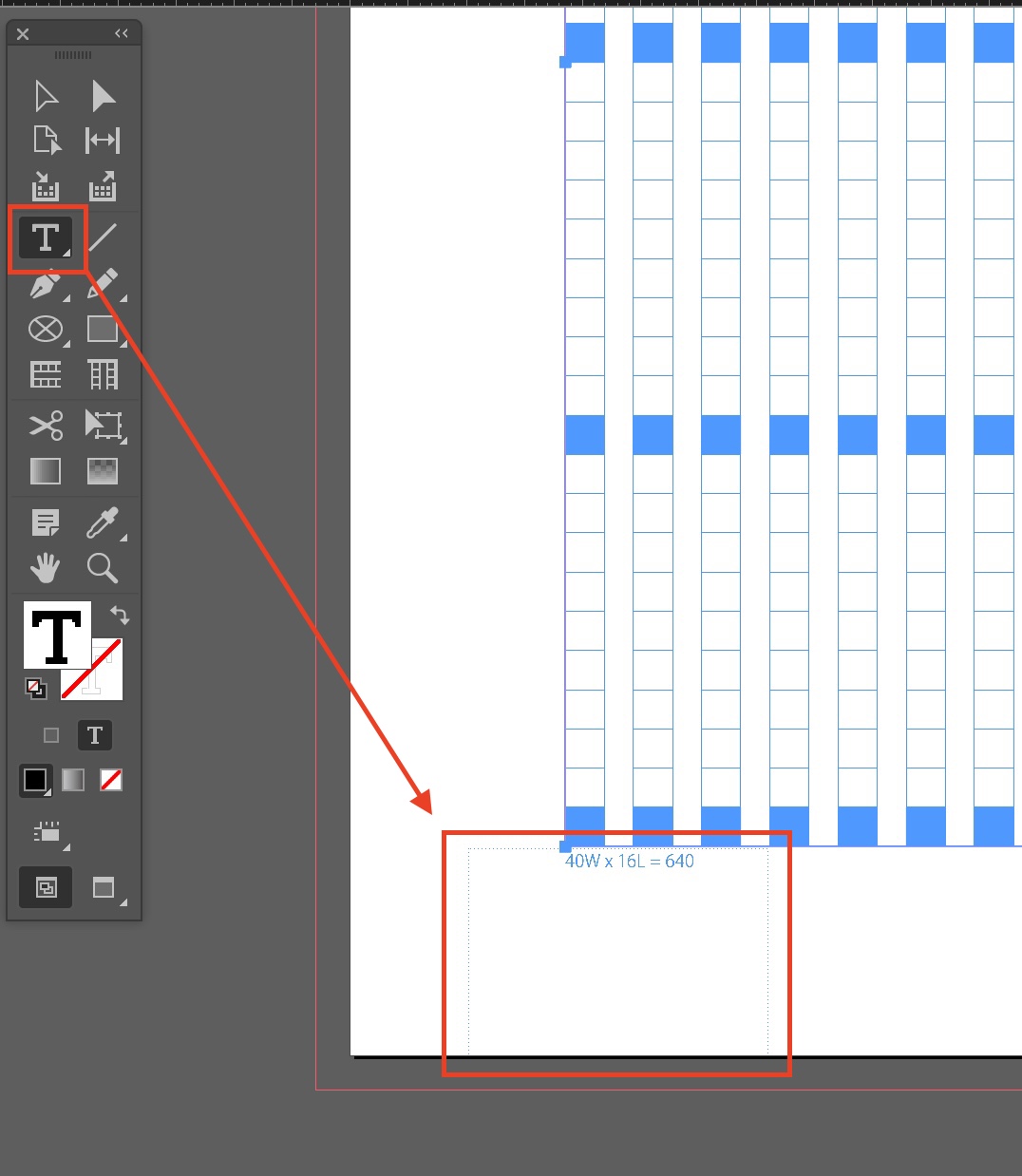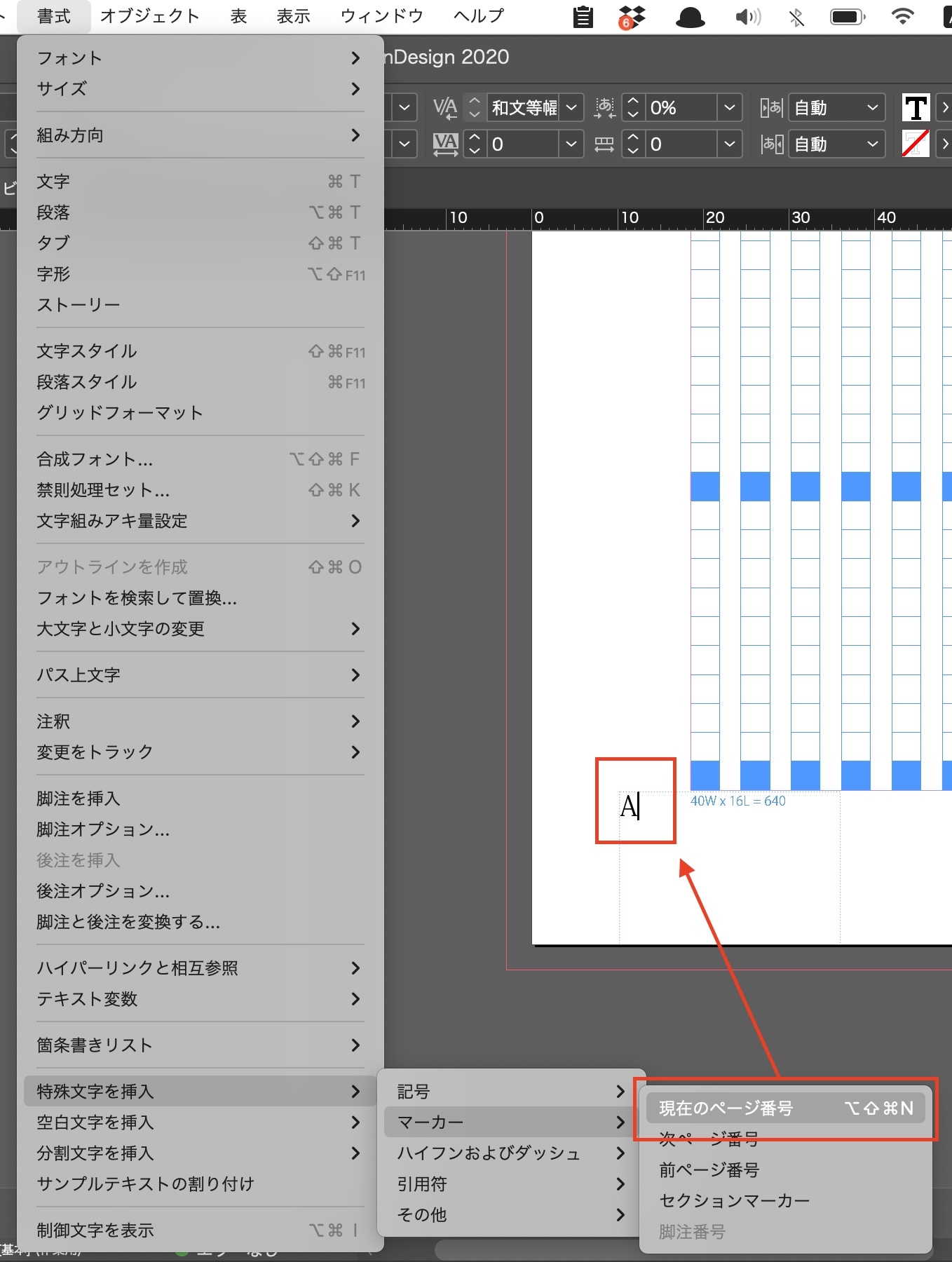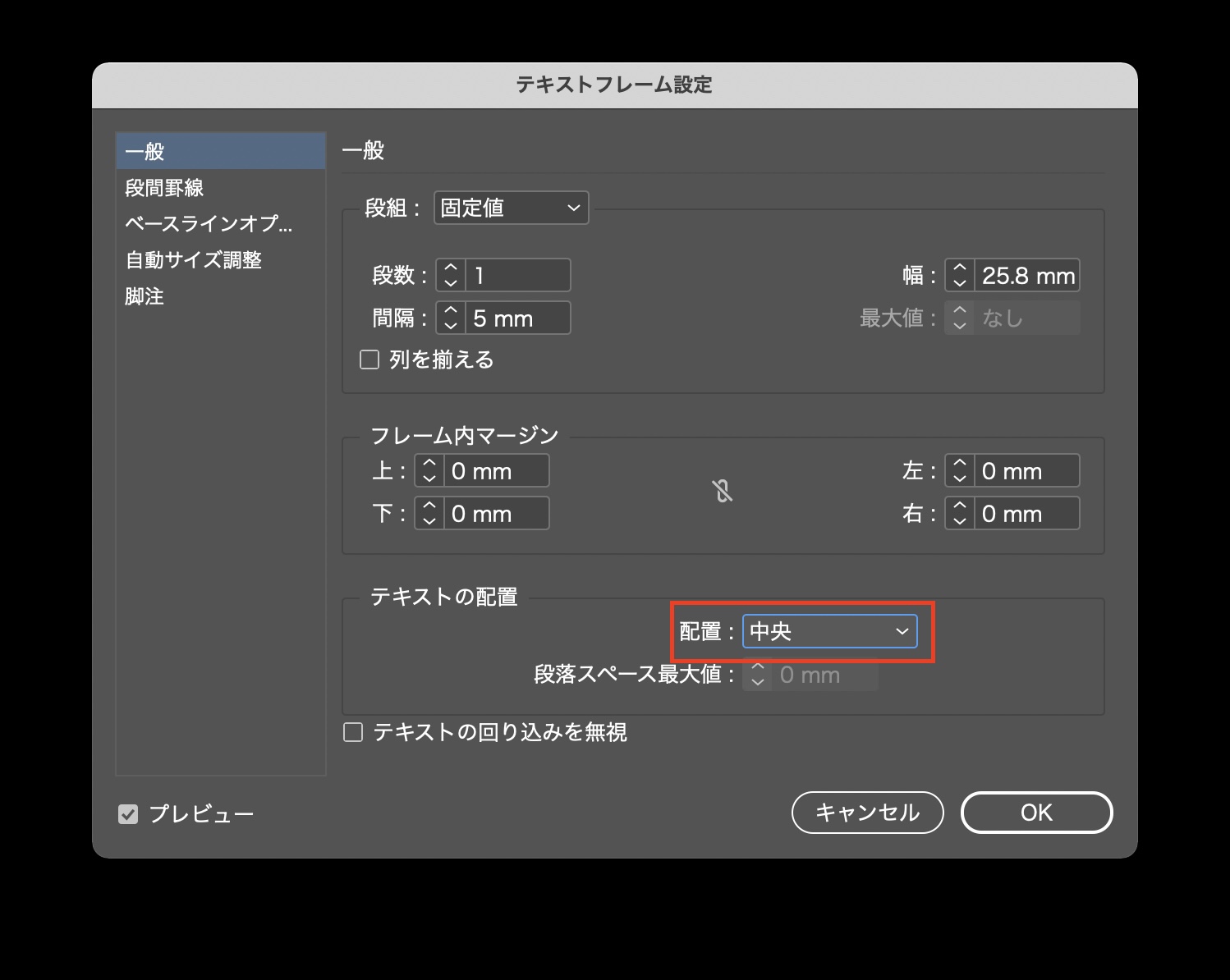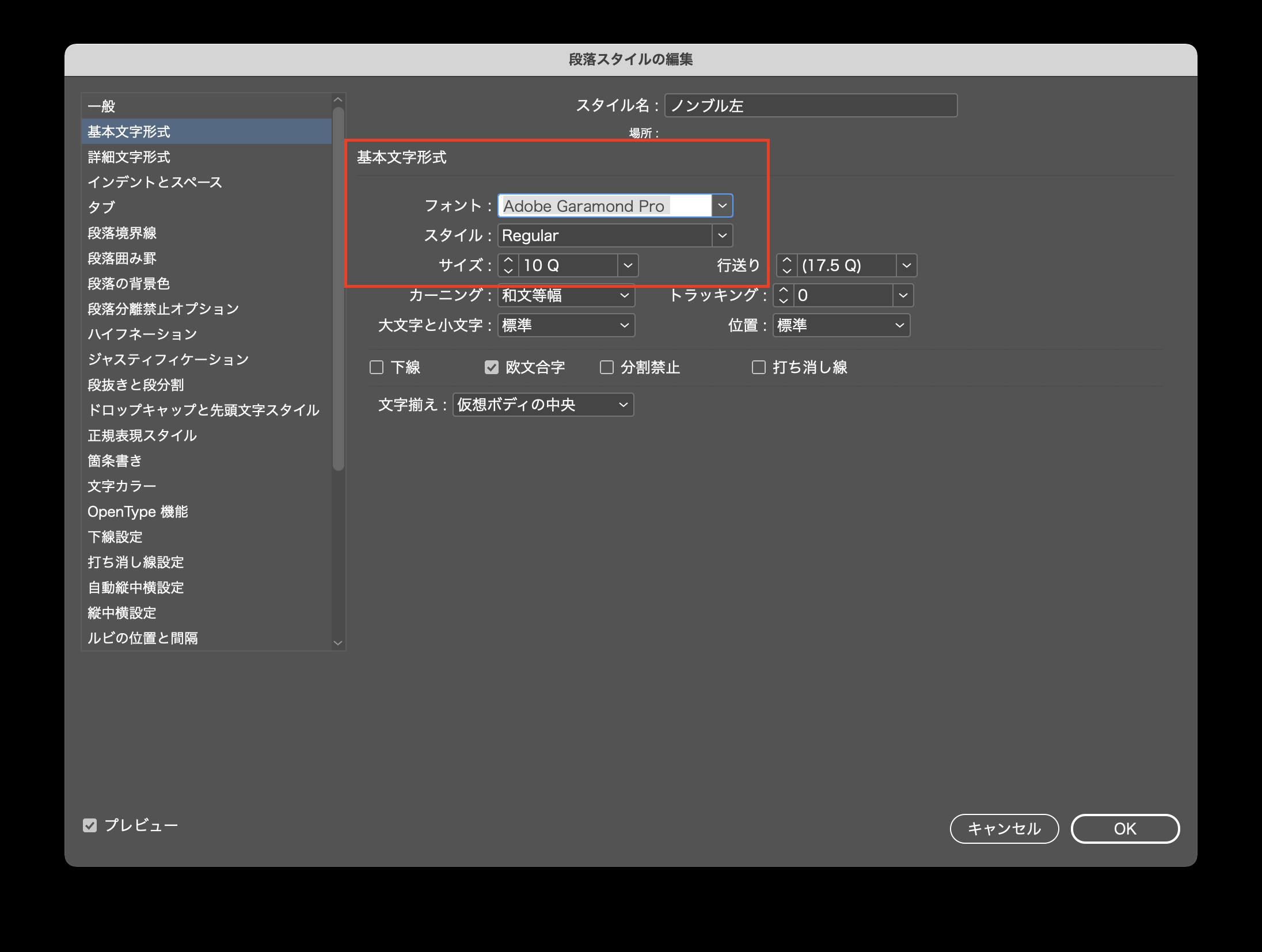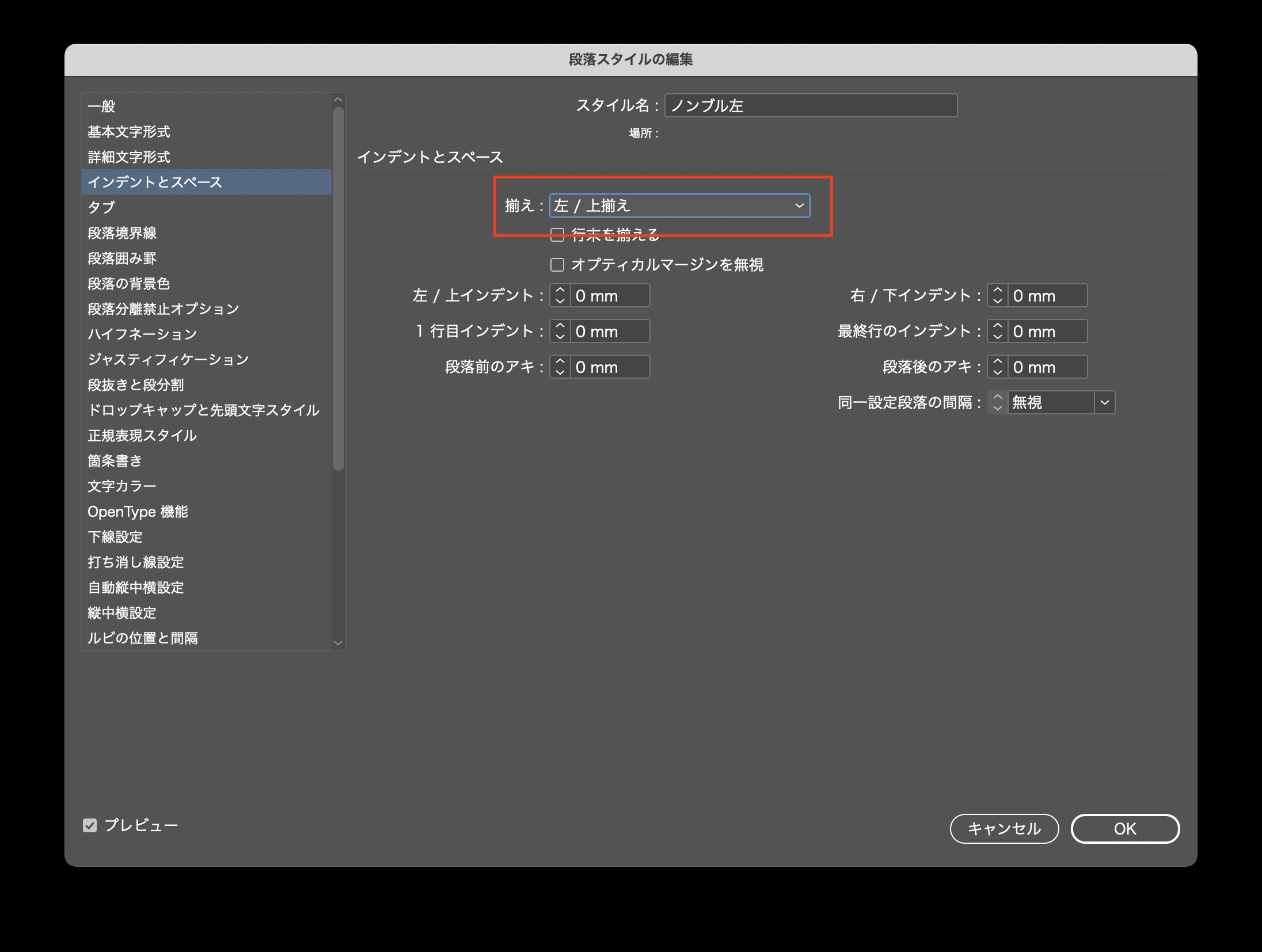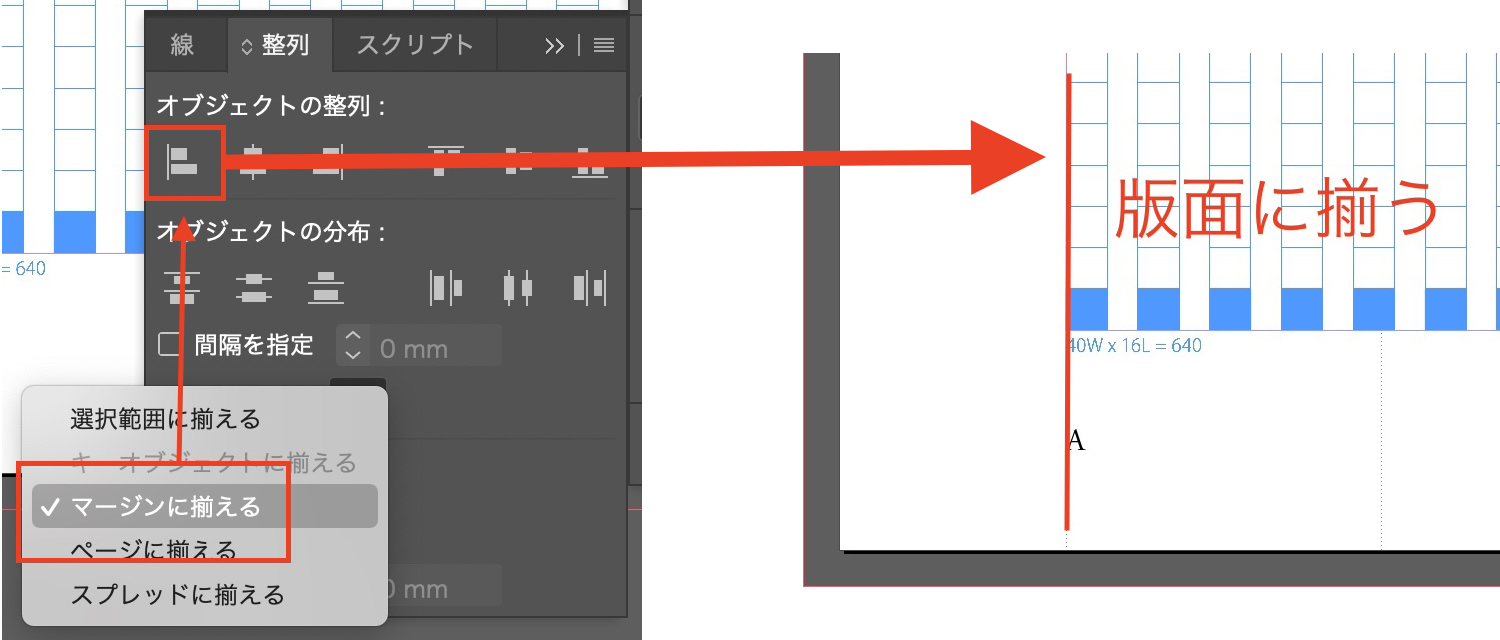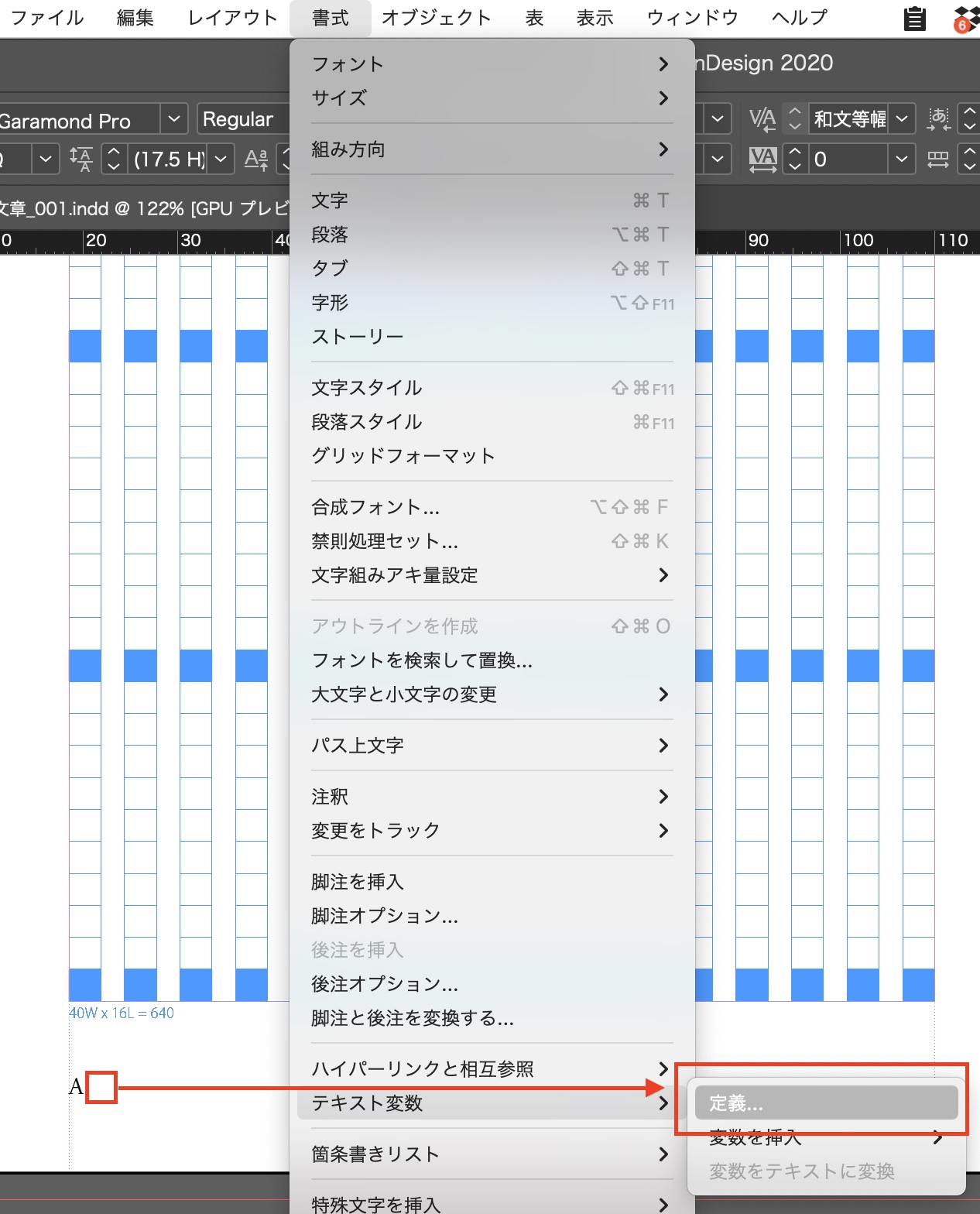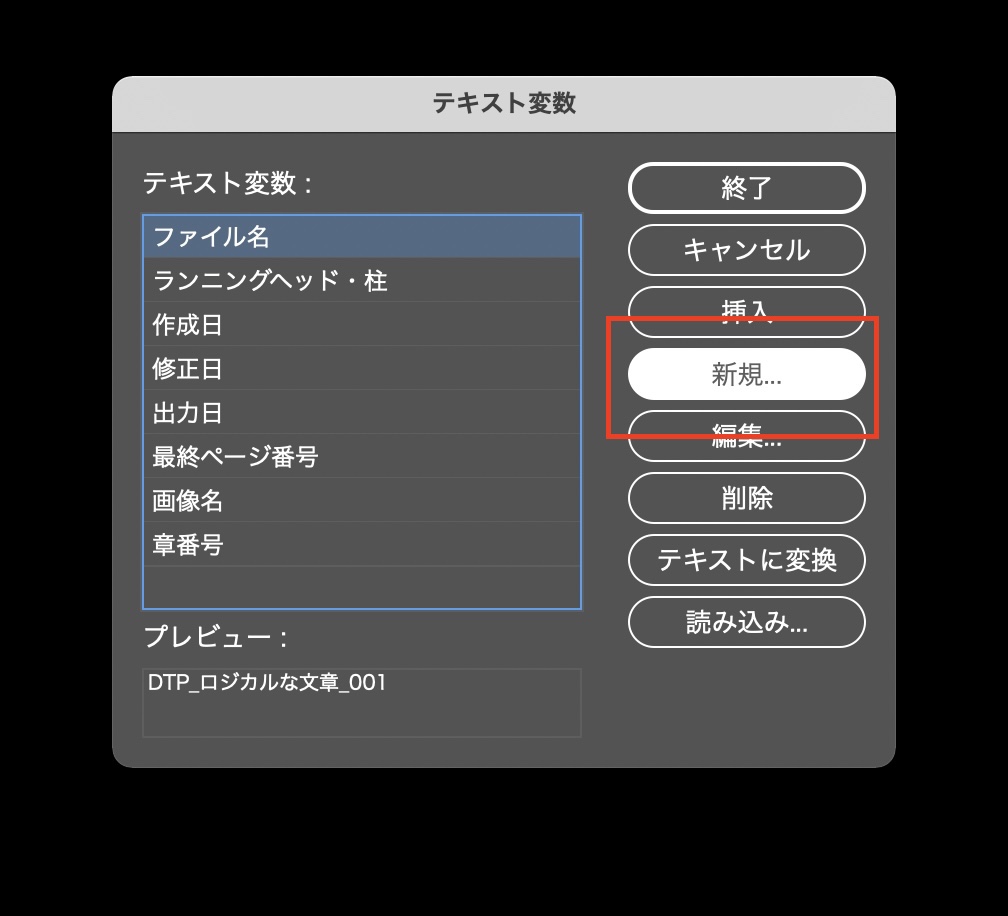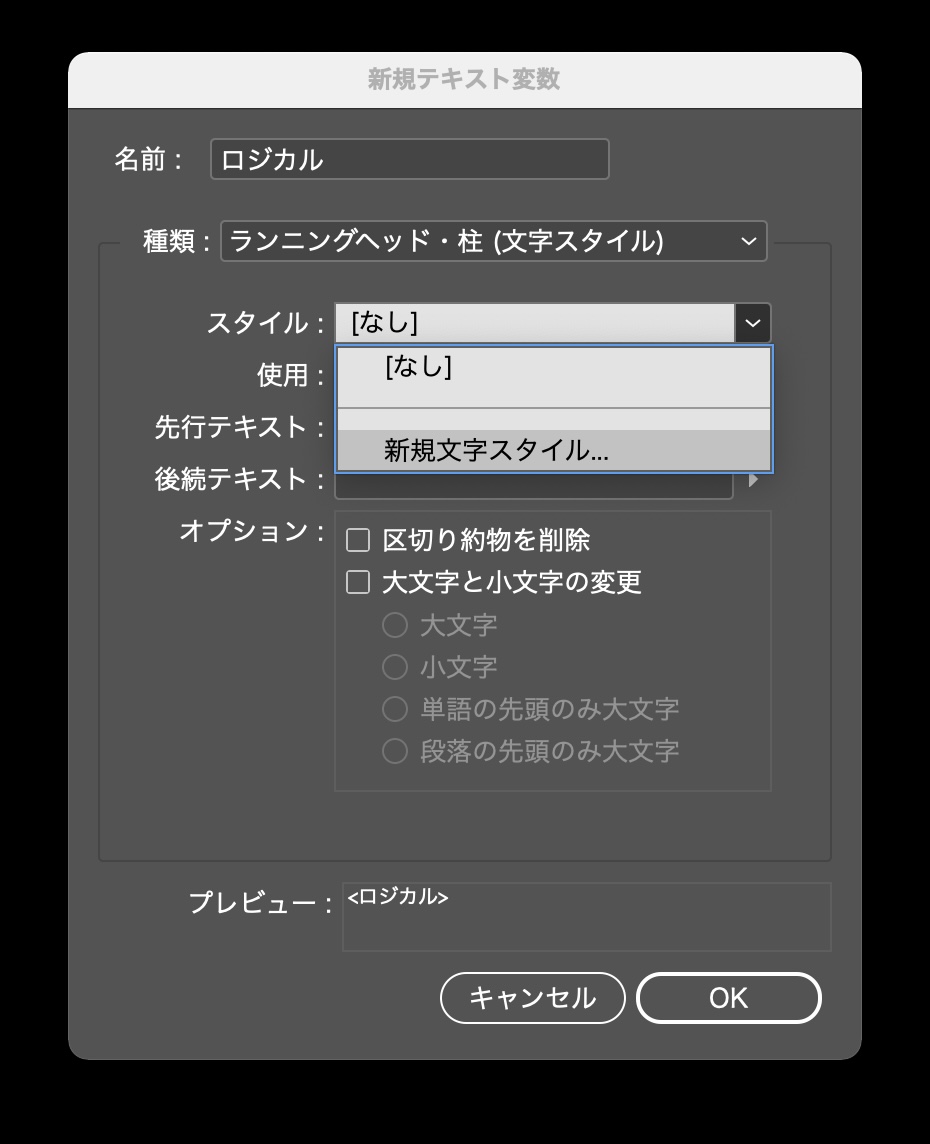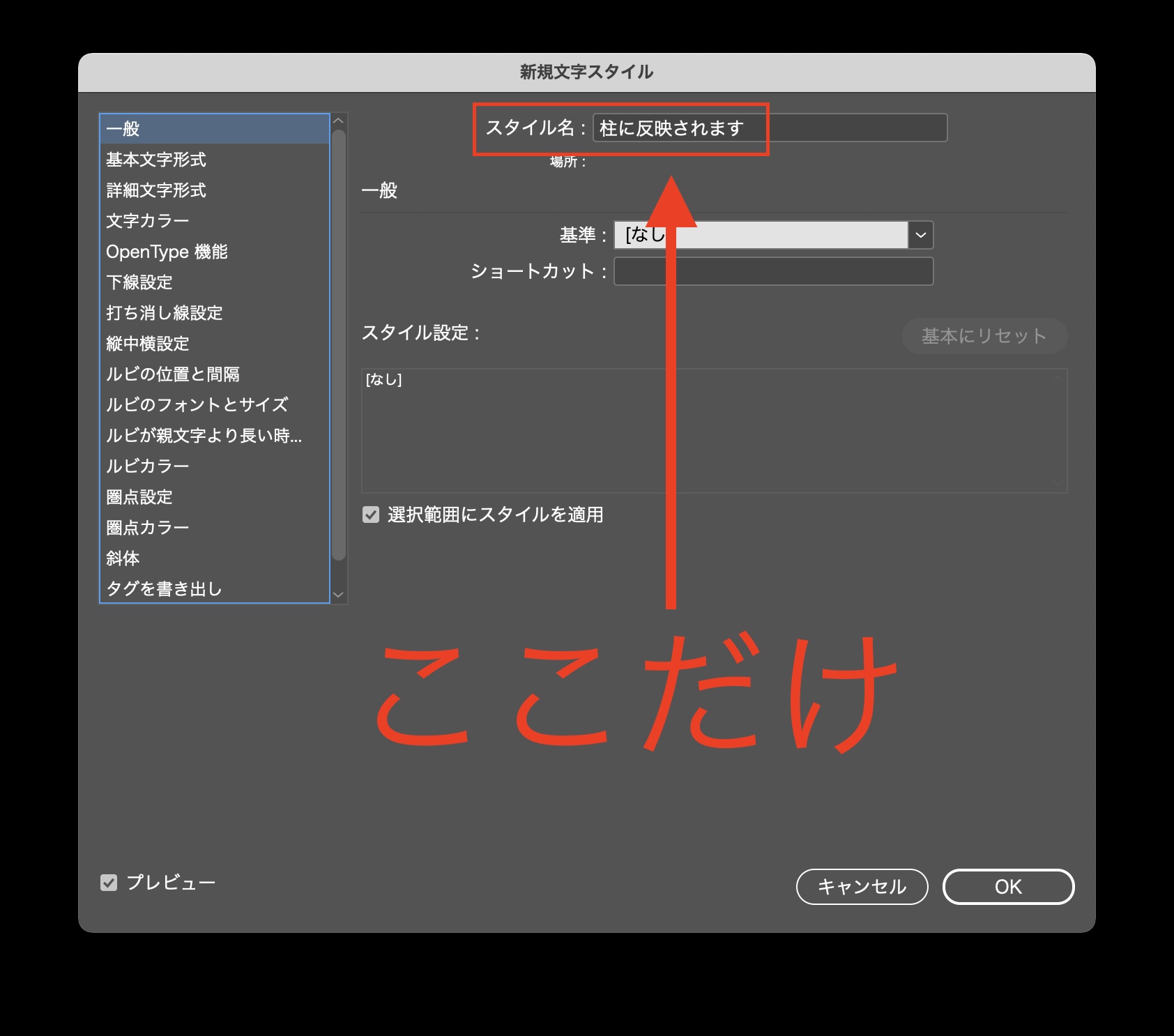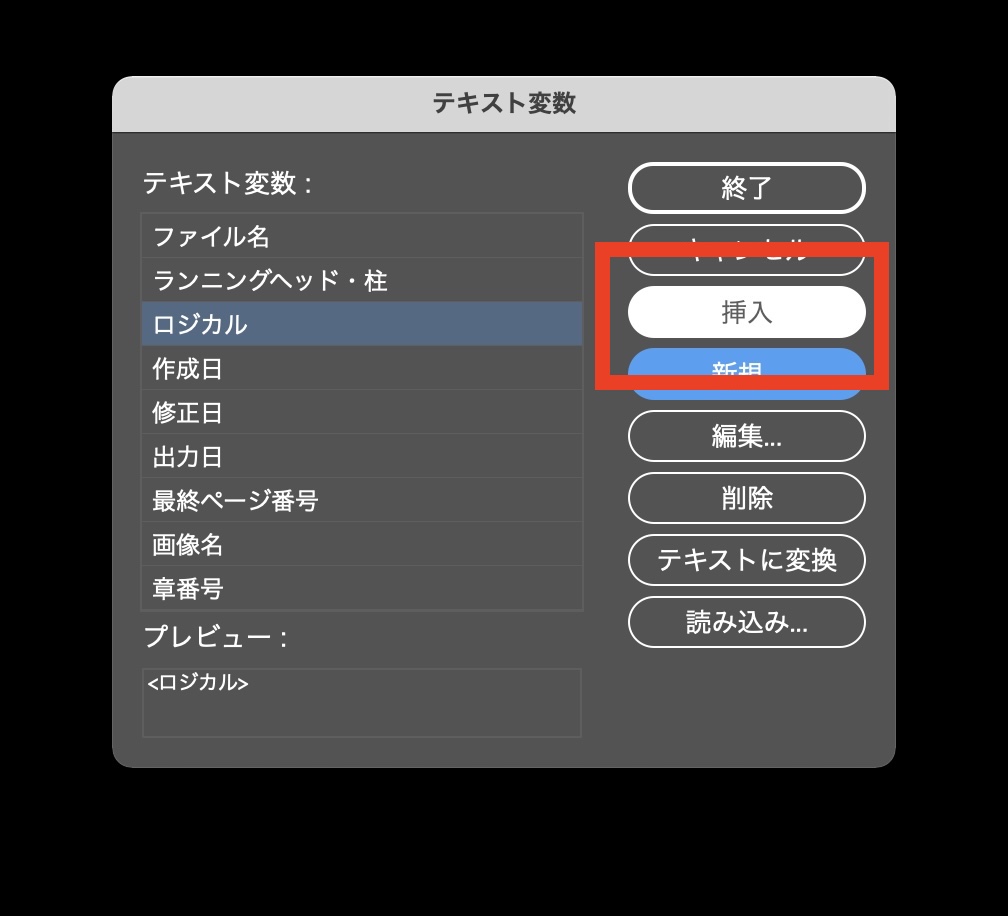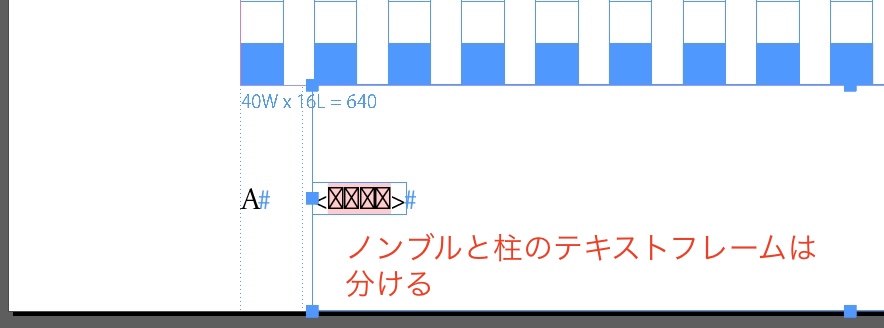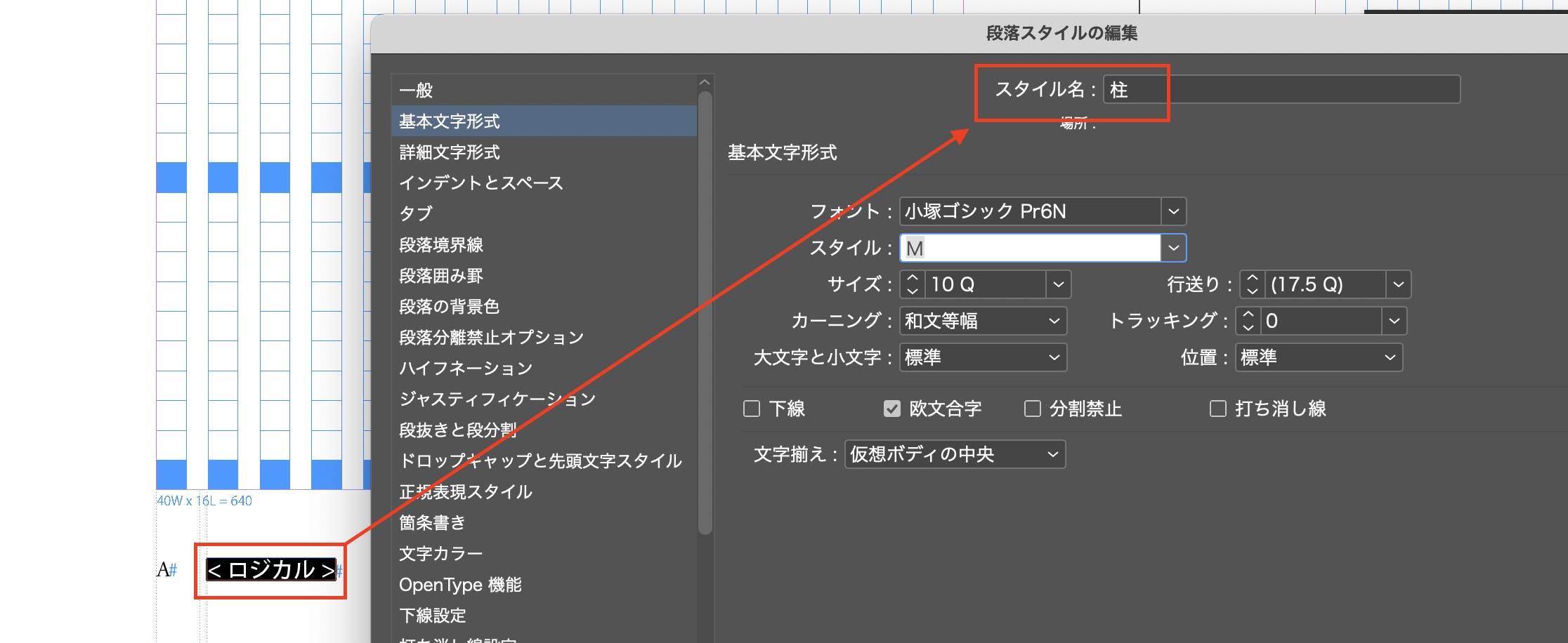「各アートボードを個別のファイルに保存」にチェックをいれます。
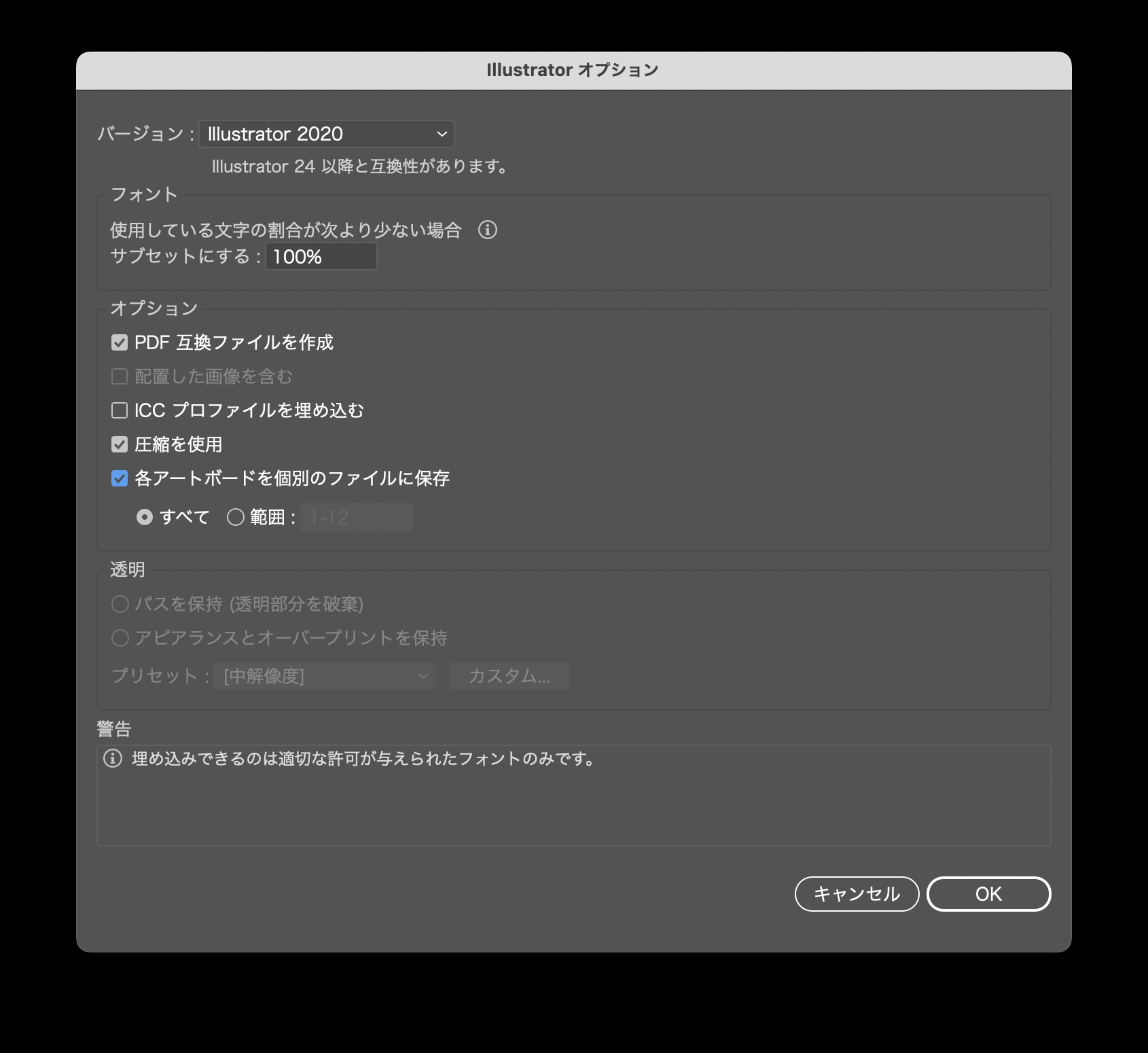
正規表現は見よう見まね
「各アートボードを個別のファイルに保存」にチェックをいれます。
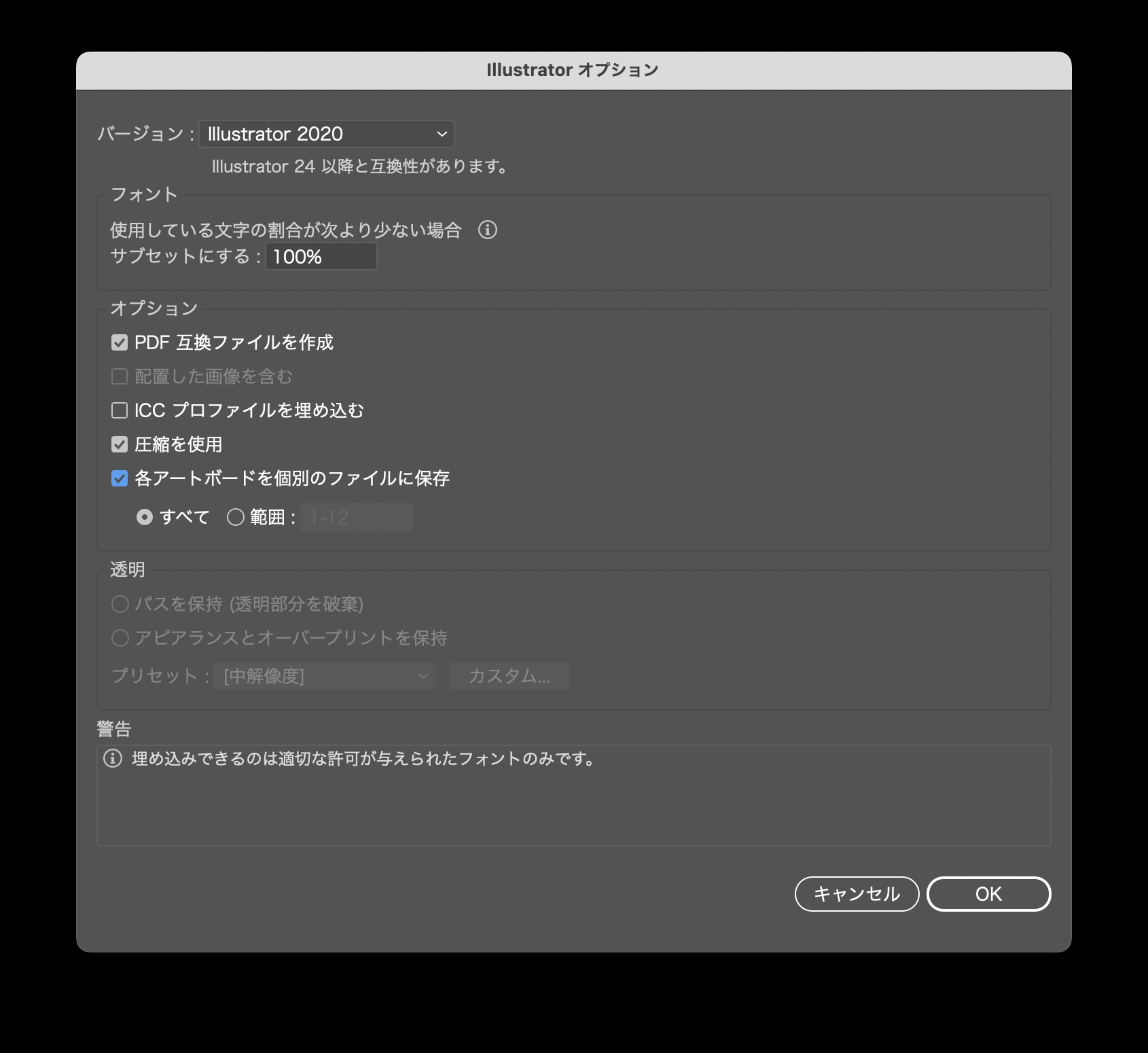
Wordの超基本をまとめました。
段落下げ
みなさんの一番の感動をいただいた、段落を下げる方法は↓
文頭文末のスペースを削除
自動で段落が下がるようにすると、文頭のスペースが邪魔になります。
簡単に削除できます↓
英数字の半角⇄全角変換
数字や英語の半角⇄全角への変換は、
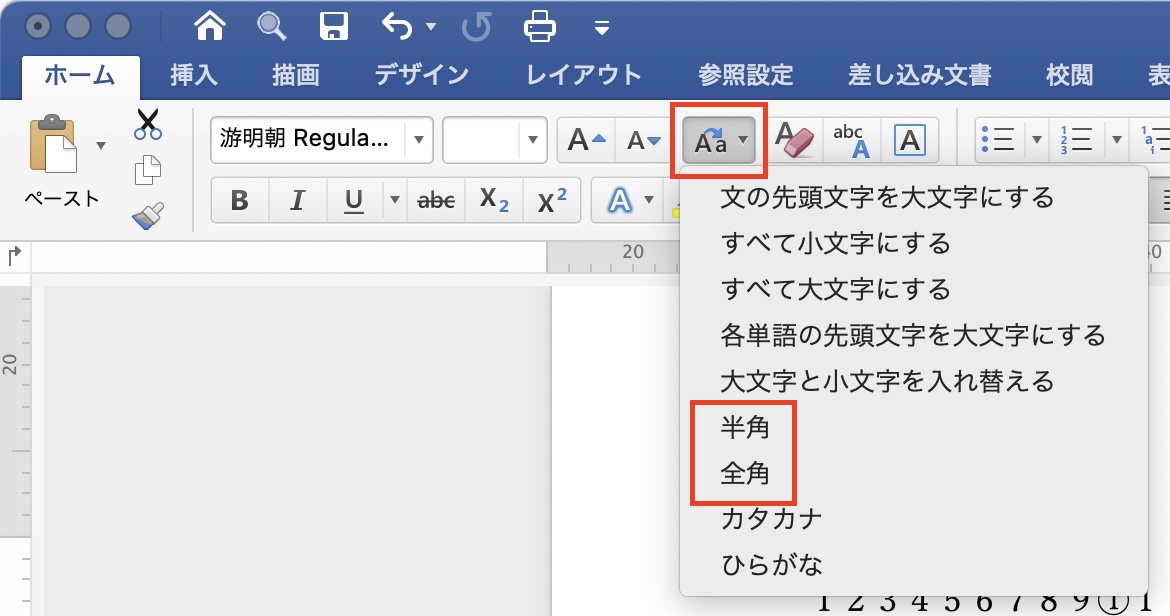
ショートカットが便利です↓
〈横組み〉1ページの文字数と行数
文字数と行数を指定し、行番号とノンブルを表示する
〈縦組み〉1ページの文字数と行数
Windows機なら、縦書きのページの並びを右から左にできます。
下の記事が詳しいです。
インデント
美しい原稿にかかせないインデントは、
タブ
タブも超簡単です。
ルビをふると行間が広がるトラブルは、レイアウトで解決します。
ルビに影響されない、余裕のあるレイアウトにします。
下の動画では、40字×15行にしました。
※行数を確かめる「行番号」とノンブルも表示しました。
ルビをふっても行間は広がりません。
行間にゆとりがあるので、文字列との距離を離し、より読みやすくすることができます。
文字数と行数を指定し、行番号とノンブルを表示します。
表を作るために、3つのスタイルが必要です。
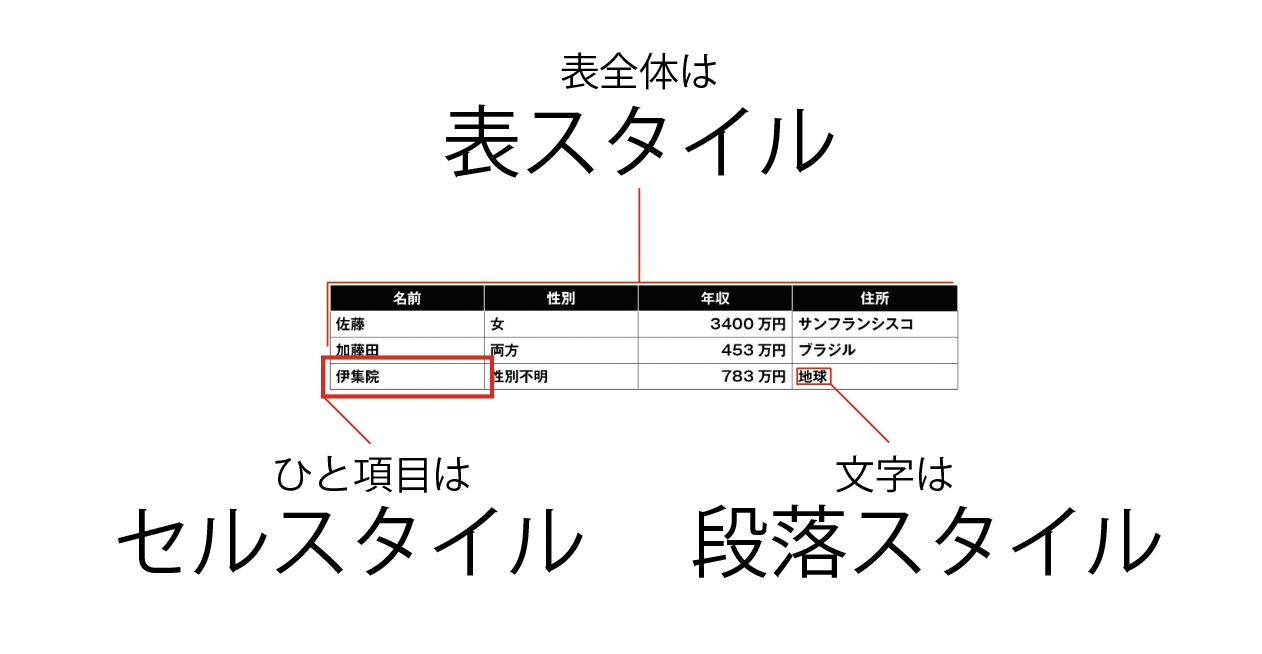
スタイルを作る順番は
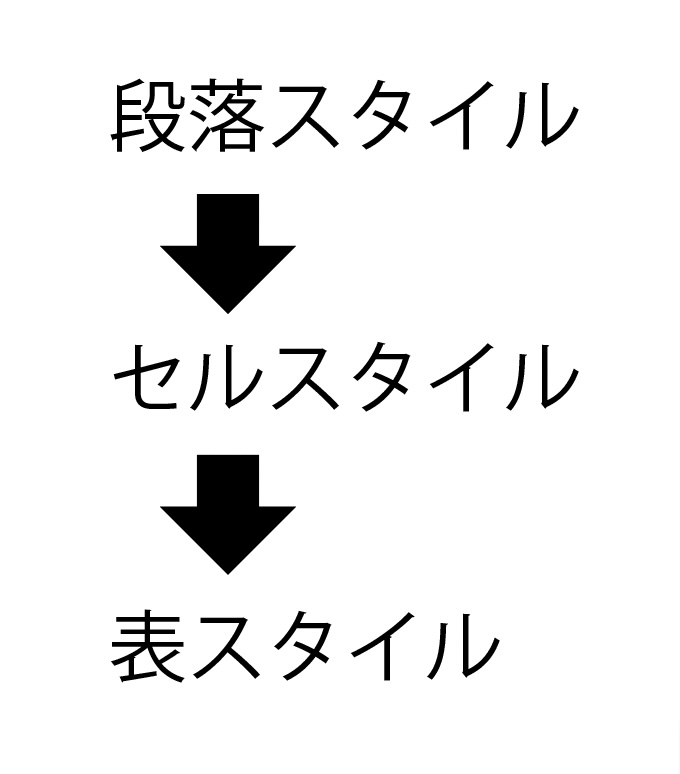
細かいことは考えず、ざっくりと作って、あとで調整します。
表の段落スタイルを作る。
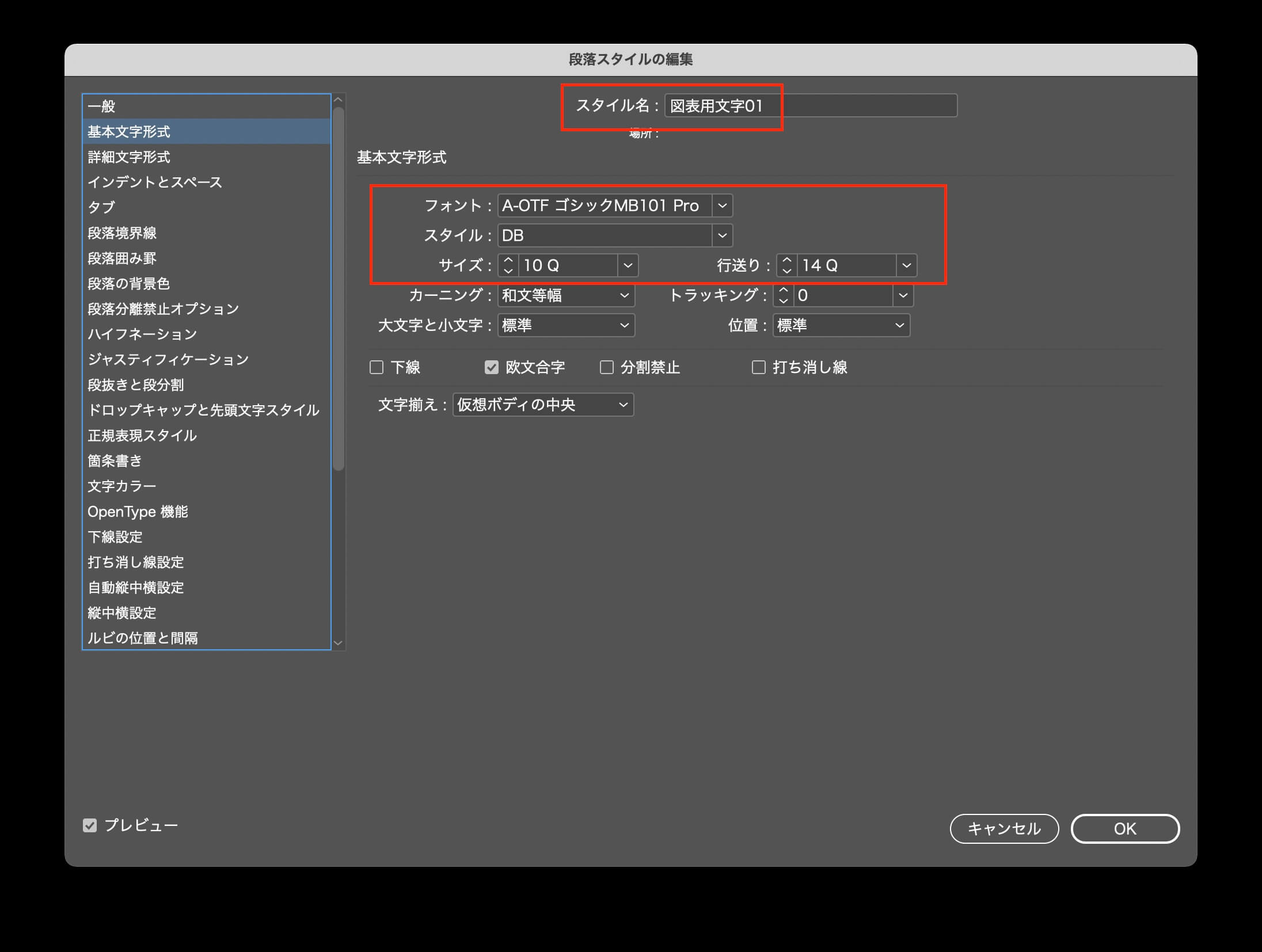
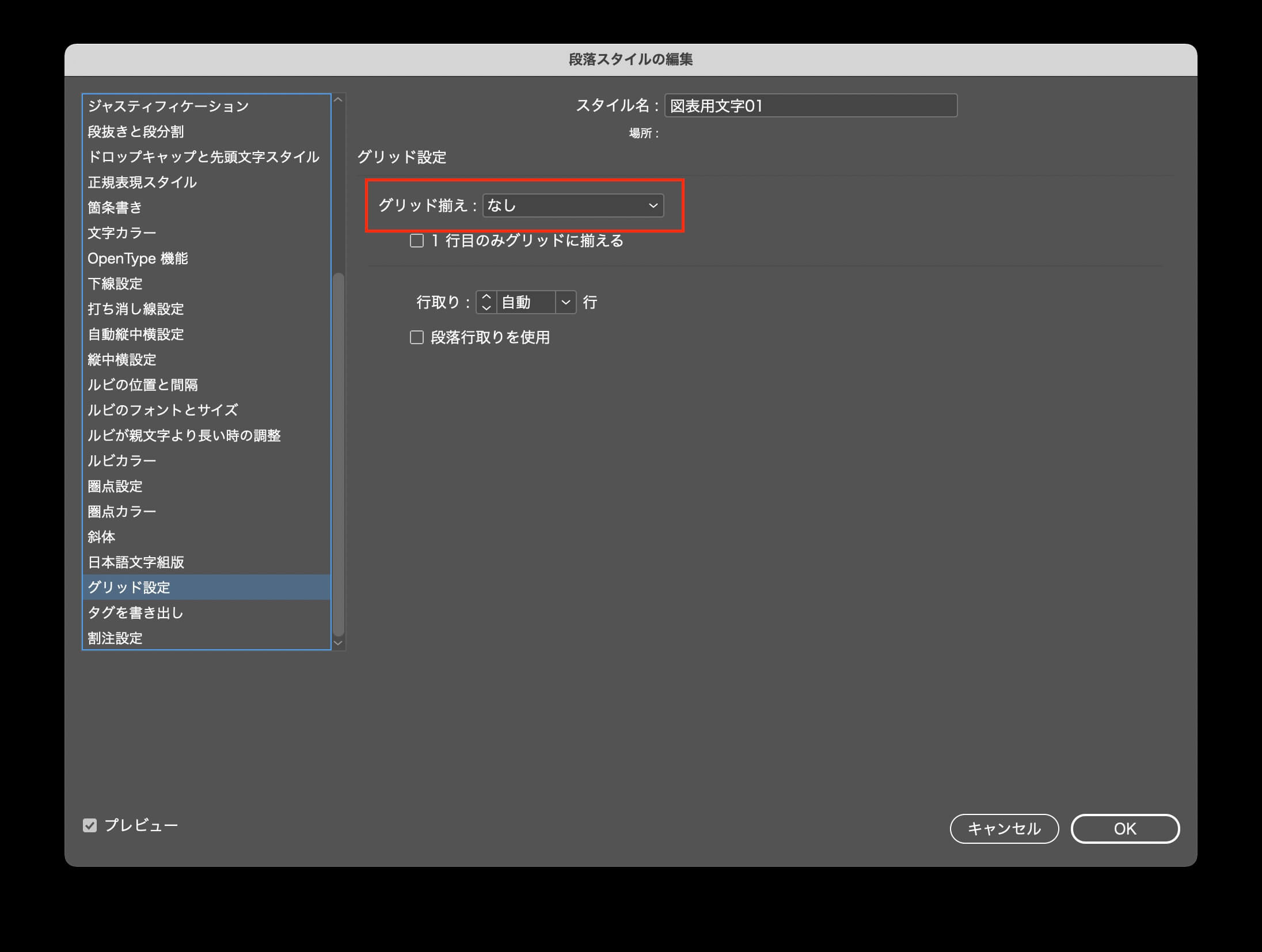
白い文字の段落スタイルも用意する。
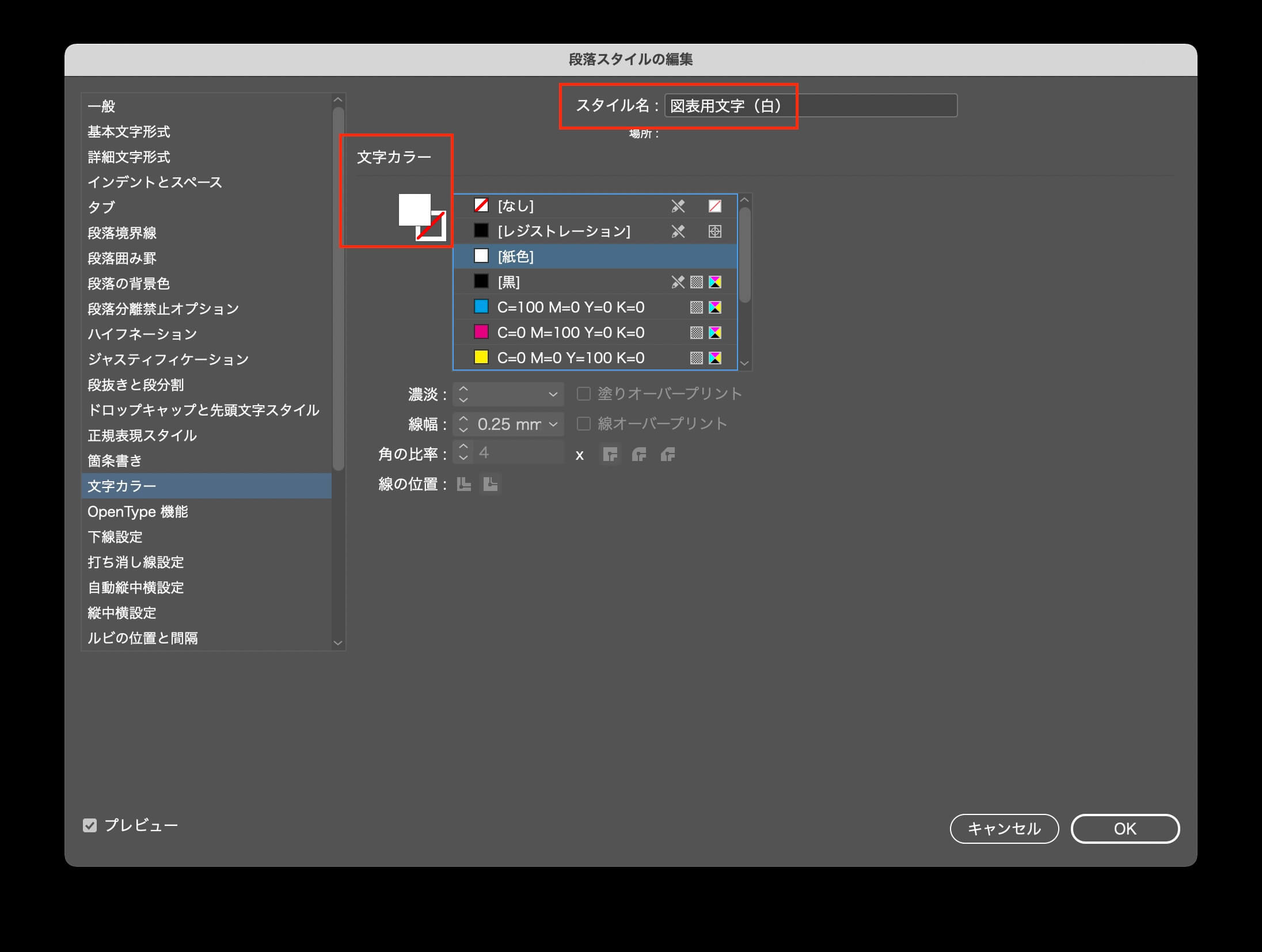
セルスタイルを作ります。
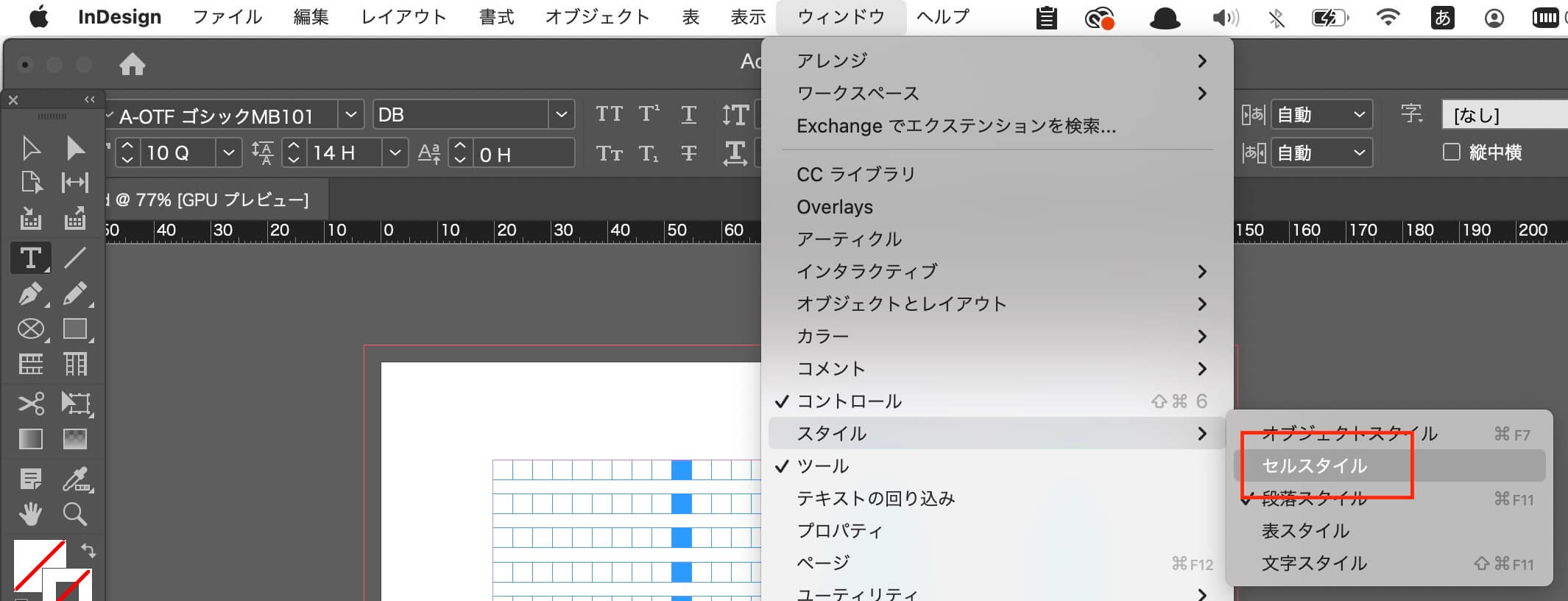
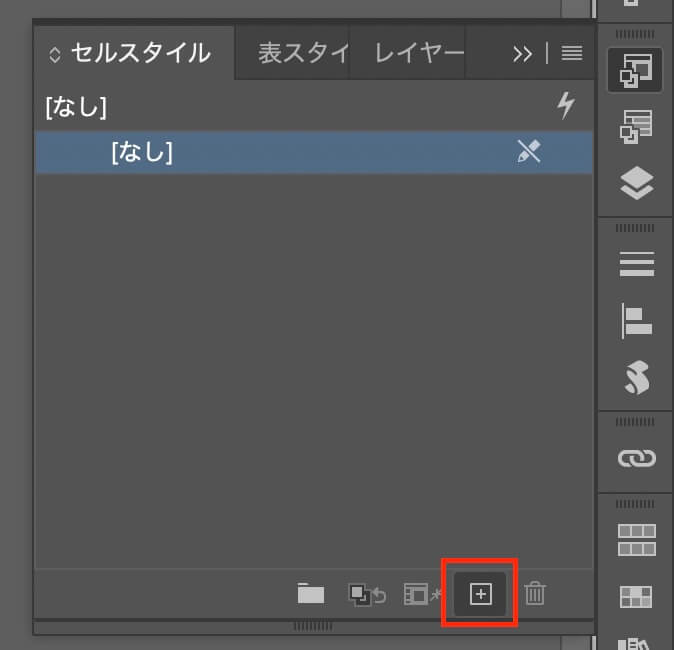
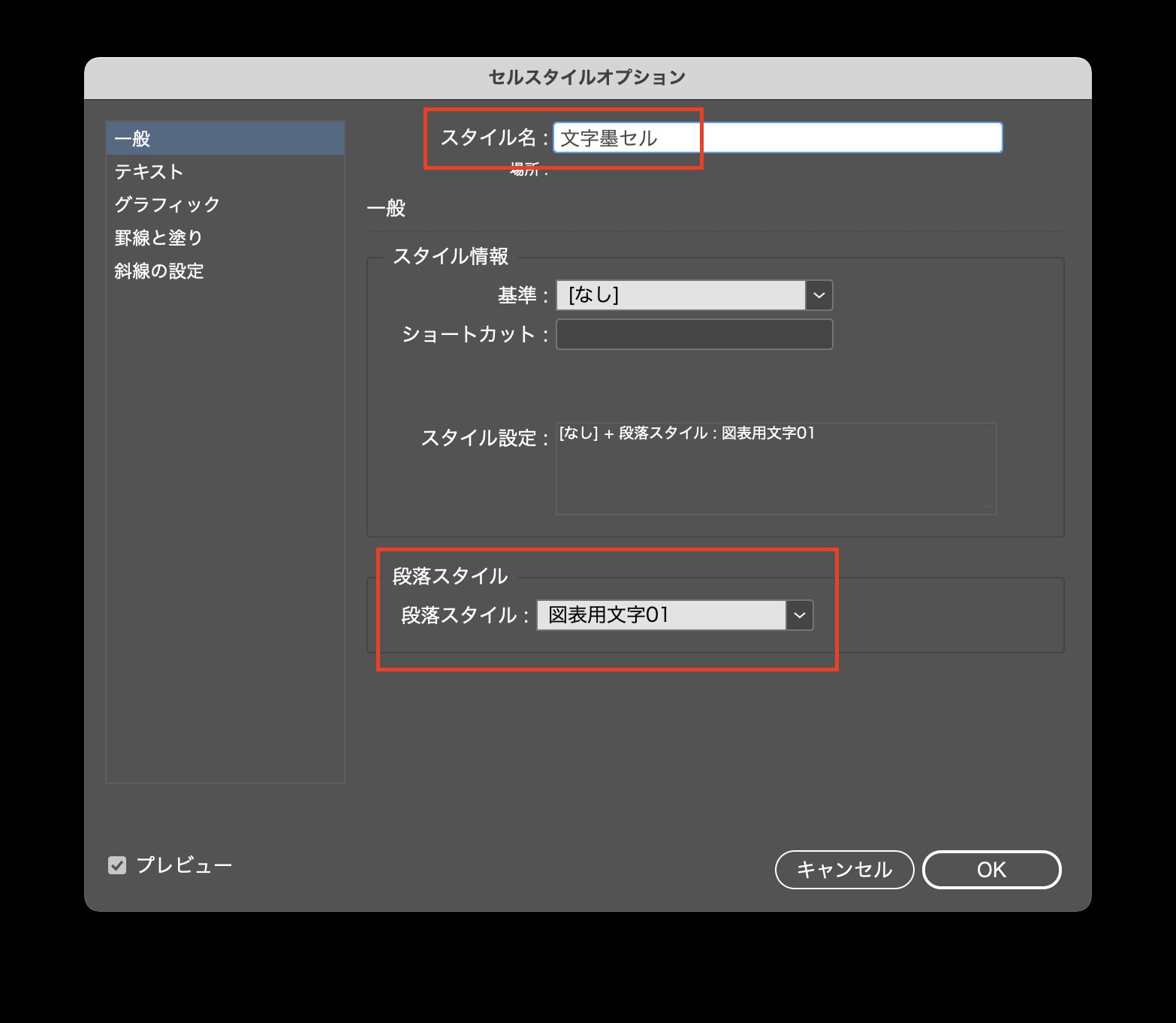

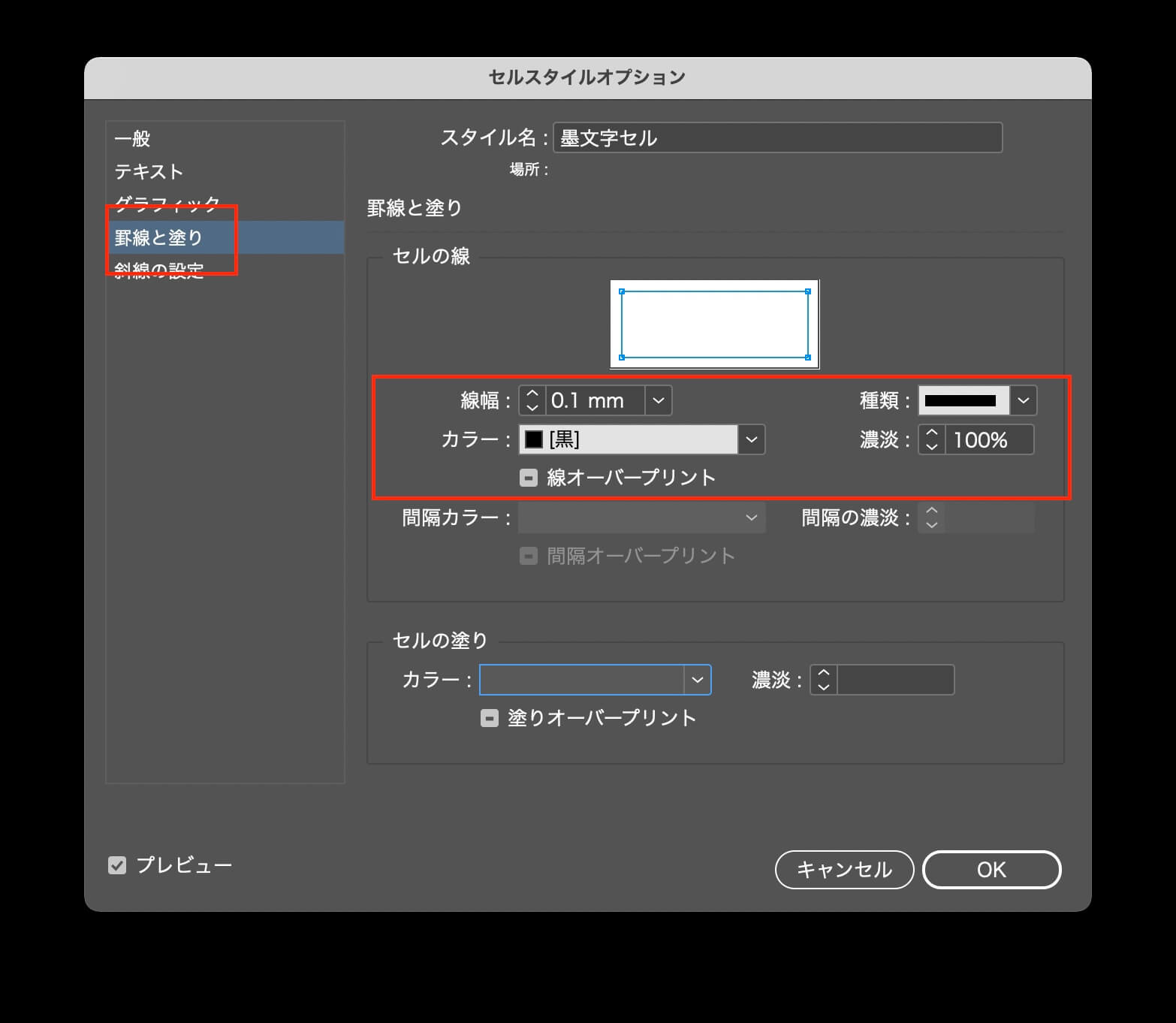
表のスタイルを作ります。
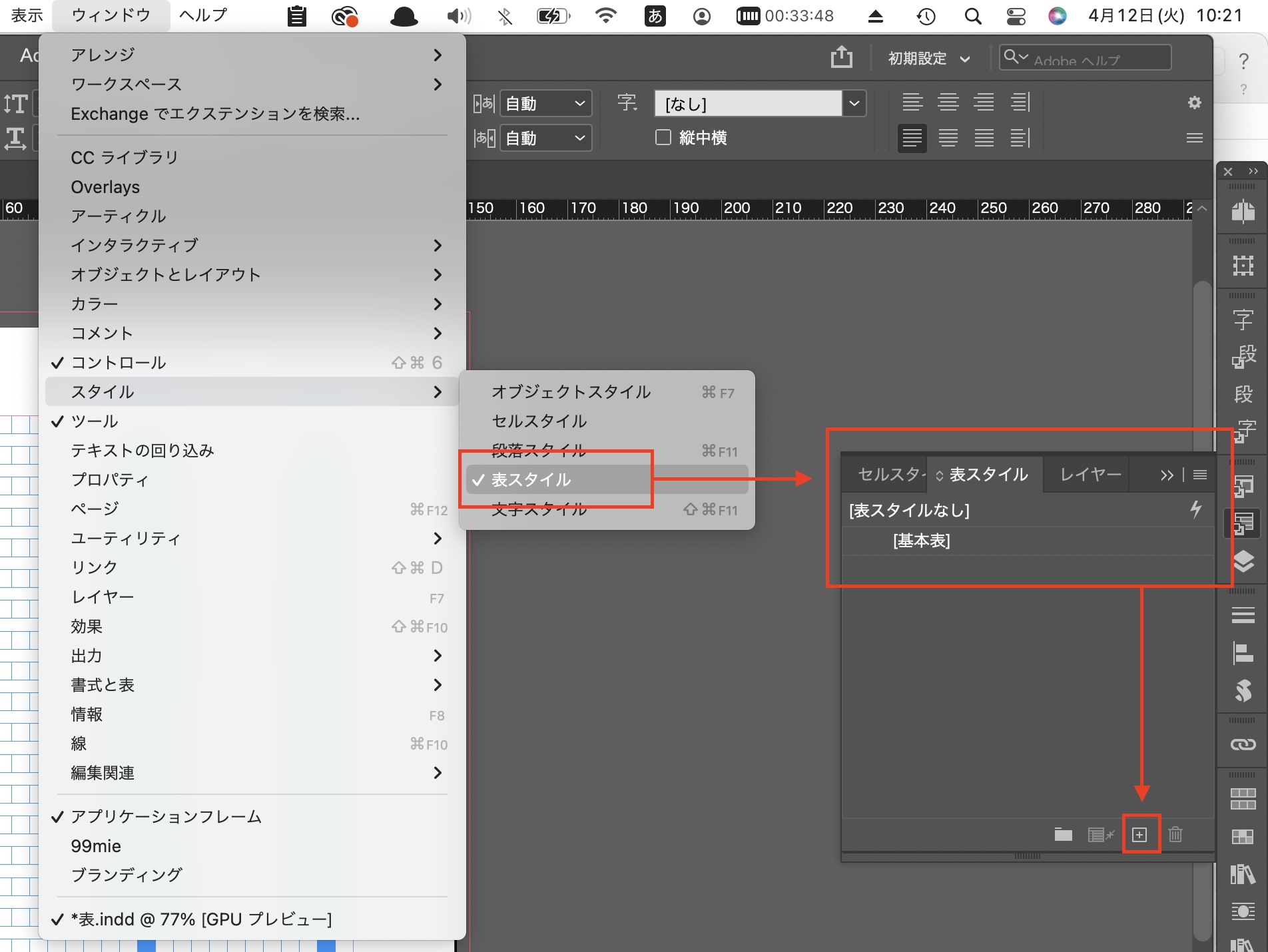
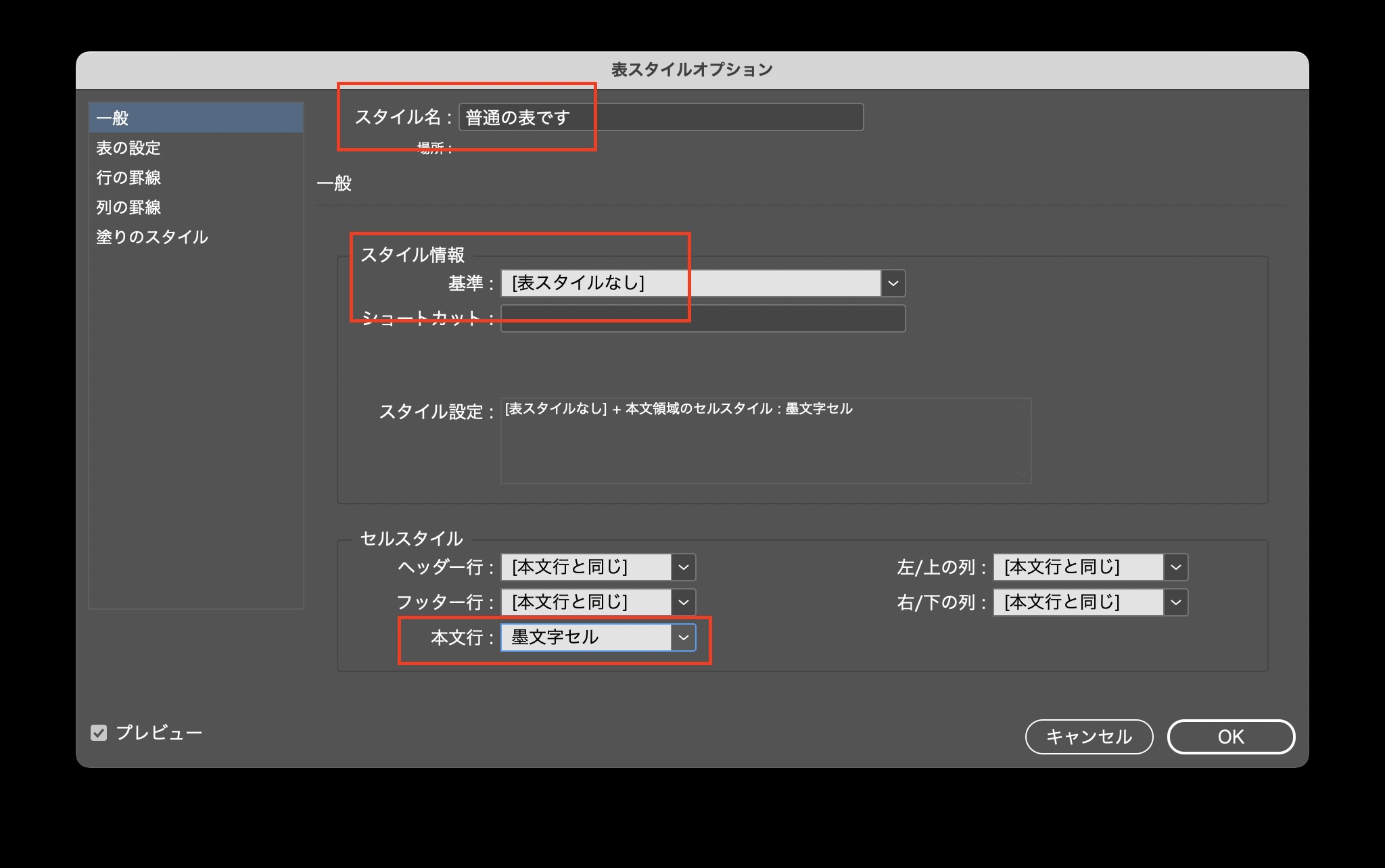
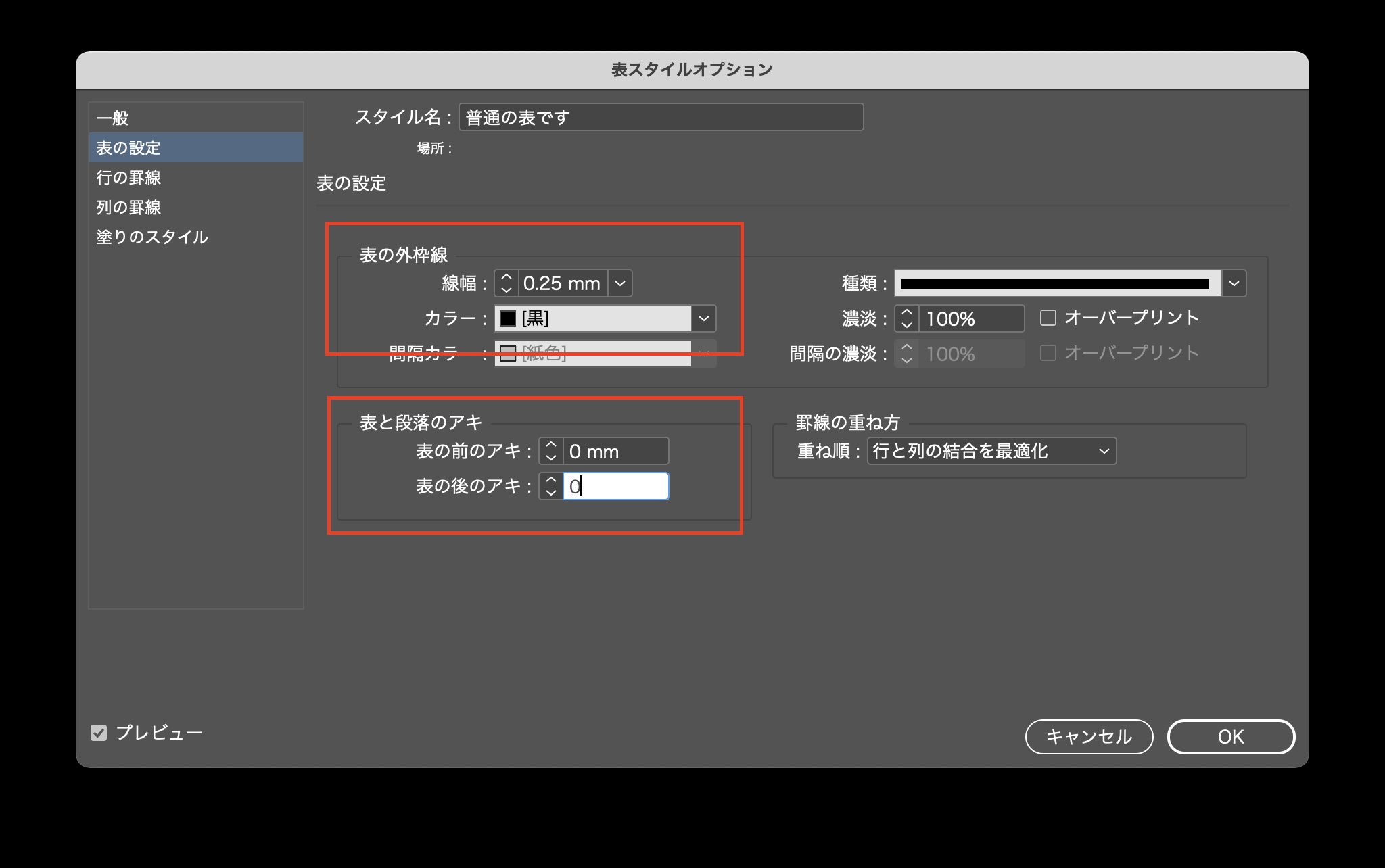
エクセルの原稿を用意します。
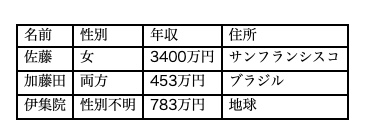
エクセルのデータを配置します。
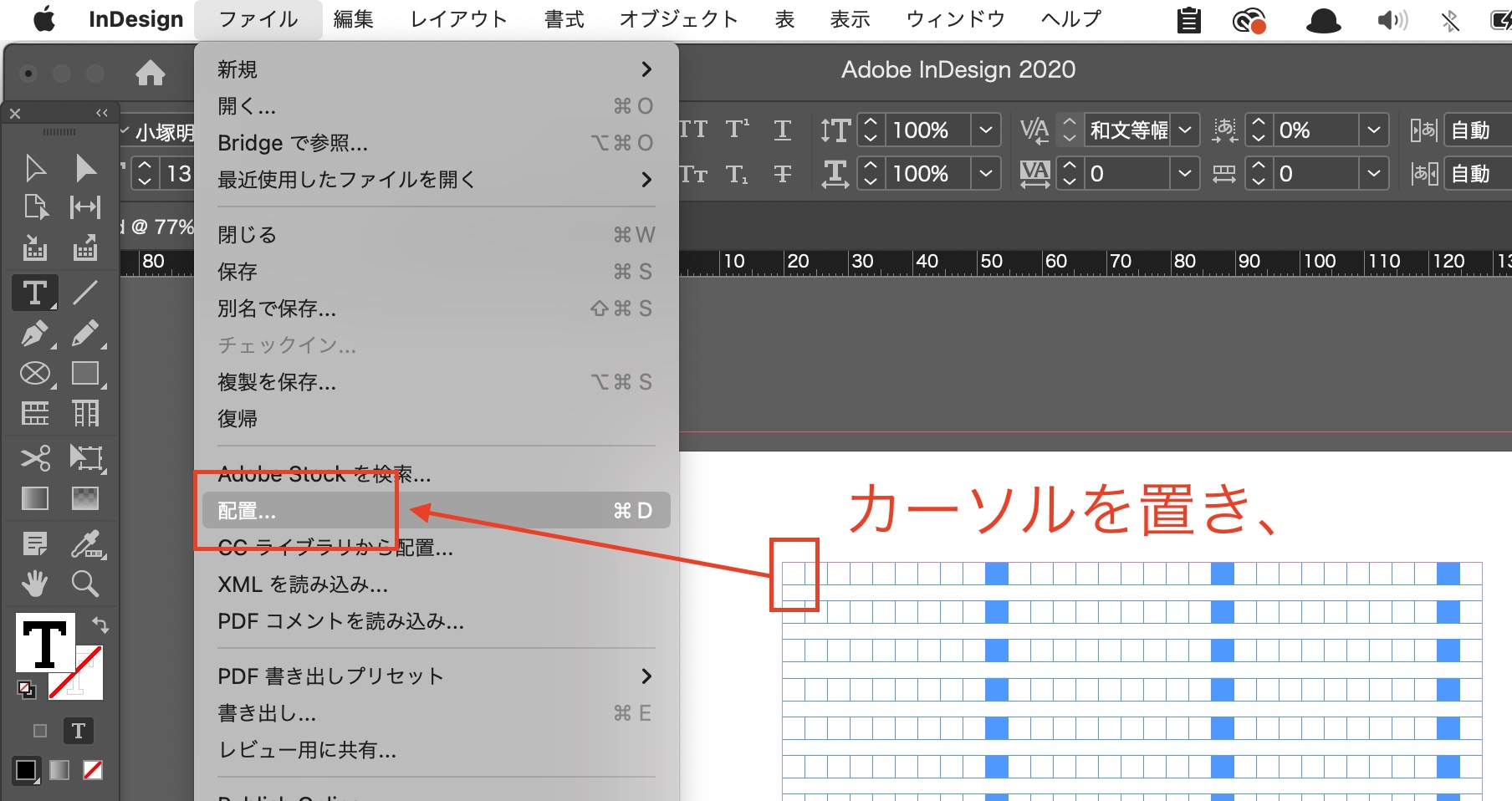
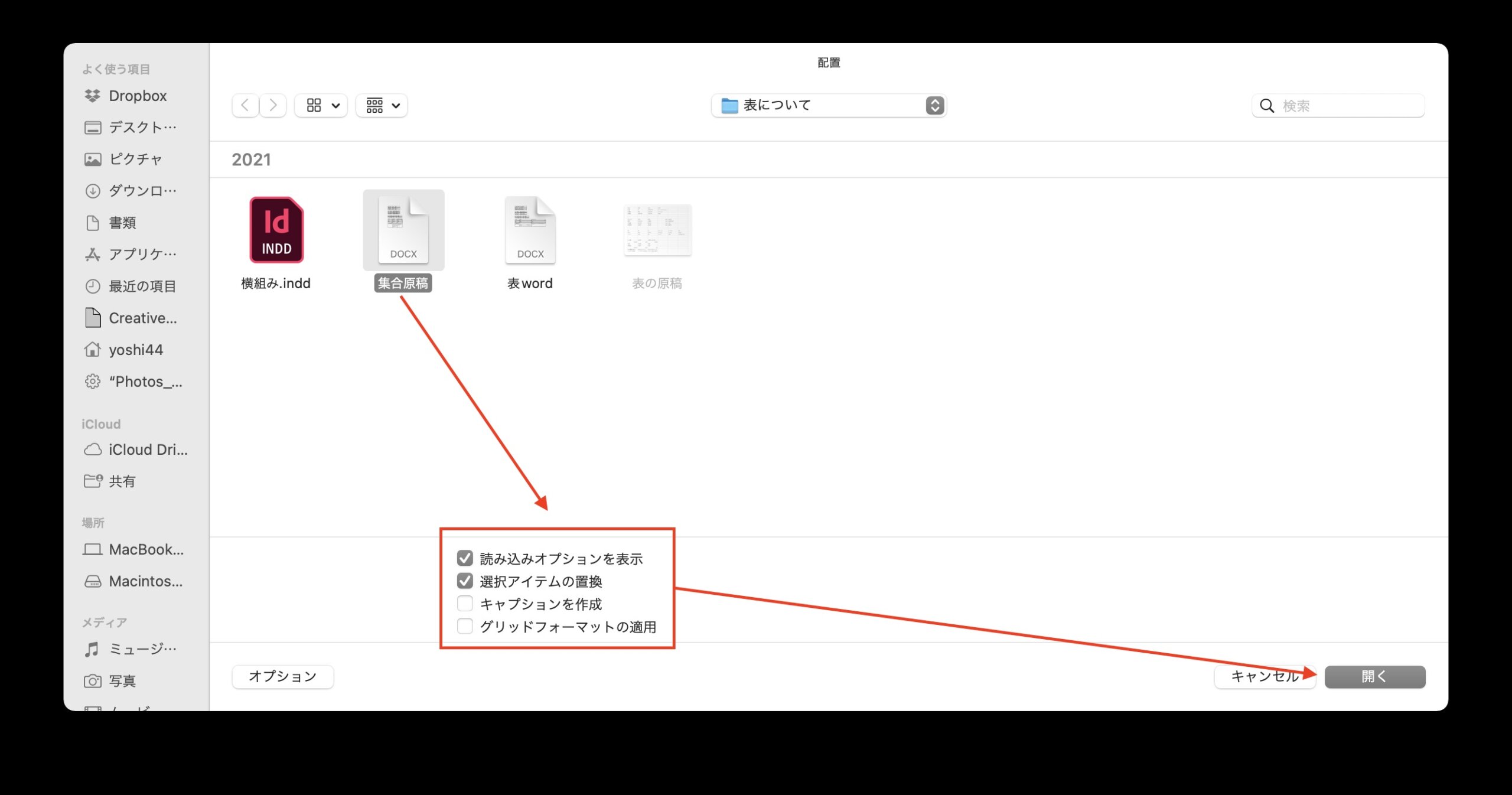
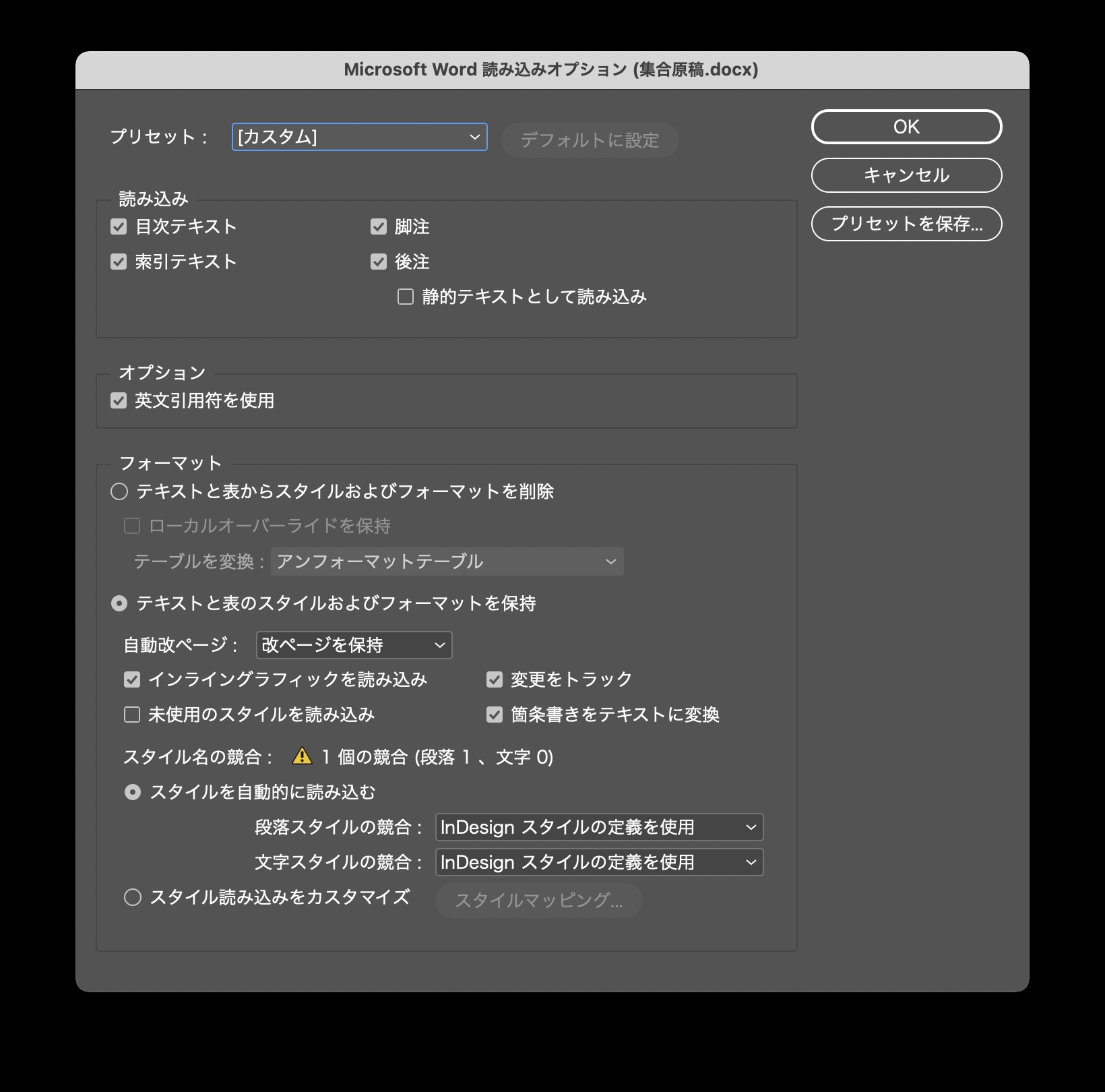
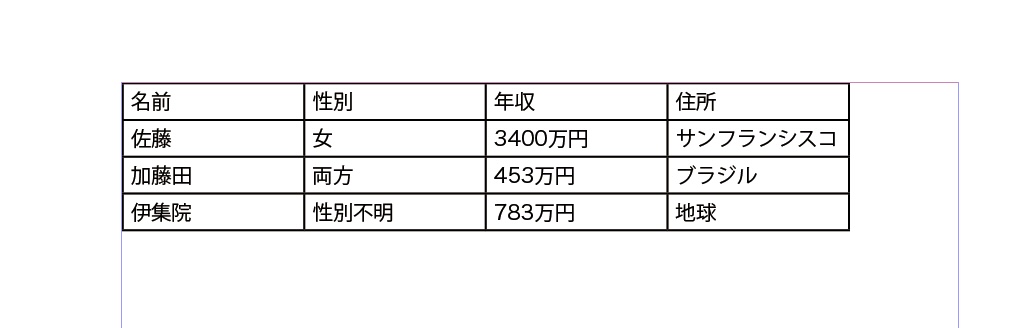
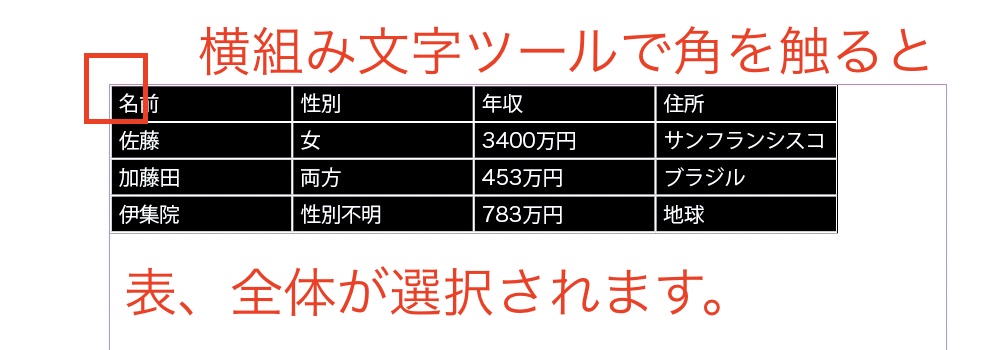
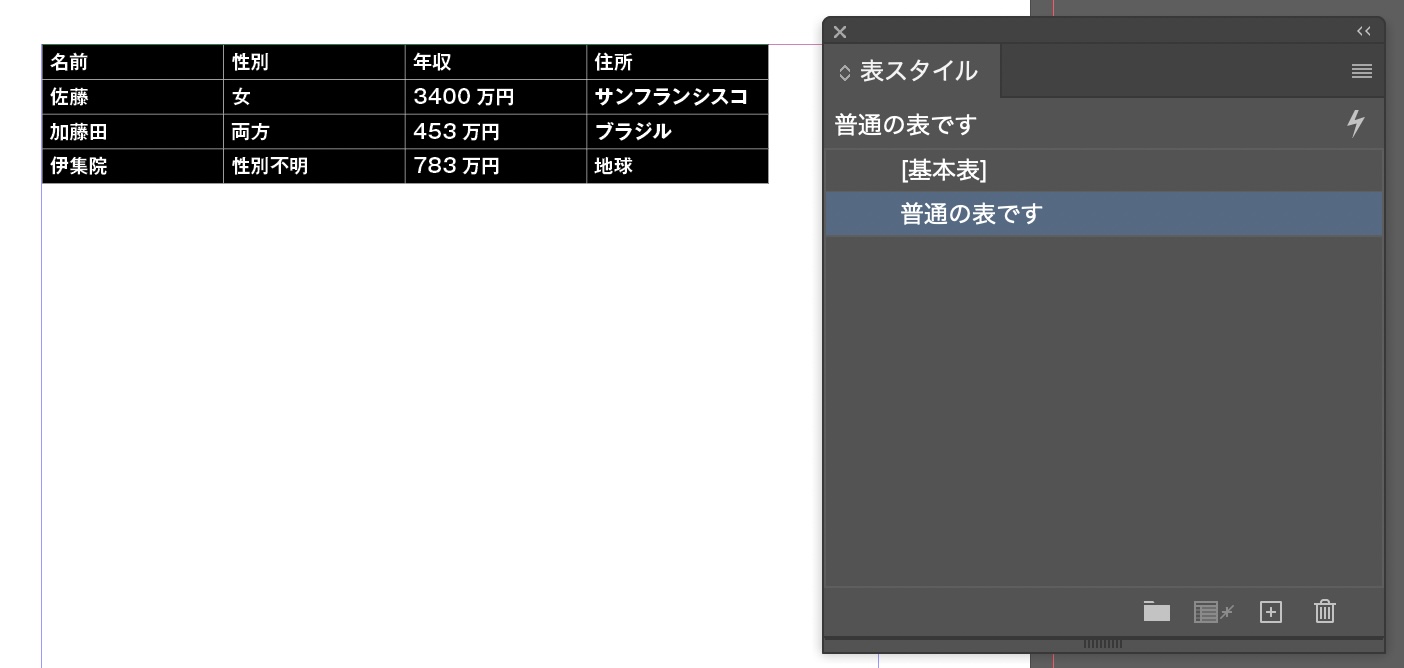
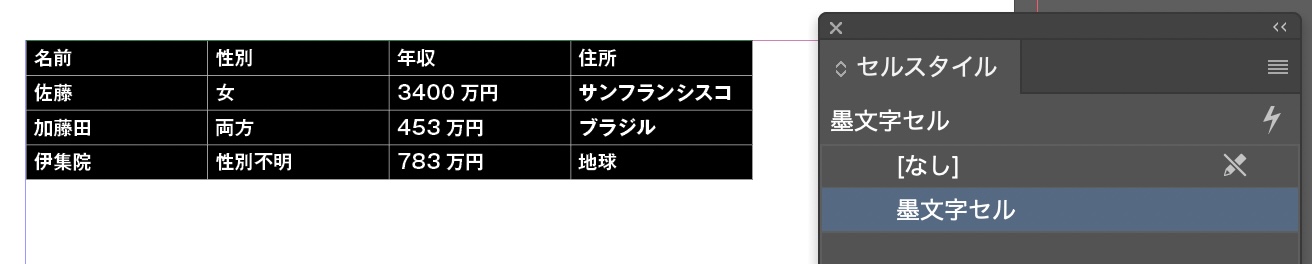
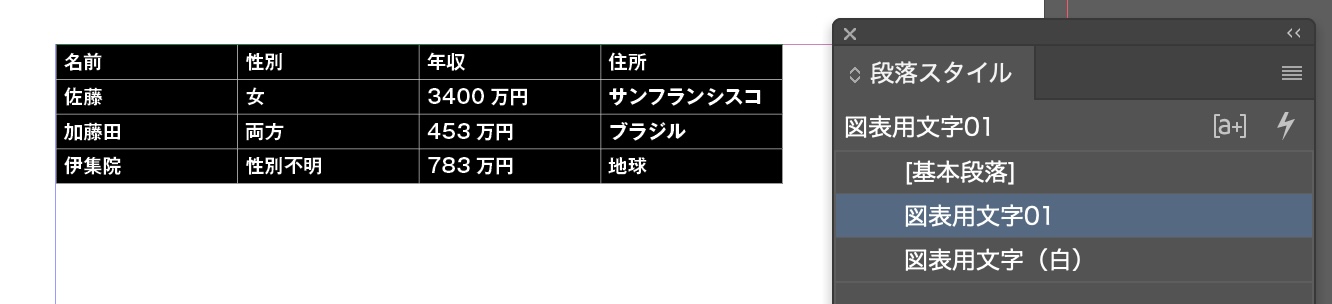

ヘッダーを作ります。
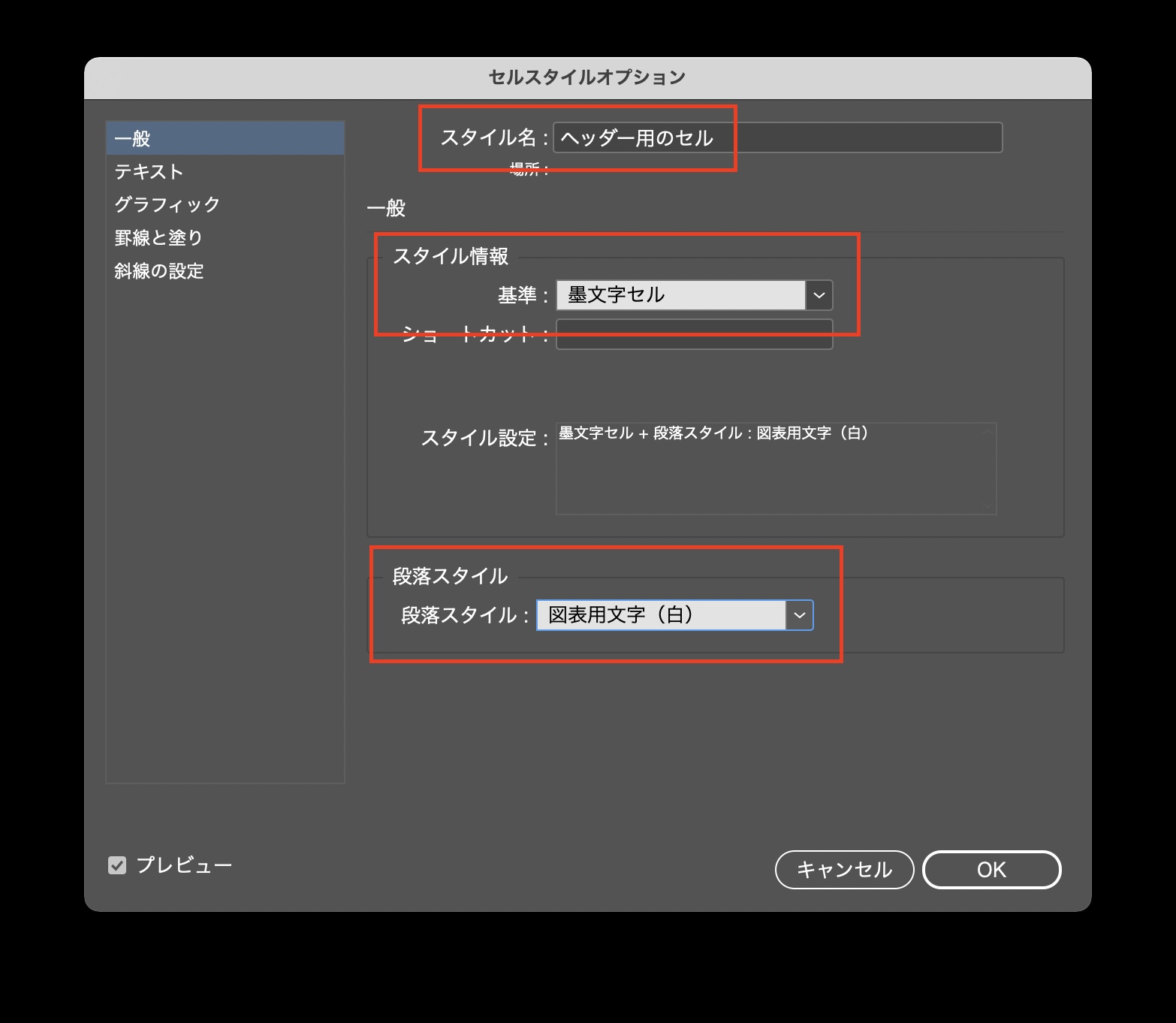
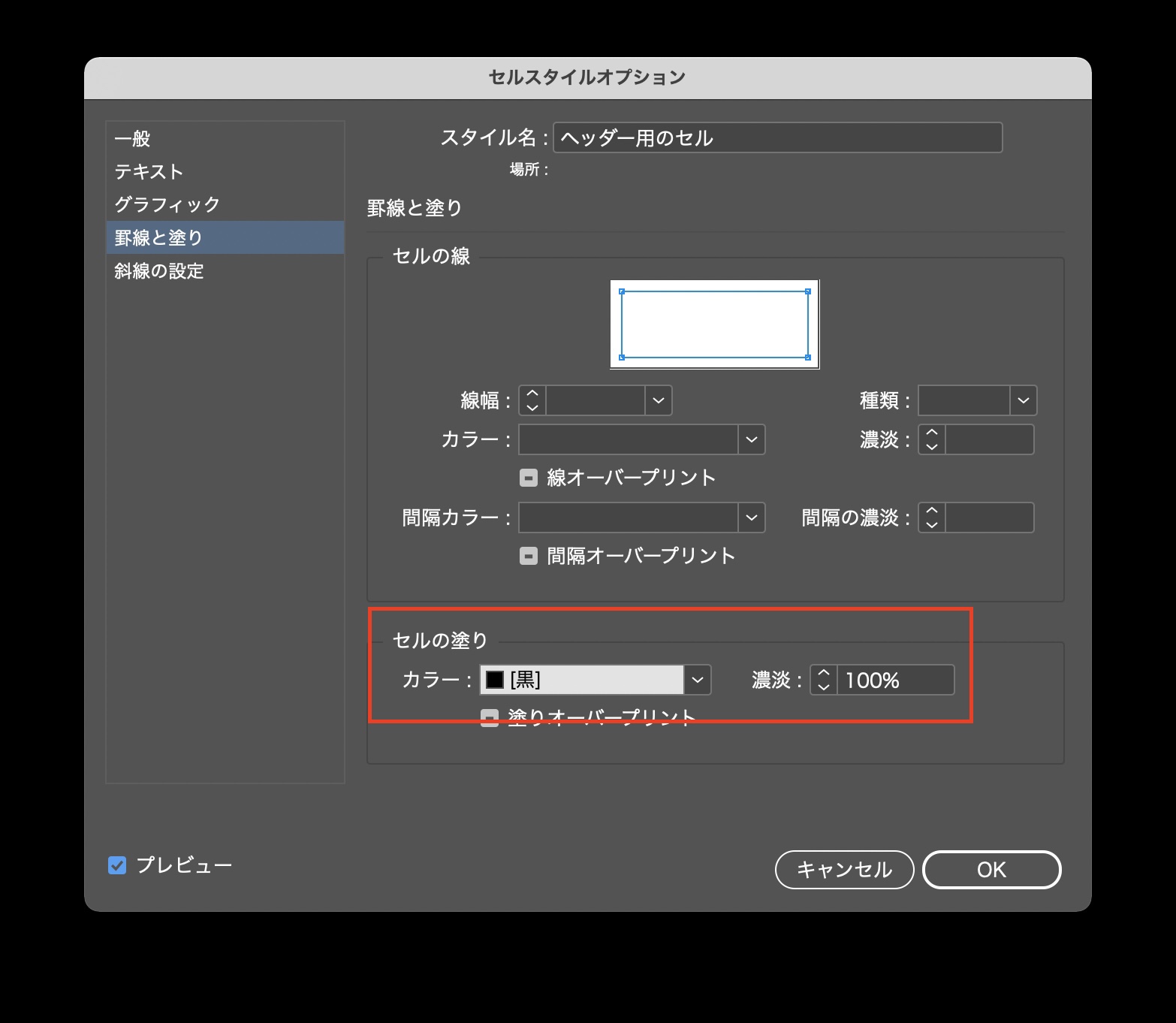
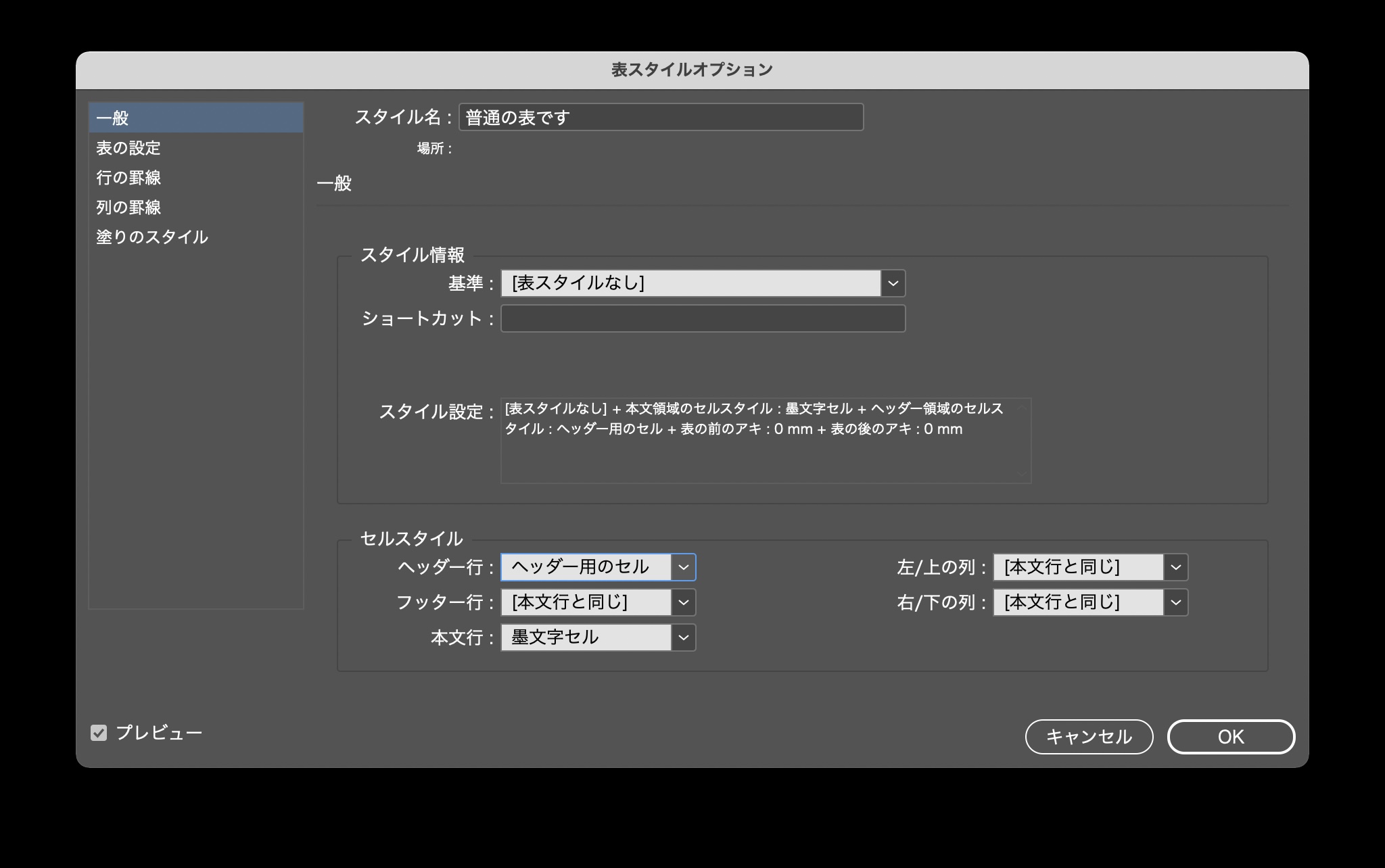
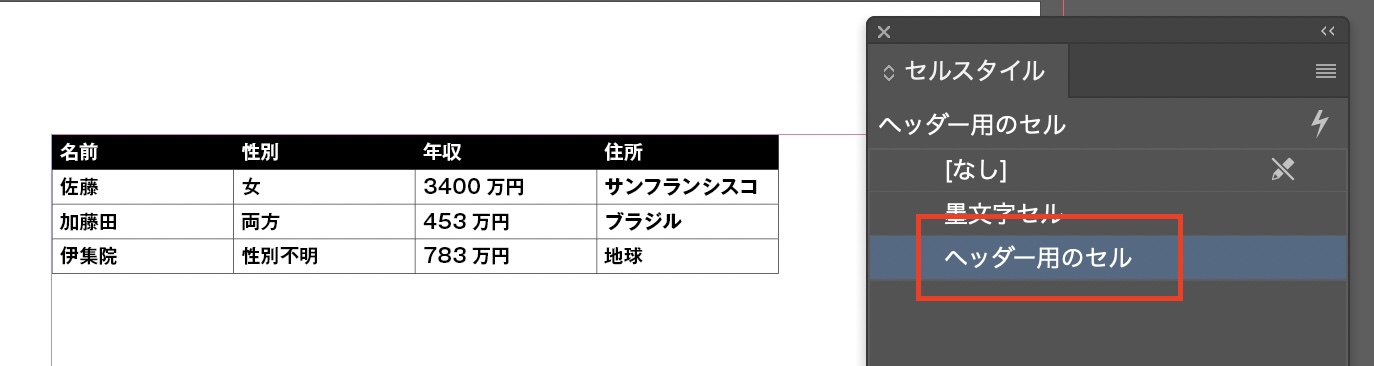
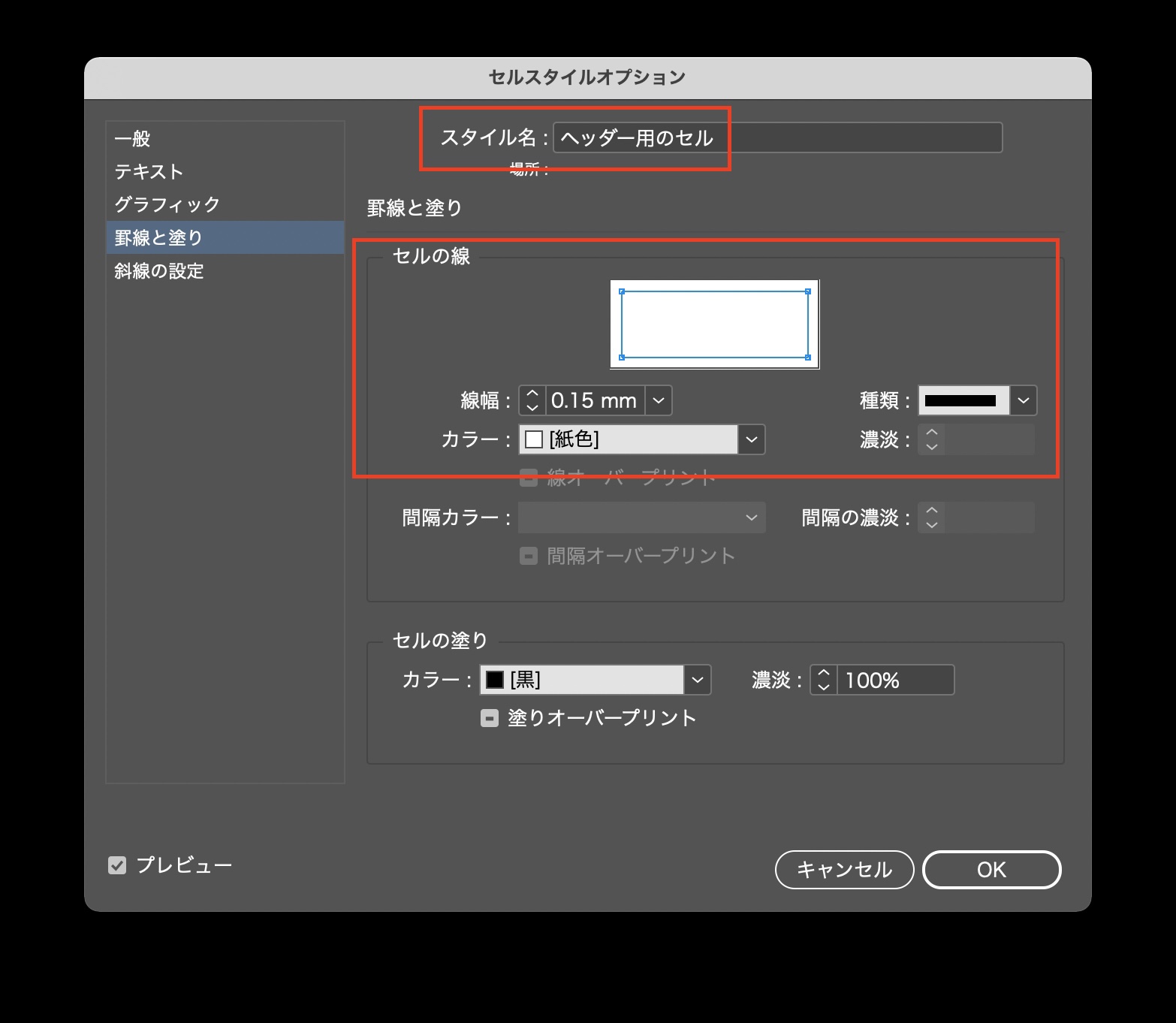
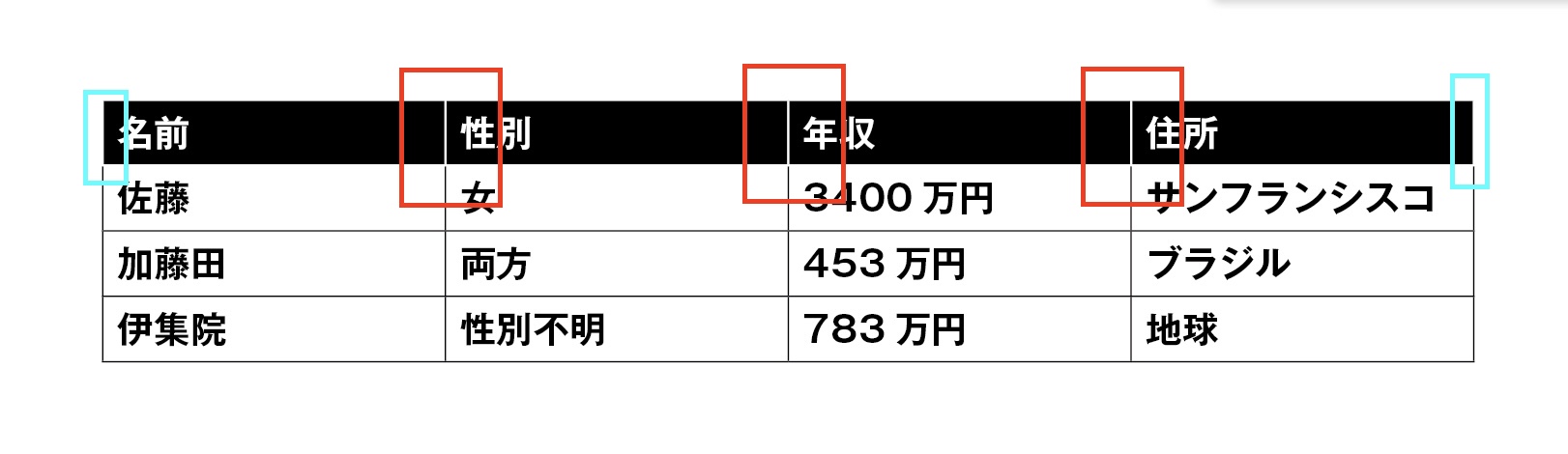
表のサイズを変更する
表の前・後のアキを調整する。
表の行・列の増減
表の中央揃え、右寄せ
続きは↓
段落スタイルが多いと、該当するスタイルを探すのが面倒でした。
簡単な方法がありました。
段落スタイルの一番上に、カーソルを置いた箇所のスタイルが表示されます。
コントロールを押しながらクリックすると、「編集ほにゃららら〜」と出るので、すぐに編集画面を開けます。
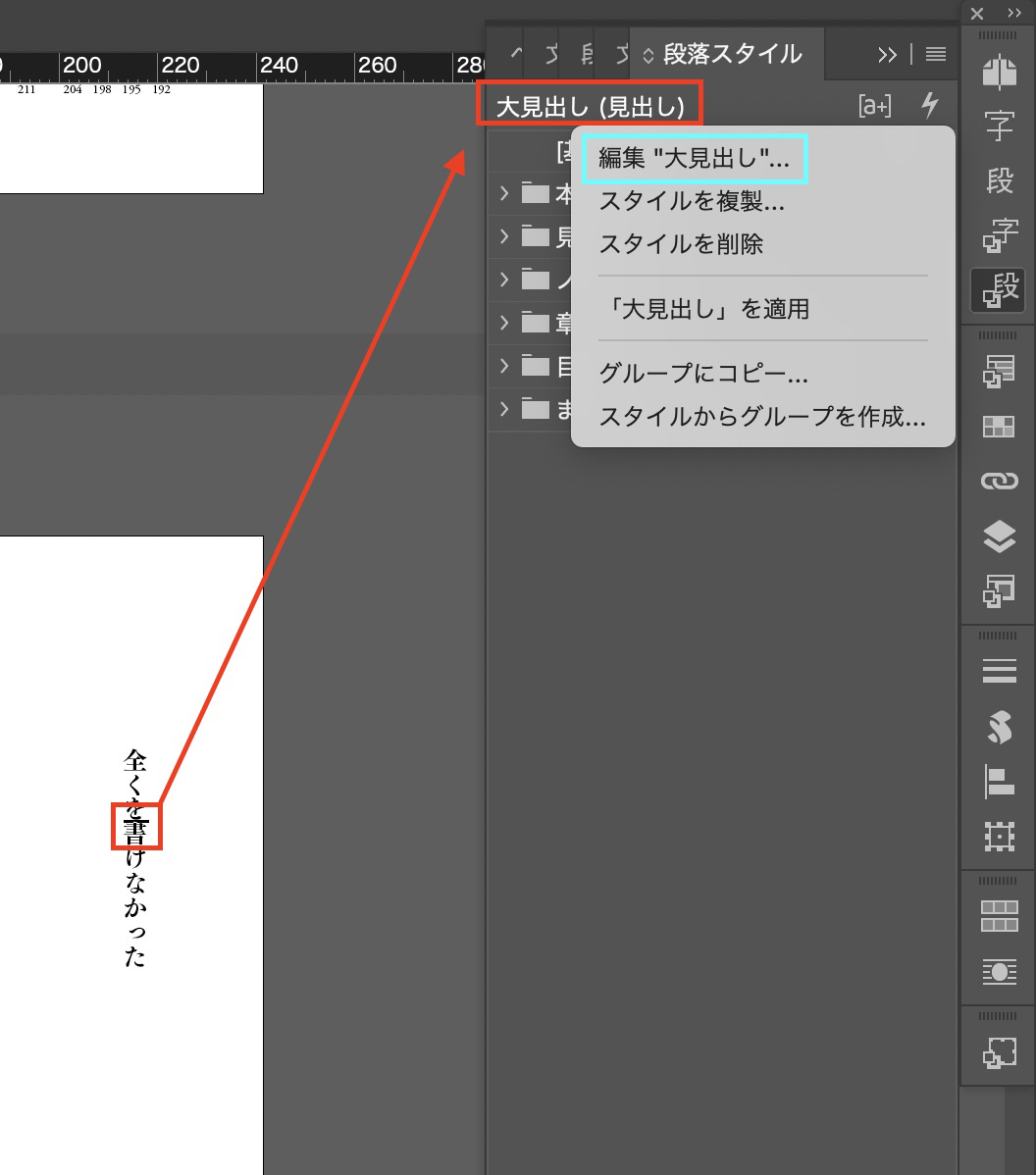
便利です。
インデントの位置調整の手順
①1行目インデントの数値を変えて、2行目の頭の位置を決める
②左/上インデントに数値を加減して、段落の位置を決める
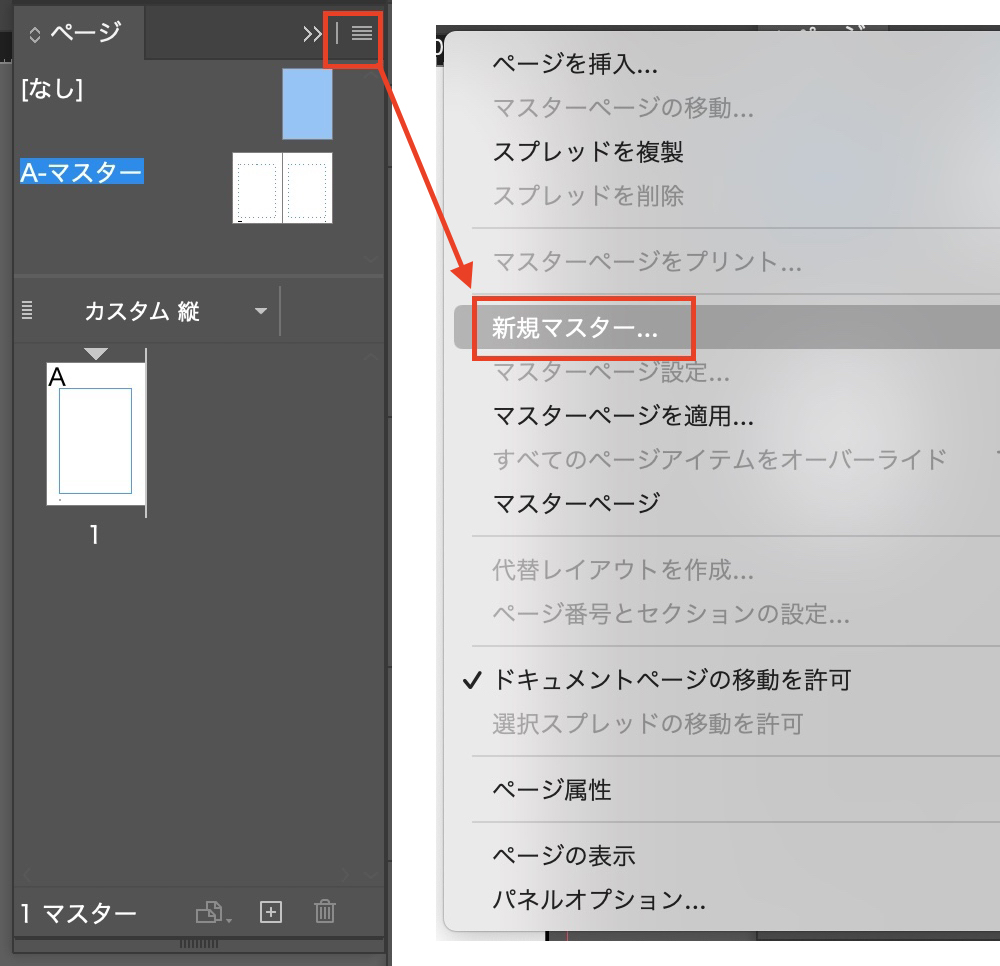

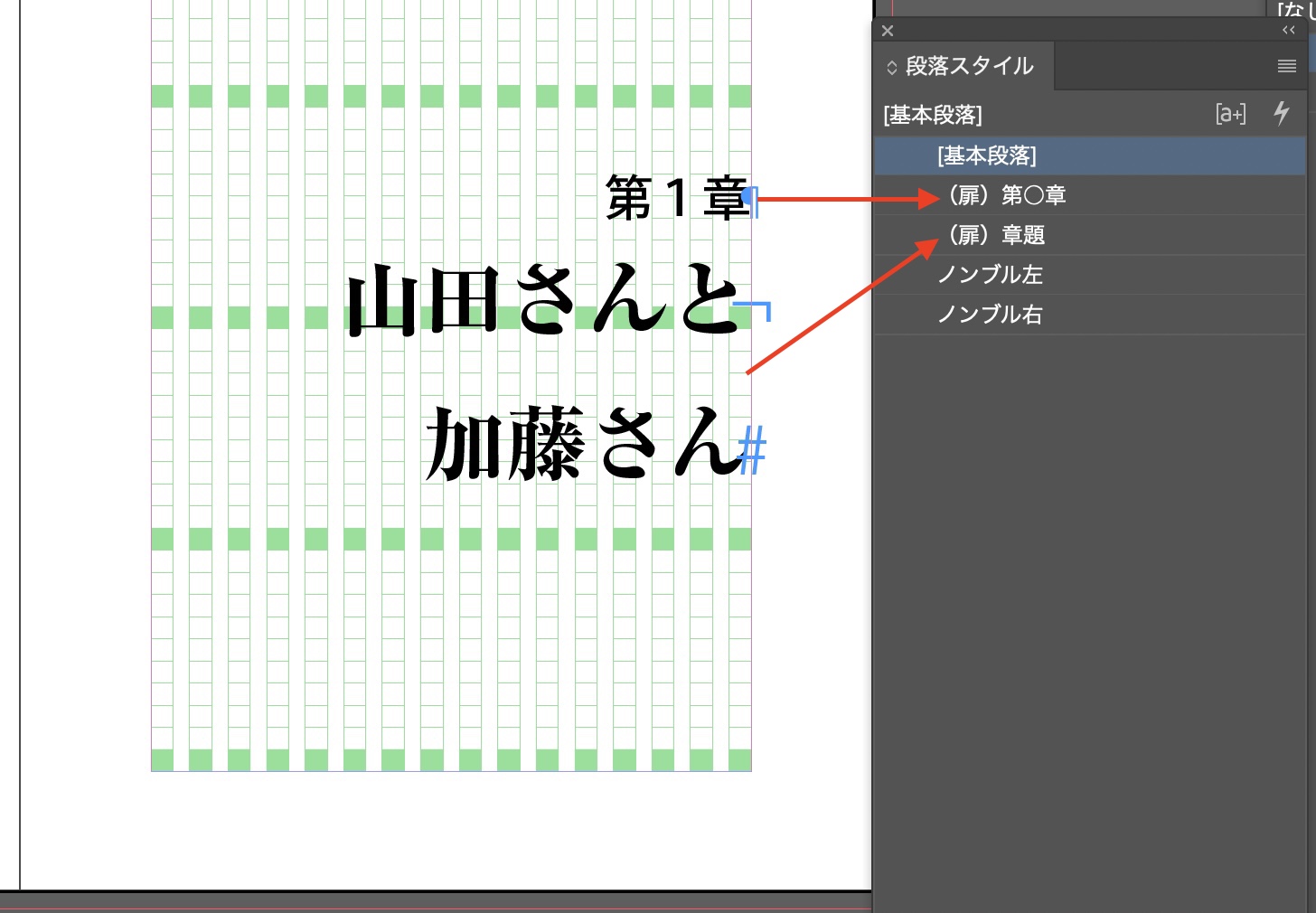

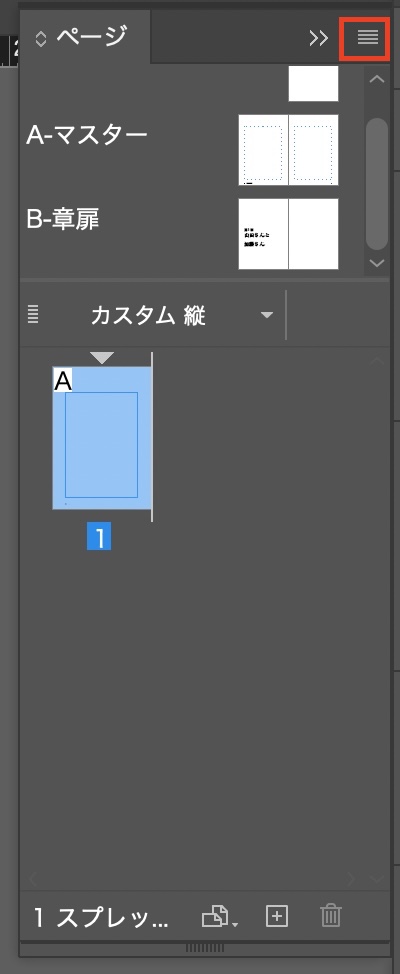

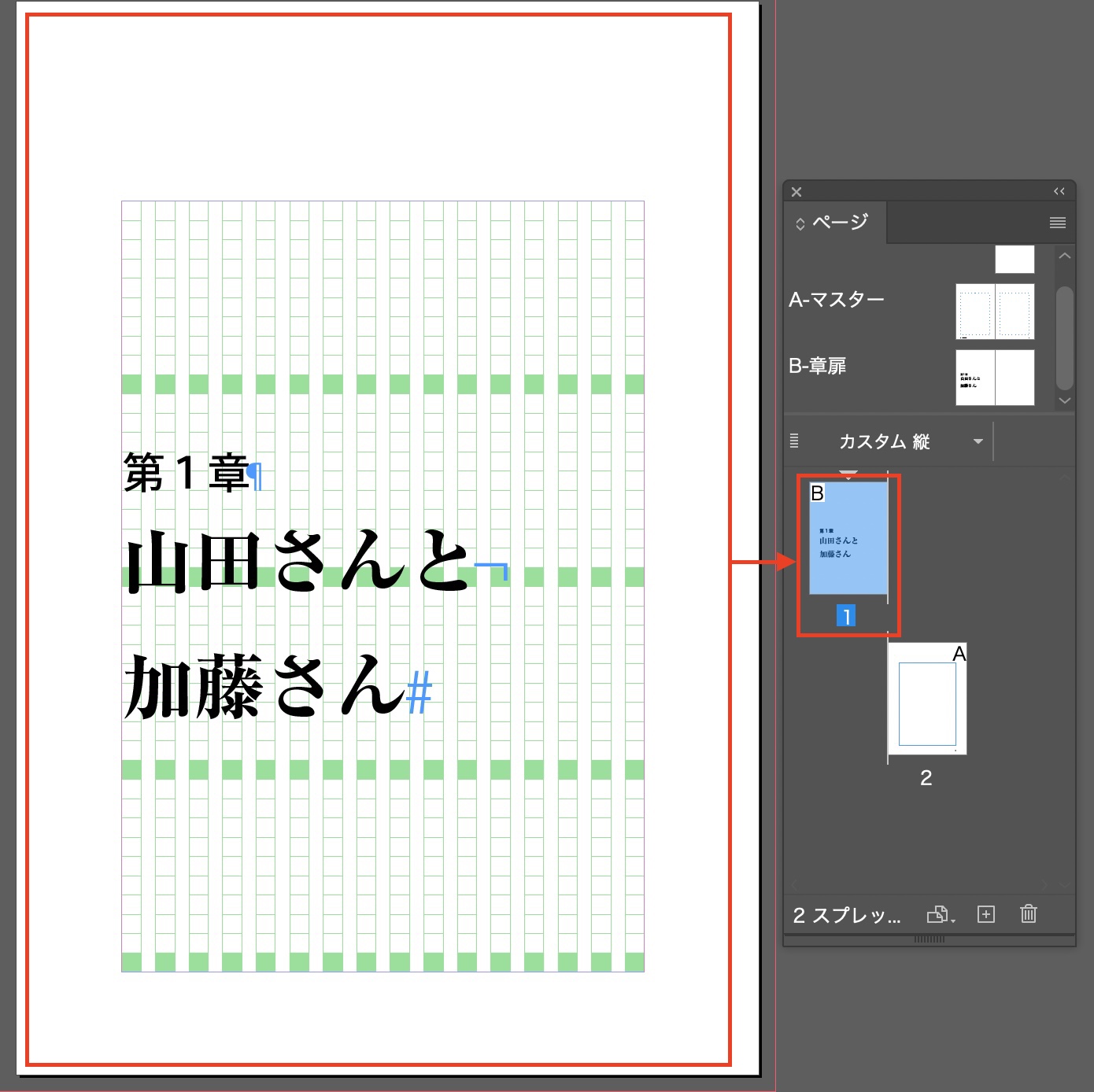
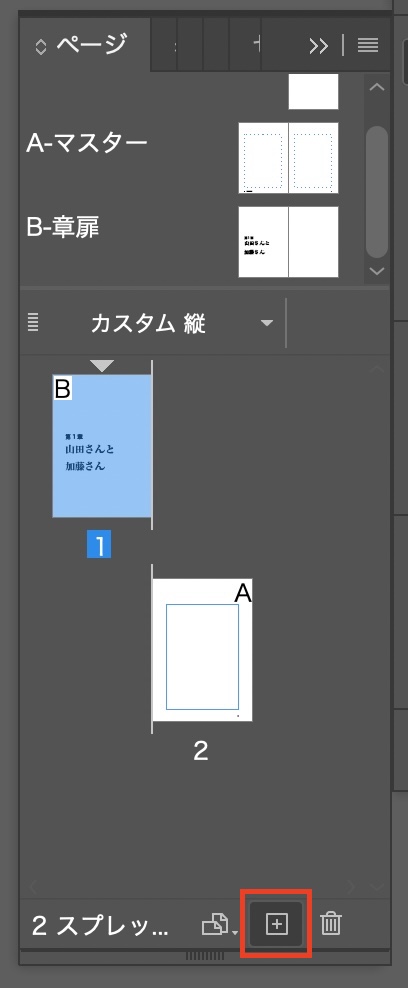
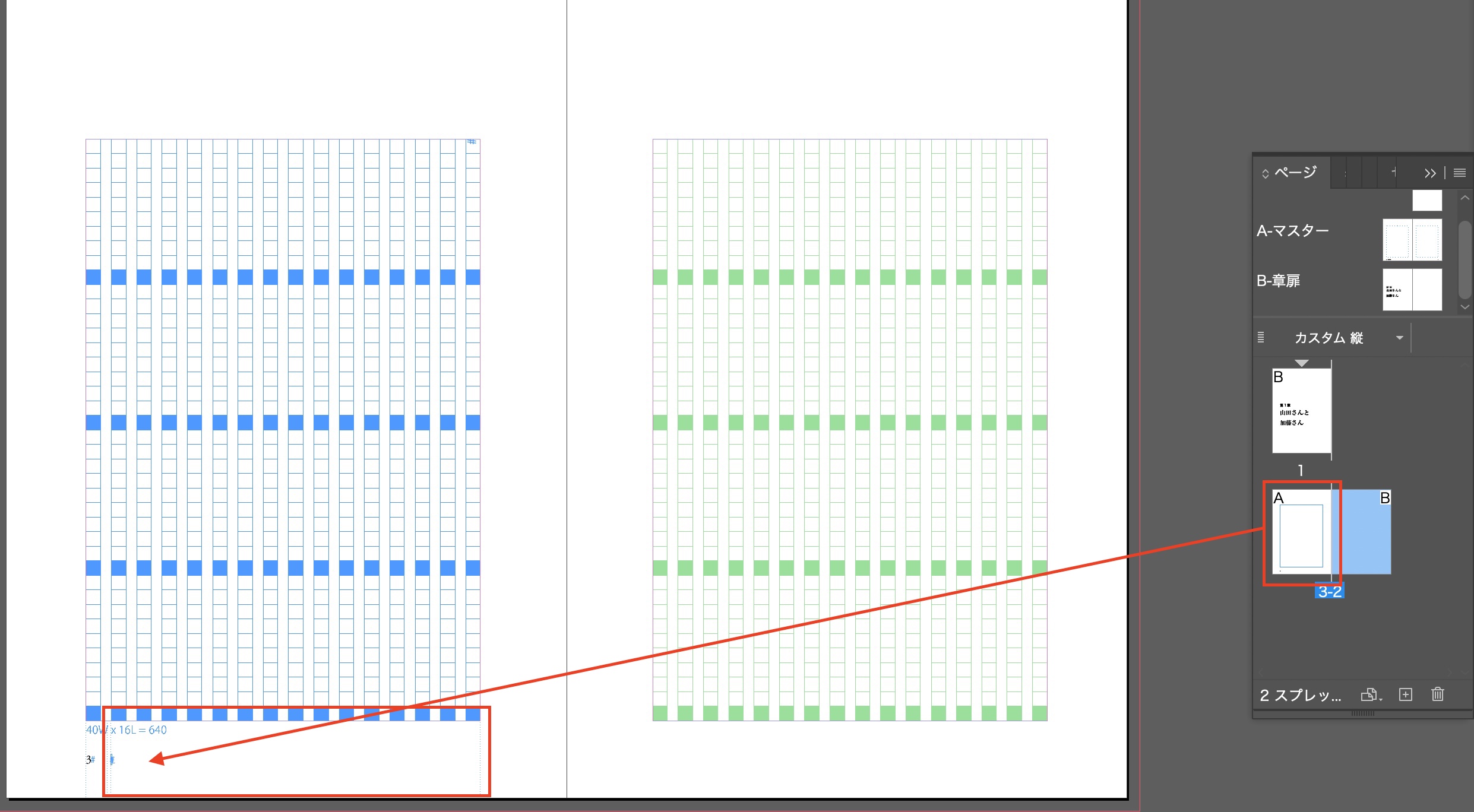
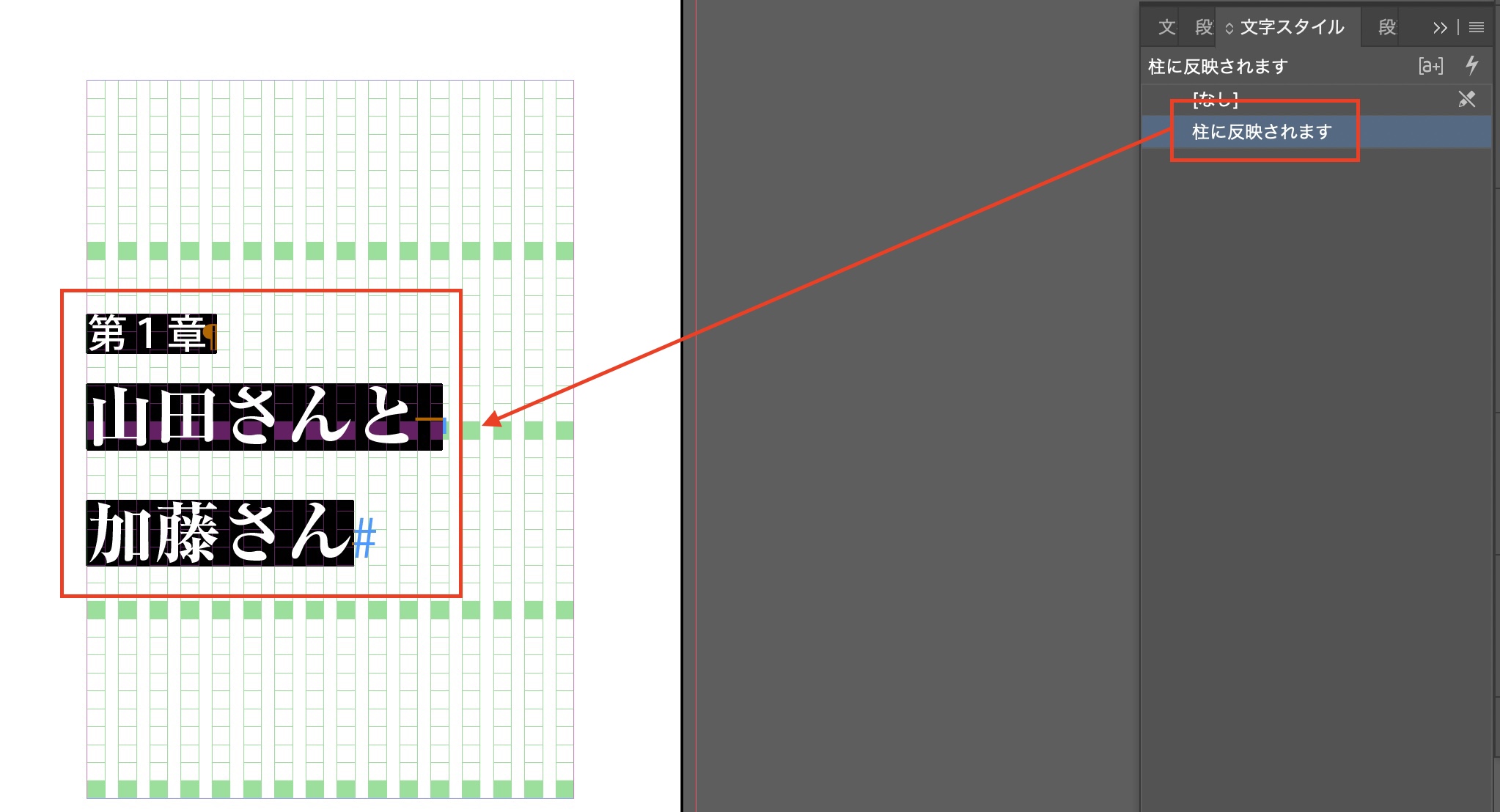
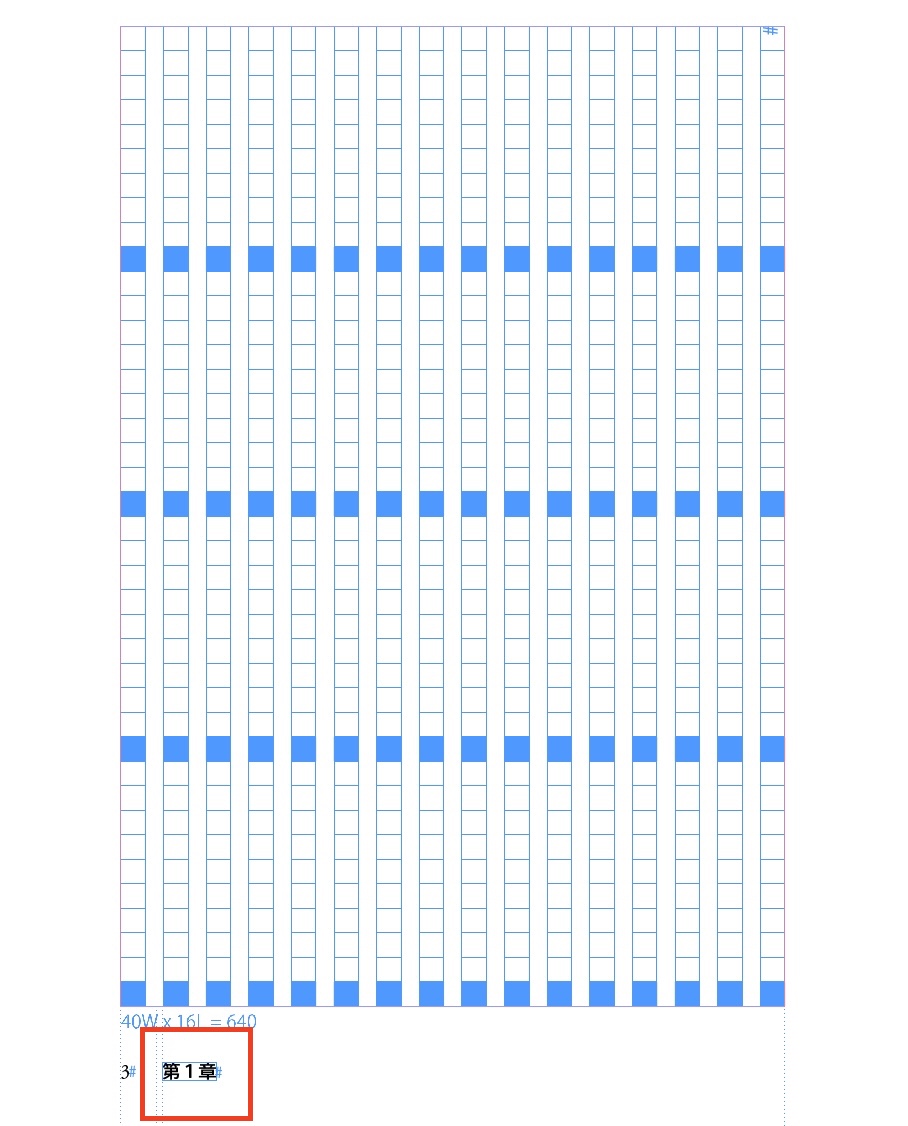
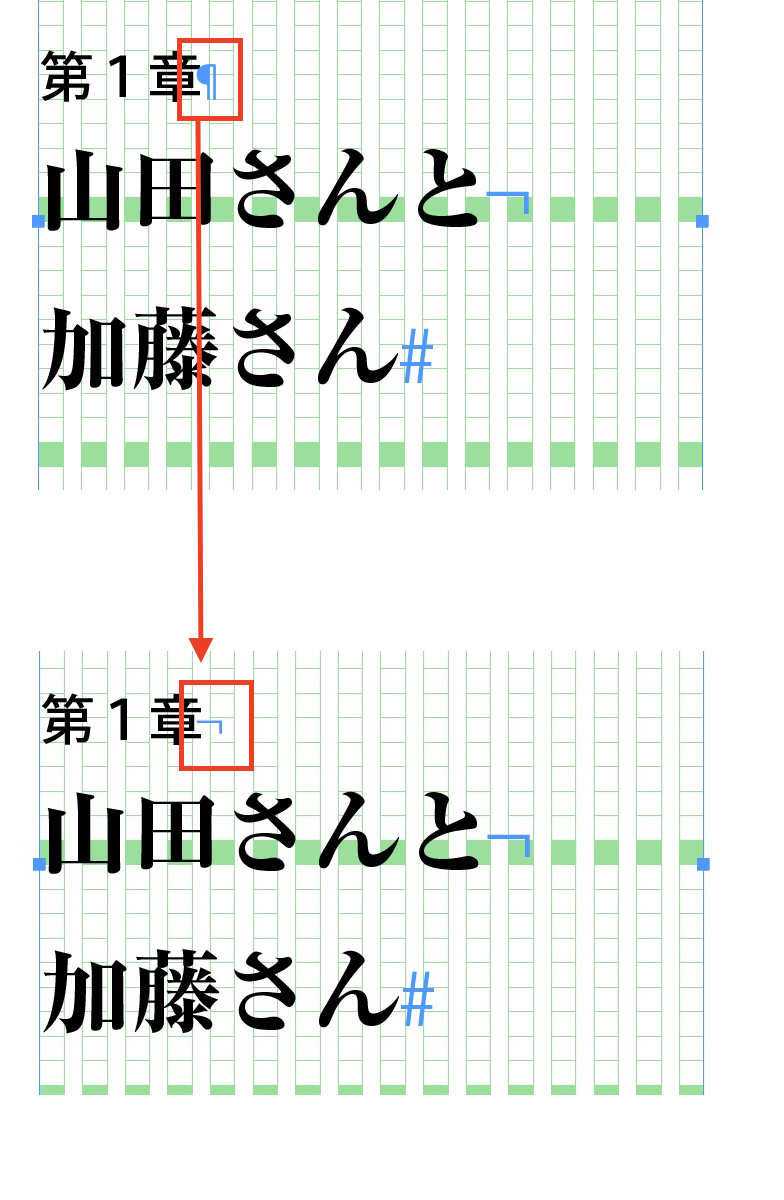
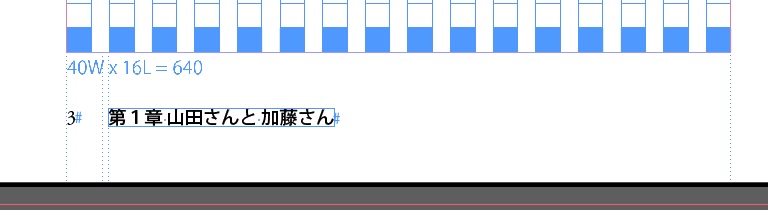
ノンブル