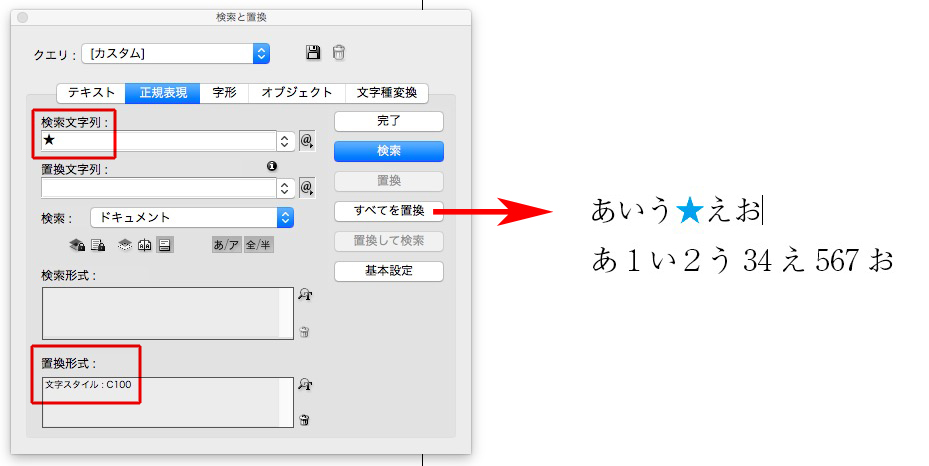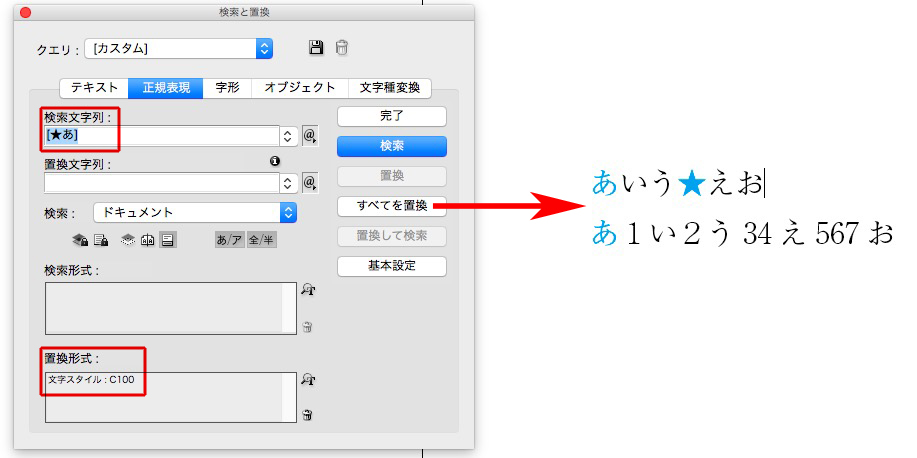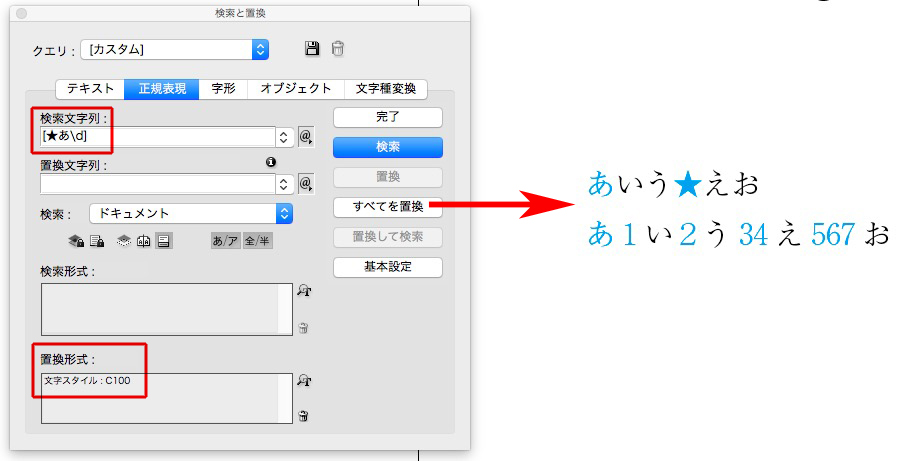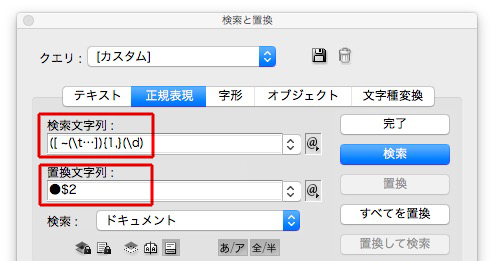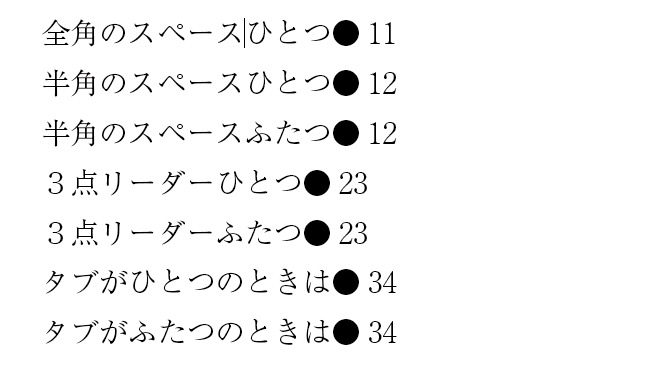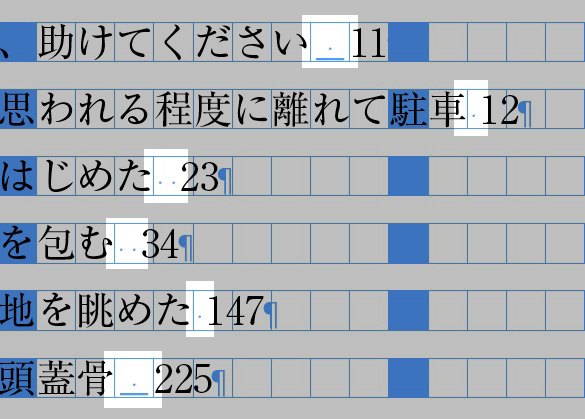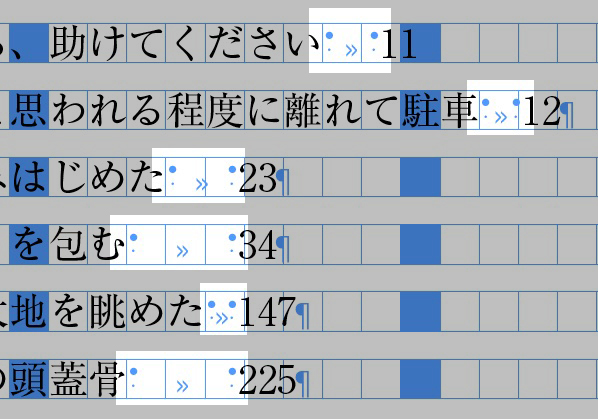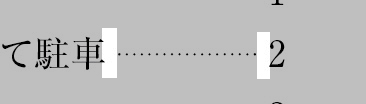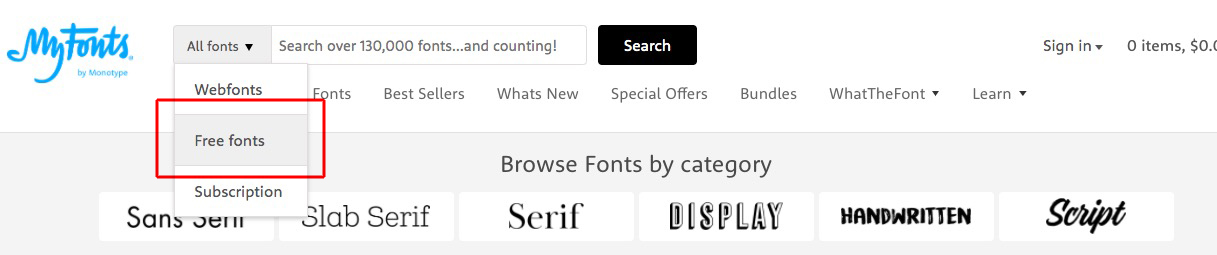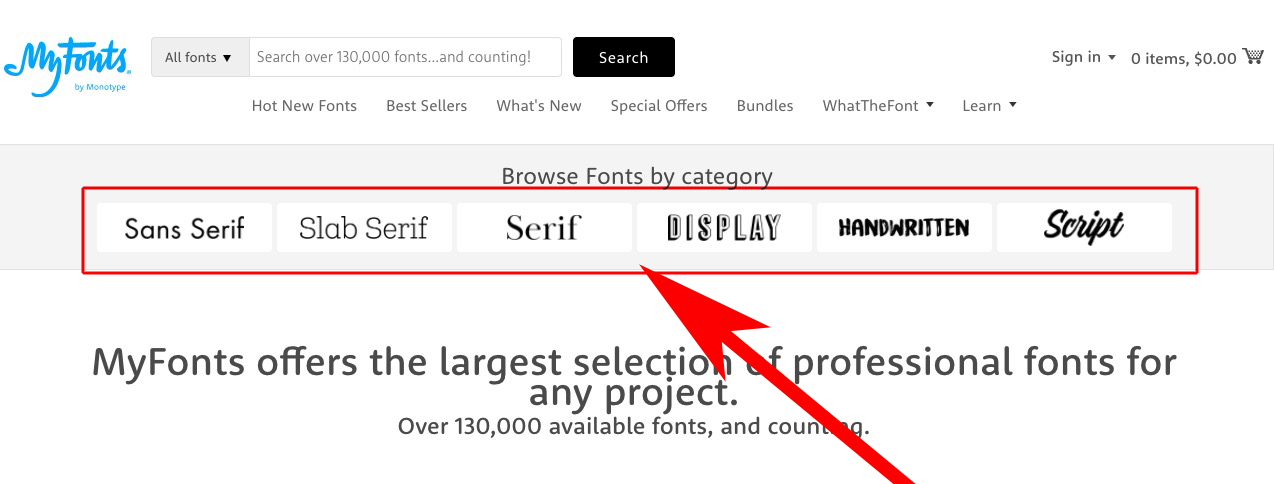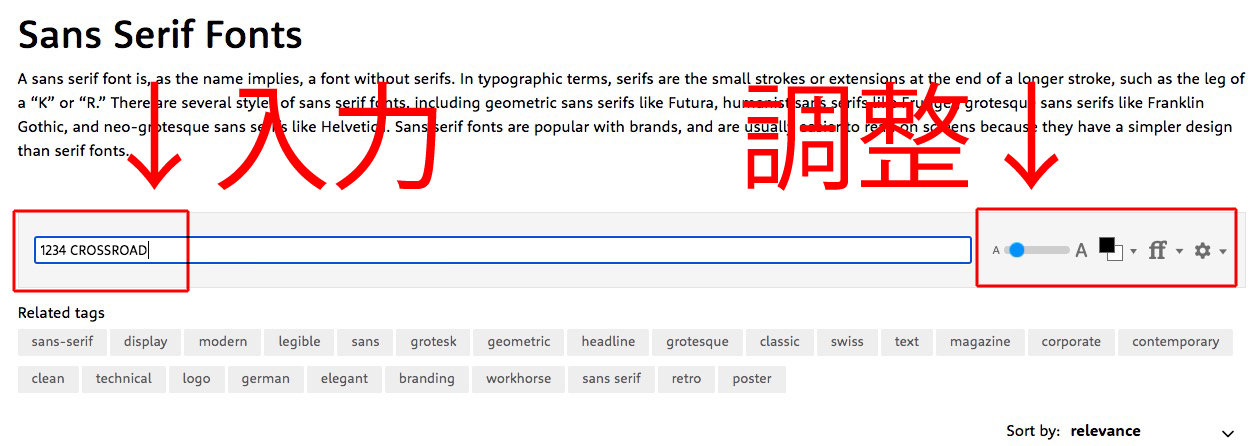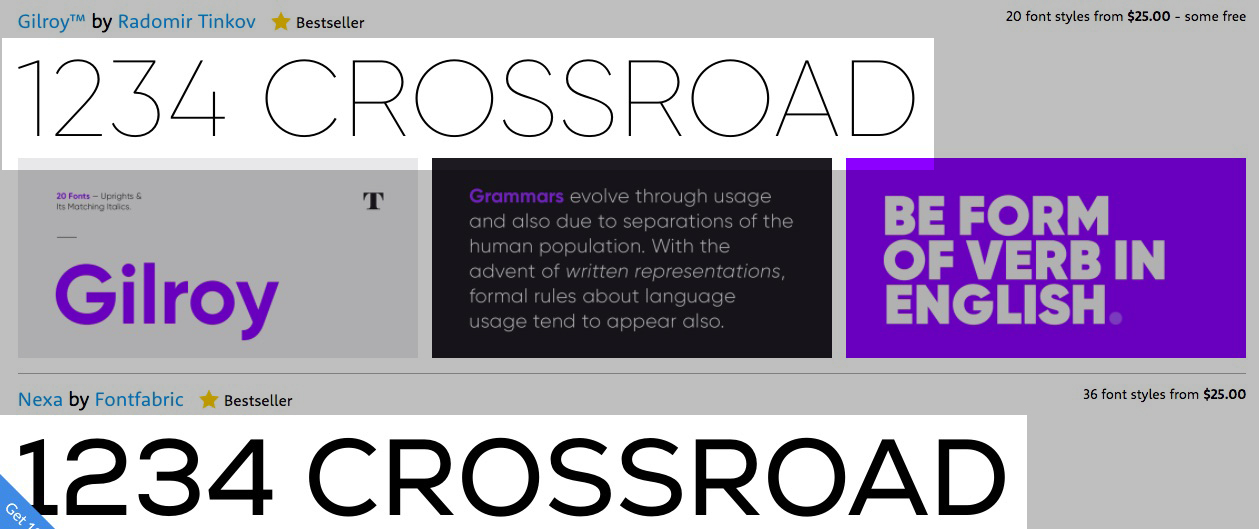『しごとのきほん くらしのきほん 100(松浦弥太郎・著)』に
時間をかければ質が上がるというのは誤解です。
大切なのは、余計なことをしないこと。
「何をするべきか」ではなく「何をしないか」を考えること。
シンプルで簡単なほうが人と共有できるし、トラブルが起きた時の軌道修正もスムーズです。
「時間をかければ質が上がるというのは誤解です」とあります。
44も、“かけた時間”ではないと思います。
「大切なのは、余計なことをしないこと」とあります。
余計なことをしない、これが意外に難しく、ついつい書体をたくさん使ったり、飾りを増やしたり、色を増やしたり、無理やりスペースを埋めようとしたりしがちです。
そして、
「シンプルで簡単なほうが人と共有できるし、トラブルが起きた時の軌道修正もスムーズです」
ゴテゴテにデザインしすぎると、軌道修正できなくなります。
時間をかけたぶん、アイデアを盛り込んだぶん、修正したくなくなるし、整合性がとれなくなってゆく。
デザインするときは、シンプルに!
そう心がけるだけで、ずいぶん違ってきます。