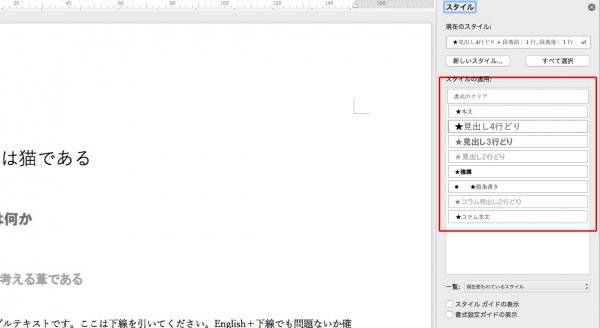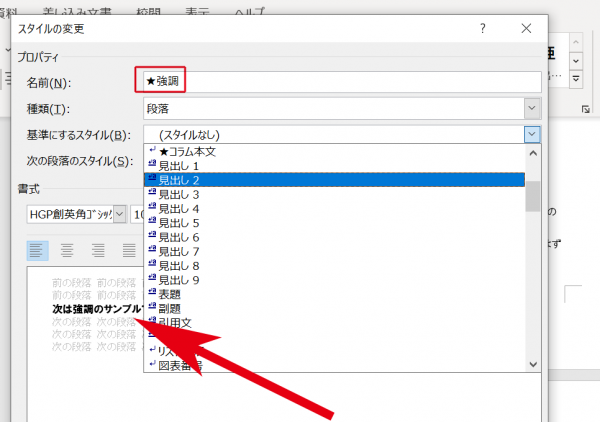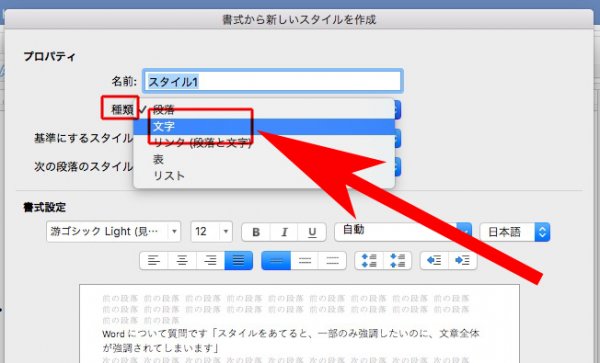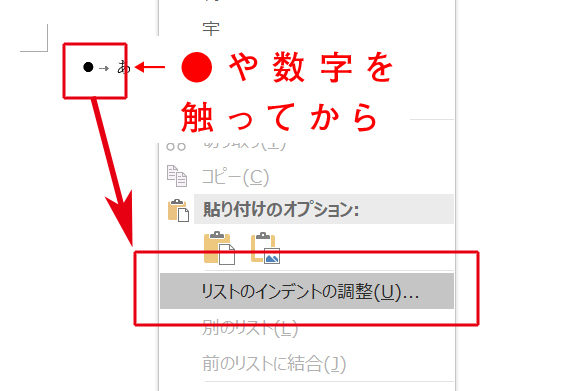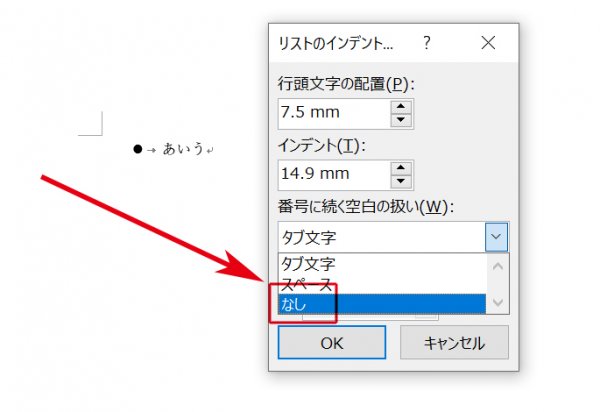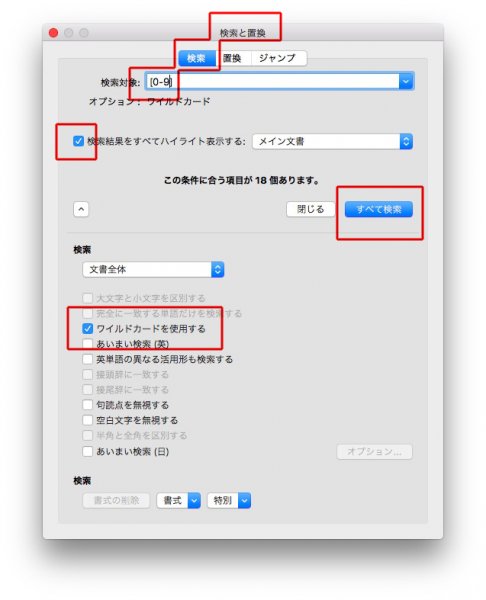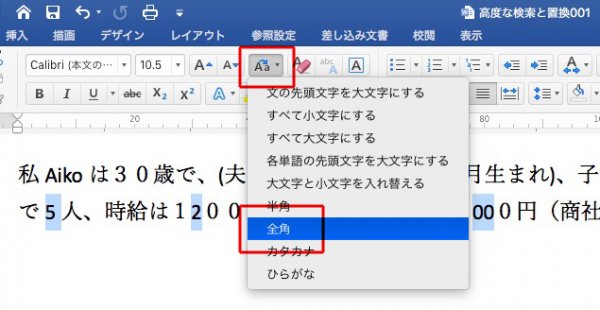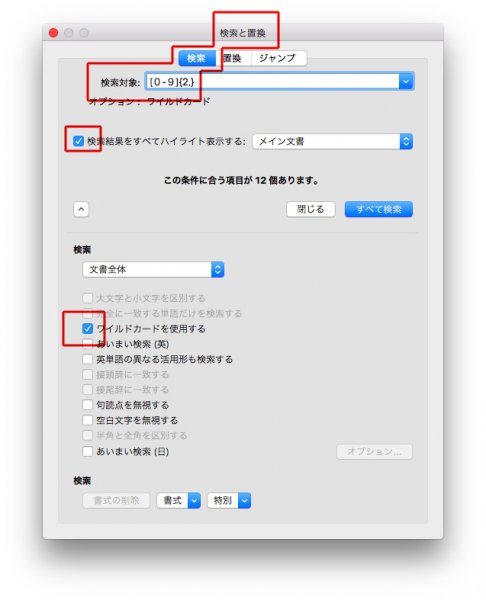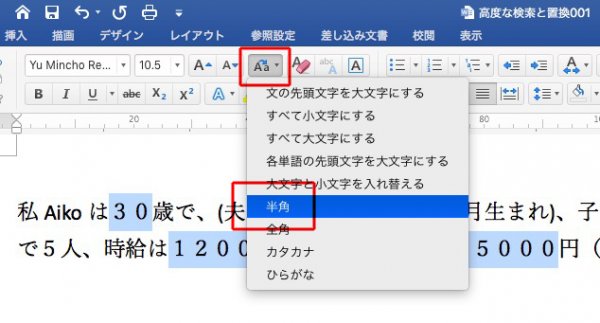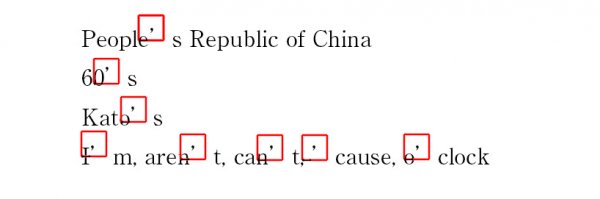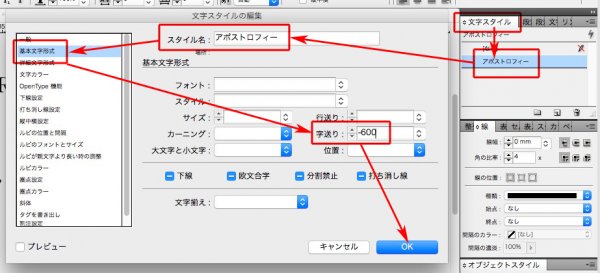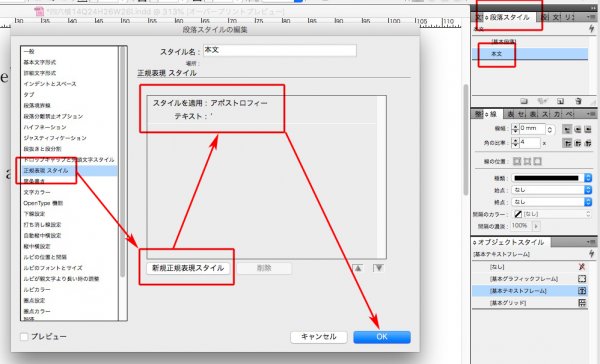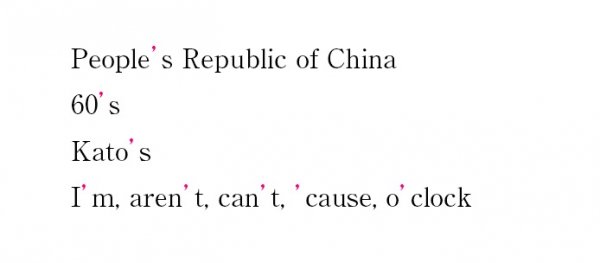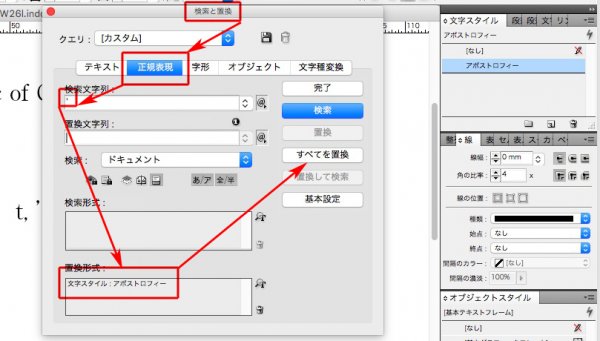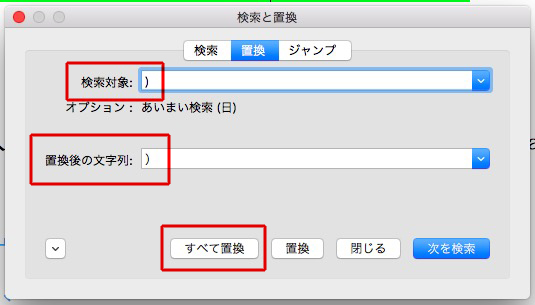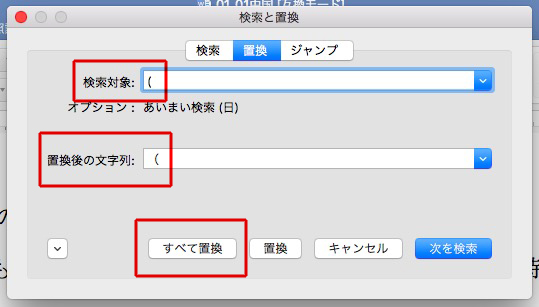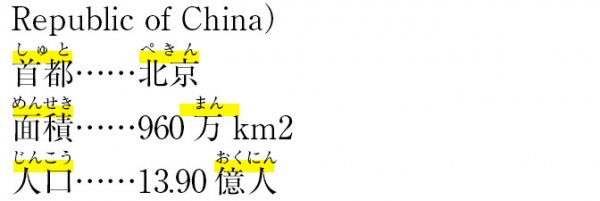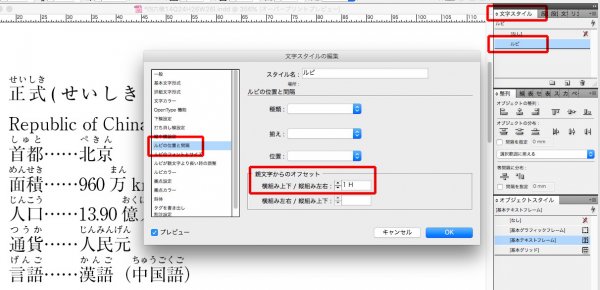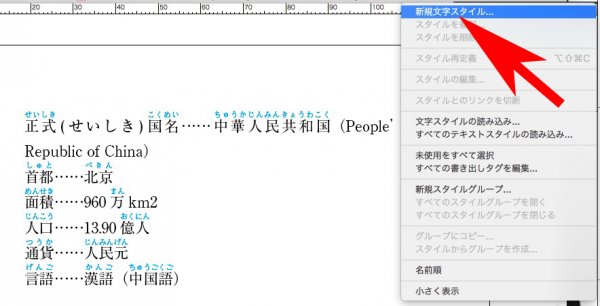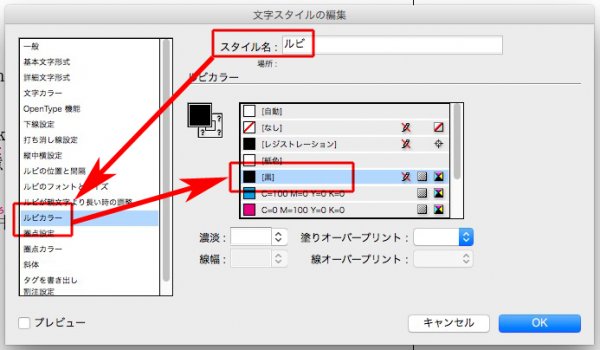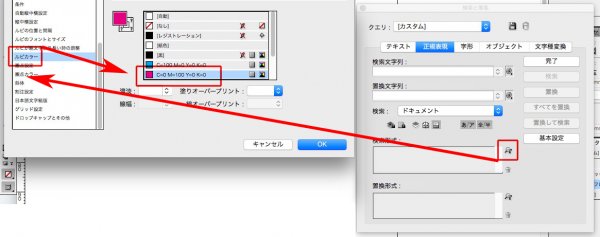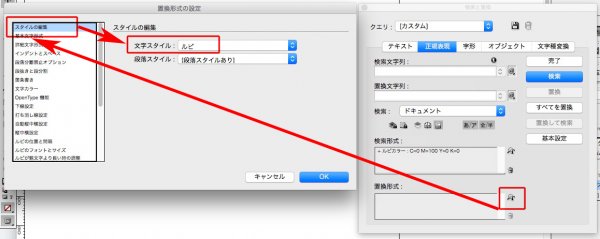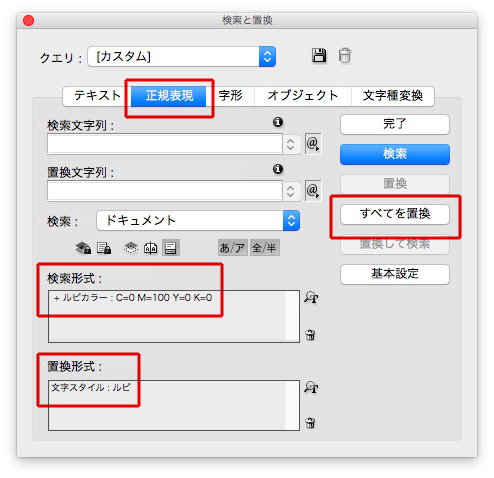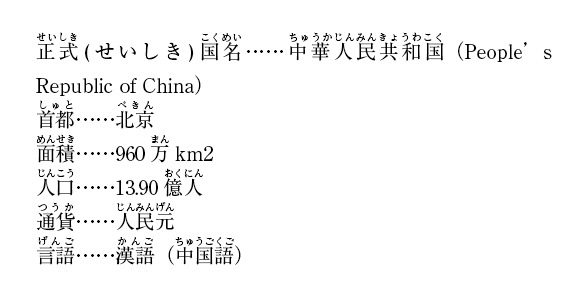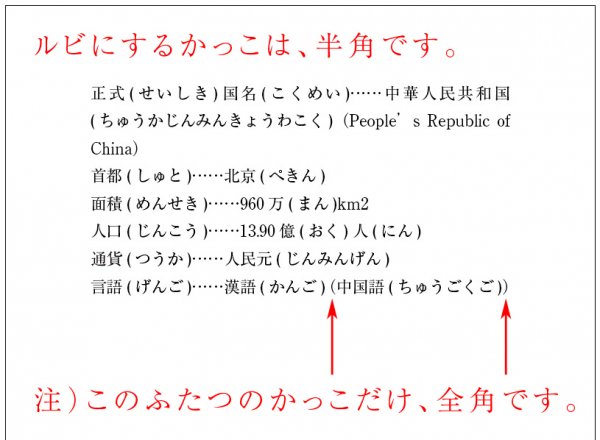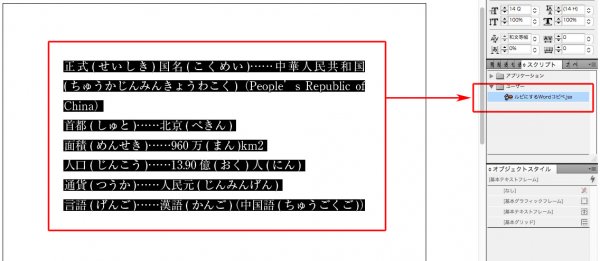質問がきました。
必要ないWordのスタイルを削除する方法は、
- 削除したいスタイルの右にある ▼ をクリック
- 「削除」を選ぶ
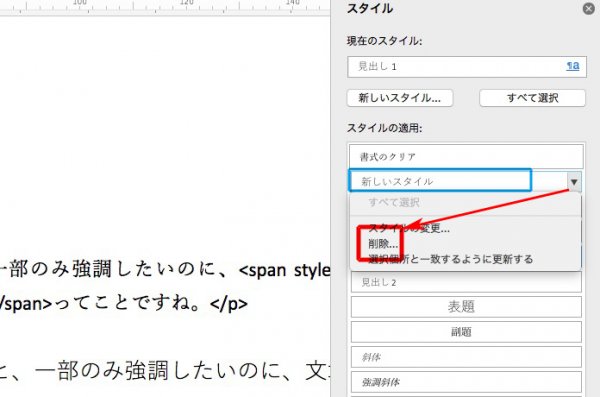
これで、余計なスタイルが消えます。
〈追記〉
Wordのデフォのスタイルは削除できないと思っていましたが、
①「フォーマット」→「スタイル……」とすすみ↓
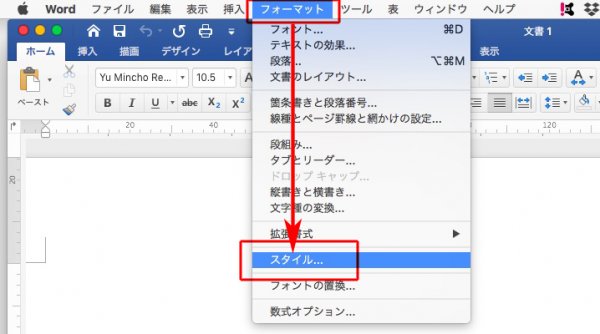
②「行間詰め」を選んで、「削除」をクリックします↓

③削除されました↓

次に、削除ではなく、見えなくする方法です。
下のスタイルは削除できないスタイルの一部です↓

「一覧」をクリックして↓
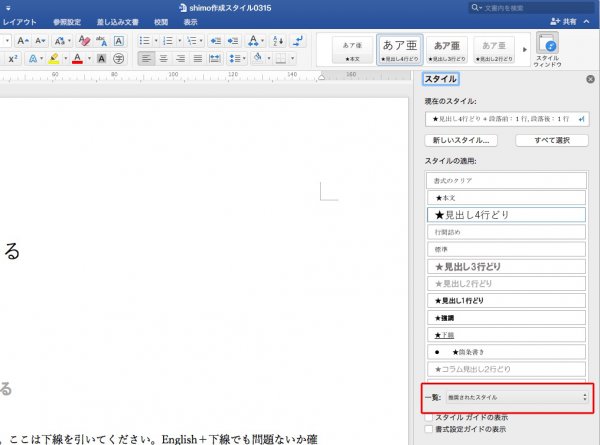
「現在使われているスタイル」を選びます↓

これで、見えなくなりました。