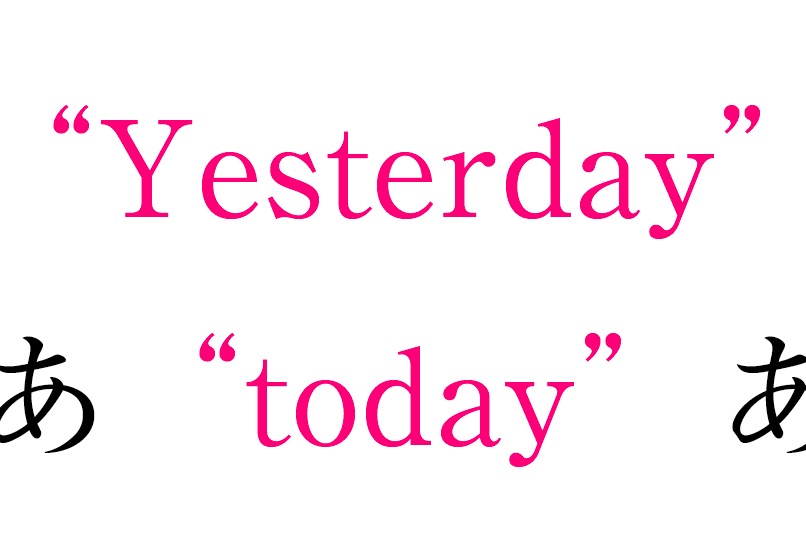配置するオブジェクトが多いときは、オブジェクトスタイルを使いましょう!って話です。
では、動画をご覧ください。
手順は、
- 文中にオブジェクトを配置し、
- オブジェクトスタイルを作ります。
- 新しいオブジェクトを配置しては、
- オブジェクトスタイルを適用します。
- アンカー付きオブジェクトのオプションは、「インラインまたは行の上」ではなく、「カスタム」です。
配置するオブジェクトが少ないとき。
オブジェクトスタイルを使わずに、アンカー付きオブジェクトの「行の上」で調整します。
正規表現は見よう見まね
配置するオブジェクトが多いときは、オブジェクトスタイルを使いましょう!って話です。
では、動画をご覧ください。
手順は、
配置するオブジェクトが少ないとき。
オブジェクトスタイルを使わずに、アンカー付きオブジェクトの「行の上」で調整します。
青囲みの箇所にイラストを配置します。
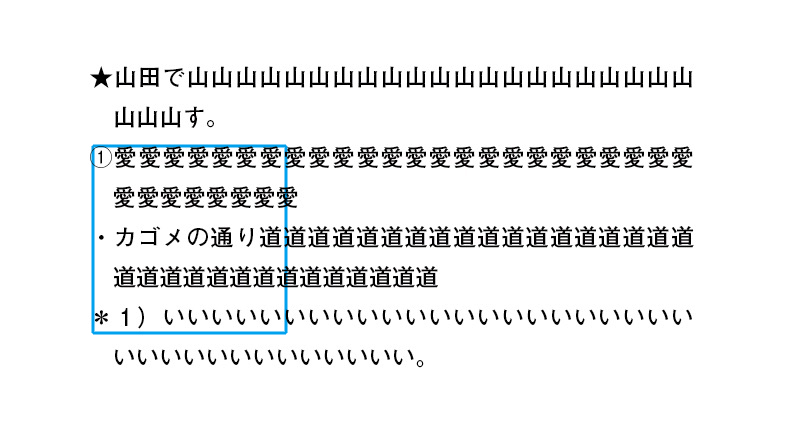
イラストを配置し、テキストの回り込みを設定します。
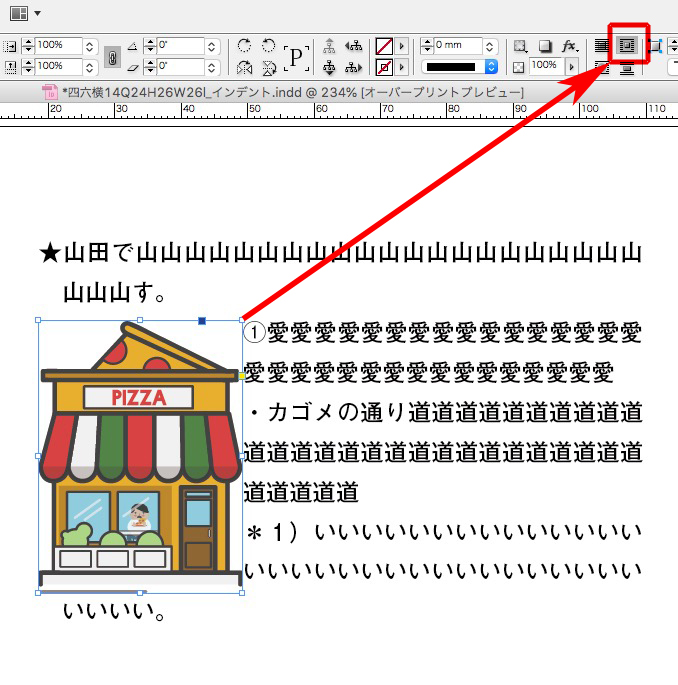
ひとつ上の行に、アンカーを設定します。
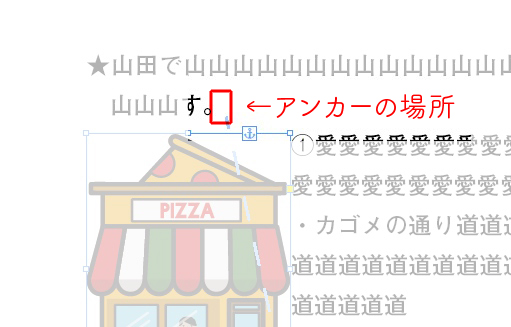
イラストと文字が近すぎます。

テキストの回り込みを設定します。
目安は、最低でも本文の級数。
ここでは、14Q と入力しました。
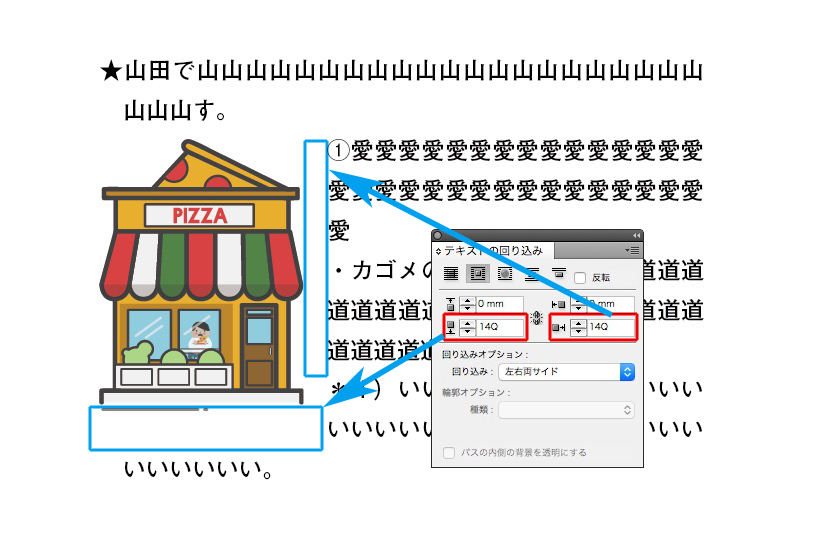
《注意↓》
アンカーは、イラストより上の行です。
もし、アンカーの位置をイラストと同じ行にしたら、
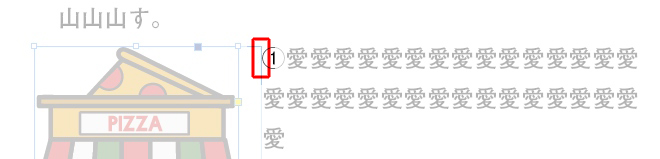
イラストと文字が重なってしまいます。
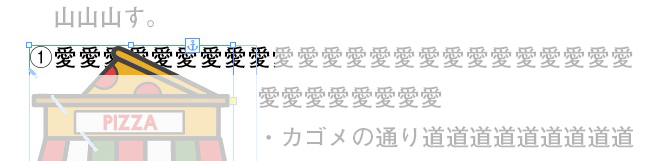
ページの先頭行に、アンカー付きオブジェクトを配置するときは→こちらの裏技へ
横組みで、文章の左側にオブジェクトを配置すると、インデントが崩れます。

オブジェクトを配置したので、インデントが崩れました。
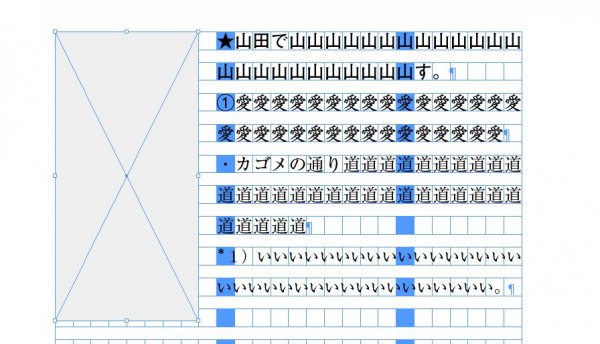
インデントを調整する方法です。
まず、オブジェクトの左右幅を調べます。
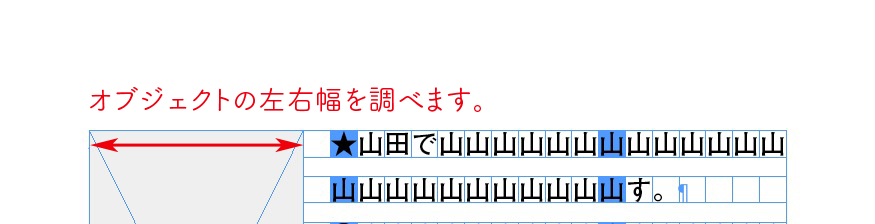
28mmです。
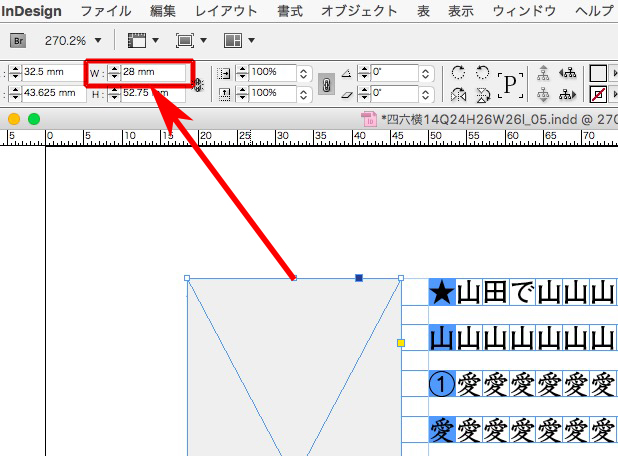
次に、テキストの回り込みを調べると、3.5mm。
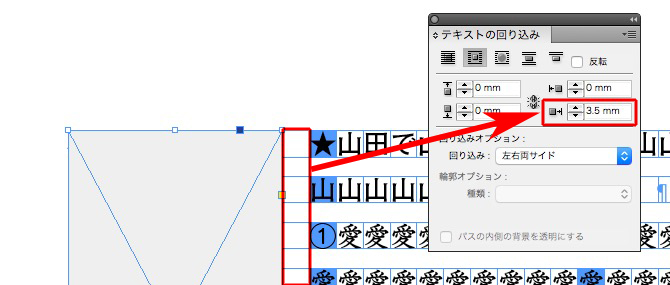
オブジェクトと回り込みのサイズを足します。
28mm+3.5mm=31.5mm
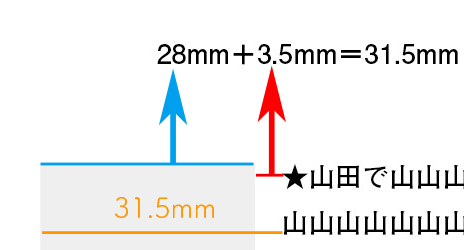
段落スタイルのインデントの数値の後ろに、+31.5mm と入力します。
自動で、計算してくれます。

インデント欄に35mmと表示され、段落にインデントが適用されました。

以下、同様に、段落スタイルのインデントに +31.5mm と入力するだけです。
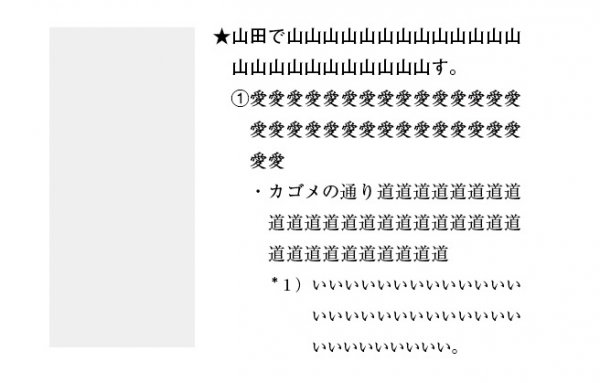
Bridgeで、写真等を選択し、
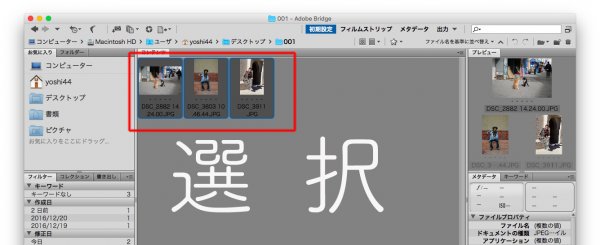
バッチを選ぶ。
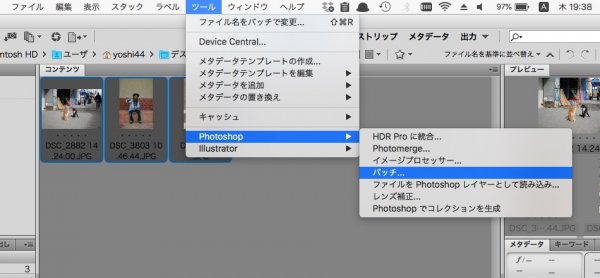
「OK」をクリック。
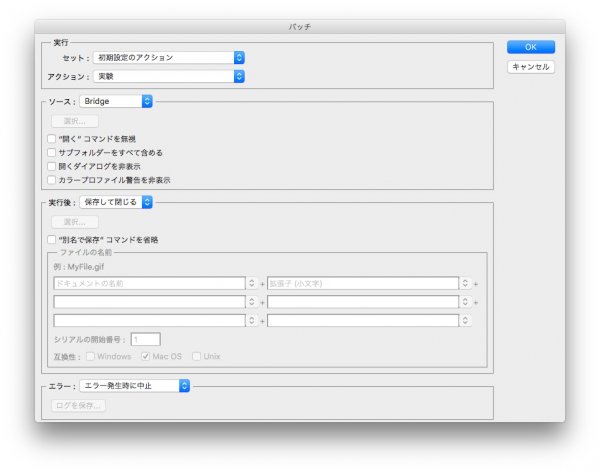
終了〜!

1字アキは、文字スタイルで「文字後のアキ量」を使うと、あとで狭くしたり広くしたりと調整が可能です。
文字だけではなく、配置したマーク(オブジェクト)でも有効です。

下のように、文字スタイルを作ります。

ひと文字を選択し、さきほど作成した文字スタイルをクリックするだけです。
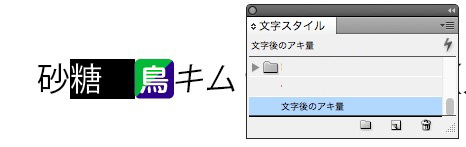
マーク(オブジェクト)にも使えます。
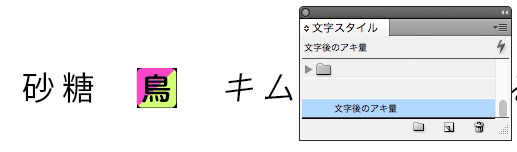
前後にスペースが空きました。
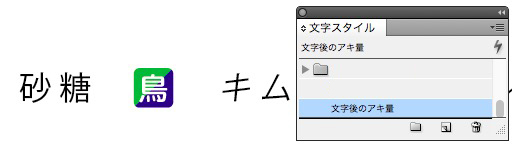
ポイント、ポケット、ポケポケ等々、表記がばらばらです。
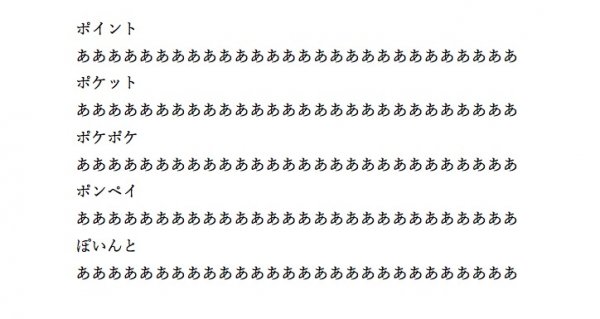
該当箇所に色を付けます。
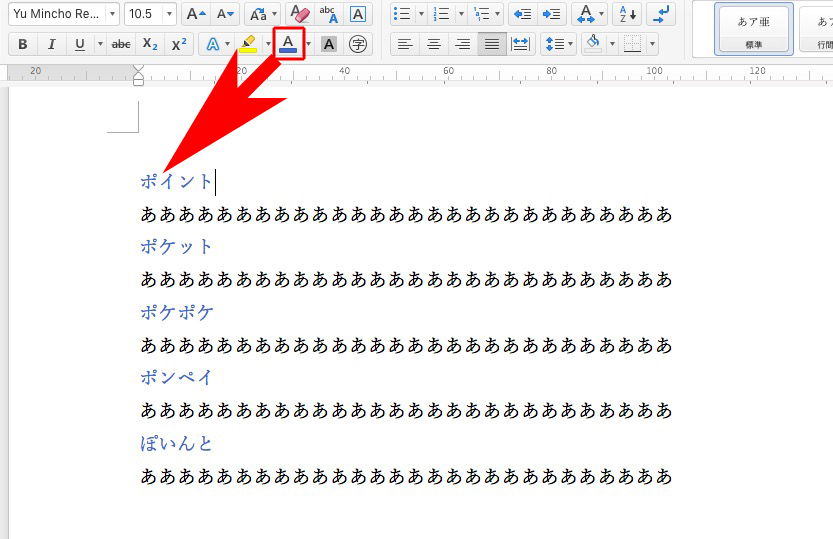
検索対象 → [、-龠]{2,}
オプション → 使った色を指定します。
置換後の文字列 → 重要事項
結果がわかりやすいように、赤色つけました。

統一されました↓
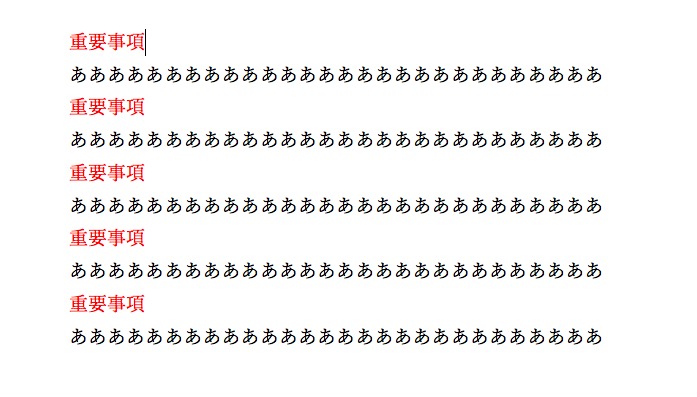
ポイント、ポケット、ポケポケ等々、表記がばらばらです。
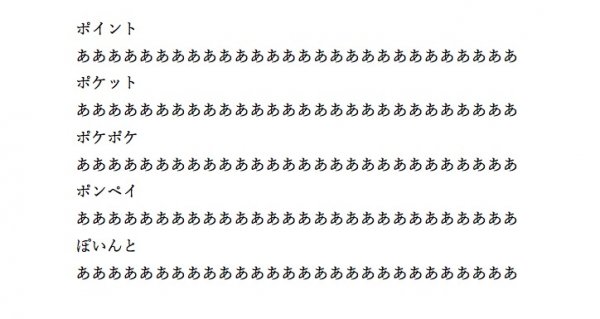
そこで、頭に記号★をつけます。
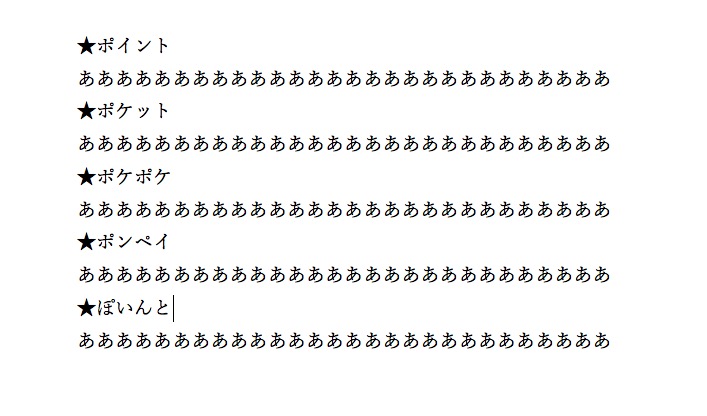
検索対象 → ★[、-龠]{2,}
置換後の文字列 → チェックポイント
結果がわかりやすいように色をつけます。

統一されました↓
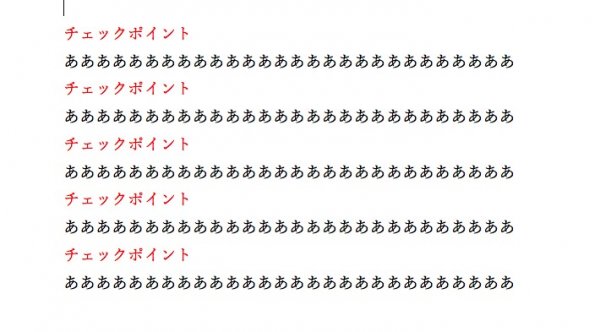
この技を使える編集者って、いないかも。
不統一の見出し文を揃えるとは、例えば、下の★印の見出しを全部「山田太郎じゃない」に揃えます。

検索文字列 → ★(.+)
置換文字列 → ★山田太郎じゃない
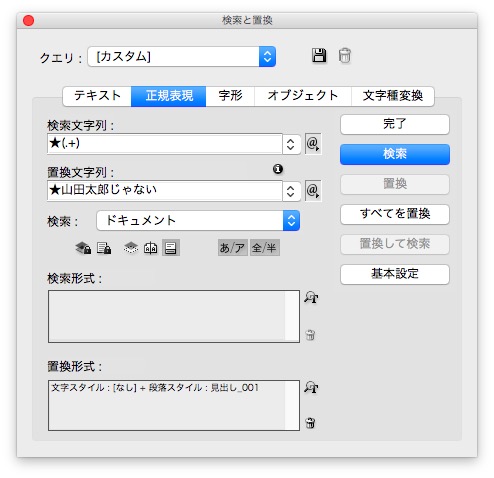
統一されました。
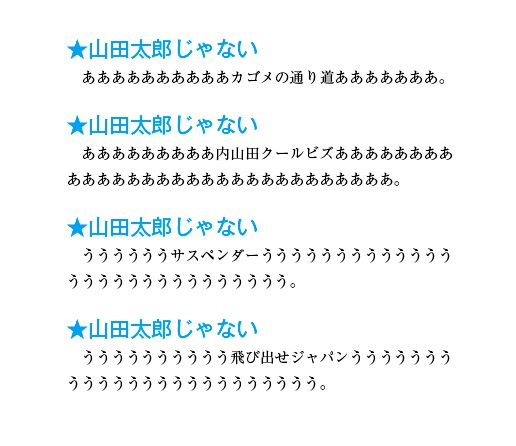
★印が必要ないときは、
検索文字列 → (★)(.+)
置換文字列 → 山田太郎じゃない
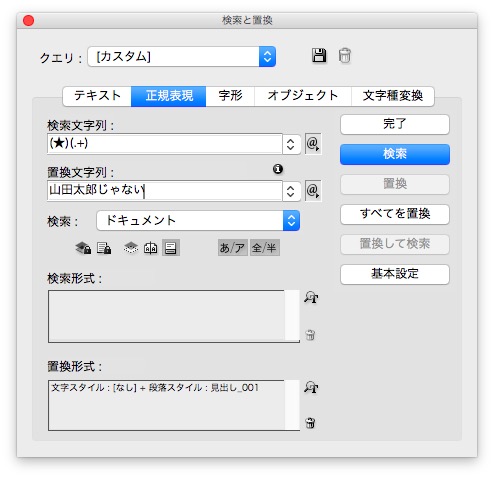
★印がとれました。
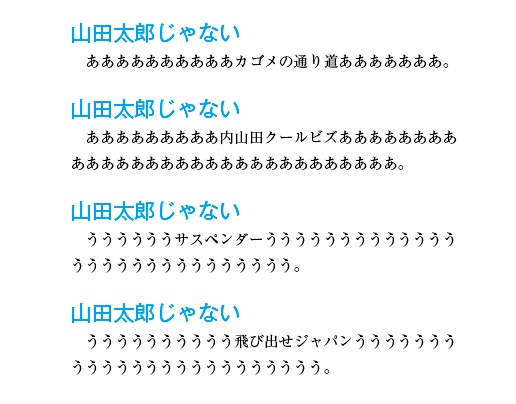
かなり特殊なケースです。
前後をスペースと《》で挟まれた箇所以外を、選択と置換で《》を削除します。
つまり、下の赤い文字は変化しません。
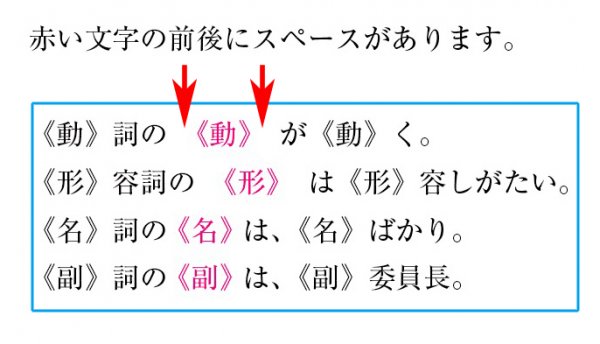
検索と置換は、
検索文字列 → 《動》([^\s])
置換文字列 → $1
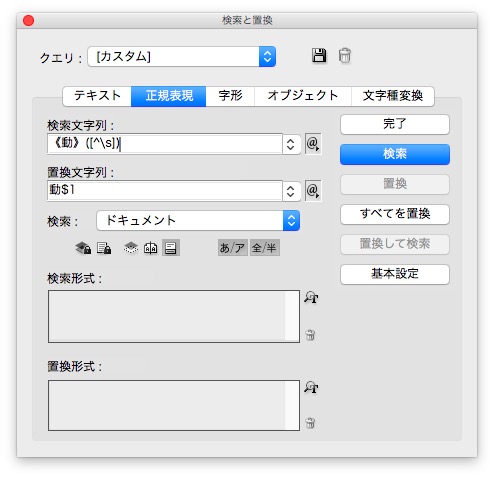
青い字の《》だけが削除されました。
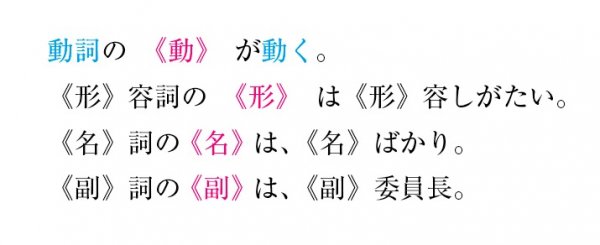
以下、同様に↓
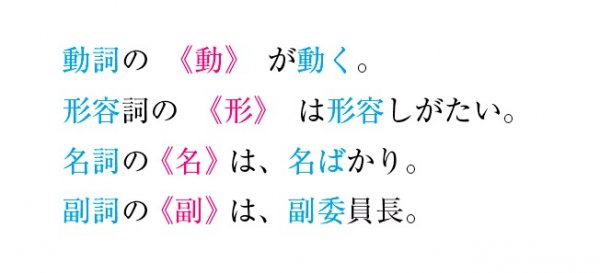
なにをしているんだかさっぱり意味不明でしょうが、これ、けっこう役にたつテクニックです。
下では、間違ったダブルクォーテーション「””」が使われています。
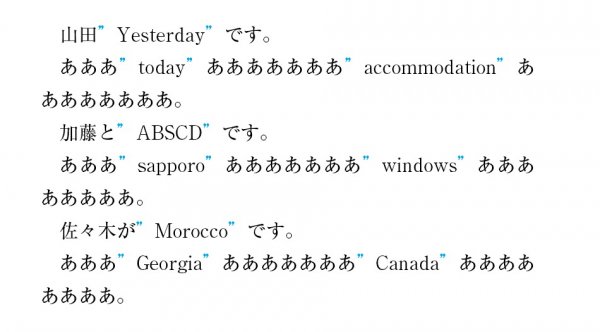
拡大すると、
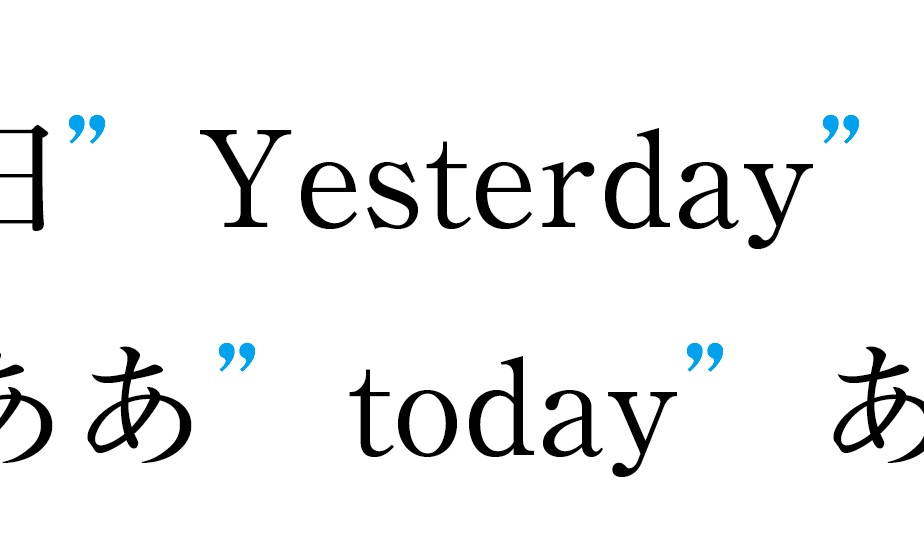
検索と置換は、
検索文字列 → (”)(.+?)(”)
置換文字列 → “$2”
わかりやすいように、色をつけます。
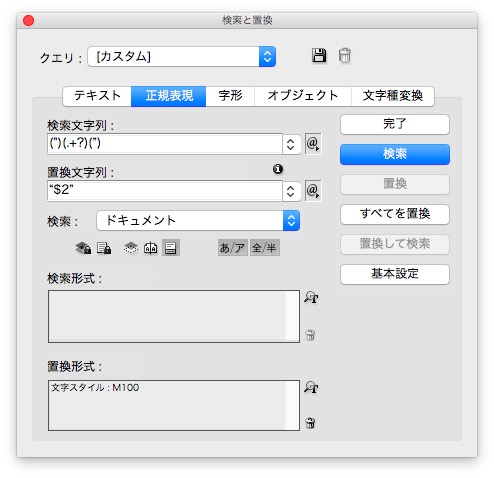
置き換わりました。
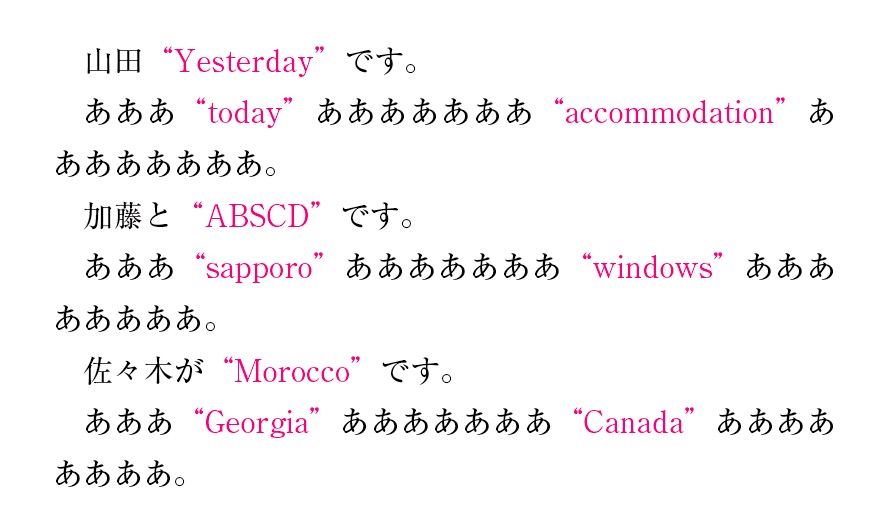
拡大すると、