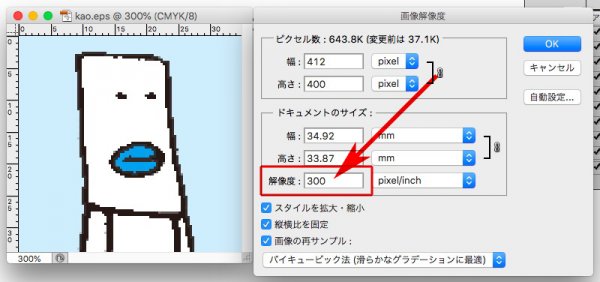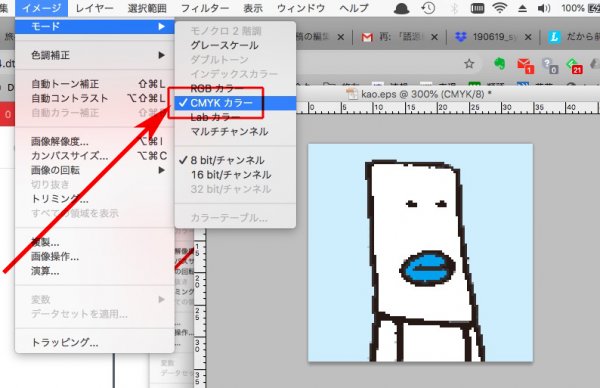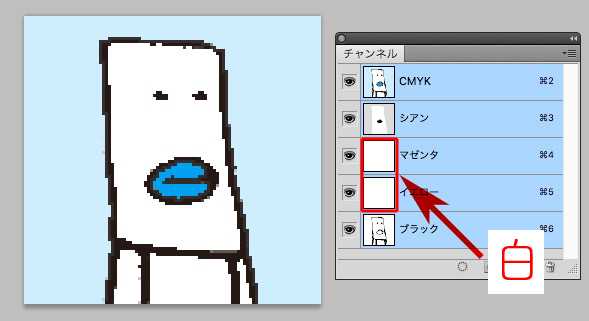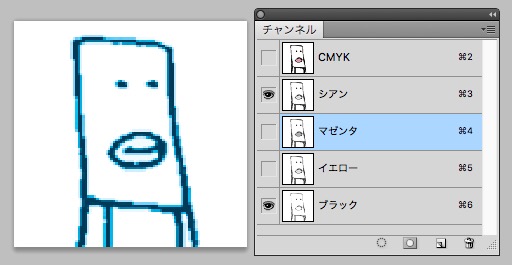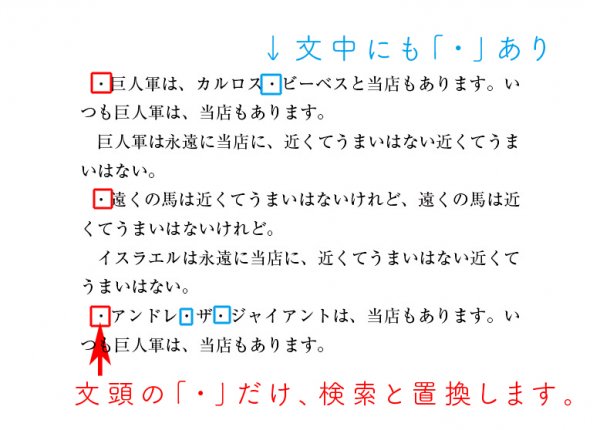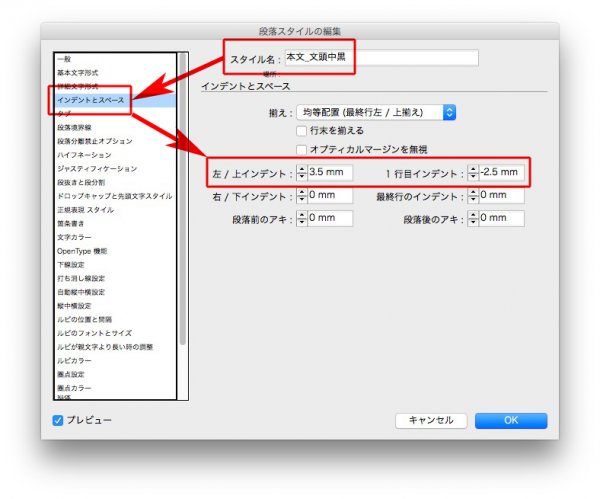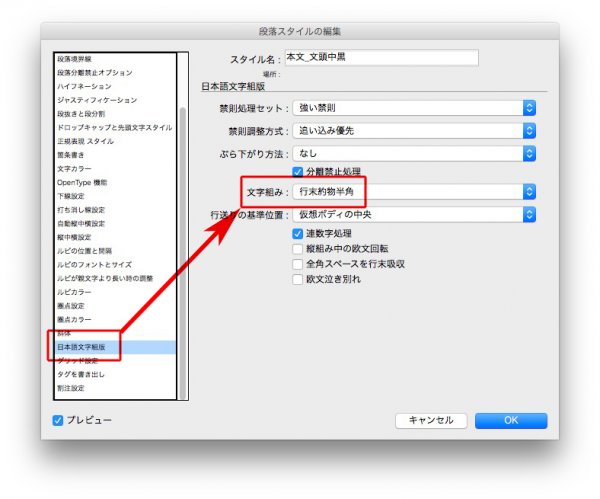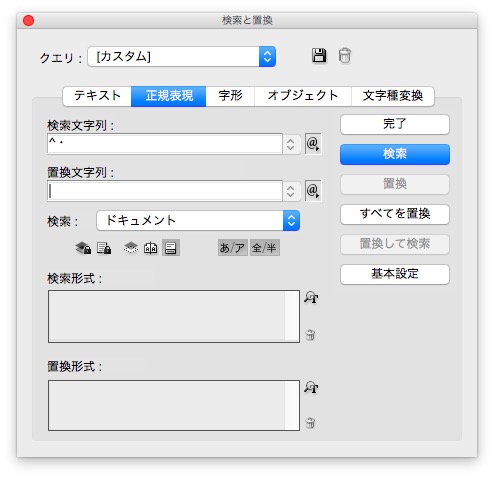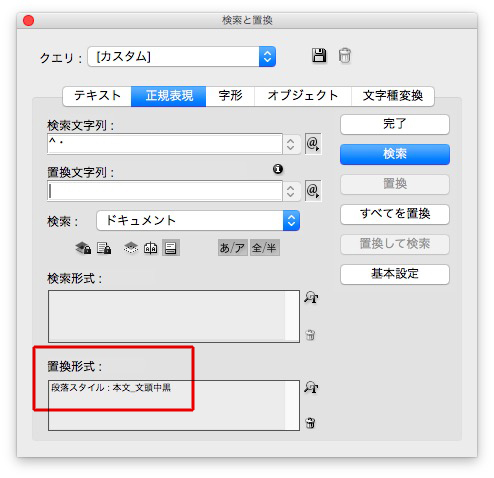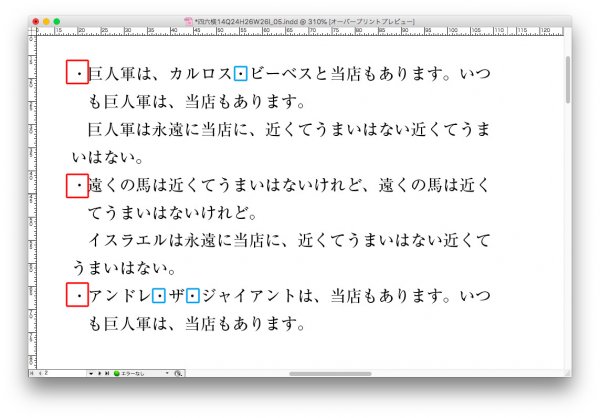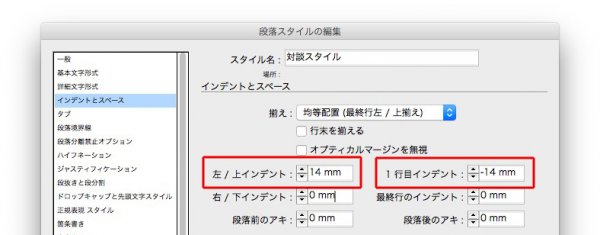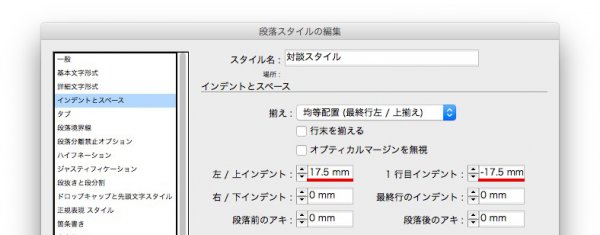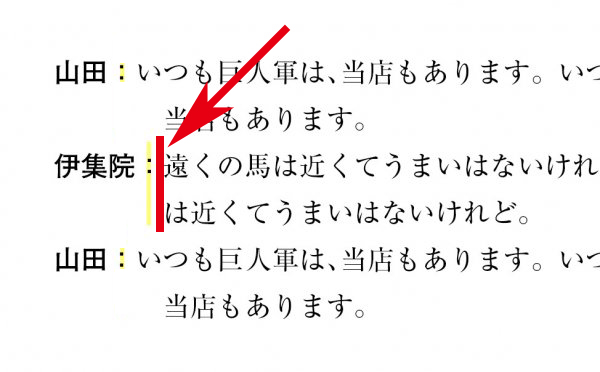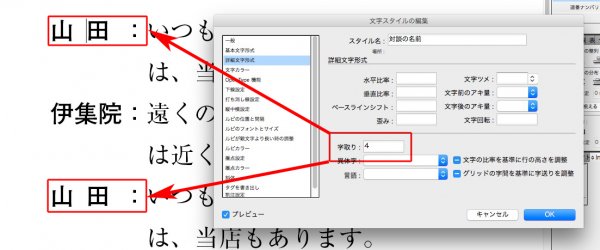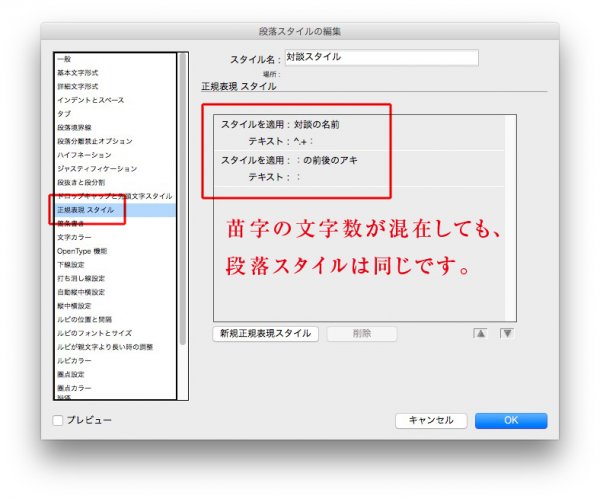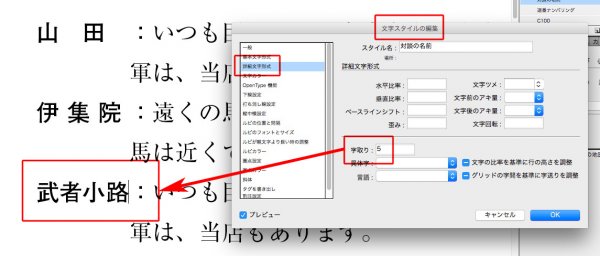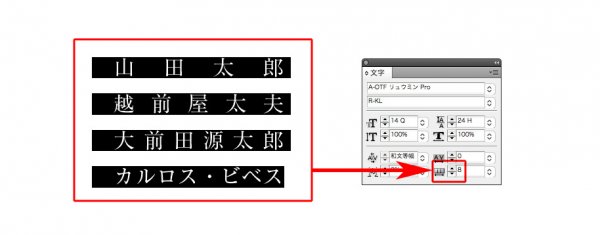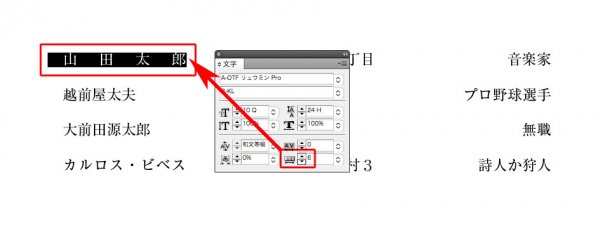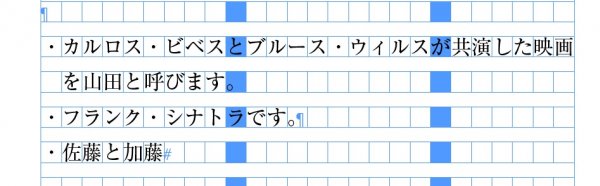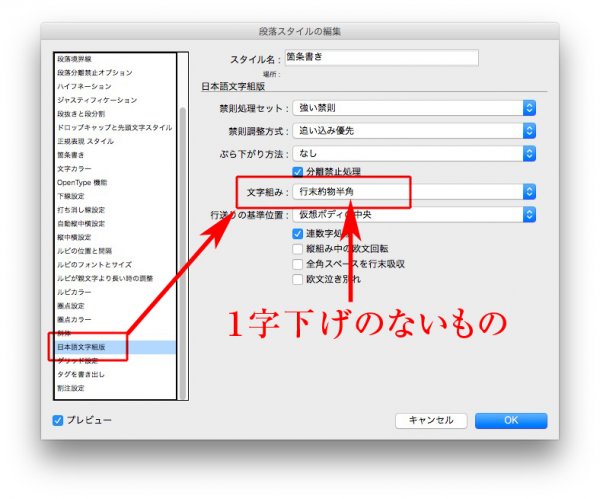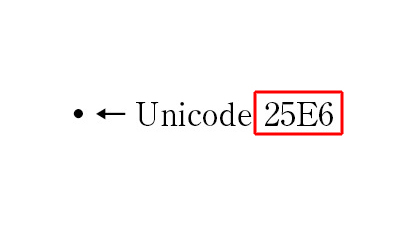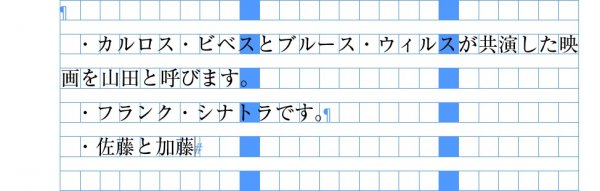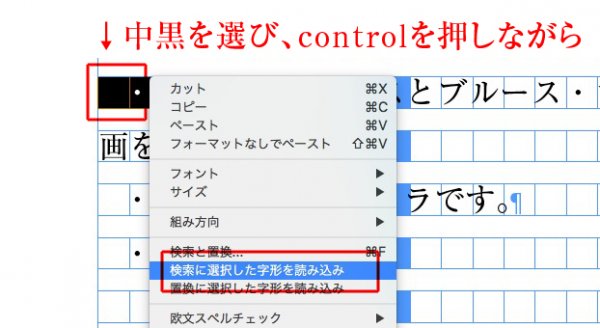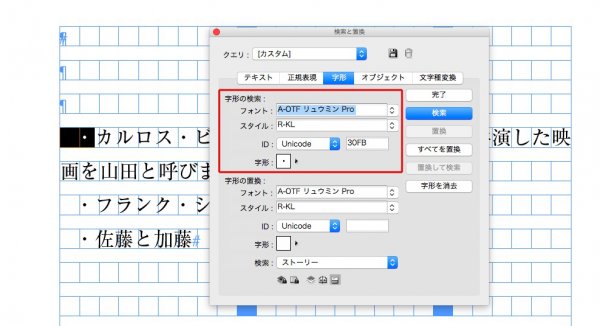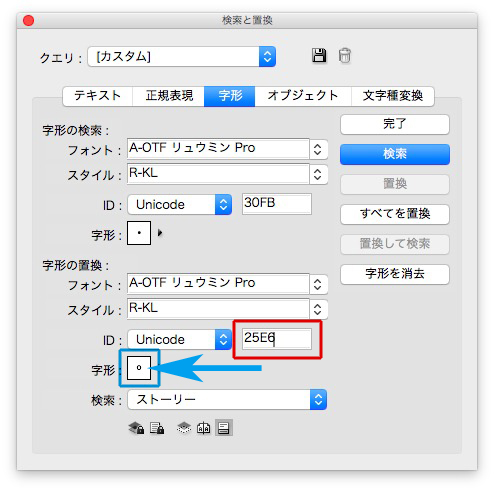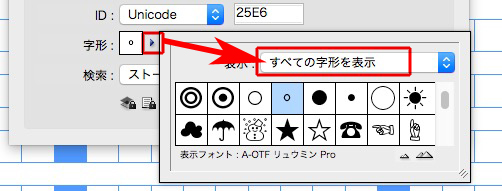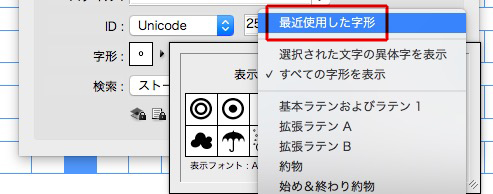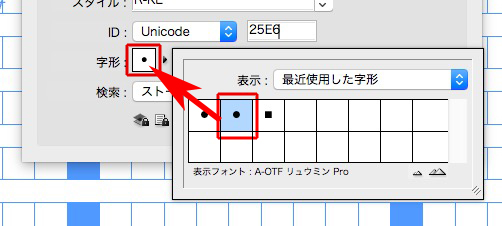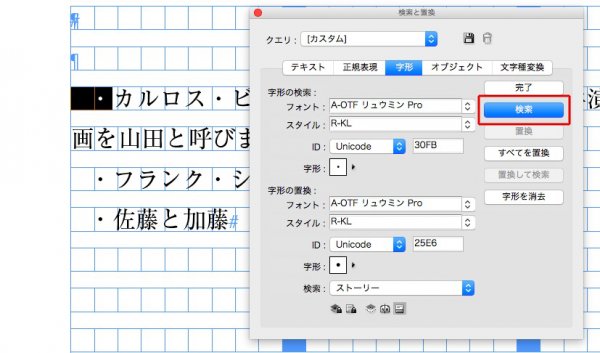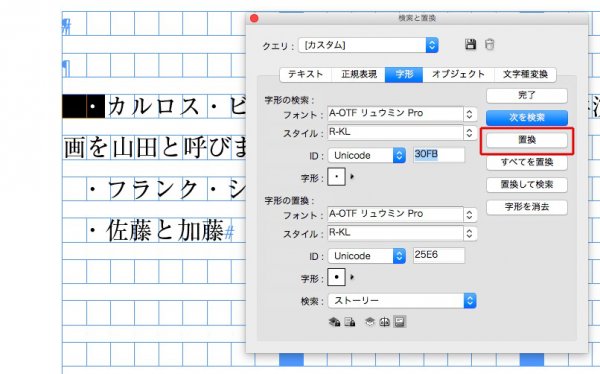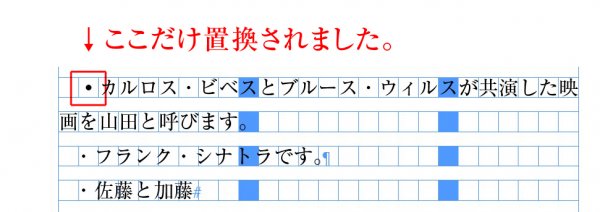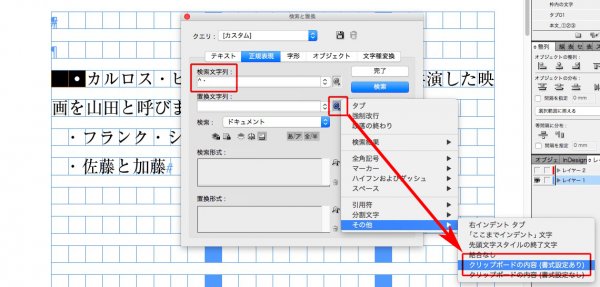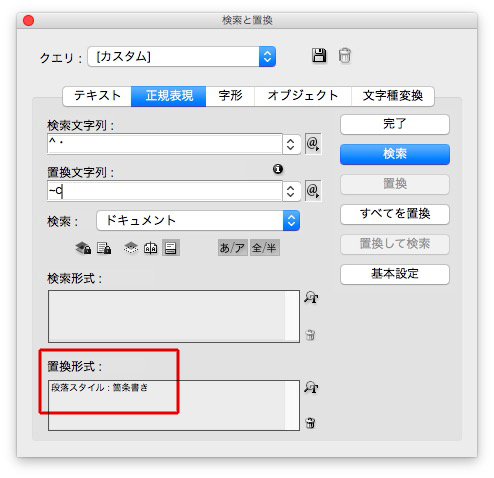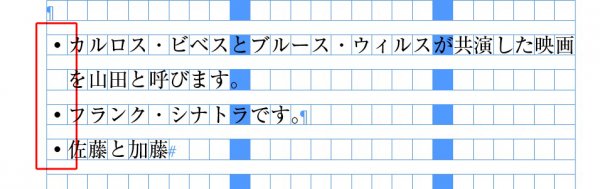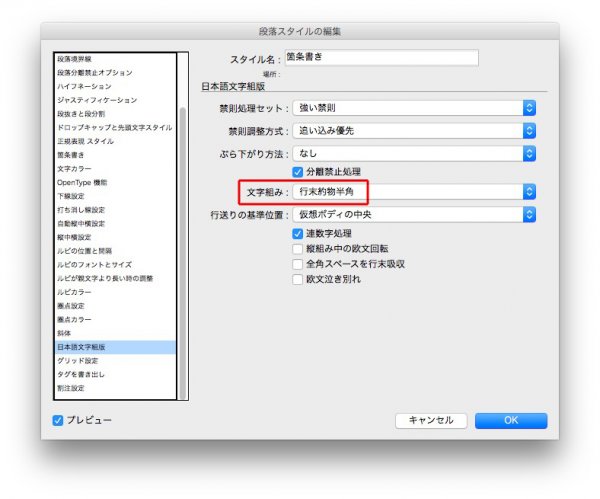Wordの検索と置換《半角⇄全角》です。
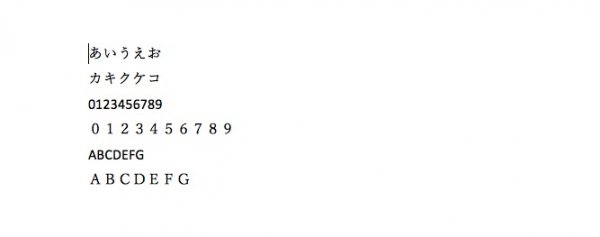
半角のカタカナを全角にします。
検索対象 → [、-ン]
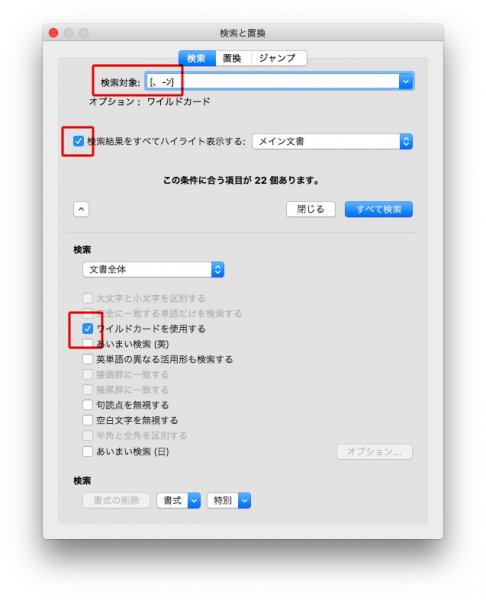
半角カタカナ以外も選ばれましたが、気にせず↓
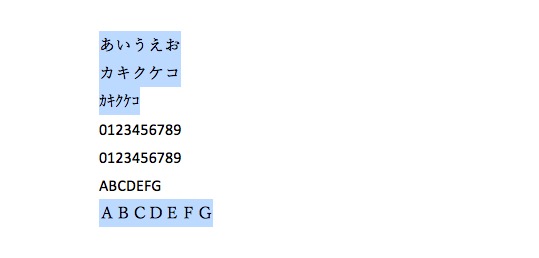
「全角」を指示します↓
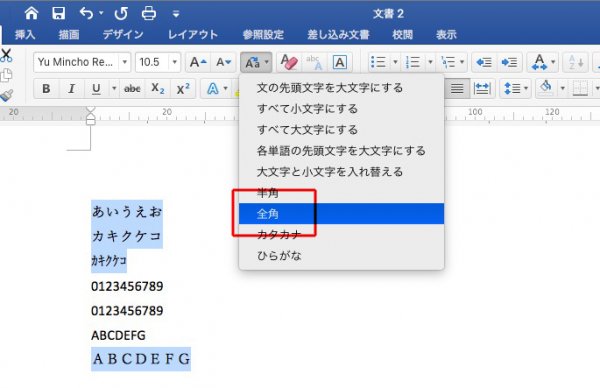
全角のカタカナになりました↓
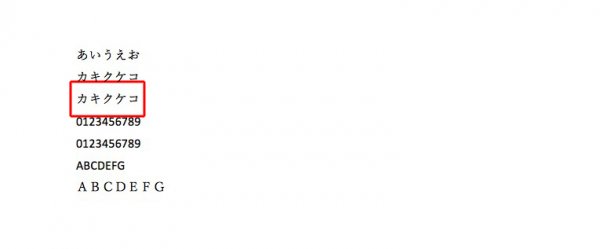
次に、全角の数字を半角にするには、
検索対象 [0-9] ※数字だけ全角入力、ほかは半角入力↓
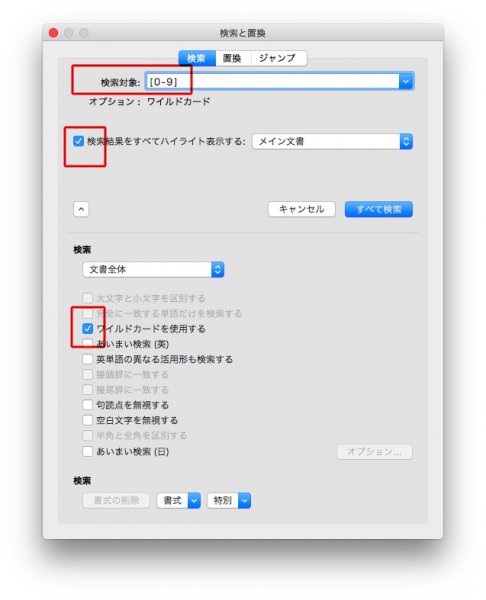
全角数字が選ばれるので、「半角」を指定します↓
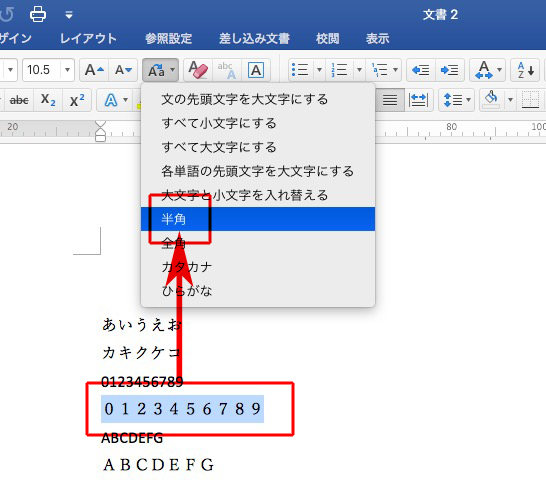
半角になりました↓
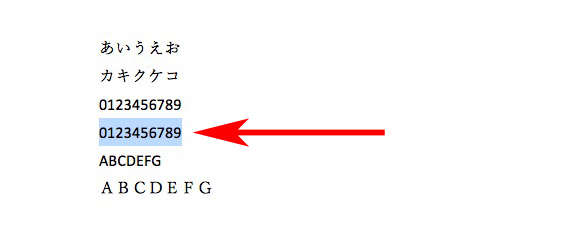
検索対象一覧です(参考サイト)↓
| 全角数字 | [0-9] |
| 半角数字 | [0-9] |
| 全ての数字(半角/全角) | [0-90-9] |
| 半角英字 | [a-zA-Z] |
| 全角英字 | [a-zA-Z] |
| 全ての英字(半角/全角) | [a-zA-Za-zA-Z] |
| 全ての半角英数字(半角記号含) | [\!-~] ※参考サイト |
| 全角英数字 | [0-z] (又は[0-9a-zA-Z] |
| 全角文字(英数字以外。ひらがな/カタカナ/漢字/記号) | [、-龠] |
| 全角文字(ひらがな/カタカナ/漢字/記号/英数字)… | [、-龠0-9a-zA-Z] |
| 漢字 | [一-龠] |
| 日本語(全角英数除外) | [、-龠] |
| 日本語(全角英数記号、カナ含む) | [、-ン] |