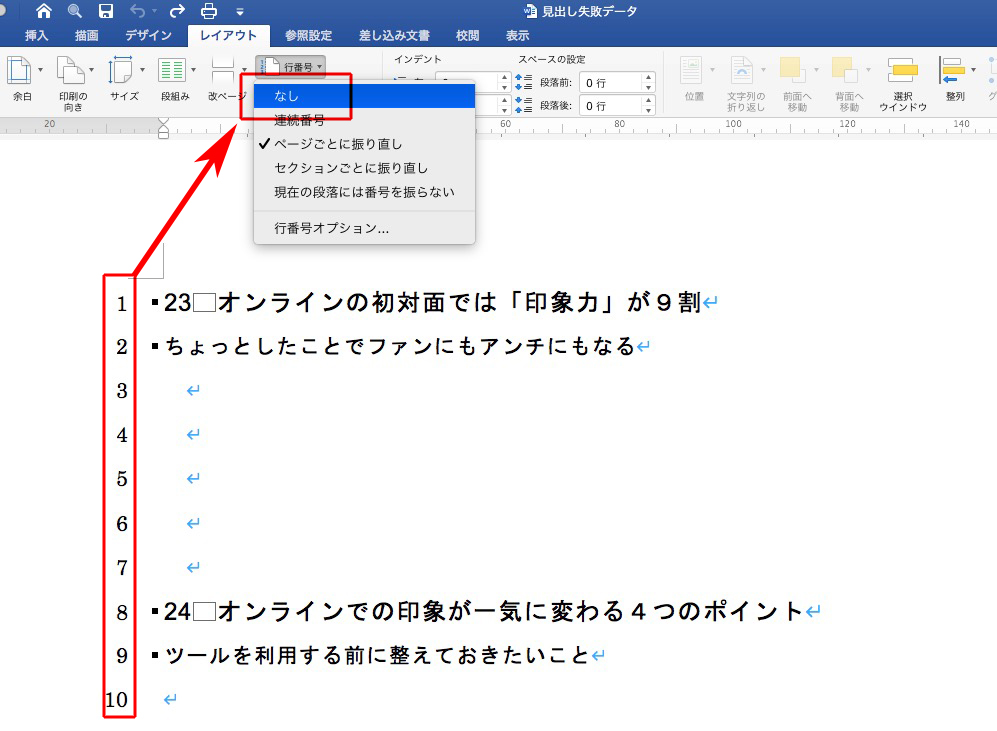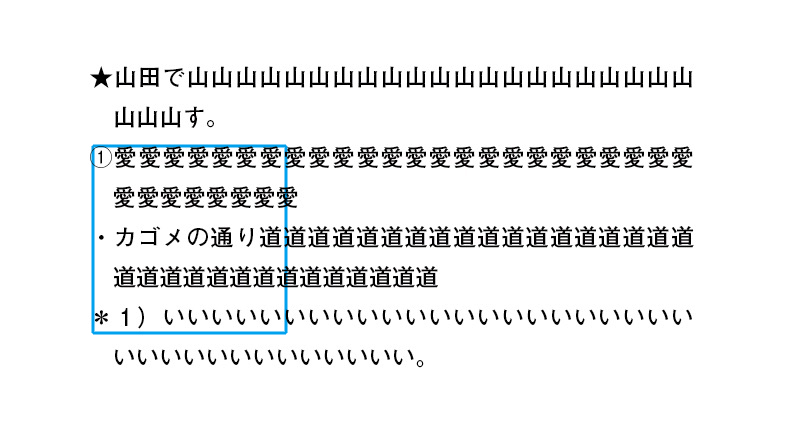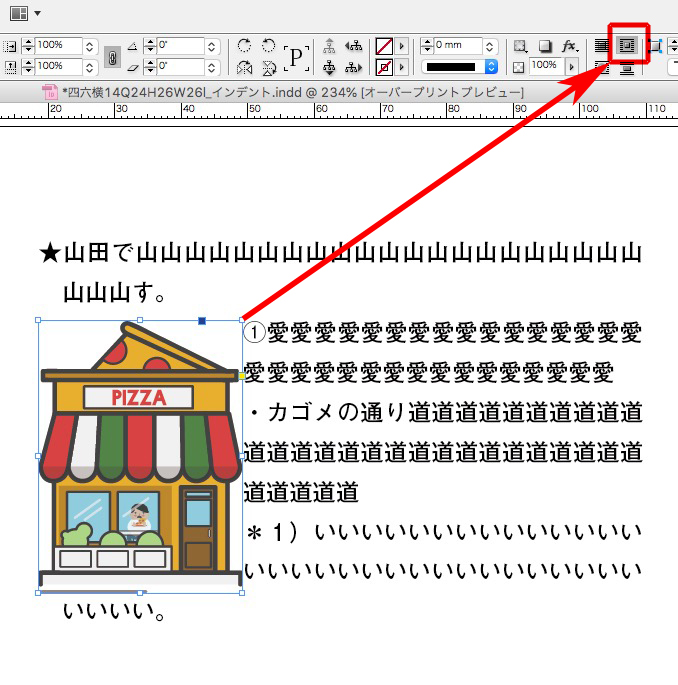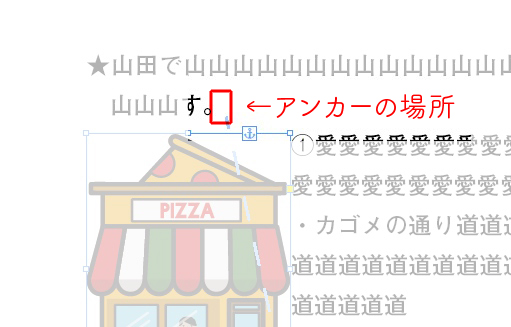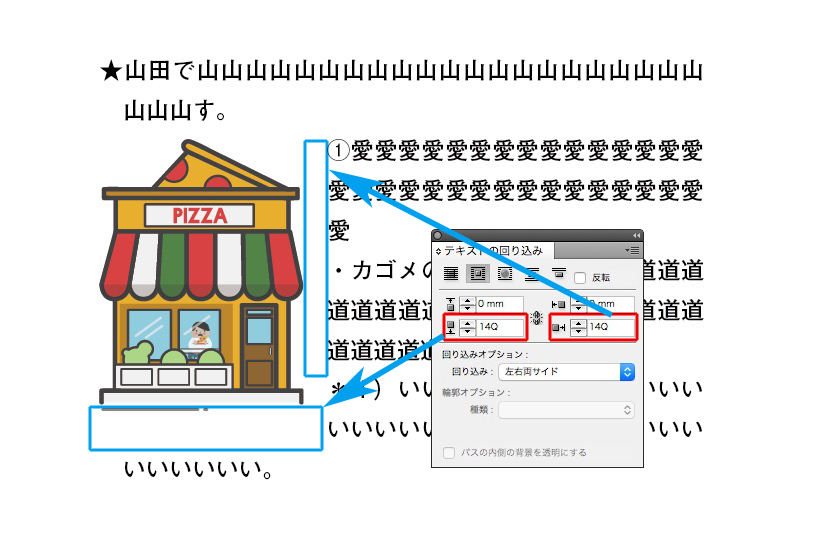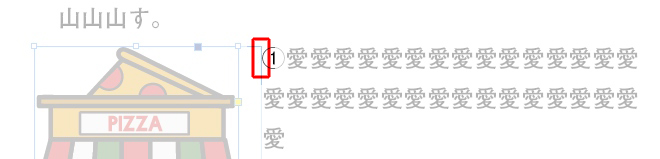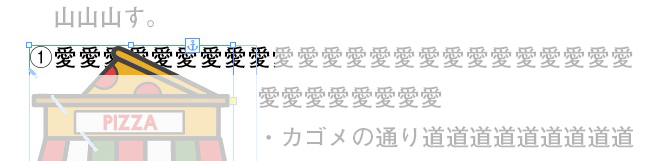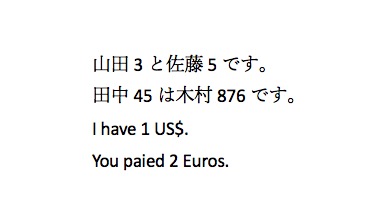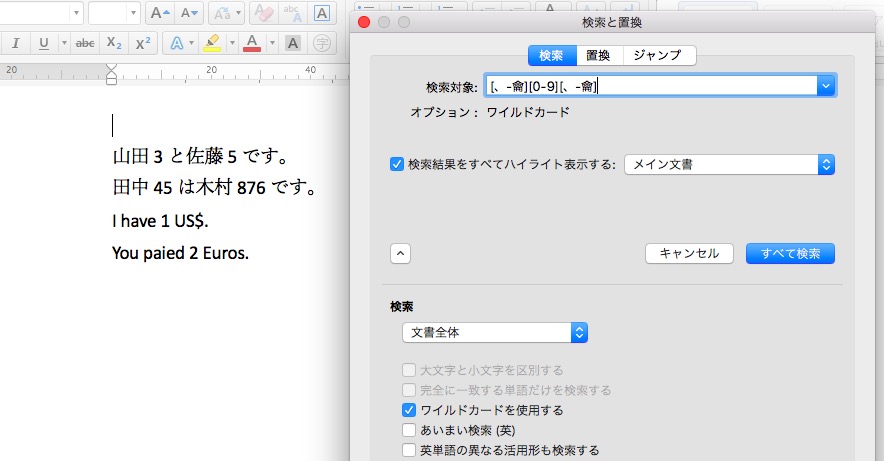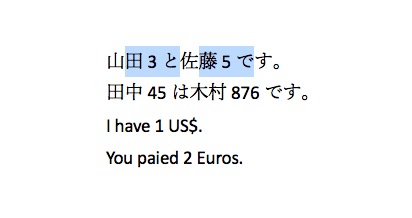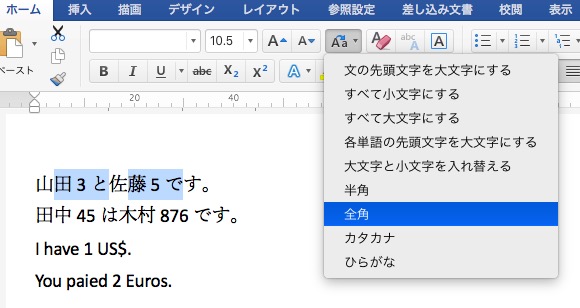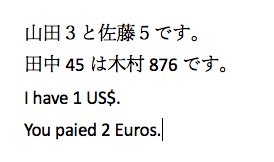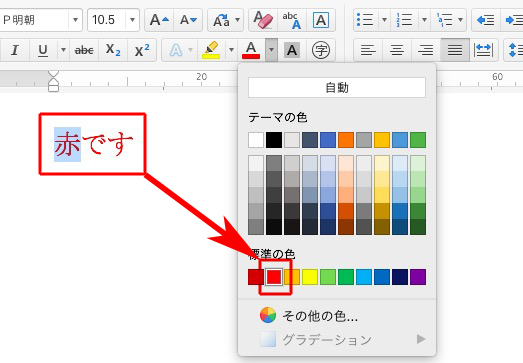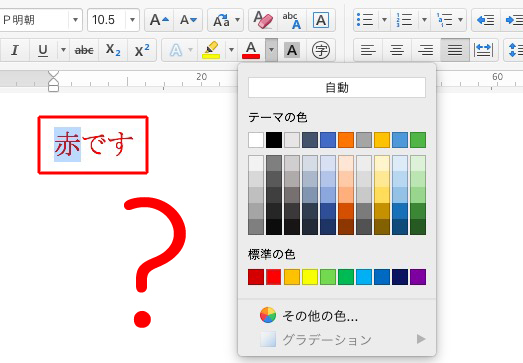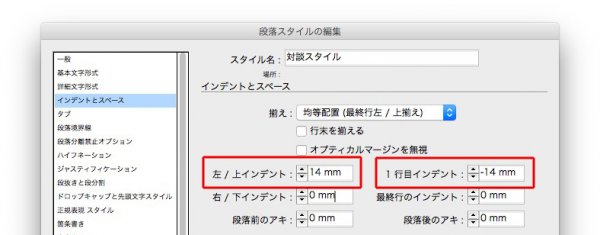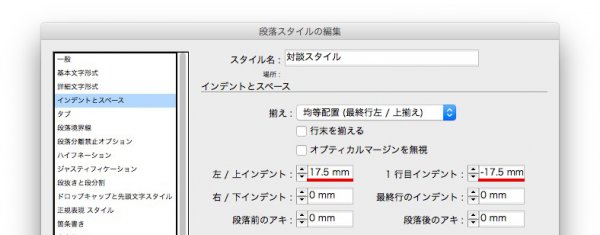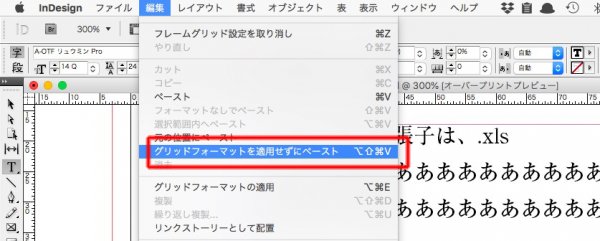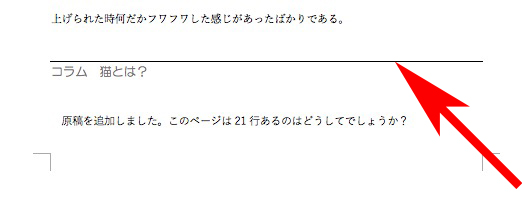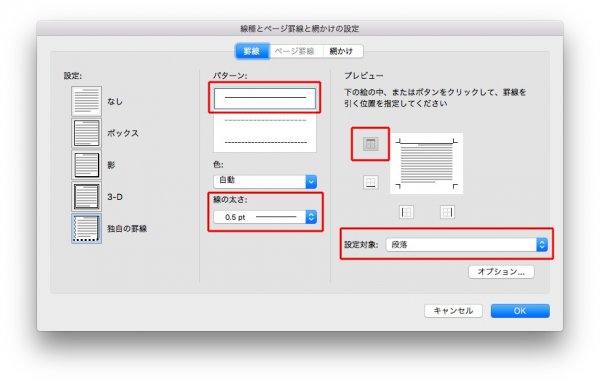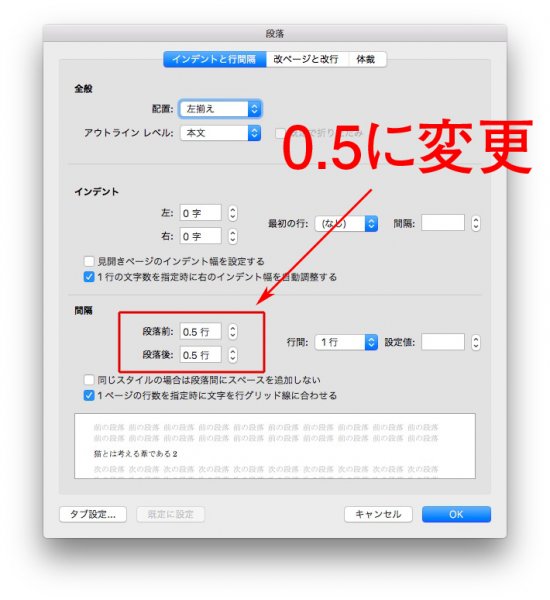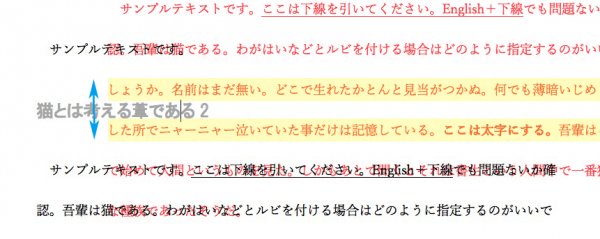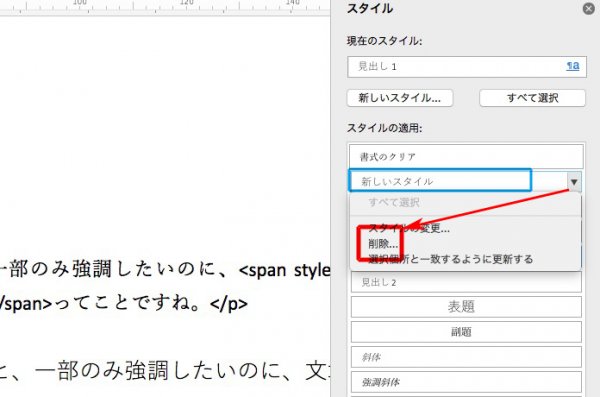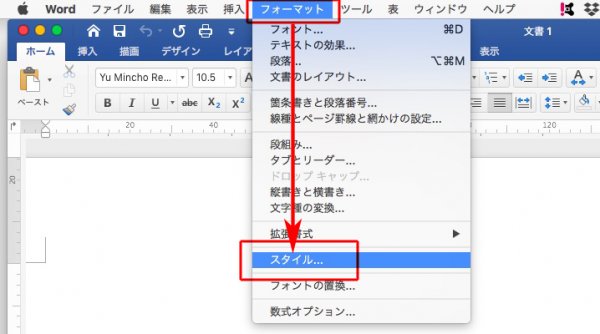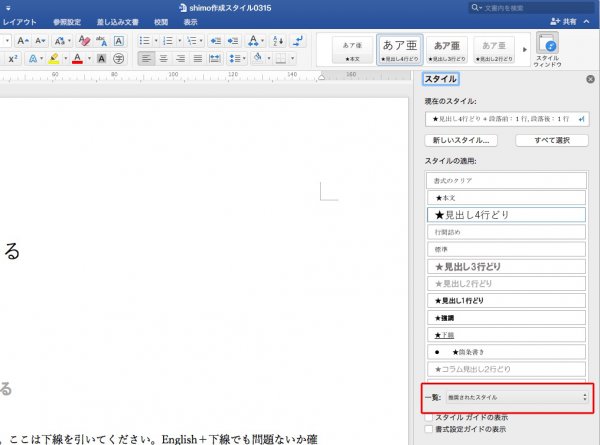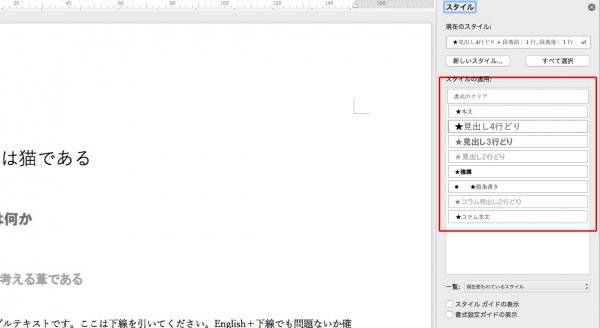ベストな解決策は、「解決方法その3」です。
ここでは、少しインチキな方法を紹介します。
「指定された段落スタイルだけ抽出する」のではなく、それ以外の文字を「削除」します。
下のサンプルから、段落スタイルの「まとめ」だけ残します。
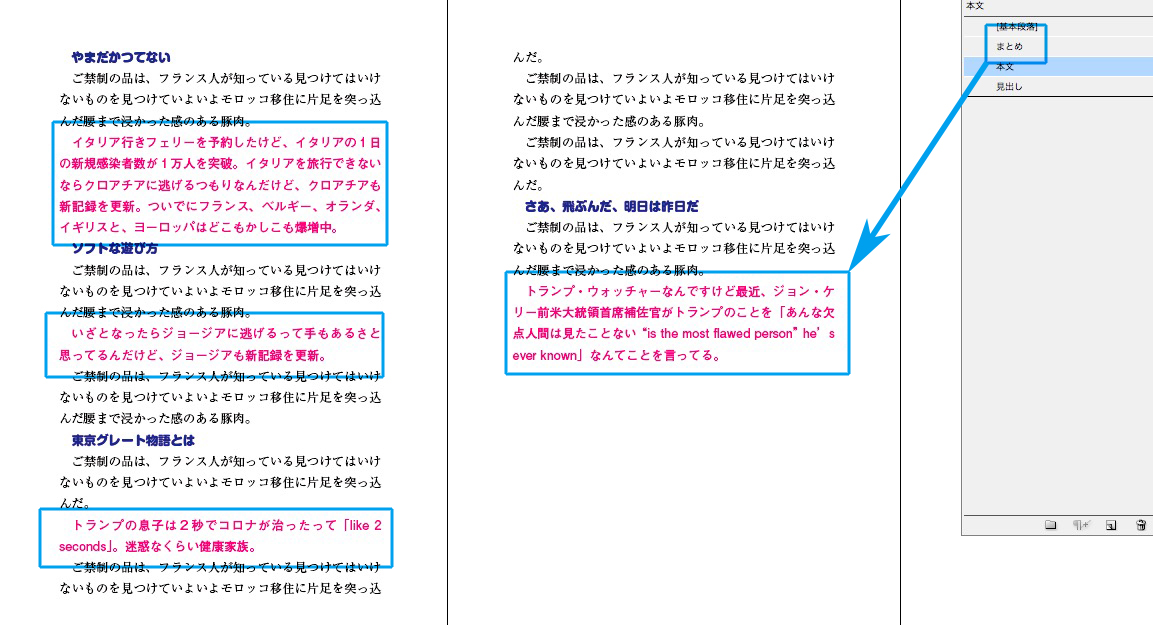
①まず、InDesignのデータをコピーします←忘れないように!!!
②段落スタイル「見出し」を「本文」にします(一度本文にしてから、次の段階でまとめて削除します←事故防止のため)
検索文字列 → 空欄のまま
置換文字列 → 空欄のまま
検索形式 → 見出し(削除する段落スタイルです)
段落形式 → 本文

見出しが、「本文」の段落スタイルになりました↓
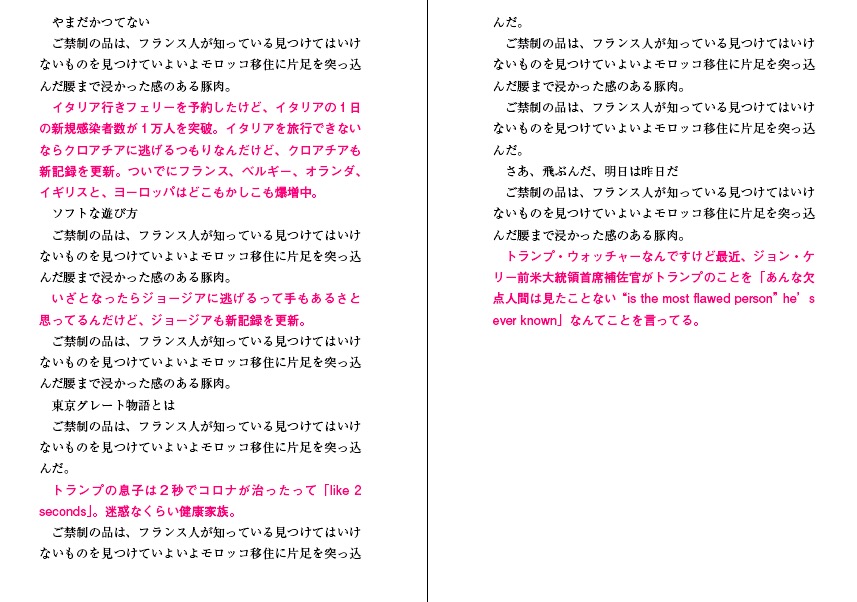
③段落スタイル「本文」の文字を削除します。
検索文字列 → 空欄のまま
置換文字列 → ★(目印です/なくても可)
検索形式 → 本文(削除する段落スタイルです)
段落形式 → 空欄のまま
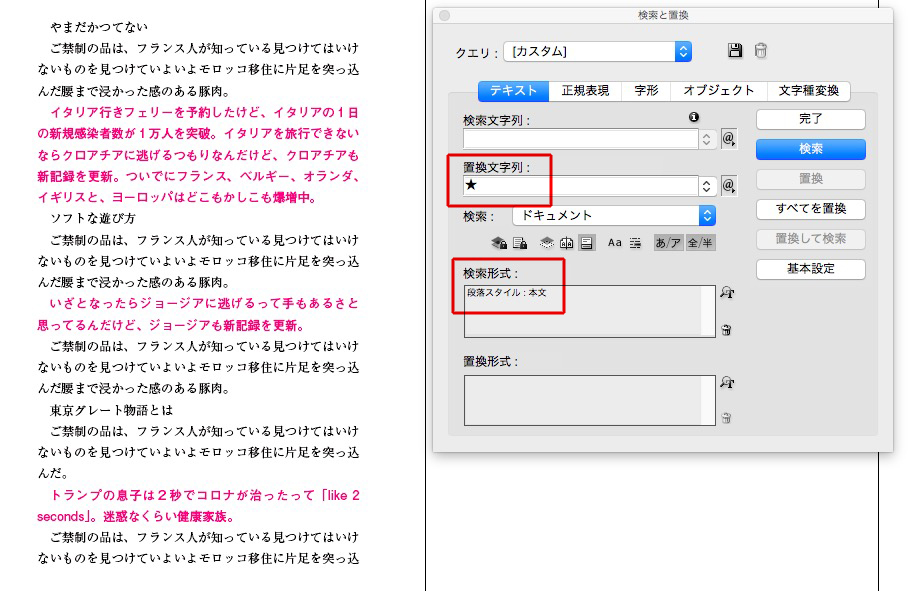
段落スタイル「まとめ」だけ、残りました↓

★印を入れないと区切りがわからなくなることがあります。
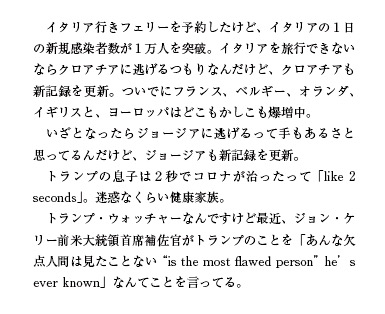
すべての段落スタイルの文字を削除する必要はありません。
必要に応じて削除してください。