問題発生!
二桁数字に下線(マーカー)をひけません!
正規表現は見よう見まね
いちいち、カーニングに-1000と入力するのは面倒です。
WordのルビをそのままInDesignで表示することができます。
Wordの文章を

InDesignに「配置」します。
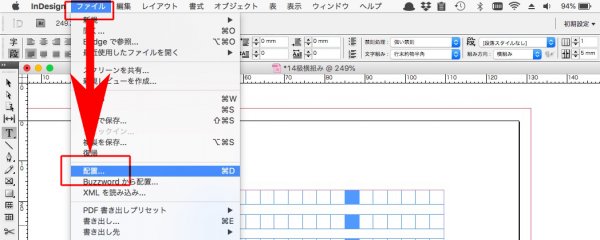
それだけです↓
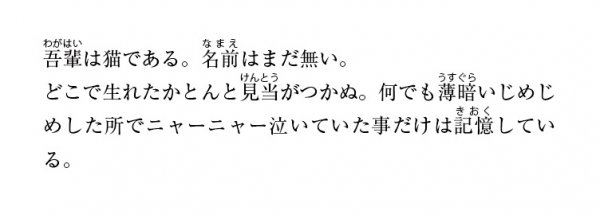
ただ、これはプレーンテキストではないので、次に紹介する手法が現実的です。
もし、ルビが少ないなら、Wordの文章をテキスト保存します。
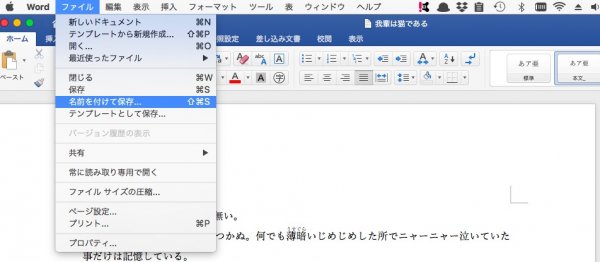
ファイル形式を、プレーンテキストにします。
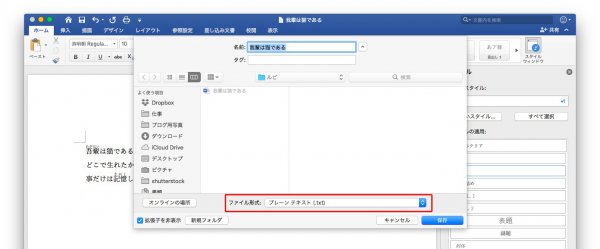
エンコード方法は、その他→Unicode(UTF-8)
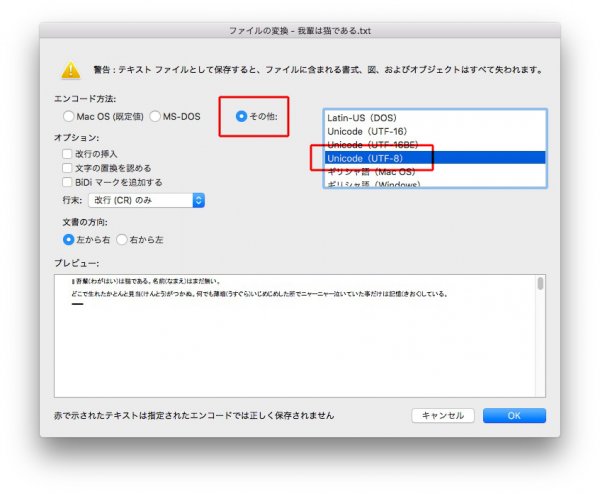
変換されたテキストでは、ルビは括弧に挟まれました。
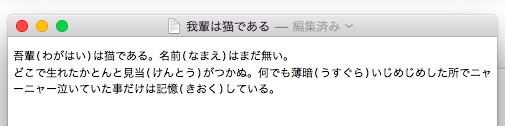
プレーンテキストをInDesignにデザインに読み込むと↓

検索と置換で、
①ルビに色をつけます
②括弧 ( ) を削除します
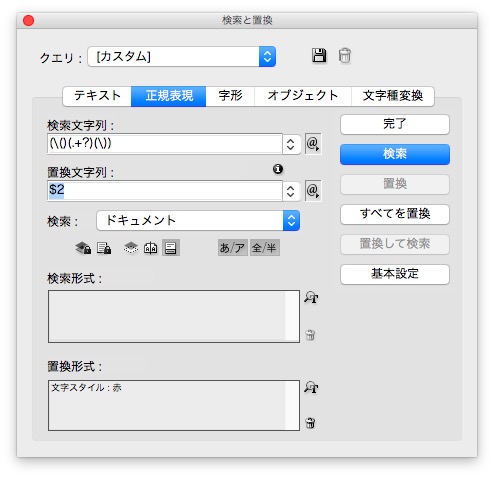
赤い文字を目印にして、手作業でルビをふります↓

あるいは、スクリプトを使います(簡単)↓
InDesignで、行頭にマーカーがつかない方法です。

本文の段落スタイルを変更します。
普通は、「日本語文字組版」→「文字組み」で段落を下げています。
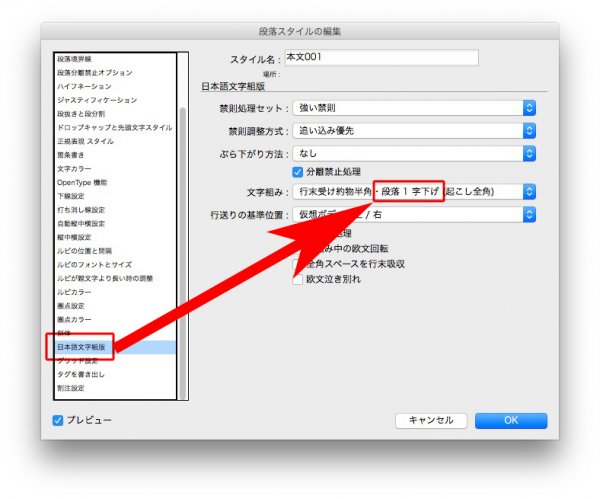
ここで段落を下げず、
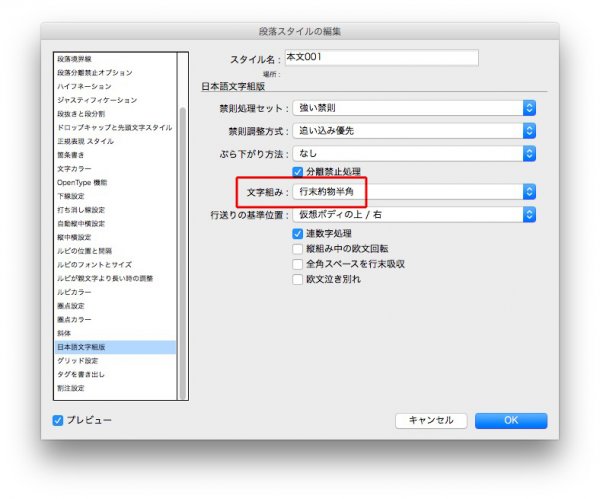
インデントを使います。
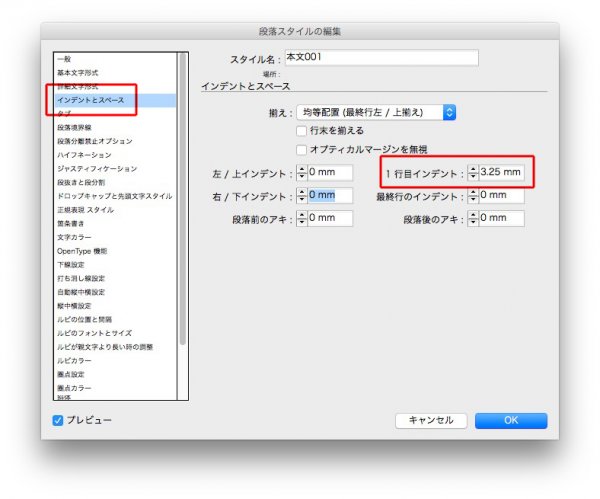
これで↓

Wordでは、BMI=体重(kg)÷⾝⻑(m)2
上の文章の 2(⼆乗)を上付き⽂字にする方法です。
InDesignでは、検索と置換を使います。
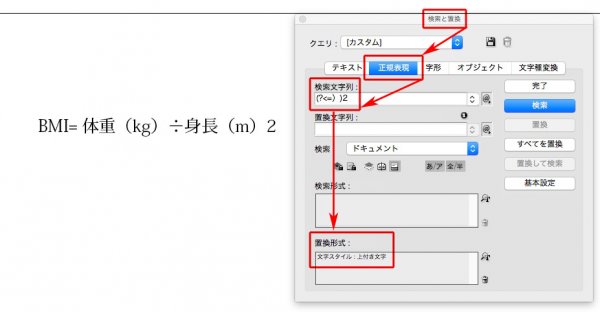
すべての、2(⼆乗)が一括で変換されます。
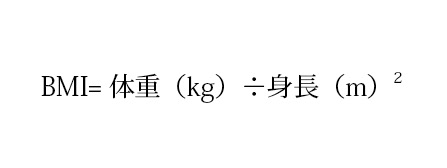
削除
| 行頭のスペースを削除する | Word→ | ◯ | |
| InDesign→ | ◯ | ||
 |
|||
| 不要な1行空きを削除する | Word→ | ◯ | |
| InDesign→ | ◯ | ||
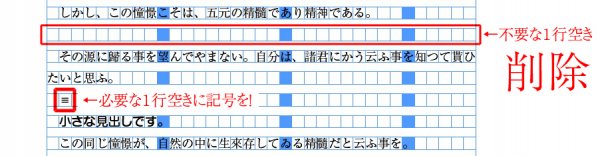 |
|||
半角全角の統一 ※縦組みと横組みの違いに注意
| 数字 | Word→ | ◯ | |
| InDesign→ | ◯ | ||
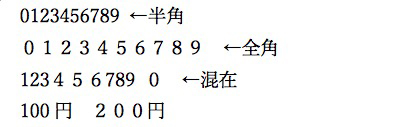 |
|||
| 英語 | Word→ | ◯ | |
| InDesign→ | ◯ | ||
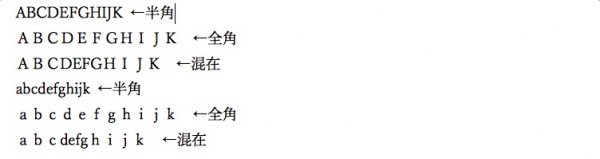 |
|||
| 記号(:;/?!”#$%&’_=~|………….たくさんあります) | Word→ | ◯ | |
| InDesign→ | ◯ | ||
 |
|||
| カッコ(《》「」〈〉⊆⊇≦≧∈∋⊂⊃………….たくさんあります) | Word→ | ◯ | |
| InDesign→ | ◯ | ||
 |
|||
記号を付ける
| 見出し/箇条書き | Word→ | ◯ | |
| InDesign→ | ◯ | ||
|
検索と置換のスクリプトで、見出しを一括変換
|
|||
| 強調文字/アミ/下線/上付き(下付き)文字 | Word→ | ◯ | |
| InDesign→ | ◯ | ||
 |
|||
| コラム等、本文以外の文章 | Word→ | ◯ | |
| InDesign→ | ◯ | ||
 |
|||
| 1行空きと改ページ | Word→ | ◯ | |
| InDesign→ | ◯ | ||
 |
|||
これからみんなと一緒に勉強する、新しい本文組みについて説明します。
これが理解できないと先に進めないので、2、3回読んでください。
下のように、何の印もないテキスト原稿が入ったとします↓

プリントを見ながら、ひとつひとつ文字や文章に段落スタイルや文字スタイルをあてるのはたいへんです。
時間がかかるわりに、不正確です。
そこで44の目指す本文組みは、デザインを施す箇所に、目印として記号とカッコをつけます。
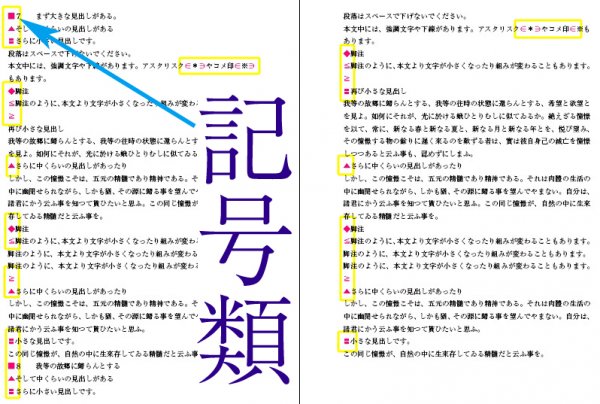
この目印が、InDesignで活きます!
※記号を付ける作業は、
①Wordの「高度な検索と置換」
②InDesignの「検索と置換」
のどちらかを使います。手作業はしません。
早くて正確なInDesignの技を使うためには、必要のない要素を削除しなくてはなりません。
まず、行頭のスペース。
昭和の編集者が、段落下げにスペースを使うので。