下の記事の続きです↓
2行目の頭に英語がきて、そこだけ行頭を調整したいとき↓
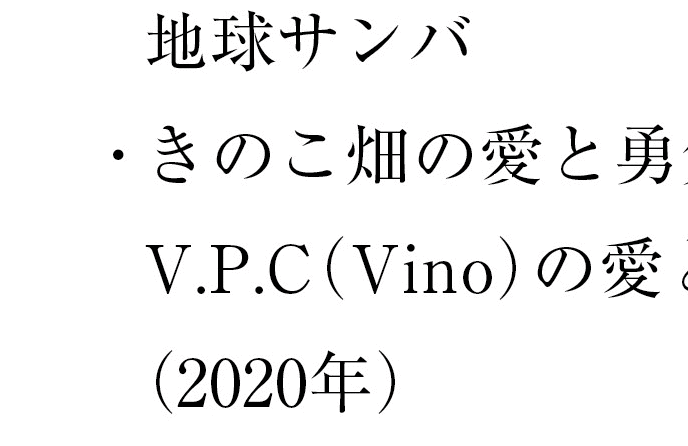
まず、左/上インデントと1行目インデントの差を確認します。
ここでは、5.688-2.188=3.5 です。
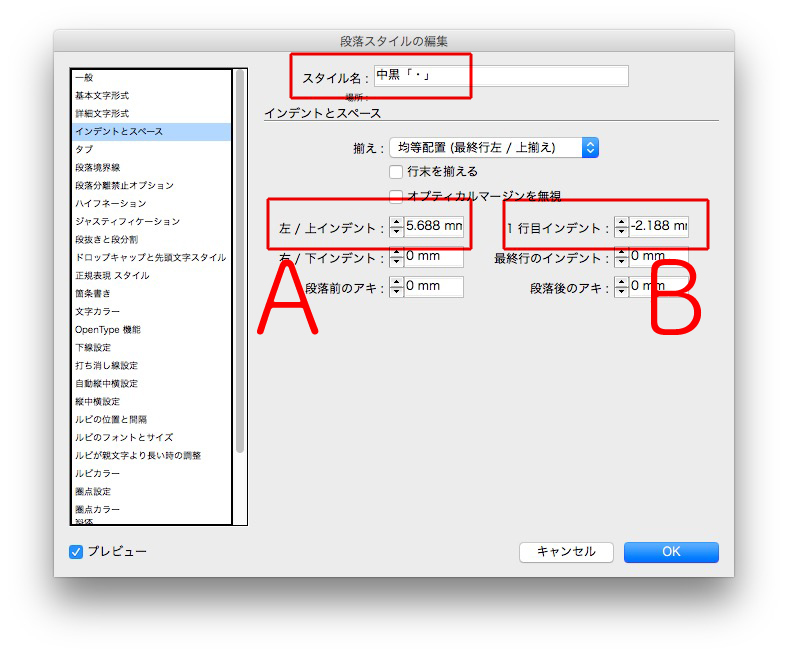
段落スタイルを複製して、2行目に英語がくるとき専用の段落スタイルを作ります。
勘で、下の図の①「左/上インデント」の数値を変更し、
①と②の差が3.5になるように、「1行目インデント」も変えます。
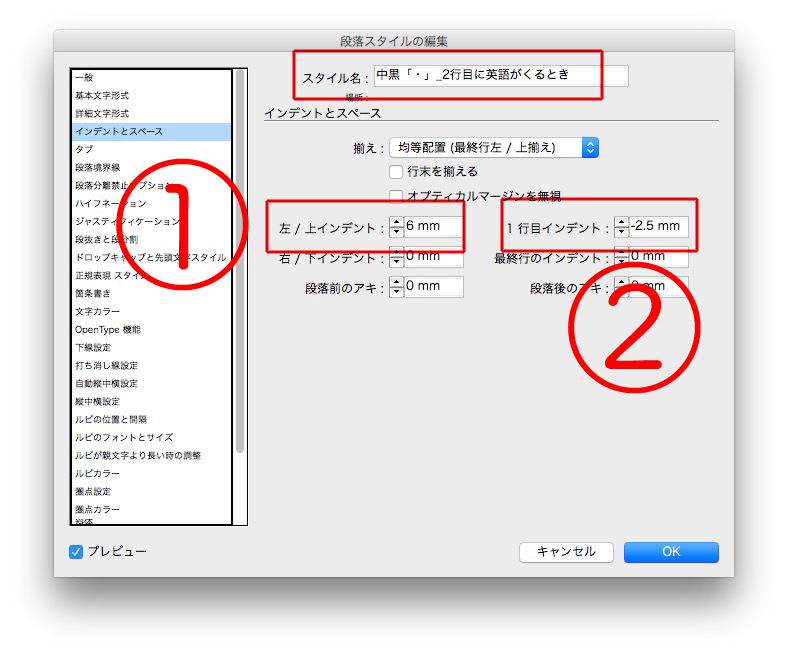
下のように、なりました↓
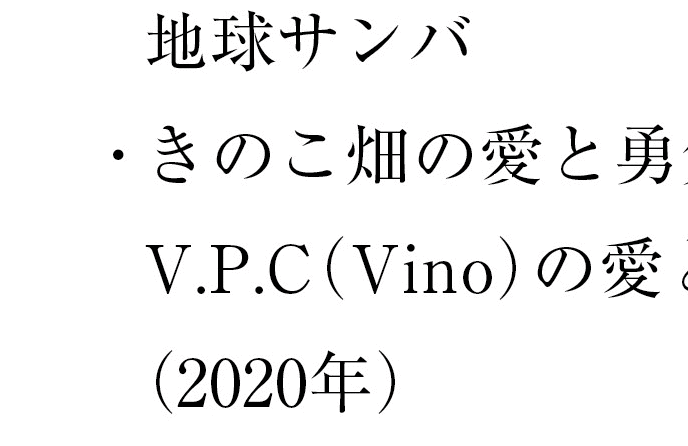
正規表現は見よう見まね
下の記事の続きです↓
2行目の頭に英語がきて、そこだけ行頭を調整したいとき↓
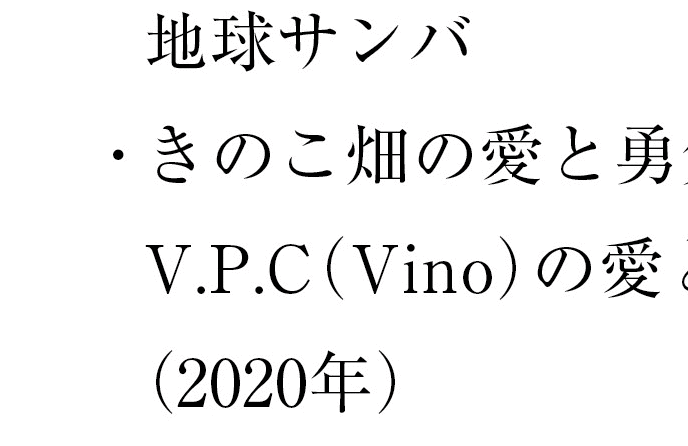
まず、左/上インデントと1行目インデントの差を確認します。
ここでは、5.688-2.188=3.5 です。
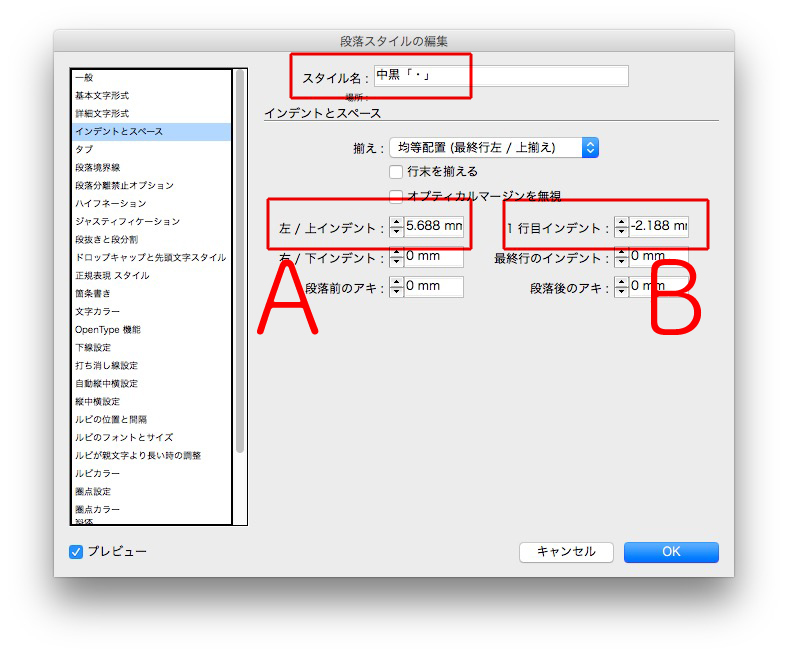
段落スタイルを複製して、2行目に英語がくるとき専用の段落スタイルを作ります。
勘で、下の図の①「左/上インデント」の数値を変更し、
①と②の差が3.5になるように、「1行目インデント」も変えます。
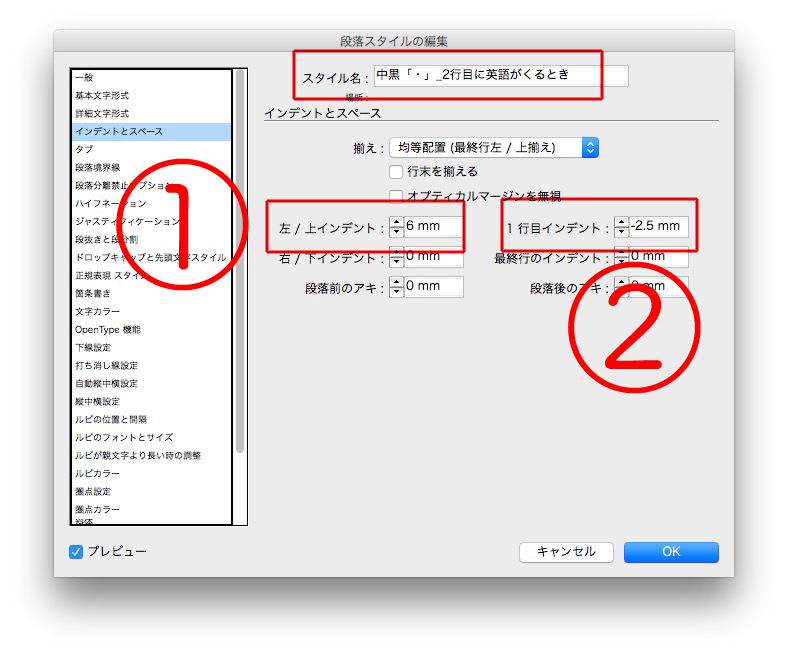
下のように、なりました↓
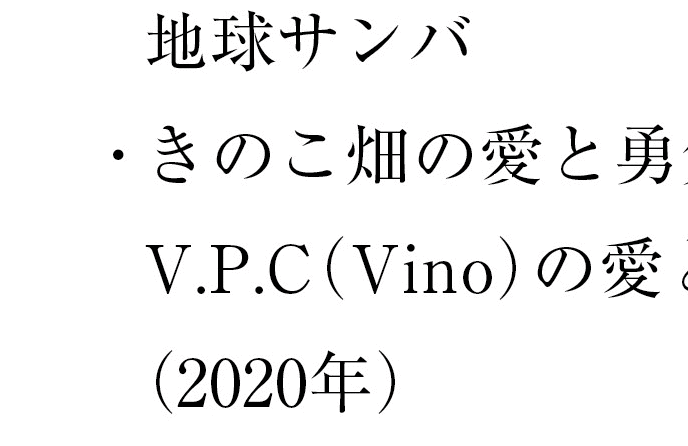
文字組み
まず、新規の「文字組み」を作ります。
〈〉や()や中黒「・」の前後を詰めます。
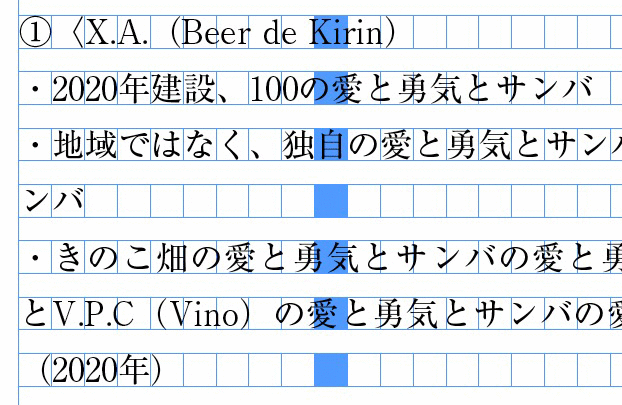
文字組み→詳細設定と進み↓
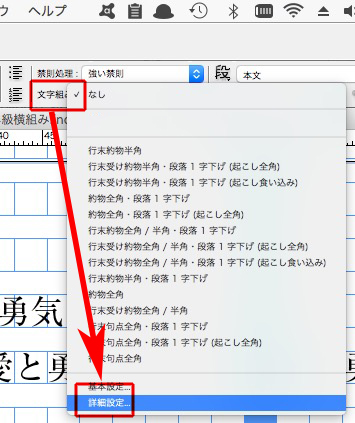
新規→始め括弧類の優先度を上げます。
そのほかについてはここでは触れませんが、適時、設定してください。
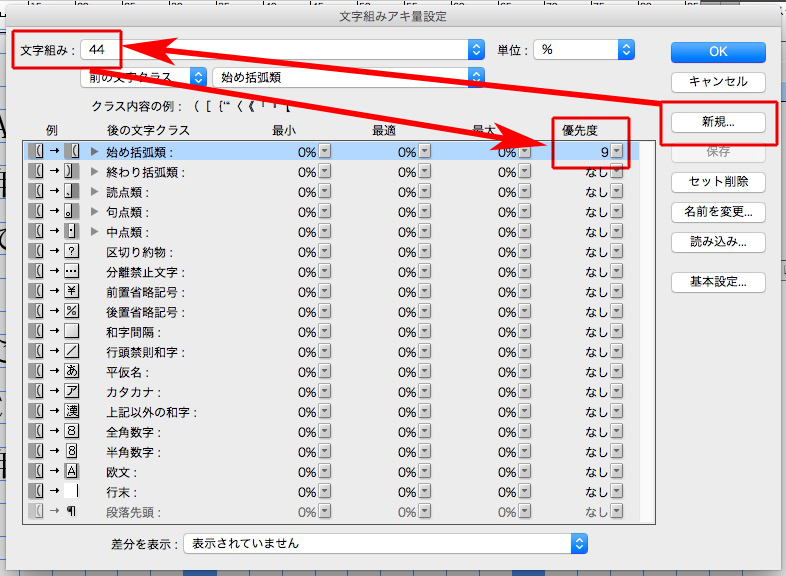
上で作成した文字組みを段落スタイルに適応します。
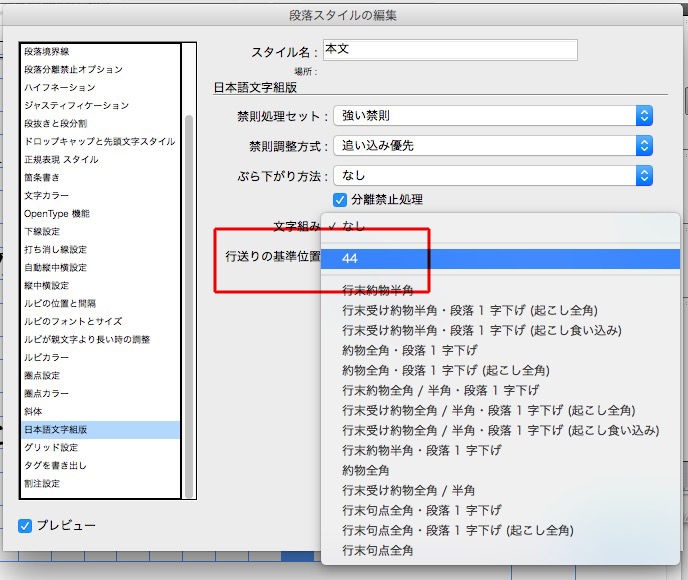
指定された箇所の字間が詰まりました↓
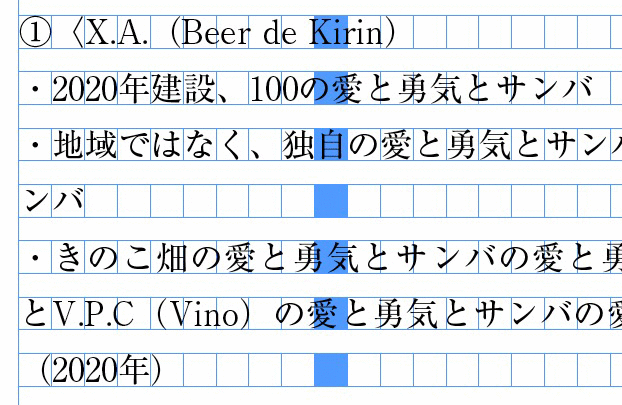
中黒「・」の文頭の位置
中黒「・」で始まる段落の頭を〈〉と揃えるに、中黒「・」専用の段落スタイルを作ります。
左/上インデントで調整します。
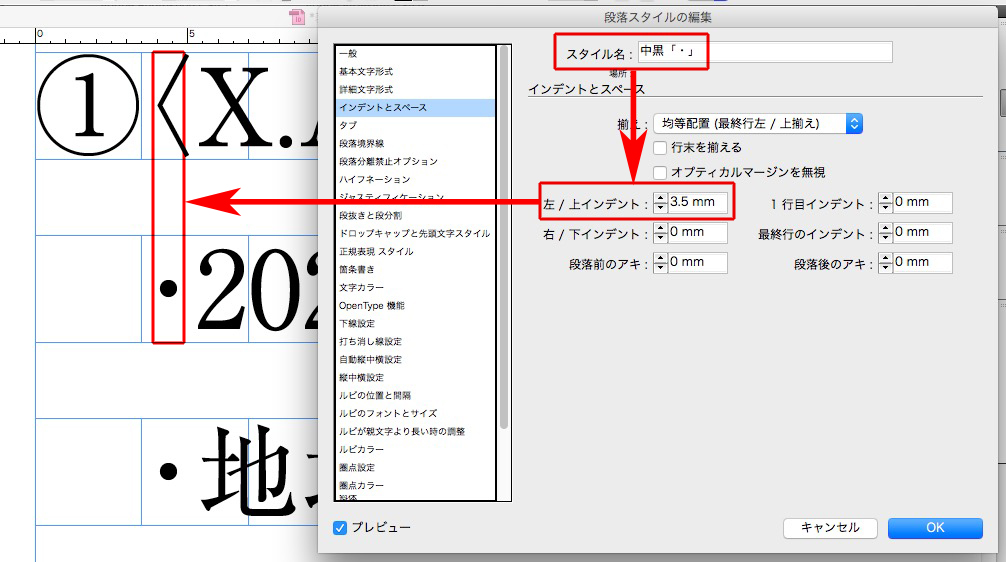
中黒「・」の後ろのアキ
次に中黒「・」の後のアキを調整します。
文字スタイルで、「文字後のアキ八分」を作成します。

段落スタイルの正規表現スタイルに先ほどの文字スタイルを指定します。
テキスト欄の入力 → ^・
※行頭の中黒「・」という意味です。
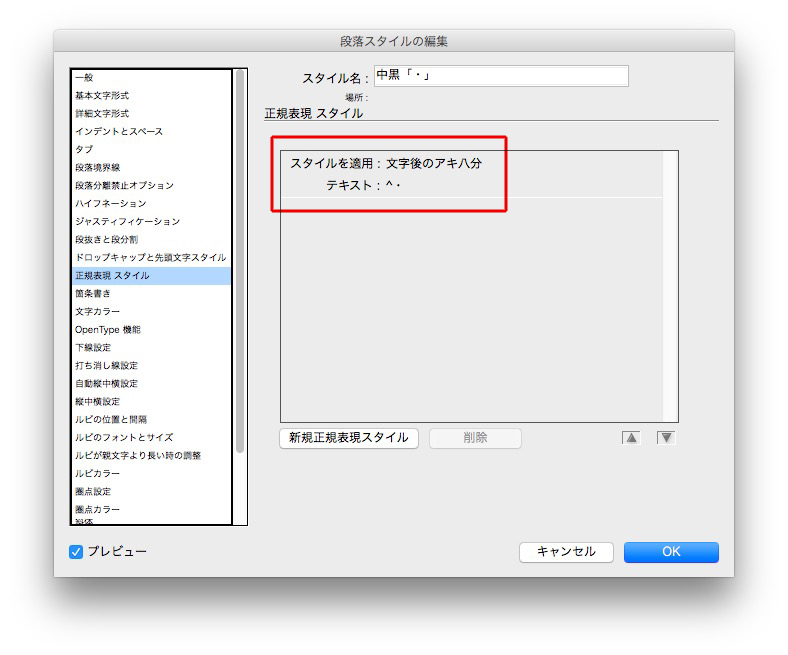
中黒「・」の後ろのアキが、八分になりました↓
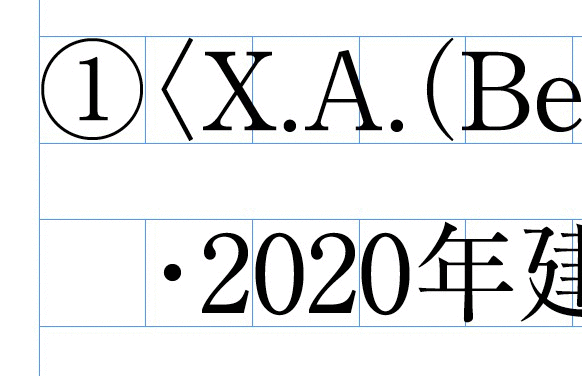
2行目の頭の位置
次に、2行目の頭の位置を指定します。
中黒「・」のうしろにカーソルを置き、「情報」で座標を調べます。
ここでは、5.688でした。
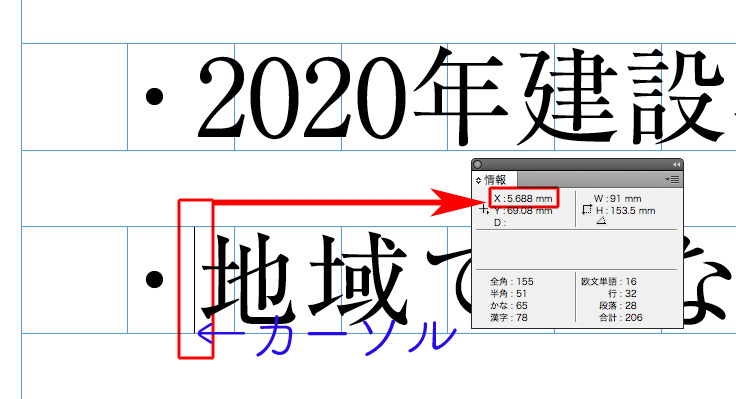
段落スタイルのインデントに入れる数値は、
左/上インデント → 座標の数字(5.688)
1行目インデント → 5.688から本文ひと文字分の幅(ここでは14級なので、3.5mm)にマイナス記号をつけてください。
–2.188
下の図に、マイナス記号をつけ忘れました(すみません)
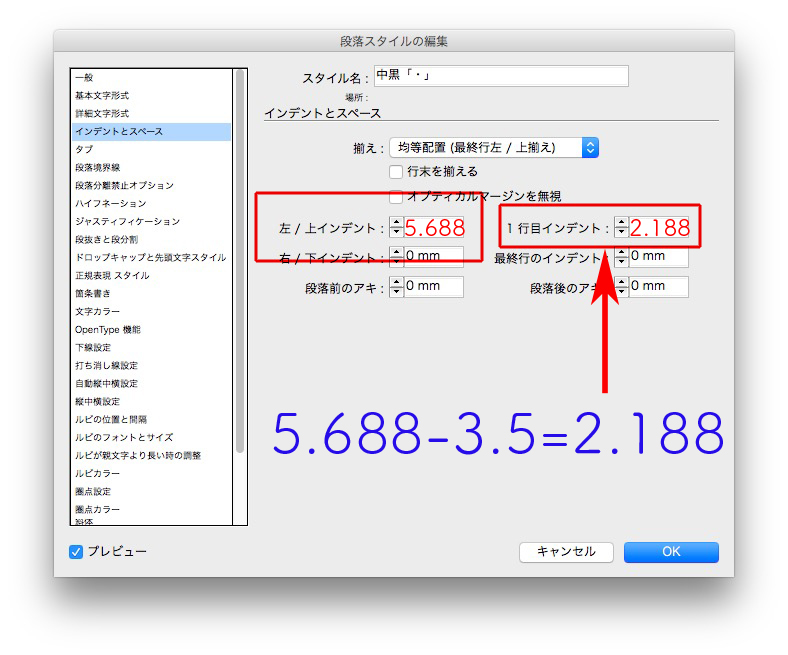
これで、1行目と2行目の頭が揃います。
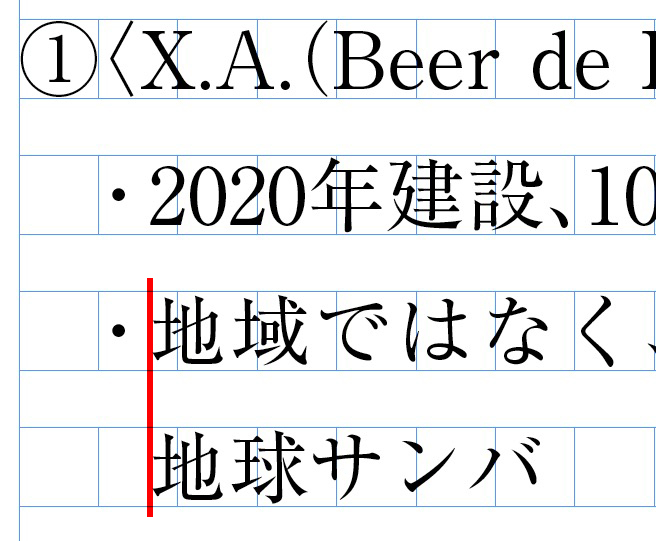
下の記事では、2行目に英語がきたときの頭の位置を調整します。
オブジェクトと罫線がありますが、段落スタイルを作るのは、さほど難しくありません。
下の記事で、Illustratorで作成した罫線を配置します。
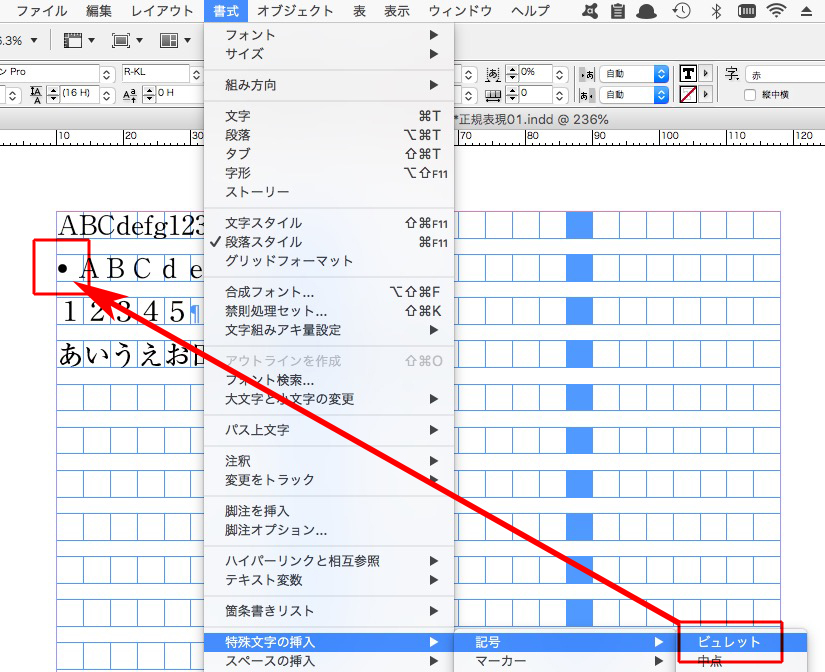
本文中から、“ _ 英語 . ”を一括削除します。
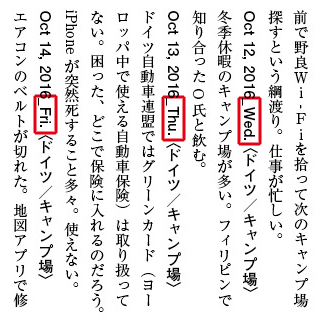
検索と置換の正規表現は、
検索文字列 → (_)([A-Za-z]+)(\.)
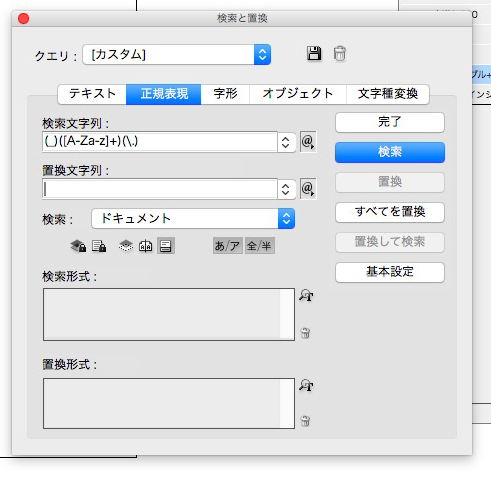
下の囲み部分はどうやって作るか↓

テキストフレームに文字を入力し、角と線を指定↓
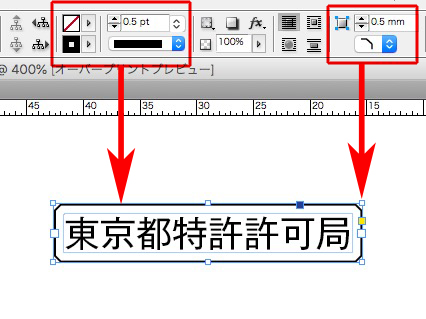
フレーム内マージンとテキストの配置を指定↓
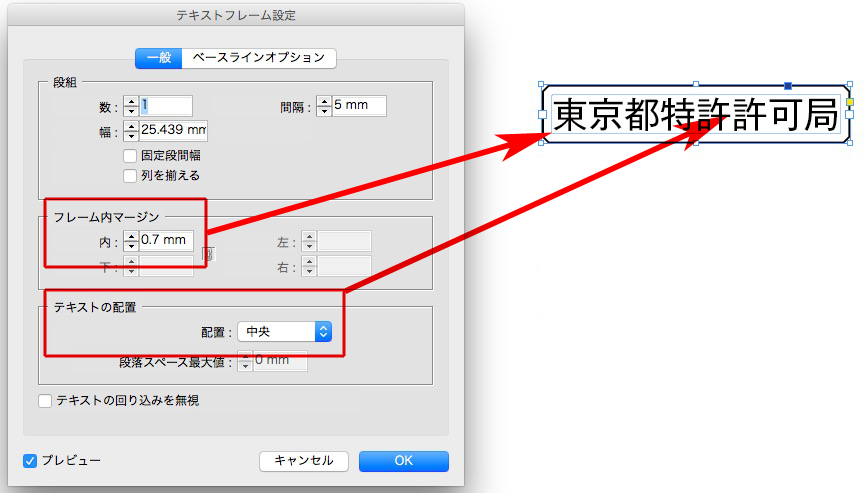
オブジェクトサイズの調整をします。
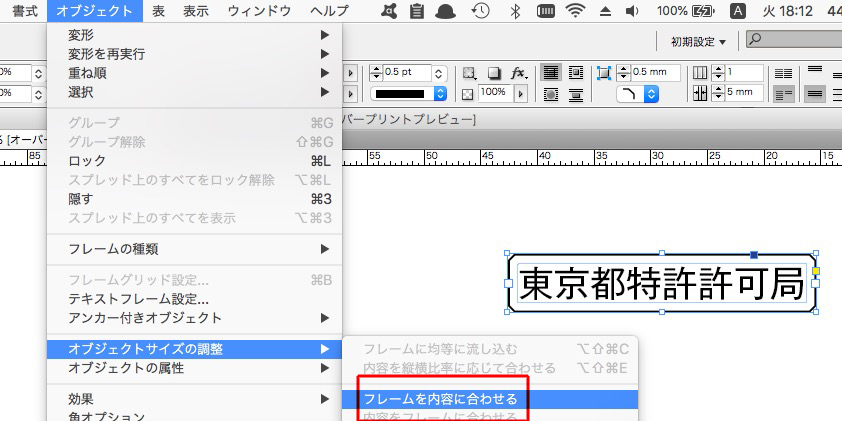
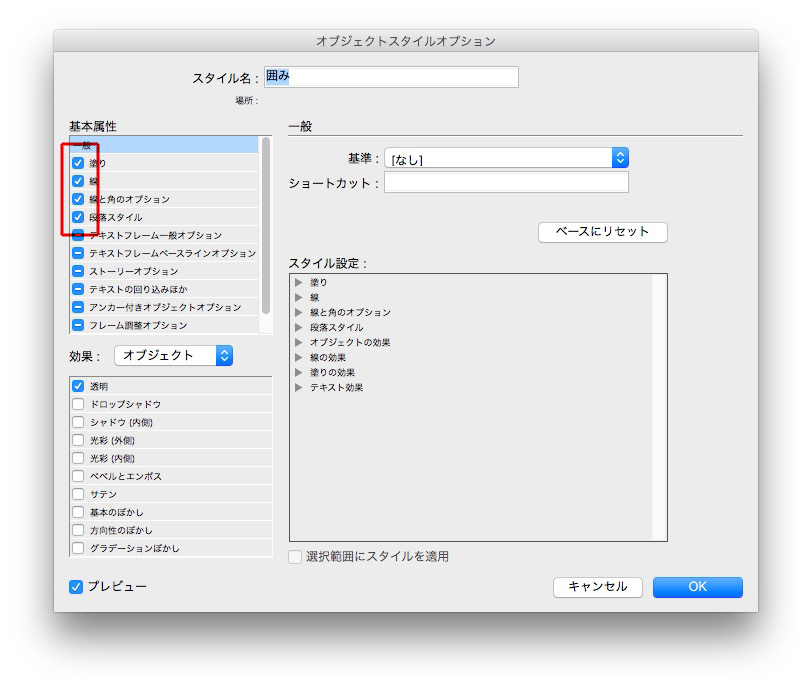
文字を〇〇に変更して、オブジェクトスタイルを作ります↓
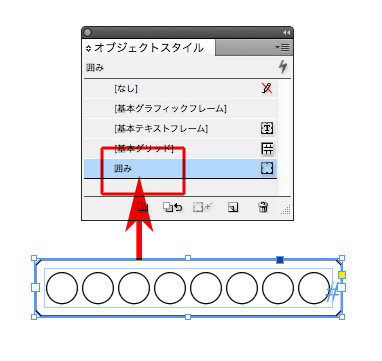
オブジェクトスタイルを当てて、使います↓
行頭の中黒「・」が左に寄っています。
文字組みで解決します。
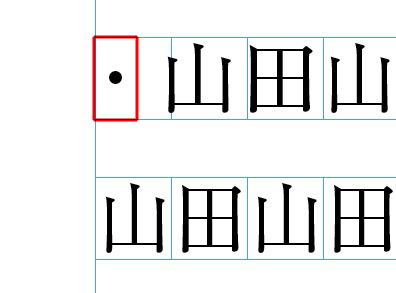
新しい文字組み「B(名前はテキトー)」を作成します。
「後の文字クラス」→「中黒」→「段落先頭」を25%にします。
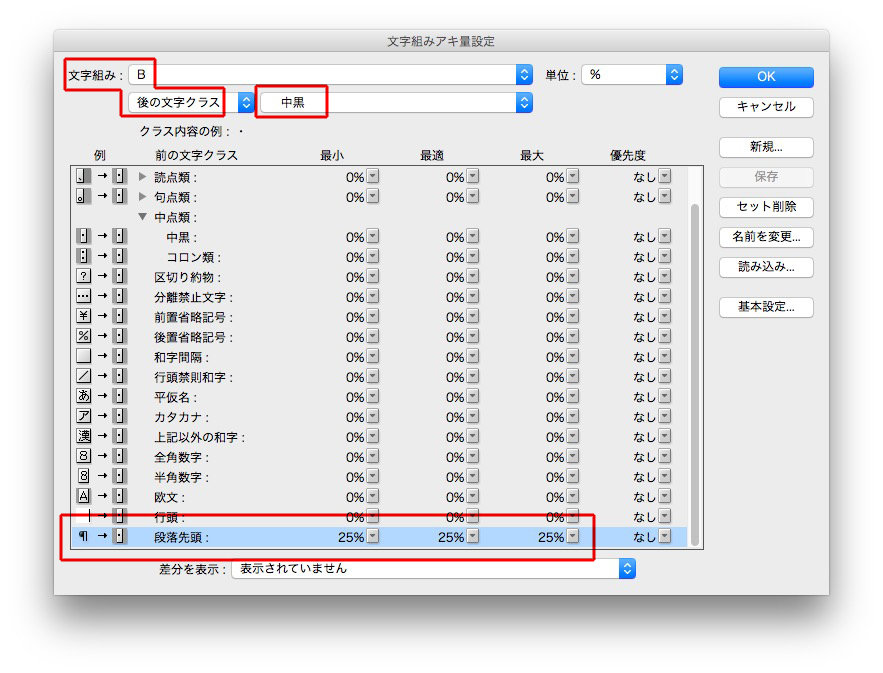
「前の文字クラス」→「中黒」→「上記以外の和字」を25%にします。
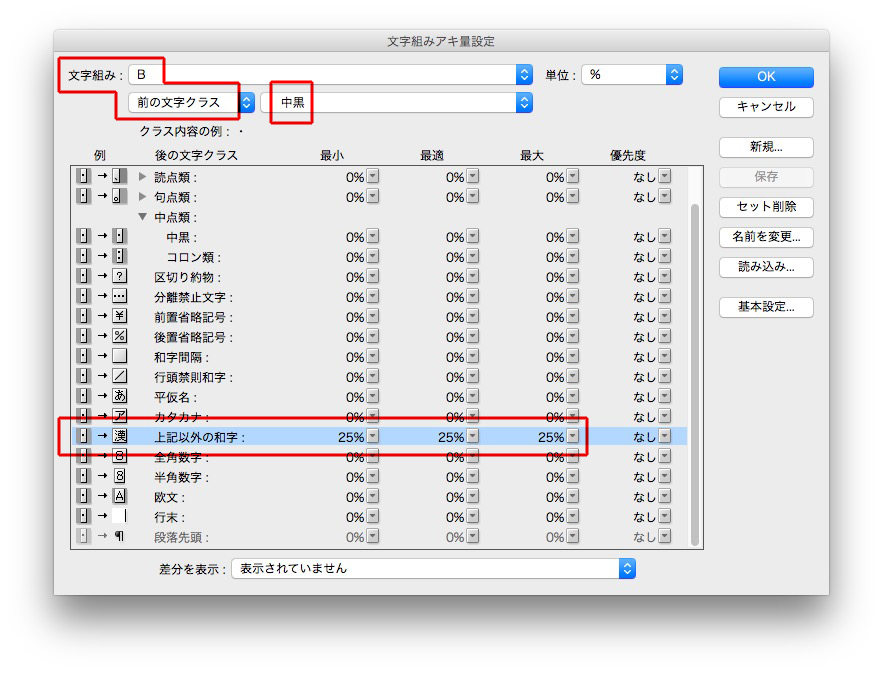
左右中心に揃いました↓
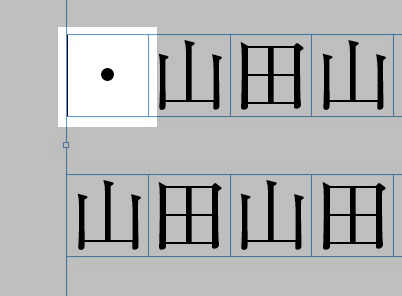
カタカナ、英語等もお忘れなく。
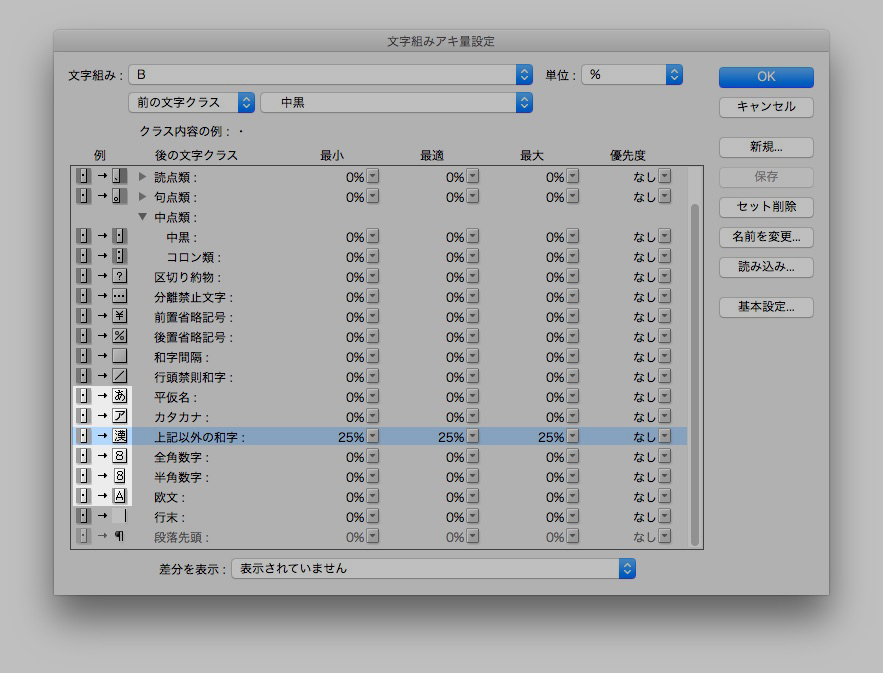
しかし、タブの後ろの中黒「・」は、調整が必要です。
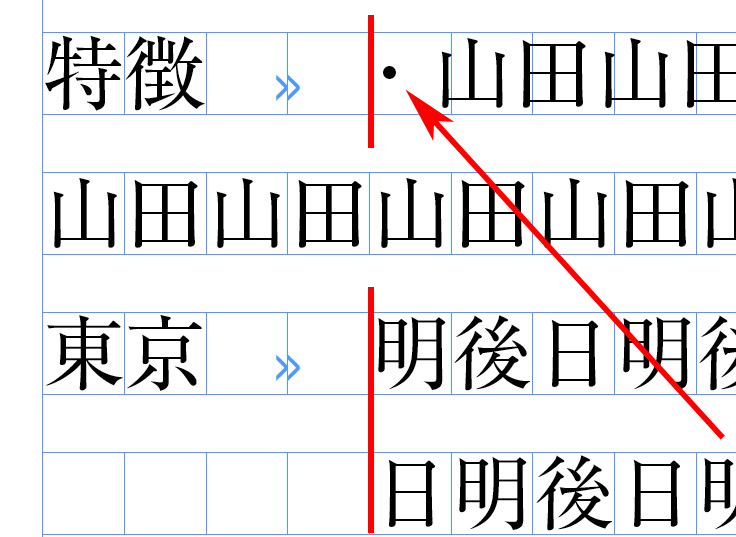
そこで、文字前のアキ量を四分にした文字スタイルを作ります。
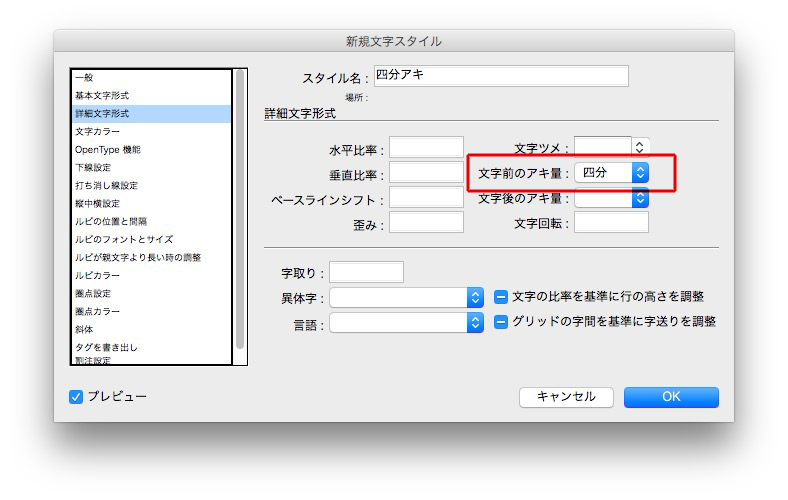
その文字スタイルを、段落スタイルの正規表現で指定します。
テキスト → \t・
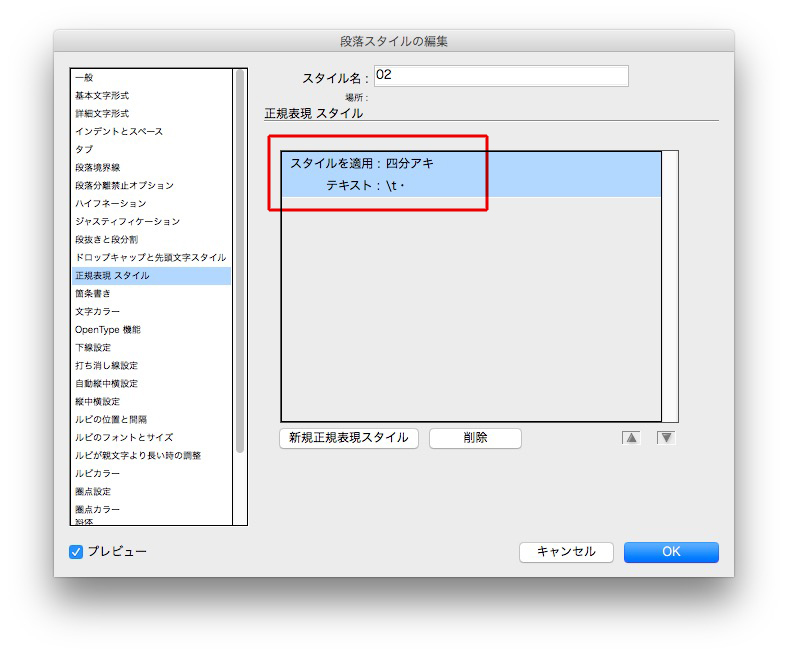
揃いました。
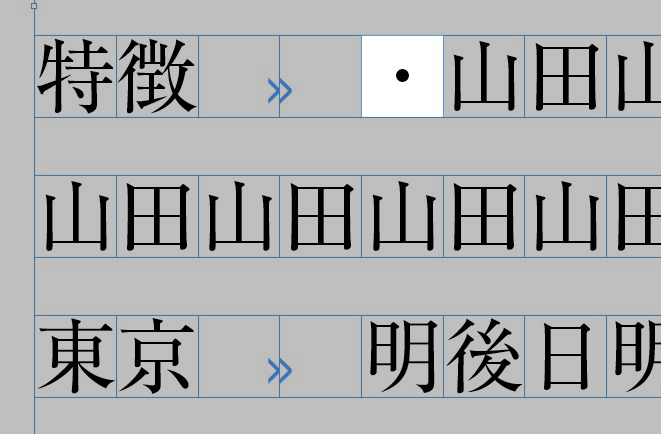
レイアウトが複雑なときは、ノンブルと柱だけのマスターページを作ります。
名前を「A-ノンブルと柱」にします。
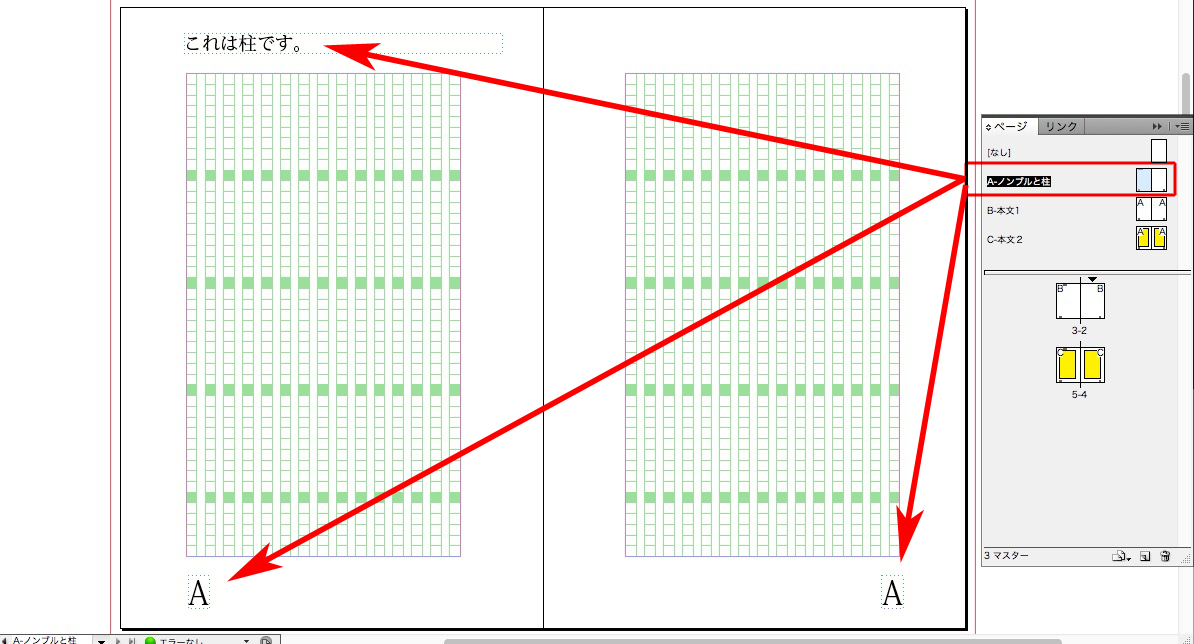
次に、本文1のマスターページを作りますが、このとき「基準マスター」を「A-ノンブルと柱」にします。
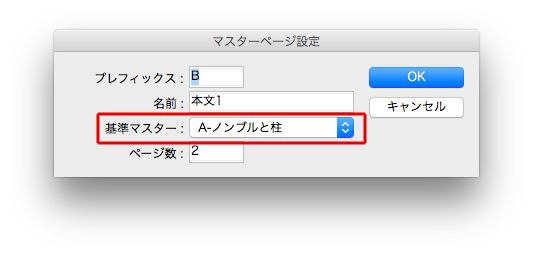
記事「https://design44.dtp.to/dtp/8642/」のように、「マスターにテキストフレーム」のチェックを外しています(つまり、テキストフレームはありません)。
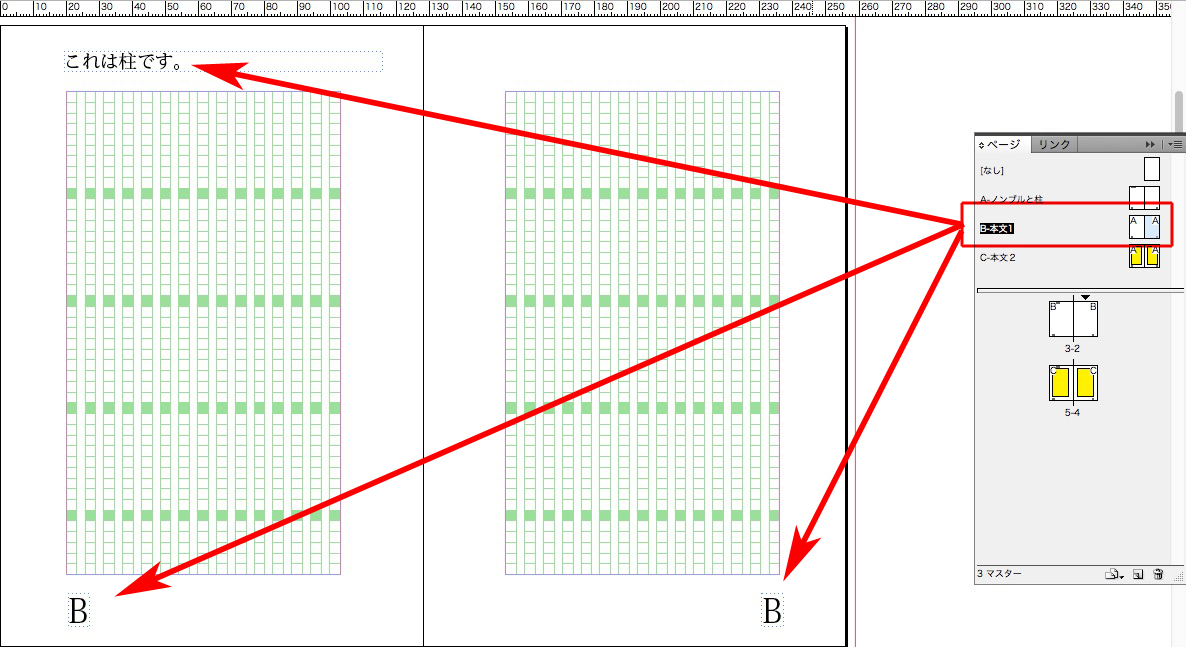
もうひとつ、本文2のマスターを作ります。
1と同様に、「基準マスター」を「A-ノンブルと柱」にします。
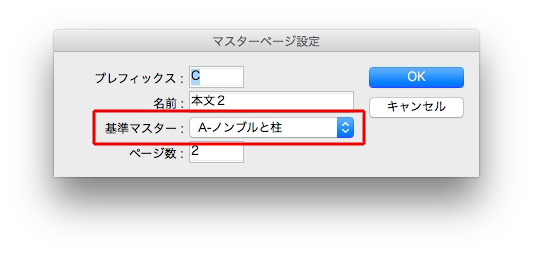
本文2は、わかりやすいように黄色を敷きました。
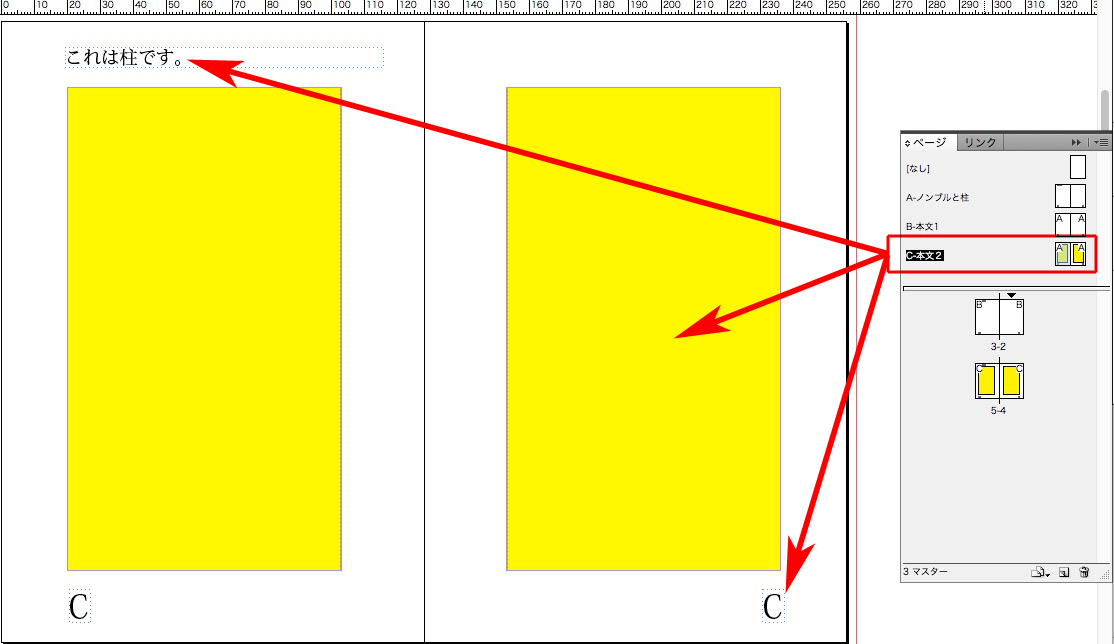
柱とノンブルの修正は、「A-ノンブルと柱」で行います。
自動的に、本文1と本文2でも修正されます。
さて、次に
①本文のマスターにテキストフレームを入れてみます
②文字を流し込みます
③本文のマスターページで、レイアウトをいろいろと変えてみました
④テキストフレームは、ダブっていません。
テキストフレームが増えてしまう問題は、
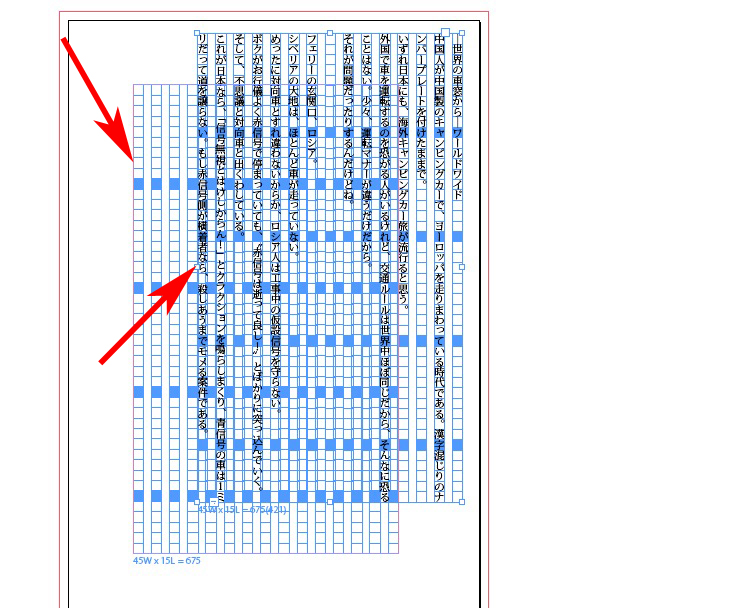
新しくドキュメントを作るとき、「マスターにテキストフレーム」のチェックを外します。
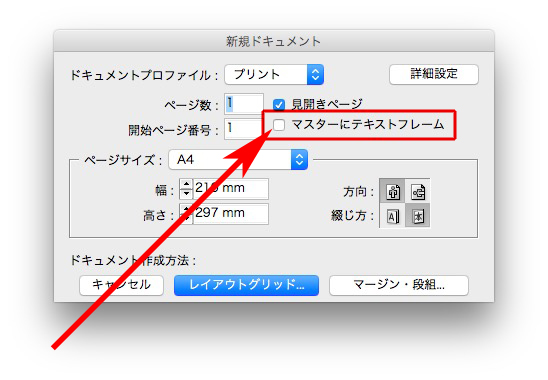
マスターを適用しても、テキストフレームはダブりません。
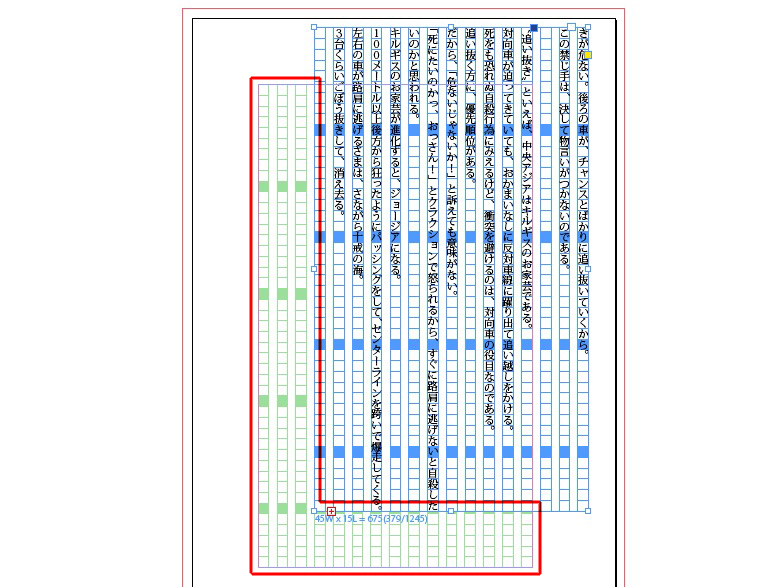
追伸。
「マスターにテキストフレーム」は、いまは「プライマリーテキストフレーム」と呼ぶのですね。
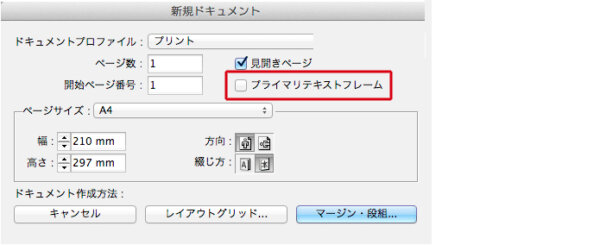
テキストフレームが作成されないようにするには、下の記事が参考になります。