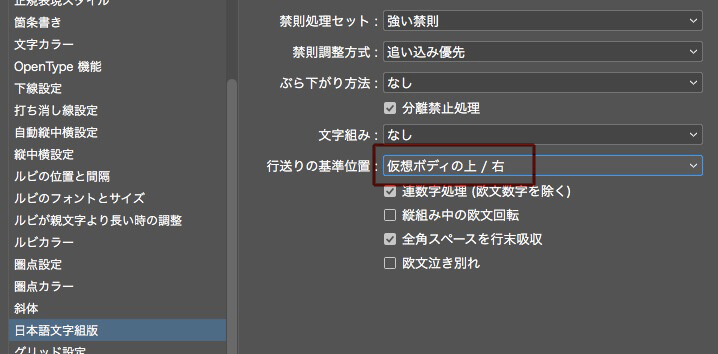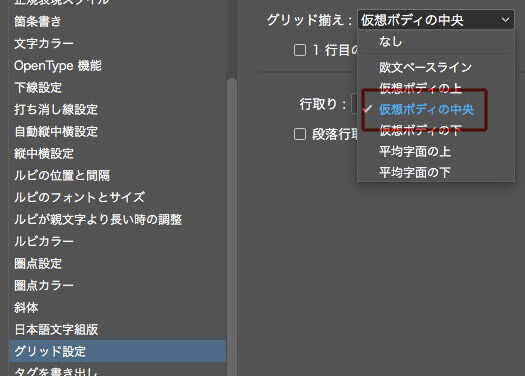見出しの「段取り」と、罫線、囲み、網の使い方です。
段落スタイルの正規表現で、ダーシ「─」を繋げます。
InDesignの見出しが、なぜか次ページに送られるとき
「次の行数を保持」は、0行に。
これ、なかなか思い出せなくて。焦る。
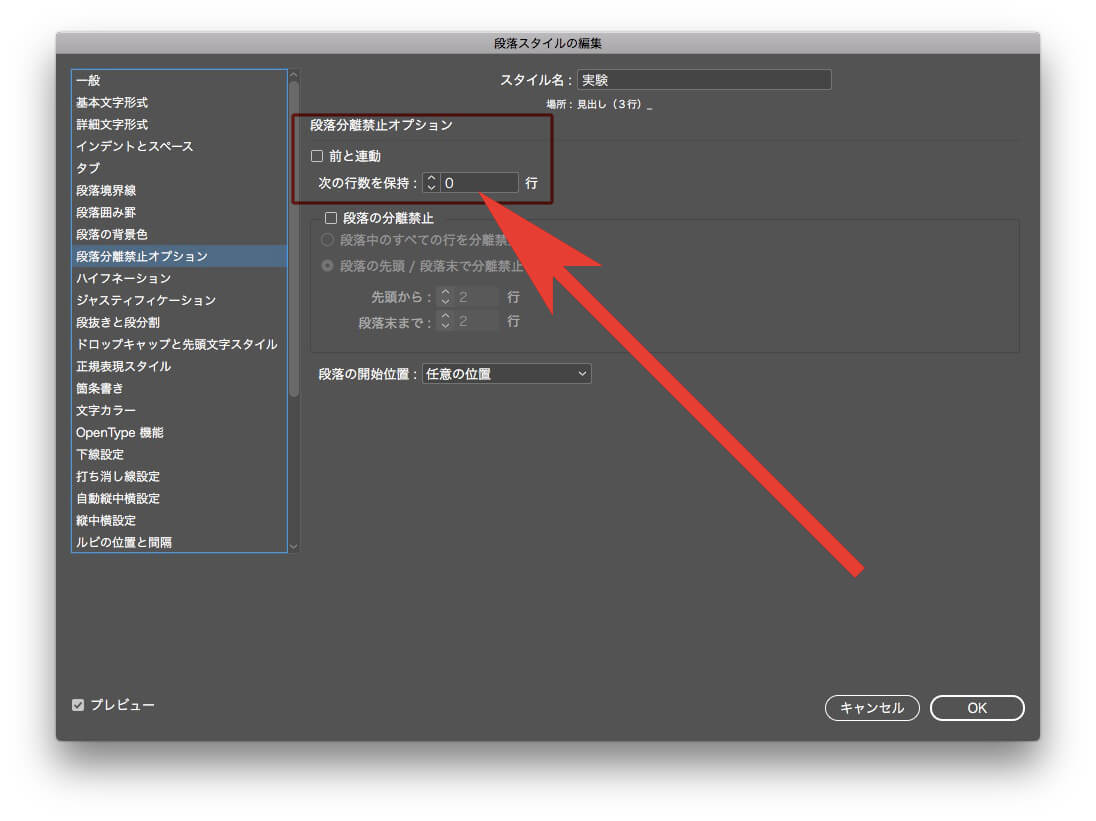
〈勉強会〉Wordの編集について
英語は、検索と置換ですべて全角に。URLや英文は手作業で半角に。
数字の半角全角の統一は、
イラストのサイズについては、
図版、イラストの番号をお忘れなく。
Wordにページ数を入れる。
Wordのインデントは、
図版スペースの指定は、
著者、デザイナーへのコメントは、
校正紙に残さないコメントは、
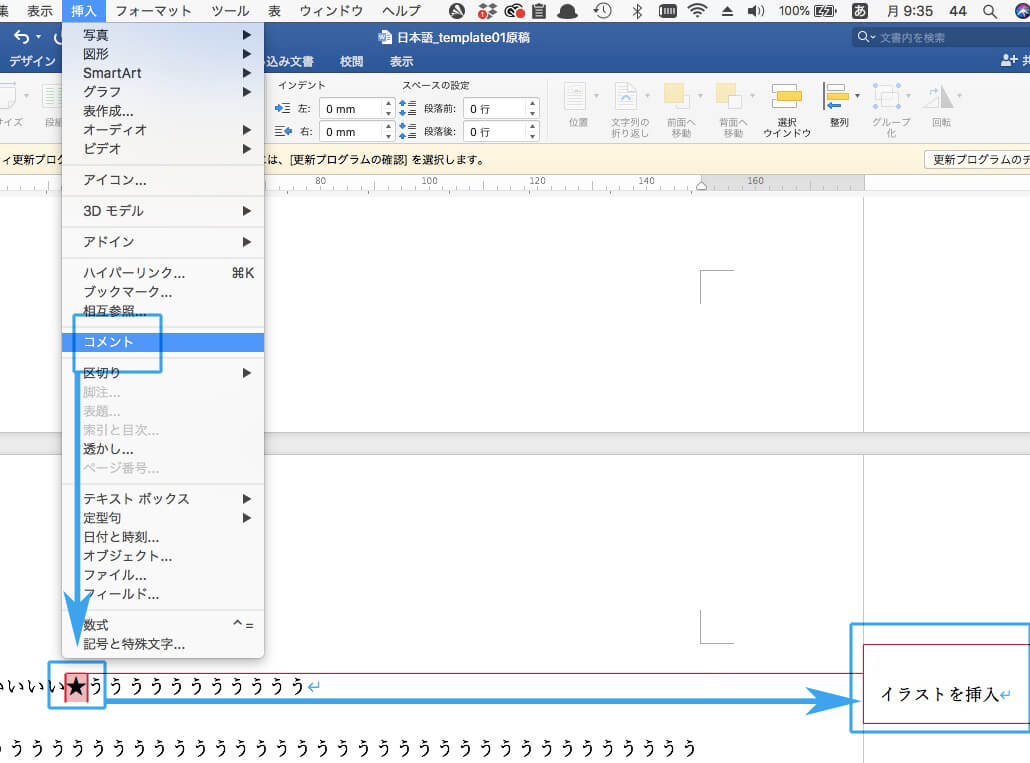
Wordのルビは、自動的にInDesignに反映されます。
Wordの改ページは、「次のページから開始」の方がいい。
デザイナーに原稿を渡す前に、Wordのスタイル漏れをチェックしてください。

ダブルクォーテーションは、置換します。
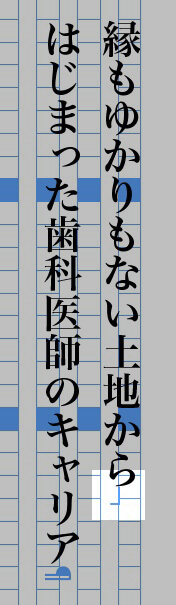
見出しの改行は、shiftを押しながらreturnです。
アンカー付きオブジェクトと文字を重ねる方法です。
アンカー付きオブジェクトと文字を重ねる方法です。
アンカー付きオブジェクトのオプション→行の上→後ろスペースをマイナスの数値にします。
この記事を参考にしました↓
保護中: Araのトラブル→行間が狂うときがある。
使う機会の多い、見出しデザインその2
見出しの定型の語句が長いとき↓
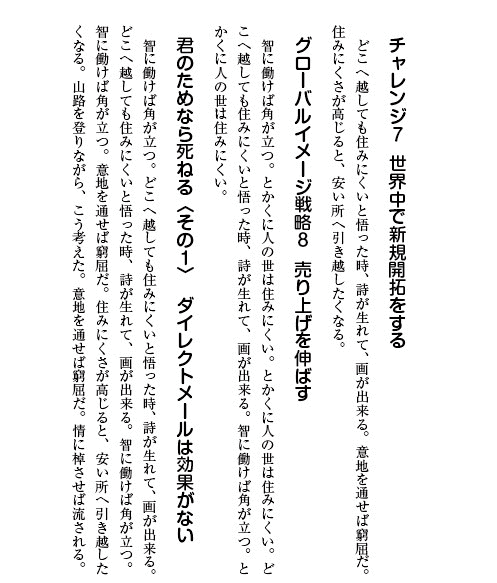
下のデザインでは、味気ないです。
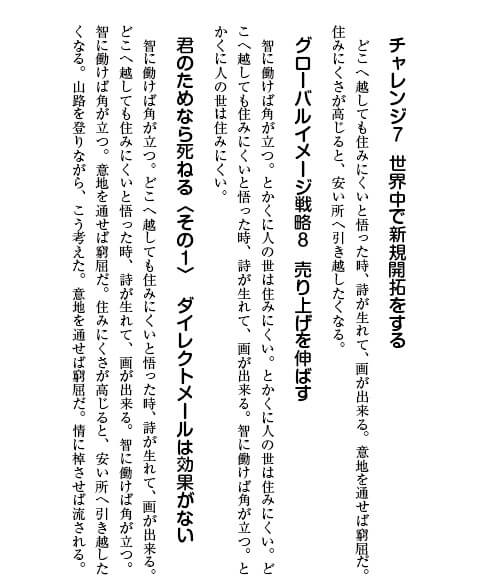
強制改行を使って2行にして、簡単な飾りを入れると、アクセントになります。

InDesignのスタイルの指定は↓
定型の語句を小さくします。
定型の語句に線を加えます。
調整します。
見出しの基本指定
使う機会の多い、見出しデザインその1
定型の語句「目標、結果、反省」がある見出しのときは、

定型句を囲むと、アクセントになります。

さほど難しい作り方ではありません。
まず、適当に見出しを作ります。
見出し作りの参考→https://design44.dtp.to/dtp/9979/
「段落の背景色」を使います。
調整をします。
微調整です。