原稿には、タブを入れます。
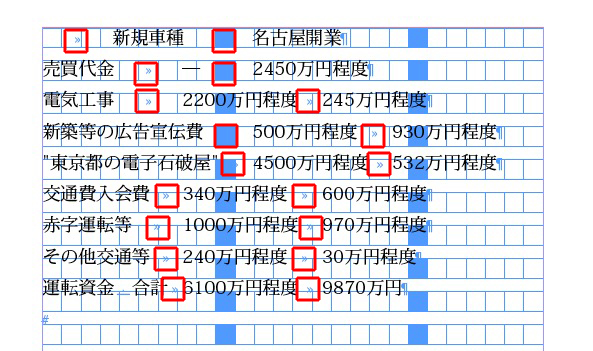
テキストを表にし、行を揃えます。
級数、行間等を調整します。
表全体の天地幅を調整します。
網をしきました。
罫線を減らします。
ライブ化するためにあまりデザインについて考えていませんが、だいたいこんな手順です。
記事を追加しました↓
正規表現は見よう見まね
原稿には、タブを入れます。
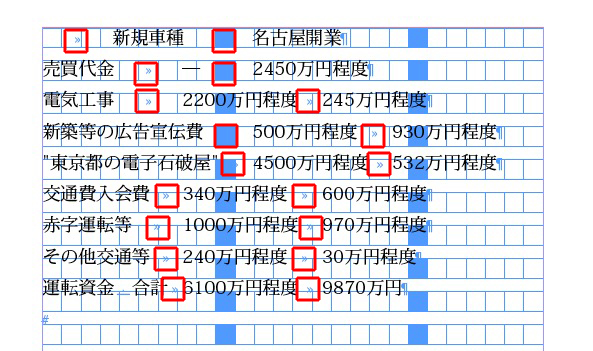
テキストを表にし、行を揃えます。
級数、行間等を調整します。
表全体の天地幅を調整します。
網をしきました。
罫線を減らします。
ライブ化するためにあまりデザインについて考えていませんが、だいたいこんな手順です。
記事を追加しました↓
表を拝見しました。
気づいたこと等をメモします。
参考にしてください。
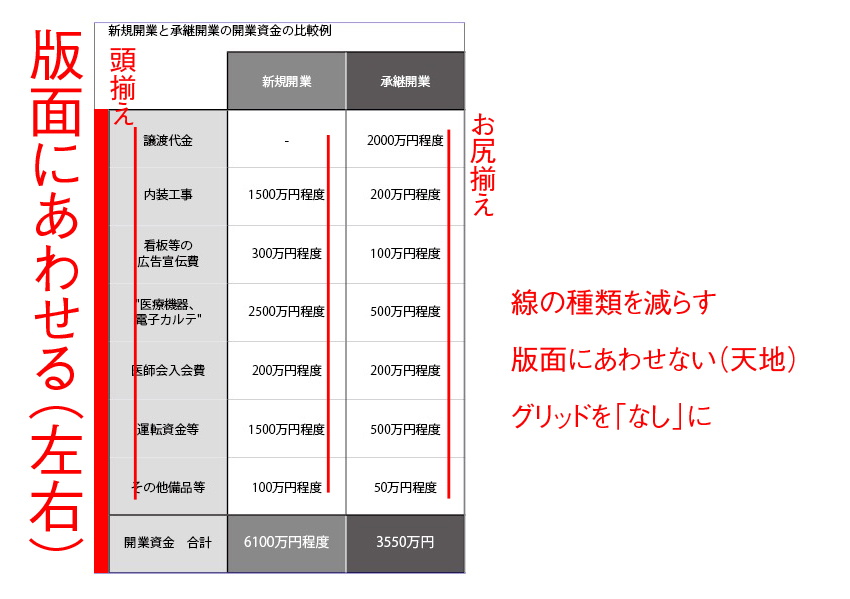
必ずしも、44のメモに従えというわけではありません。
さまざまなケースがありますから。
版面に揃えるため、表のインデントを「0」にしました。
左右中心揃えは読みにくいので、左揃えにしました。
タイトルのインデックスを「0」にしました。
桁を揃えました。
グリッドを「なし」にしました。
限界まで線を減らし、版面より天地を縮めました。
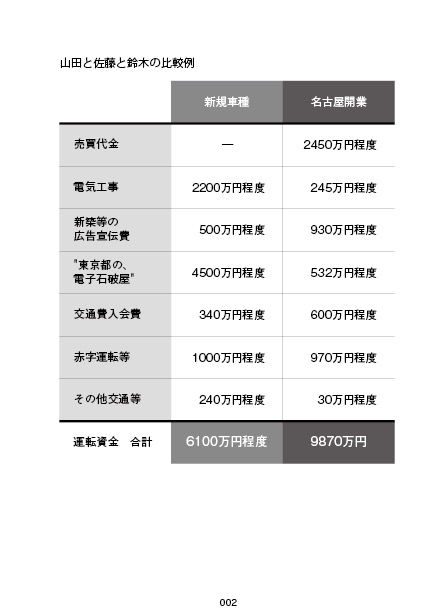
44が、同じを表を作りました↓
書体や級数を変更するとき、表が少ないなら、
表が多いときは、セルスタイルの段落スタイルを変更します。
すべての表に、変更が反映されます。
続きはこちらから↓
原稿は、タブで切ったエクセルのデータです。

カーソルを置いてから、
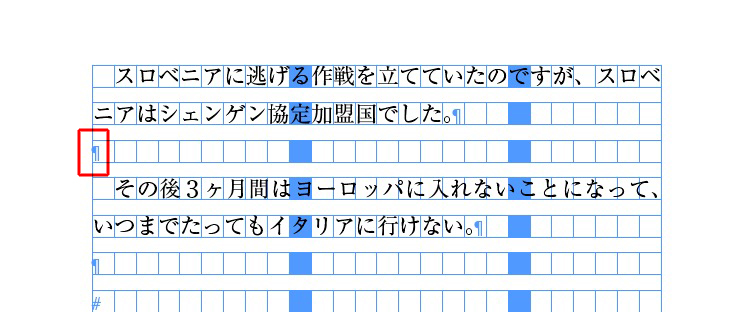
「配置」
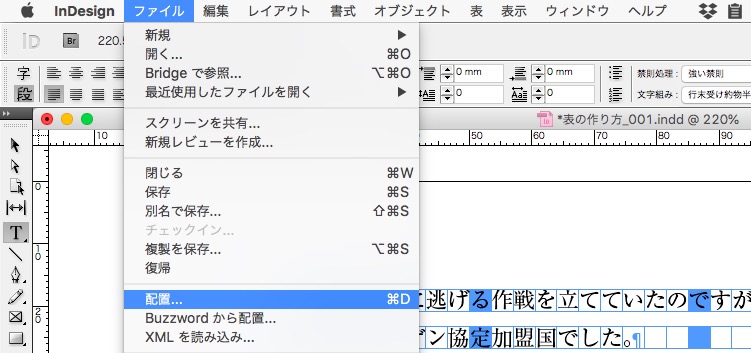
「読み込みオプションを表示」
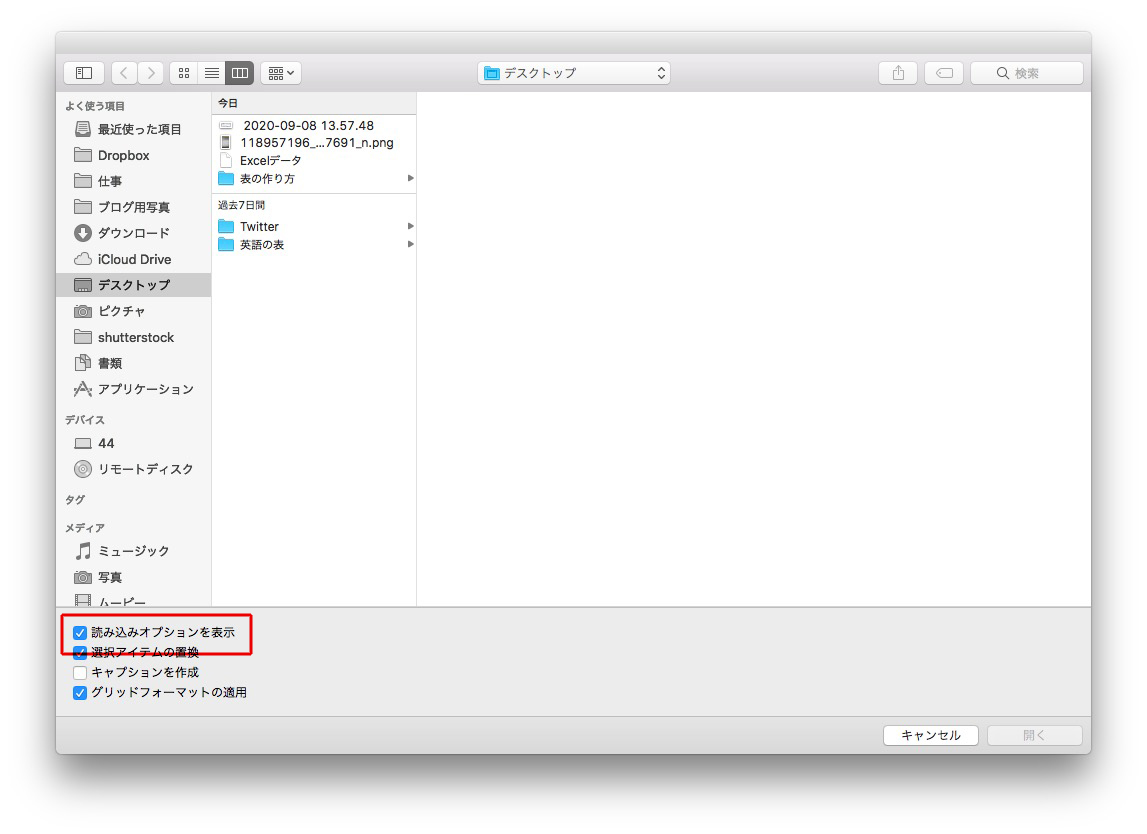
表スタイルに「表基準」を選びます。
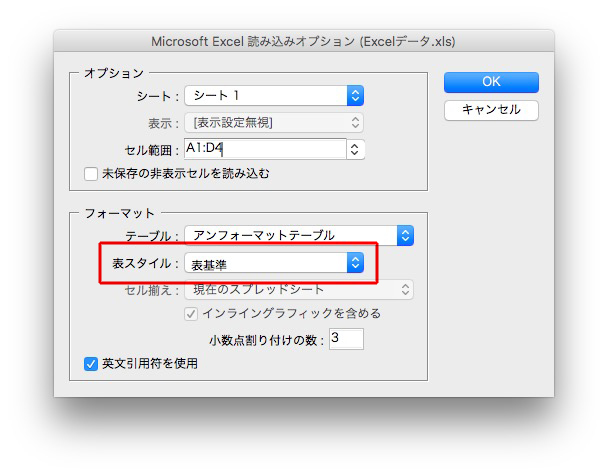
表ができましたが、版面を大きくはみ出しています。
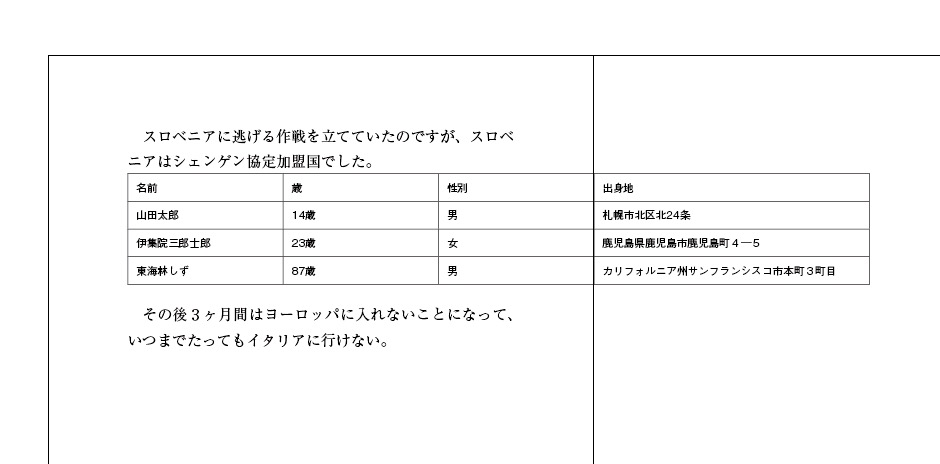
表を選択し、Shiftを押しながら右端を左へ移動します。
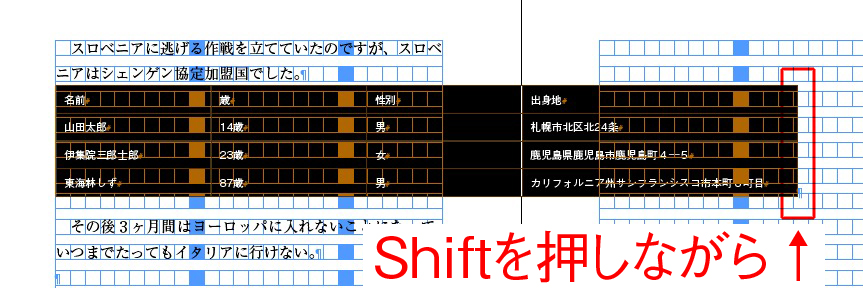
版面に収まりました。
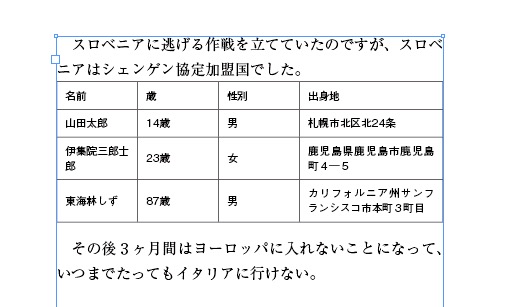
続きはこちらから↓
表の作り方を3部構成にまとめました。
第2部 原稿
第3部 調整
1行目をヘッダーに変換すると、表がページを跨いだとき、自動的にヘッダーが現れます。
続きはこちらから↓
文字を左右中心揃えにします。
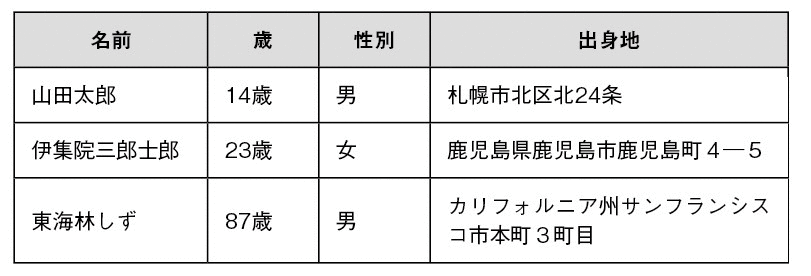
作成する表が少ないなら、
該当箇所を選択し、左右中心揃えをクリックします。
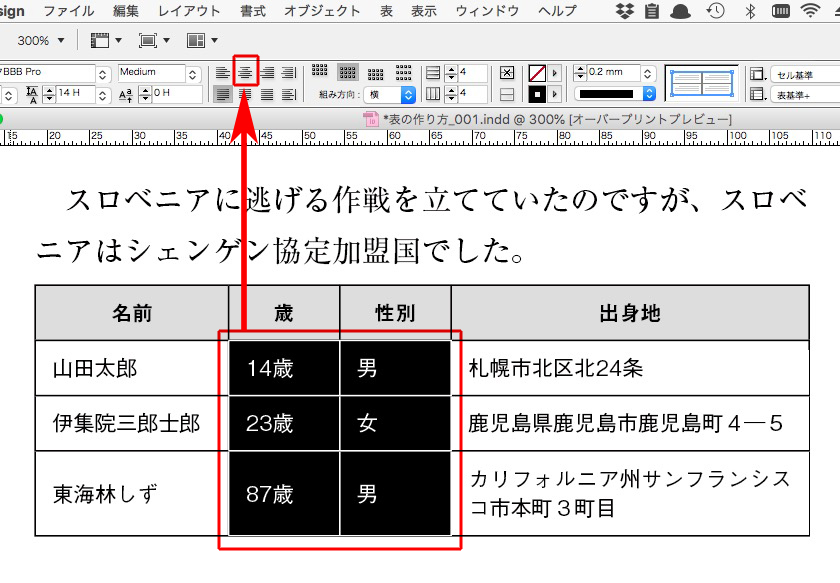
作成する表が多いときは、新しく段落スタイル「10級14歯→左右中心揃え」を作ります。

続きはこちらから↓
ヘッダーを指定します。
ヘッダーにしたいセルを選び、スタイルをクリックします。

ヘッダーに変わりました。

段落スタイルの「ヘッダー」で指定した、太い書体、左右中心揃えです。
級数、書体、色等を調整したいときは、段落スタイルの「ヘッダー」を変更します。
続きはこちらから↓
表の天地を下の矢印の位置まで、拡大します。

セルの余白を調整します。
セルを選び→セルの属性→セルの余白に数値を入力です。
続きはこちらから↓
表の始まる位置(本文とのアキ)を調整します。
ここでは、行送りに揃えます。
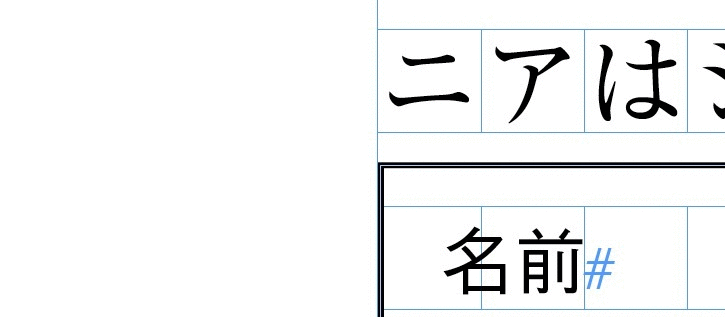
セルをひとつ選択し→表の設定
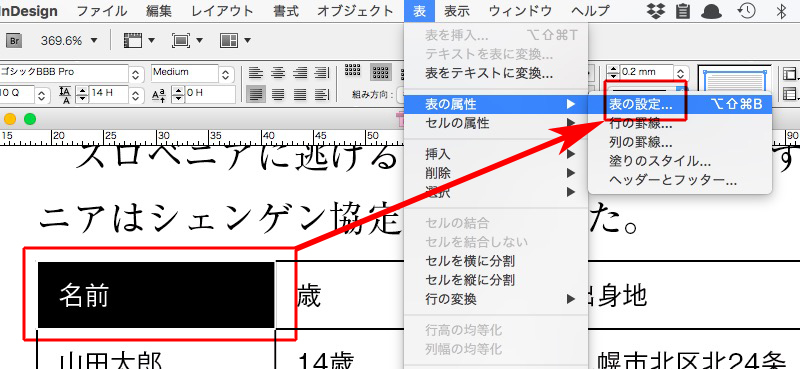
「表と段落のアキ」に数値を入れます。

続きはこちらから↓