文頭の数字、ハイフン、●で検索します。

検索文字列 → ^(\d+-\d+●)
置換文字列 → ~c$1
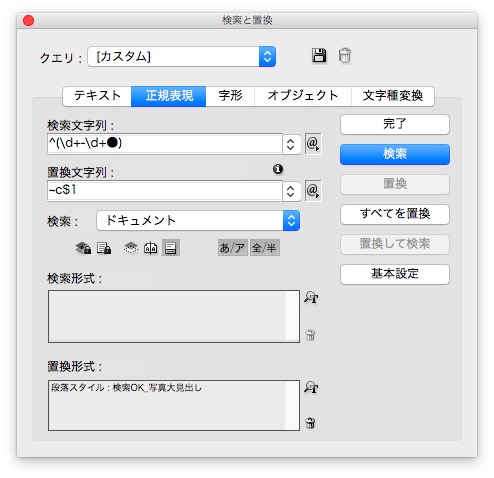
完成です↓
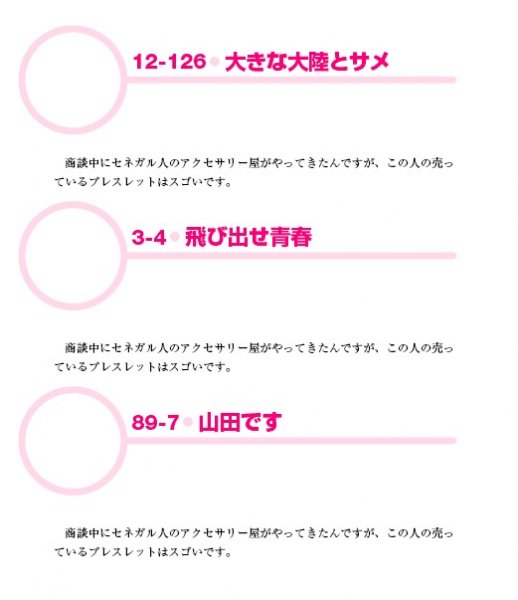
正規表現は見よう見まね
文頭の数字、ハイフン、●で検索します。

検索文字列 → ^(\d+-\d+●)
置換文字列 → ~c$1
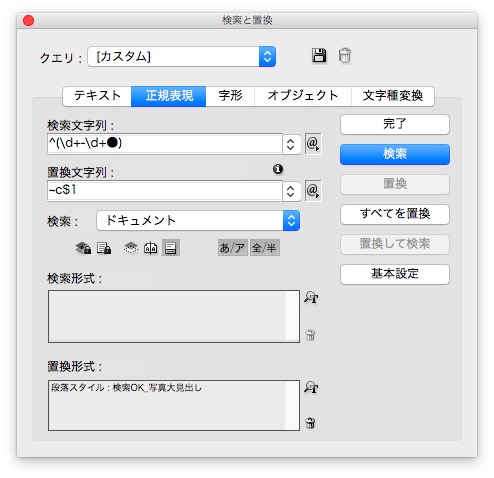
完成です↓
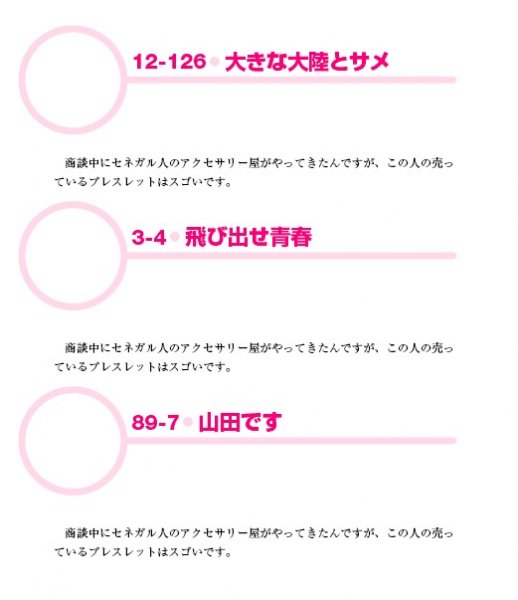
例文は、混在しています。
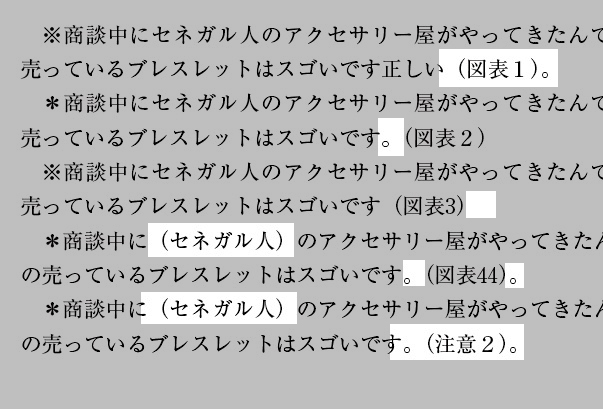
検索文字列 → ^([*|※].+?)(。?)((図表.+?))
置換文字列 → $1$3。

「。」がダブルところが出てきますが、検索と置換でひとつにします。
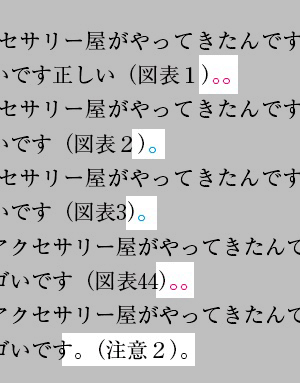
下の例文で、

検索文字列 → ([\(|(])(.+?)([\)|)])
置換文字列 → ($2)
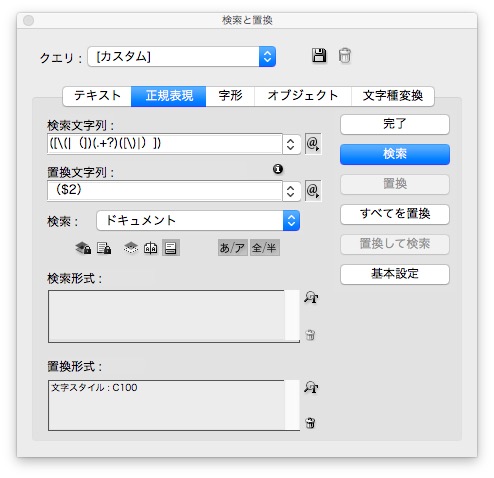
入れ子状態の半角は、置換できず。

まあ、いいか。とりあえず、今日はここまで。
英語の間の句読点にだけ、文字スタイルをあてます。

検索文字列 → (?<=(?i)[a-z]),(?=(?i)[a-z])

M100の文字スタイルがあたりました。

下の例文から、
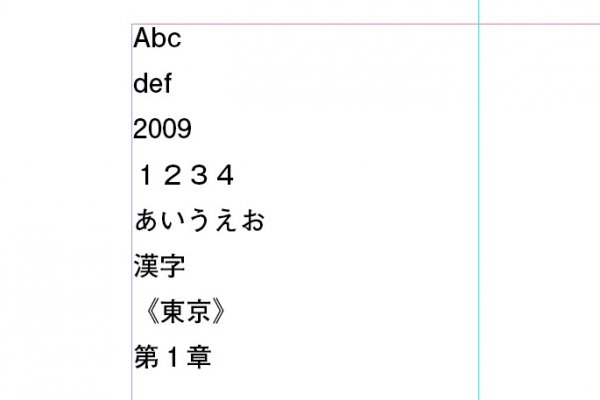
先頭文字が英語でも数字でもない行を選択し、
検索文字列 → ^(?i)[^0-9a-z]
置換文字列 → \t$0
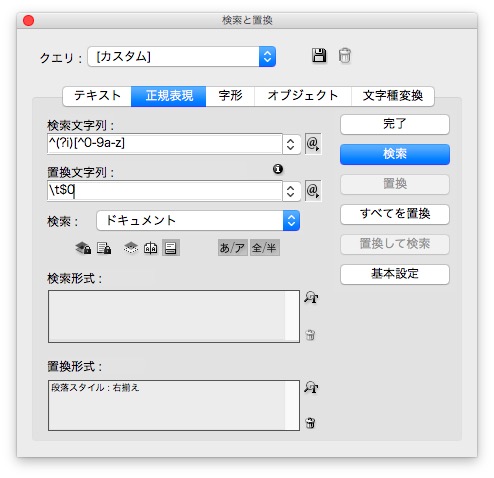
下のようになります。
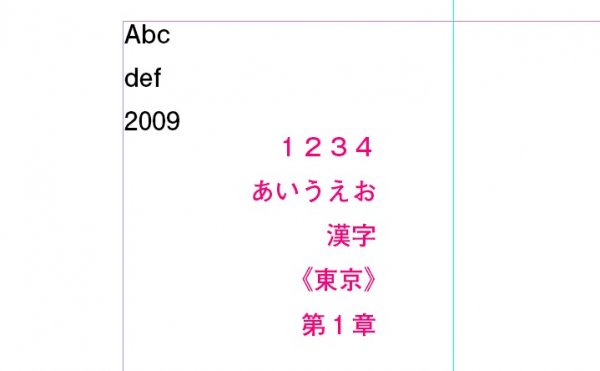
次に、《 も選択から外します。
検索文字列 → ^(?i)[^0-9a-z《]
※ 《 を付け加えるだけです。
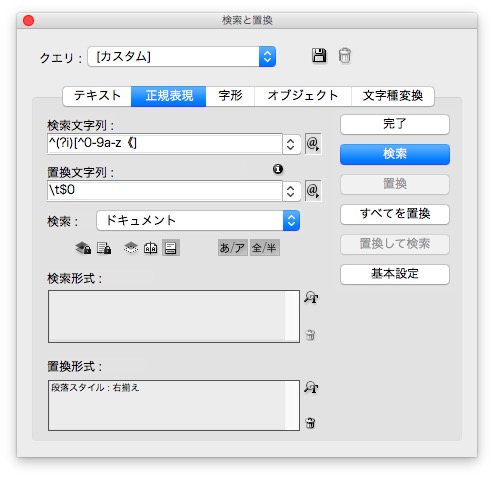
完成↓
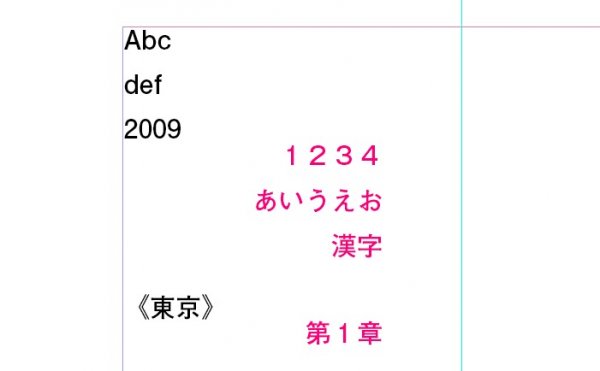
不統一の見出し文を揃えるとは、例えば、下の★印の見出しを全部「山田太郎じゃない」に揃えます。

検索文字列 → ★(.+)
置換文字列 → ★山田太郎じゃない
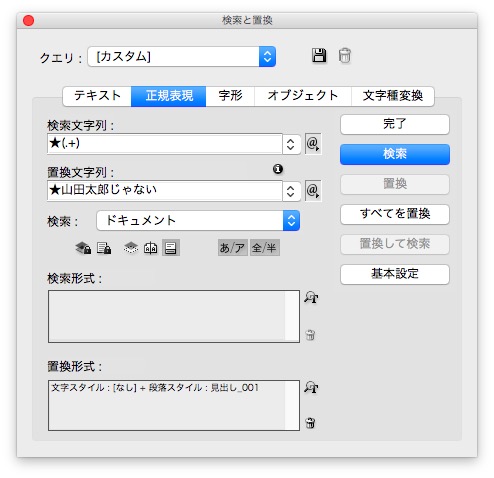
統一されました。
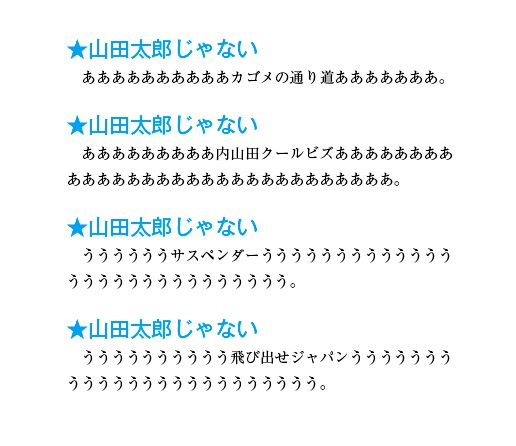
★印が必要ないときは、
検索文字列 → (★)(.+)
置換文字列 → 山田太郎じゃない
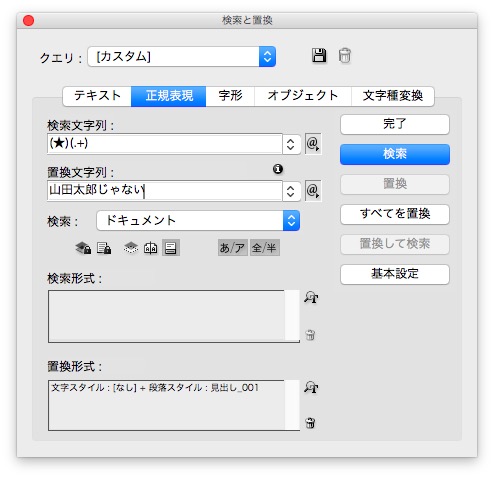
★印がとれました。
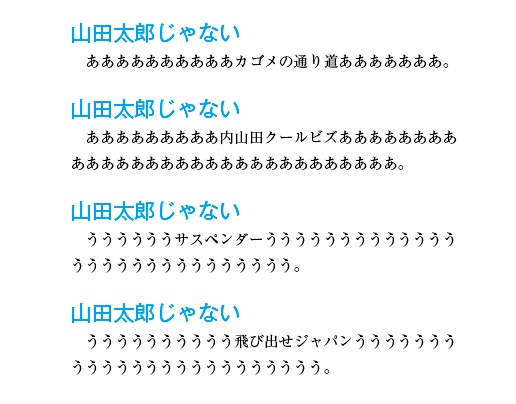
かなり特殊なケースです。
前後をスペースと《》で挟まれた箇所以外を、選択と置換で《》を削除します。
つまり、下の赤い文字は変化しません。
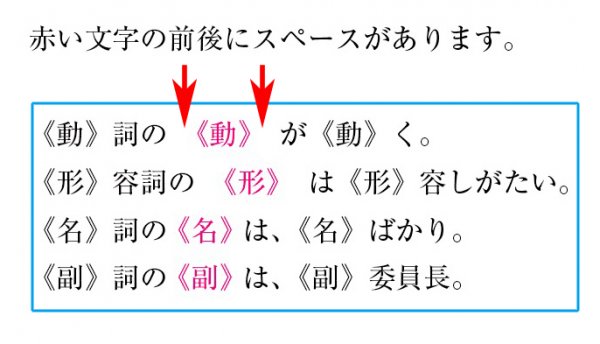
検索と置換は、
検索文字列 → 《動》([^\s])
置換文字列 → $1
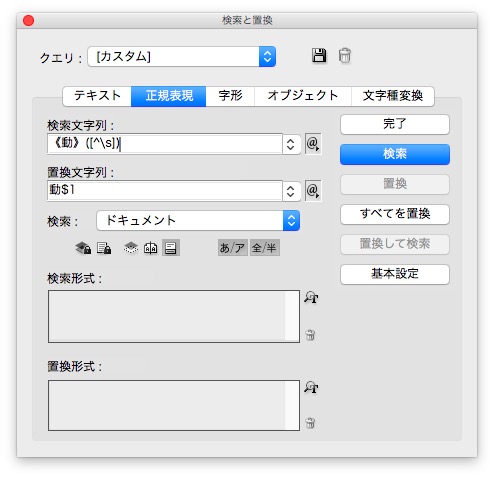
青い字の《》だけが削除されました。
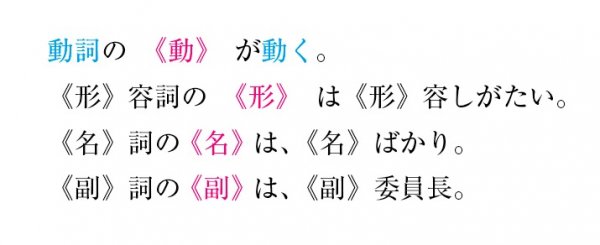
以下、同様に↓
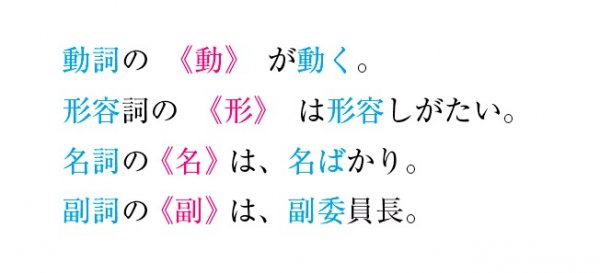
なにをしているんだかさっぱり意味不明でしょうが、これ、けっこう役にたつテクニックです。
下では、間違ったダブルクォーテーション「””」が使われています。
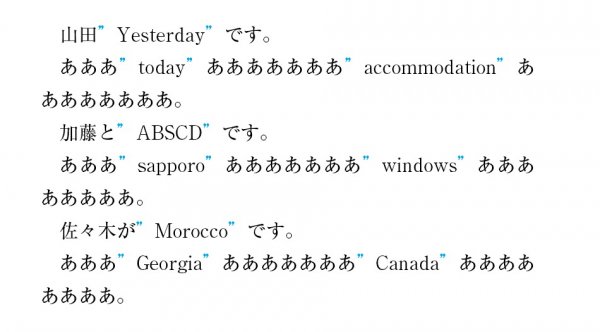
拡大すると、
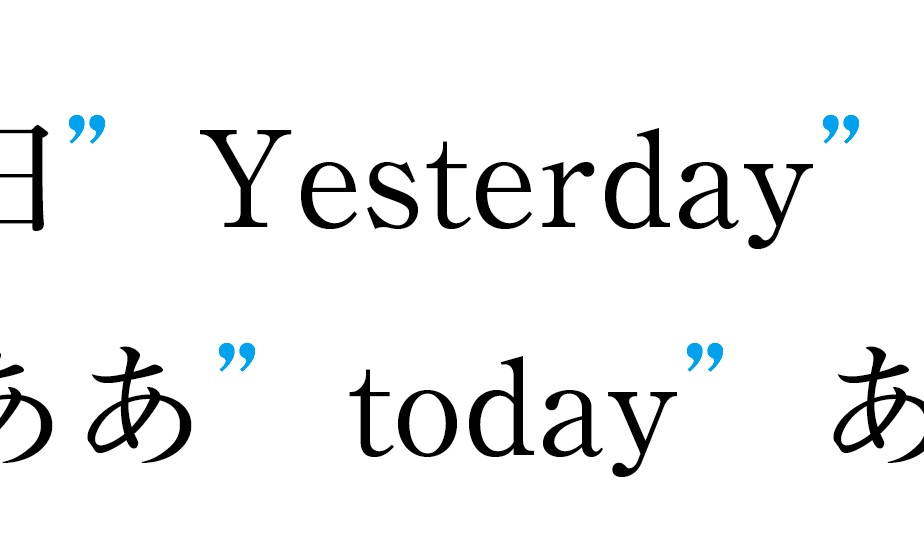
検索と置換は、
検索文字列 → (”)(.+?)(”)
置換文字列 → “$2”
わかりやすいように、色をつけます。
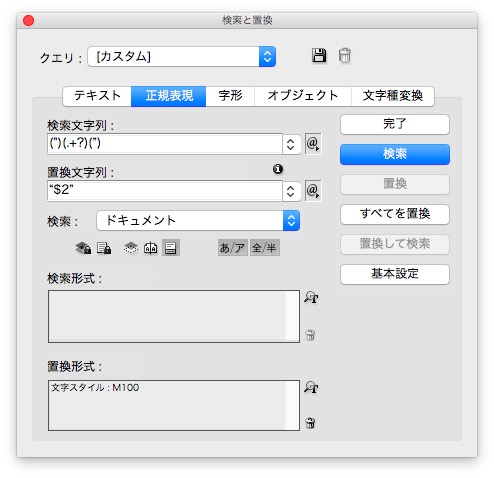
置き換わりました。
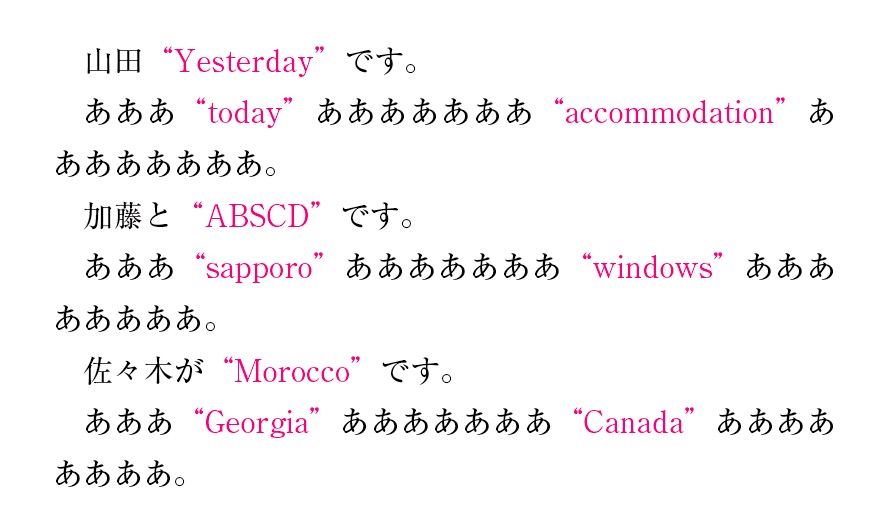
拡大すると、
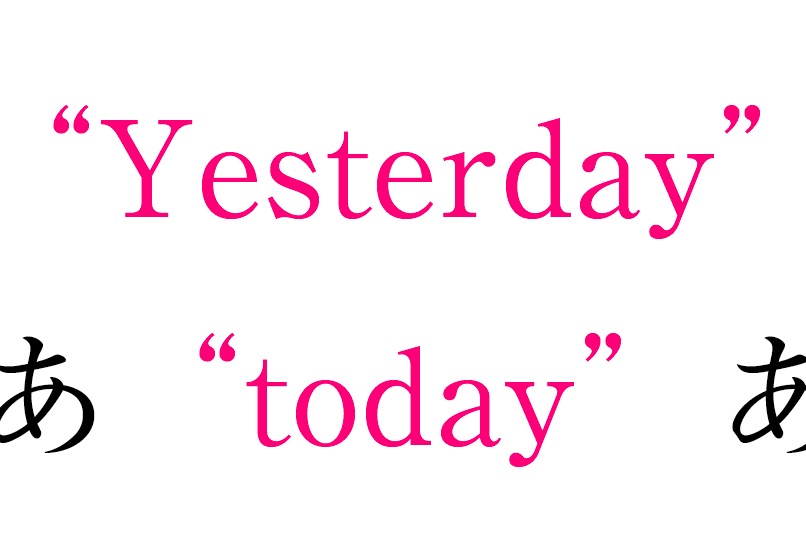
InDesignです。
検索と置換で、見出しにオブジェクトを入れるときの3つの手順です。
①置換したあと、段落スタイルのオーバーライドを削除する
②オブジェクトスタイルの「アンカー付きオブジェクトオプション」をインラインから、カスタムに変更する
③「アンカー付き位置」を調整する
本文中の強調文字は、検索と置換で文字スタイルをあてます。
目印は《》で、置換と同時に削除します。
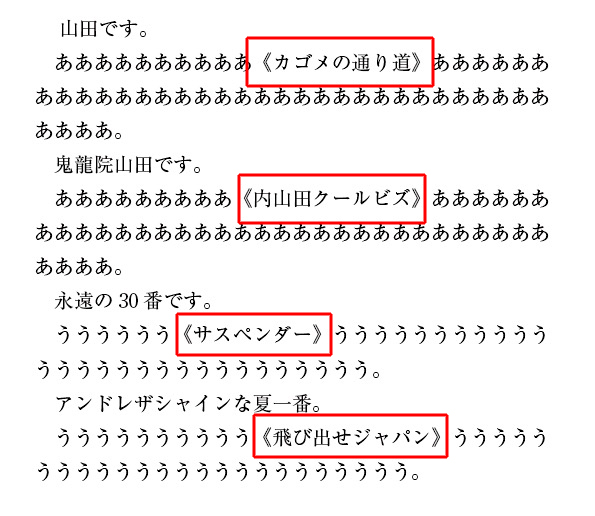
検索と置換は↓
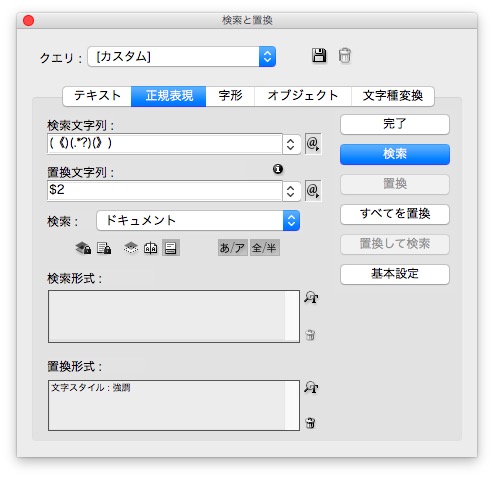
検索文字列 → (《)(.*?)(》)
置換後の文字列 → $2