まず、確認です。
下の囲みの質問文について。
編集の方から「2行で」と指定されていた場合、
・1行で収まるときの、2行取りの大見出し ←A
・2行になるときの、1行取りの大見出し ←B
具体的には、下のAとBのケースですか?
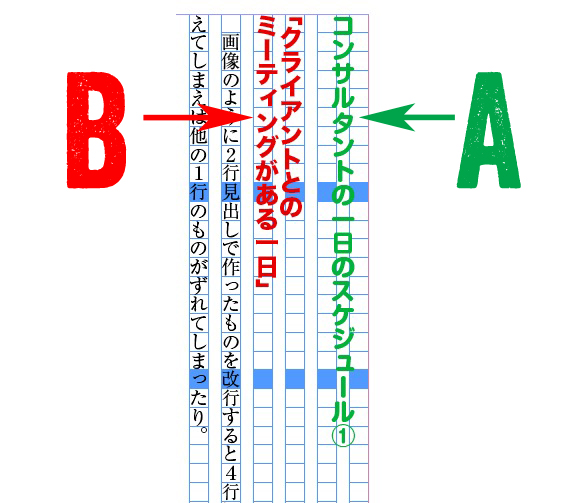
また、
画像のように2行見出しで作ったものを改行すると4行に増えてしまいます。
行取りを変えてしまえば他の1行のものがずれてしまったりと、
どうしたらいいかわからなくなりました。
もしかして、下のような全体で4行幅のとき、
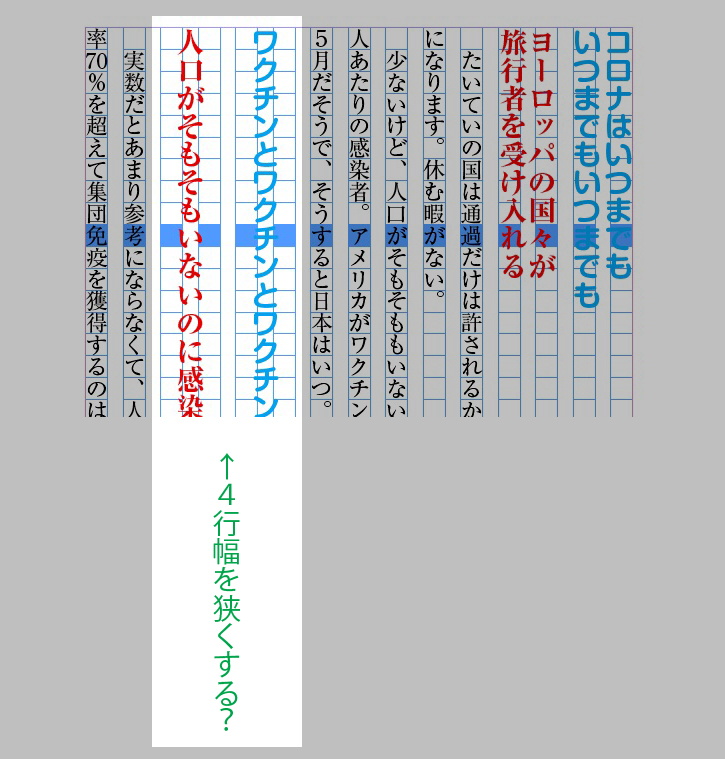
3行幅に減らしたいということでしょうか?
正規表現は見よう見まね
まず、確認です。
下の囲みの質問文について。
編集の方から「2行で」と指定されていた場合、
・1行で収まるときの、2行取りの大見出し ←A
・2行になるときの、1行取りの大見出し ←B
具体的には、下のAとBのケースですか?
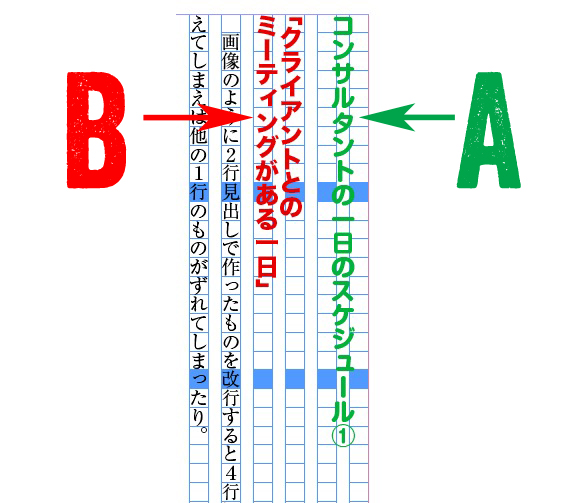
また、
画像のように2行見出しで作ったものを改行すると4行に増えてしまいます。
行取りを変えてしまえば他の1行のものがずれてしまったりと、
どうしたらいいかわからなくなりました。
もしかして、下のような全体で4行幅のとき、
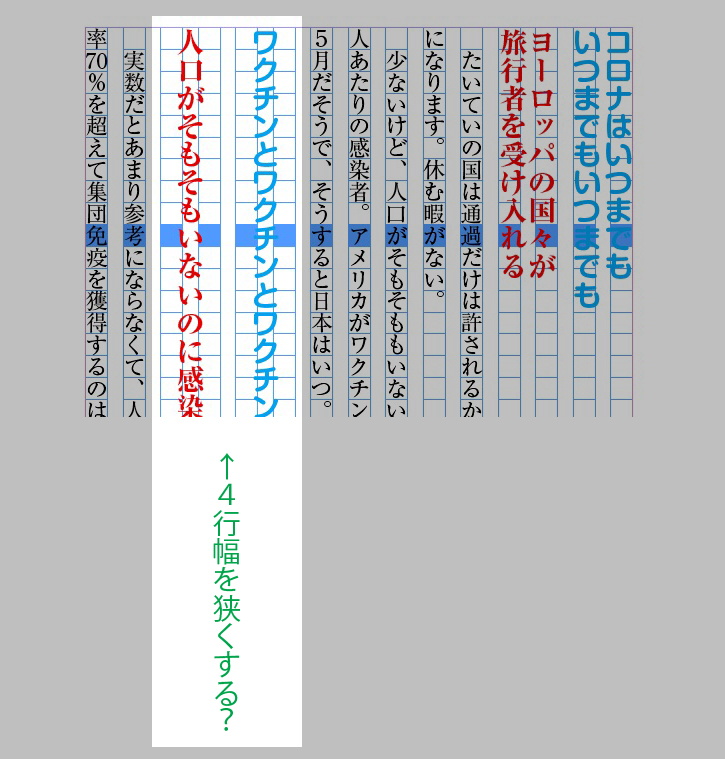
3行幅に減らしたいということでしょうか?
①段落スタイルだけで、文字スタイルのない例↓
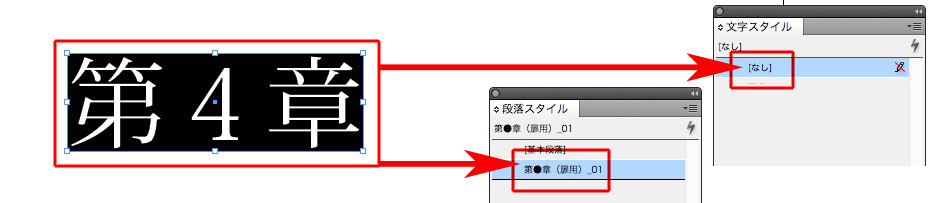
②段落スタイルをあててから、数字にだけ文字スタイル↓
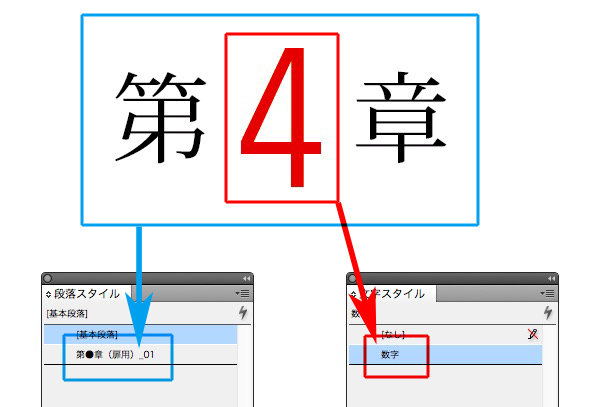
上の場合、手動で文字スタイルを当てません。
自動化します。
段落スタイルに「正規表現スタイル」を仕込みます。
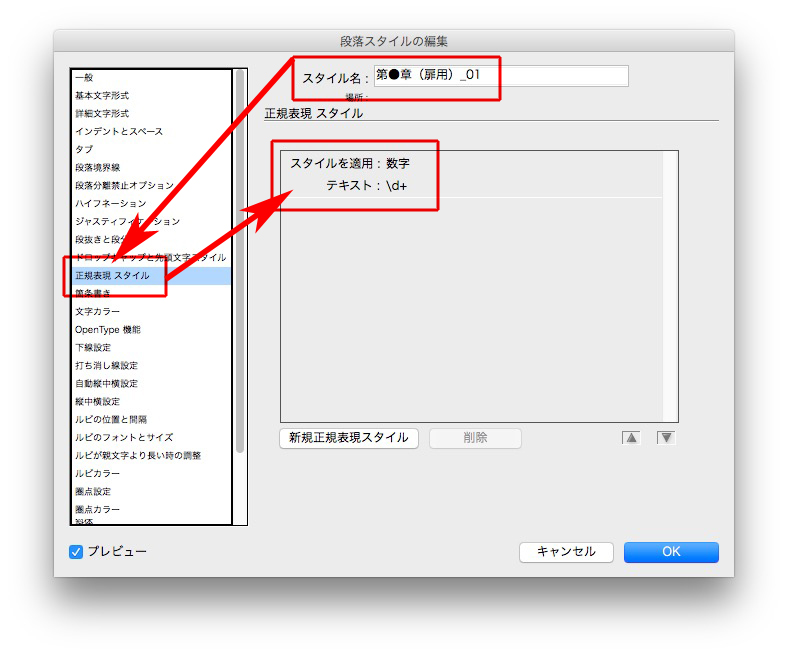
段落スタイルをあてると、自動的に、文字スタイルが反映されます。
もし、数字が文字化けしたら、

数字が全角だからです。
半角数字に打ち直せば、正しく表示されます。
改行する見出しの段落スタイルの作り方です。
赤い字が、見出しになります。

それぞれに、段落スタイルをあてます。
このときは、本文と同じ級数書体です。
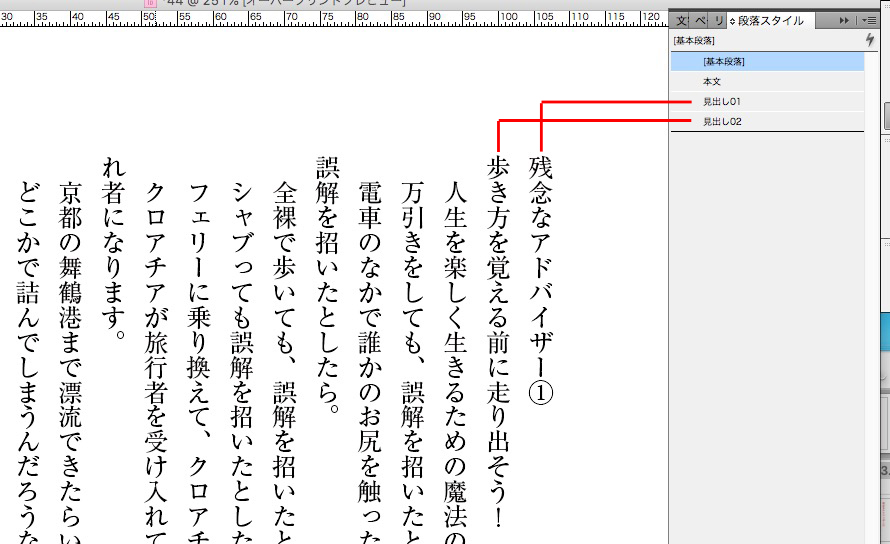
見出しのスタイルはふたつとも、文字組みは段落下げのないものを選びます。
ここでは、「なし」を選択しました。
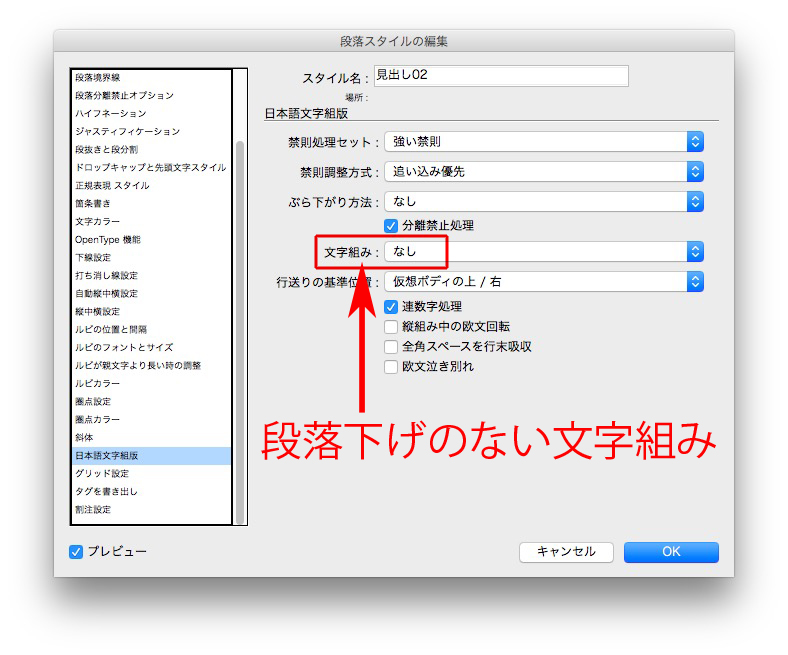
グリッド揃えは、「なし」。
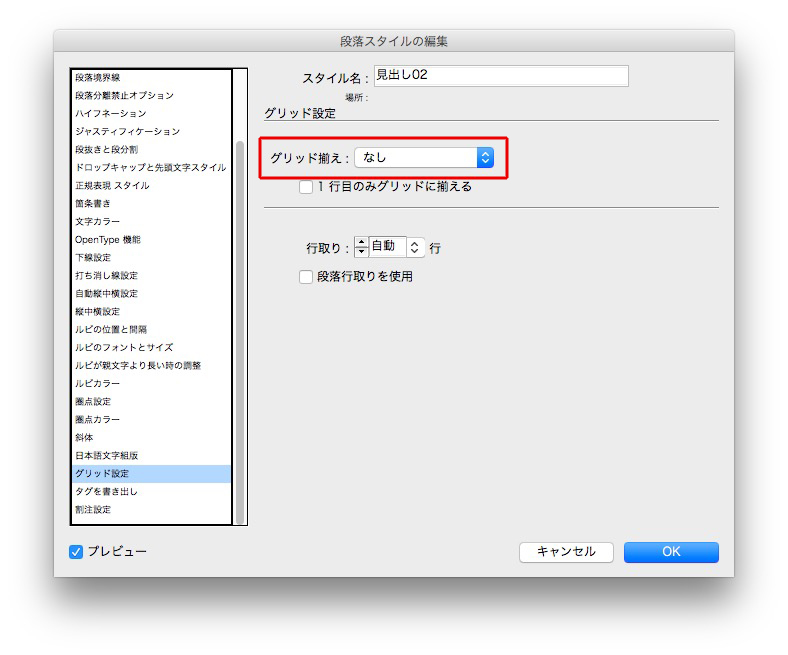
揃えは、「左/上揃え」です。
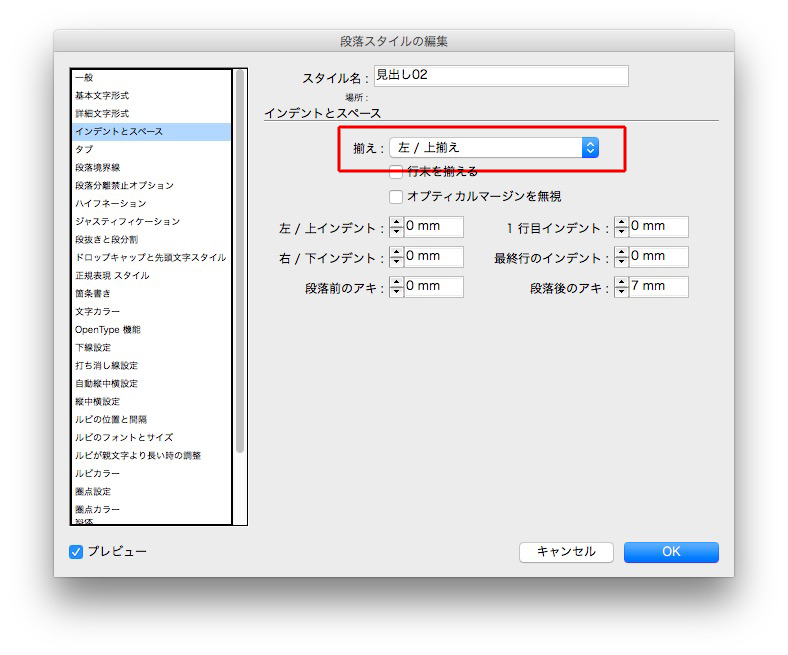
大雑把に、級数を変えます。

行間を調整します。
大事なこと→改行するときは、Shift + return (enter) です。
このあと、級数や書体等の調整をしてください。
行頭の中黒「・」が、天地中心に揃っていないときは、
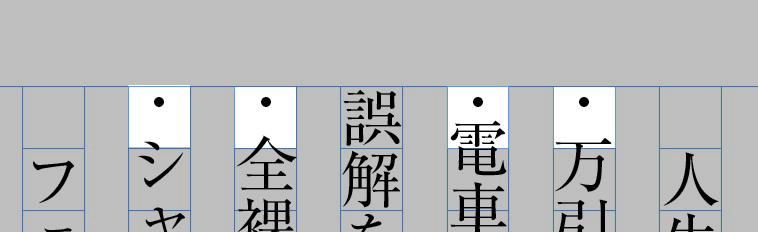
「文字組み」を「なし」にします。
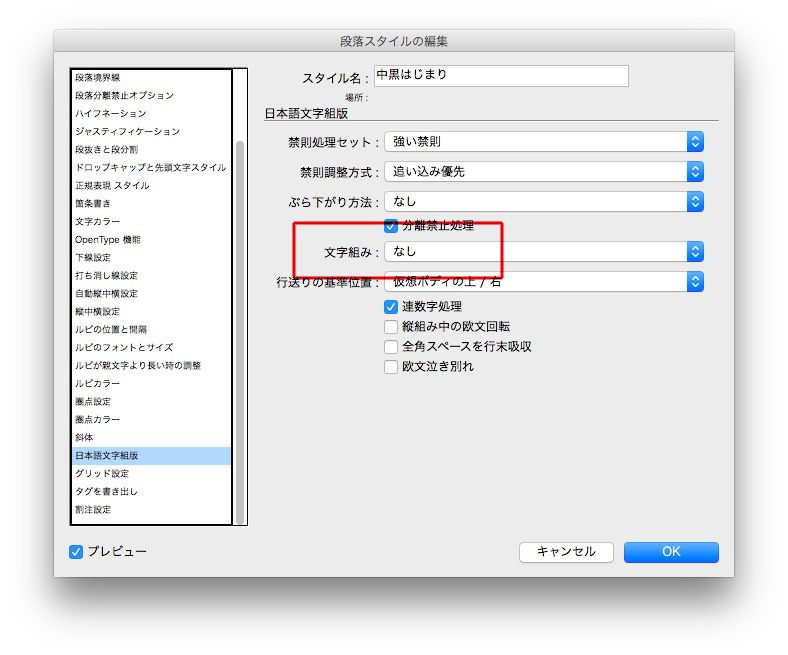
中黒「・」が天地中心に揃います。
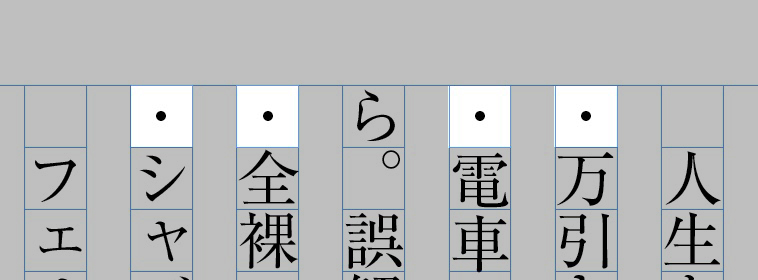
文字組みで調整するときは↓
2行目のインデントは、
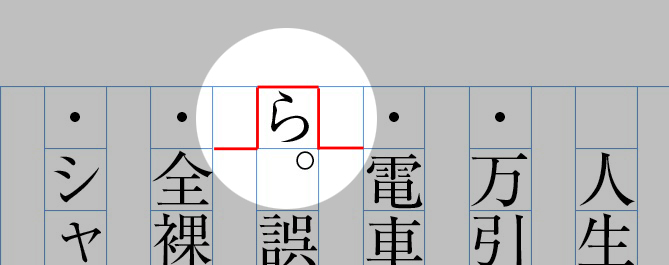
本文級数を単位をつけて入力します。
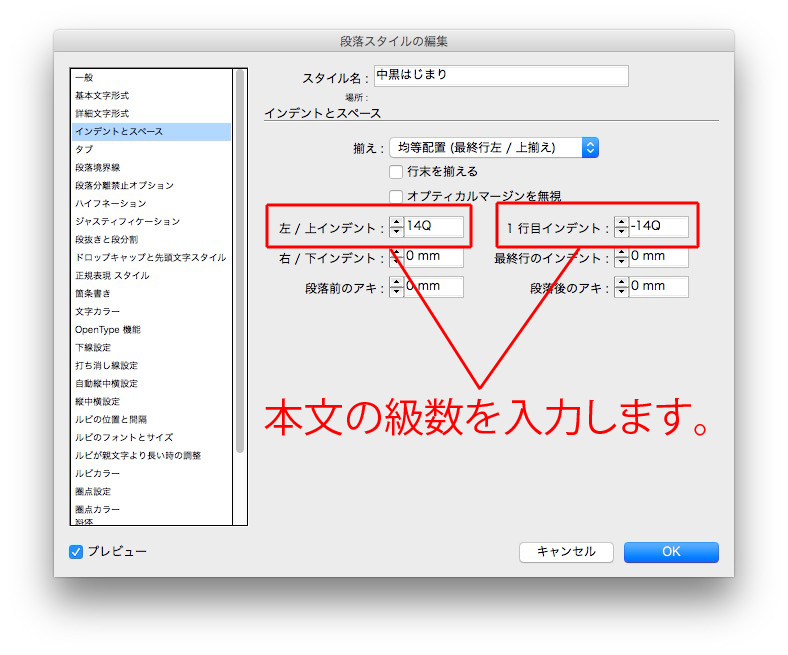
ひと文字ぶん、下がります。
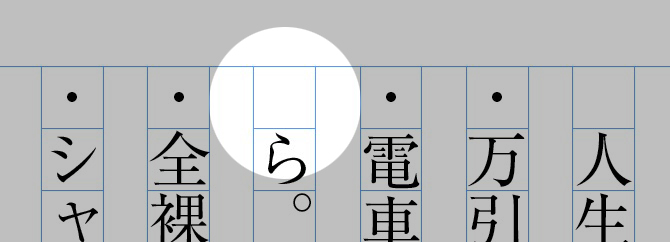
すべての文字に、「本文」の段落スタイルをあてます。
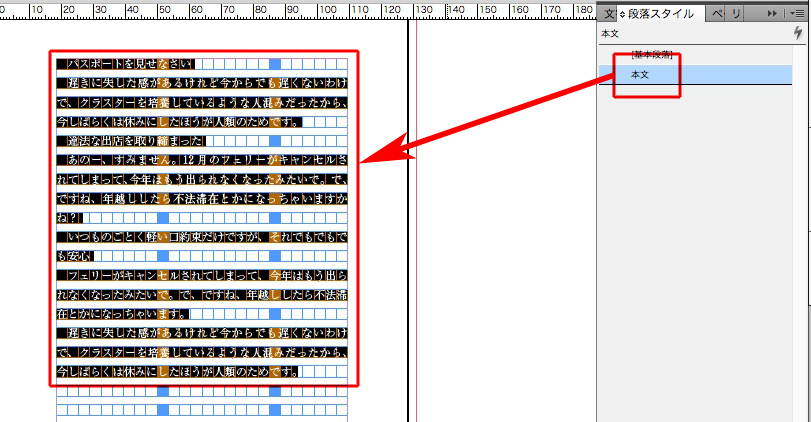
見出しに、「見出し」の段落スタイルをあてます。
このときの「見出しの段落スタイル」は、本文と同じ書体、級数です。
見出しは、必要に応じて2〜3種類です。
①ページの先頭
②文中
③2行
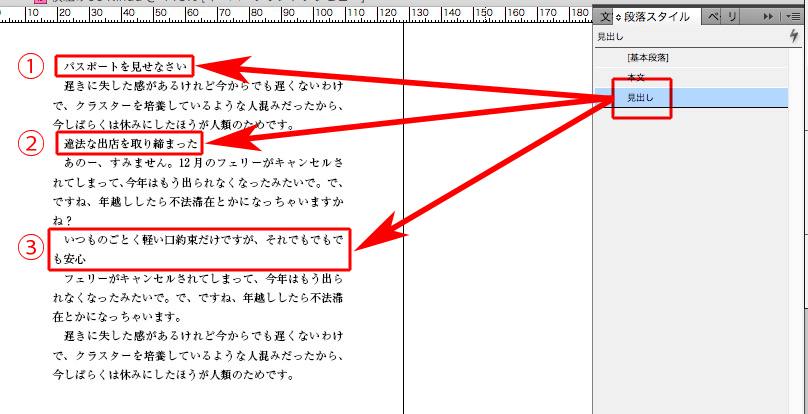
デザインは、下の動画のように施します。
最後に、「見出し(ページの先頭)」を作り、行間アキを揃えます。

ここでは、2行見出しのアキは揃えません←デザイナー次第です。

解決方法をふたつ書いたあとで気づきました。
目次の機能を使えば簡単に抽出できます。
「レイアウト」→「目次」と進み、
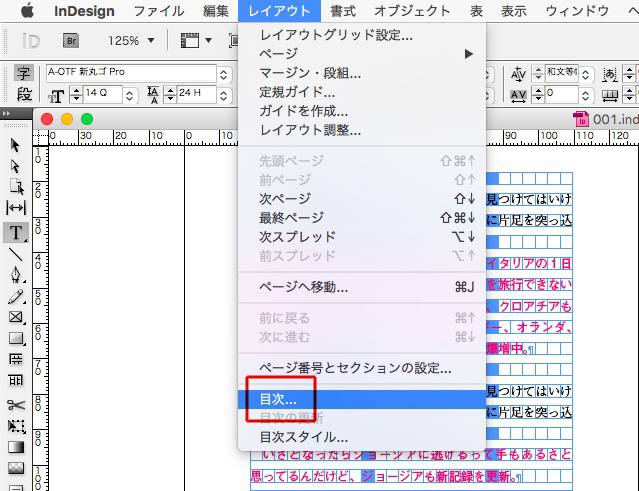
「まとめ」だけ、目次として設定します。
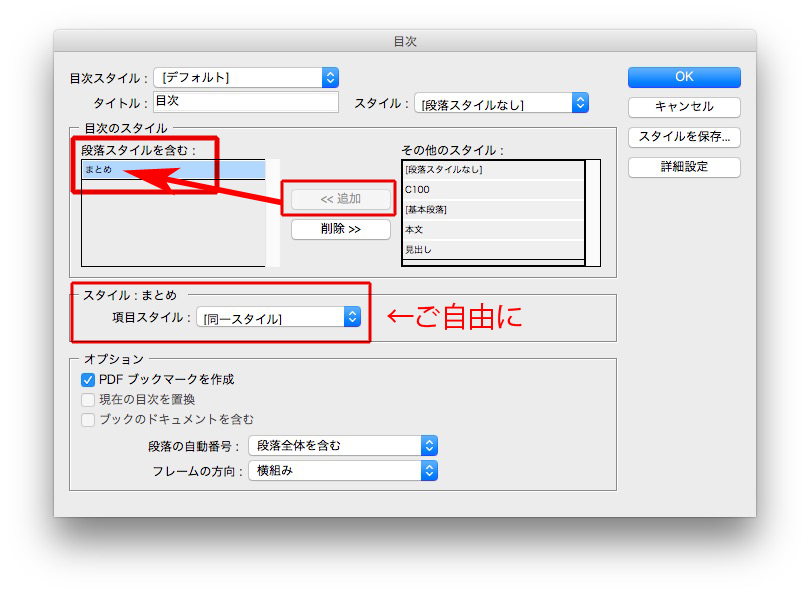
「まとめ」の文字だけ、抽出されました。
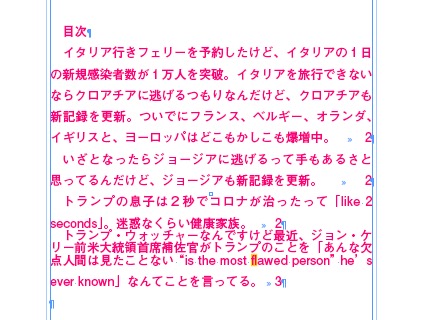
InDesignで「書き出し」をすると、書体によっては文字化けします。
解決策は、すべての文字を文字化けしないリュウミン等に変えます。
すべての文字を選択して、
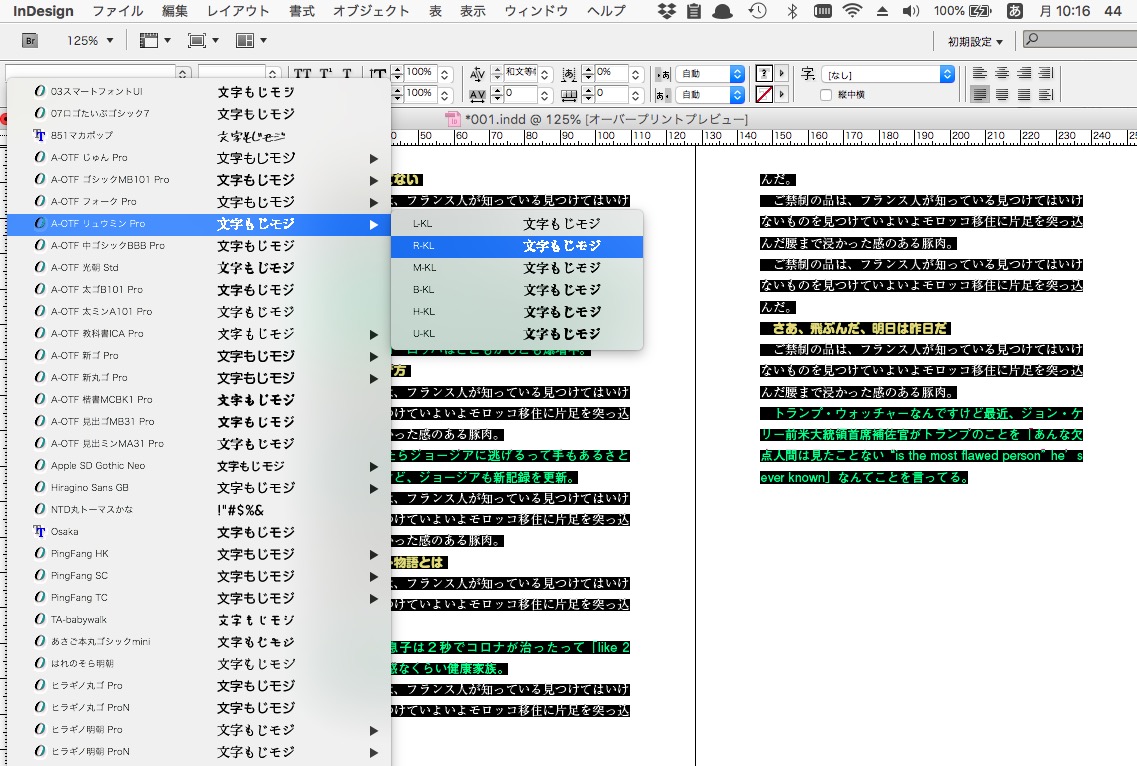
それだけです↓
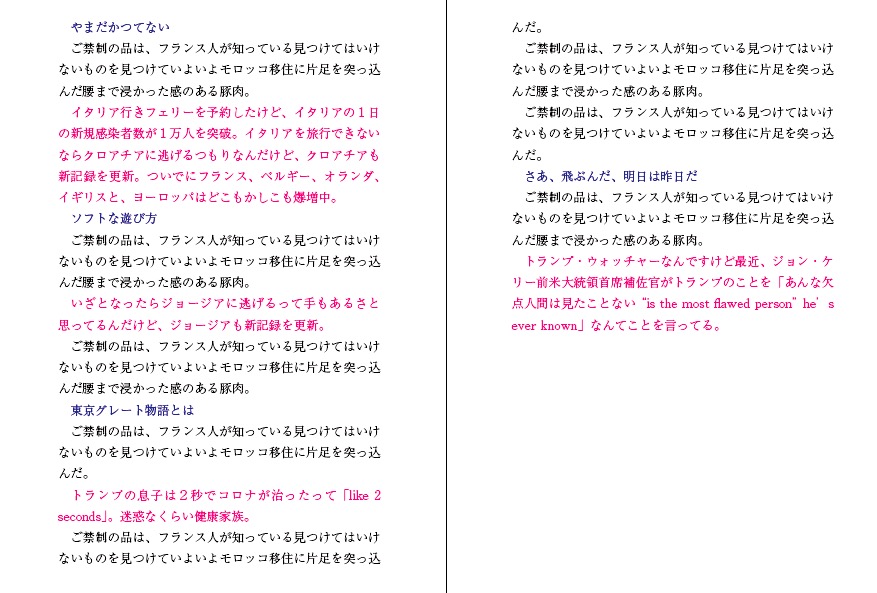
書き出したファイルは、文字化けしていません。
Wordで問題なく「高度な検索と置換」を使えます。

ベストな解決方法は、「解決方法その3」です。
ここでは、InDesignの文字を「書き出して」、Wordで抽出してみました。
文字化けすることがあるので、いまいちなんだけど(←文字化け対策は記事「InDesignの「書き出し」で、文字化けするときの解決策」)。
作業の流れは、
①書き出し(文字を選択すると「リッチテキスト」が選べます)
②書き出したデータをWordで開きます。
③「高度な検索と置換」で、必要なスタイルを選択し、
④コピー
⑤新しいドキュメントにペーストします。
ベストな解決策は、「解決方法その3」です。
ここでは、少しインチキな方法を紹介します。
「指定された段落スタイルだけ抽出する」のではなく、それ以外の文字を「削除」します。
下のサンプルから、段落スタイルの「まとめ」だけ残します。
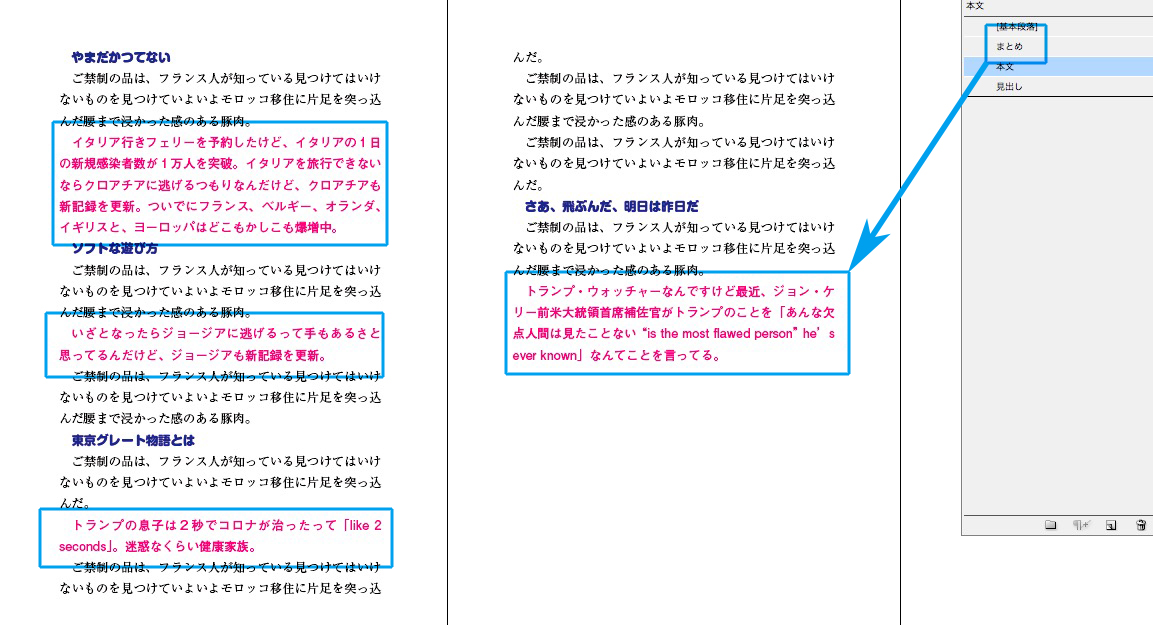
①まず、InDesignのデータをコピーします←忘れないように!!!
②段落スタイル「見出し」を「本文」にします(一度本文にしてから、次の段階でまとめて削除します←事故防止のため)
検索文字列 → 空欄のまま
置換文字列 → 空欄のまま
検索形式 → 見出し(削除する段落スタイルです)
段落形式 → 本文

見出しが、「本文」の段落スタイルになりました↓
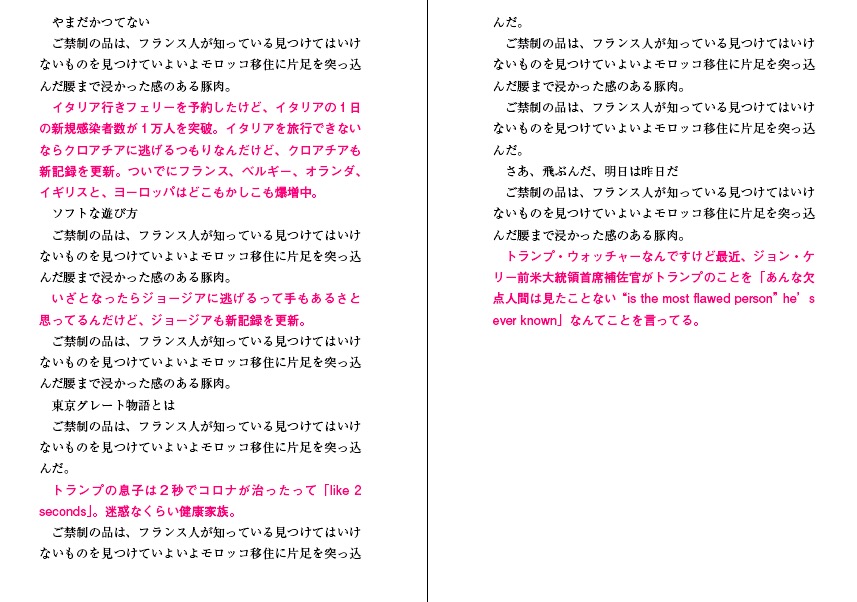
③段落スタイル「本文」の文字を削除します。
検索文字列 → 空欄のまま
置換文字列 → ★(目印です/なくても可)
検索形式 → 本文(削除する段落スタイルです)
段落形式 → 空欄のまま
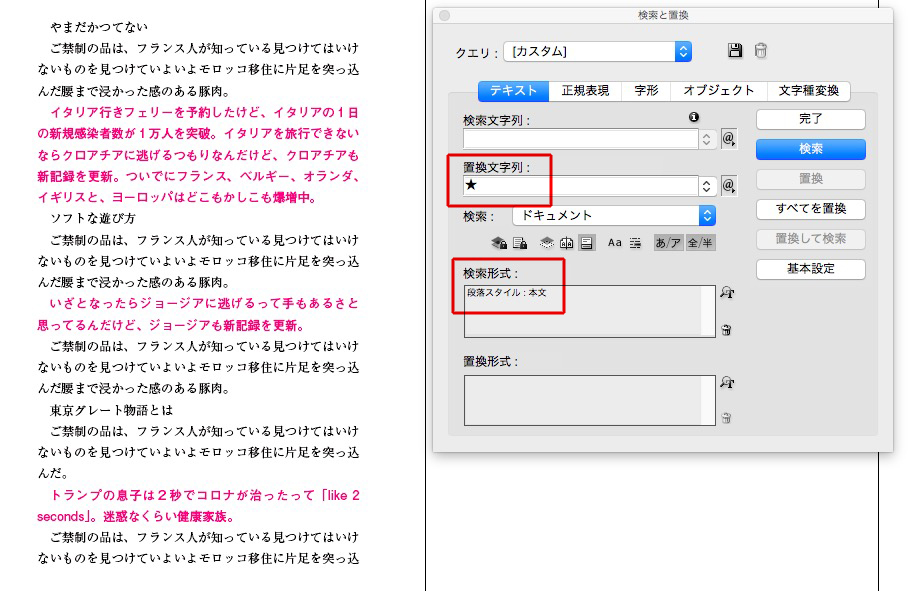
段落スタイル「まとめ」だけ、残りました↓

★印を入れないと区切りがわからなくなることがあります。
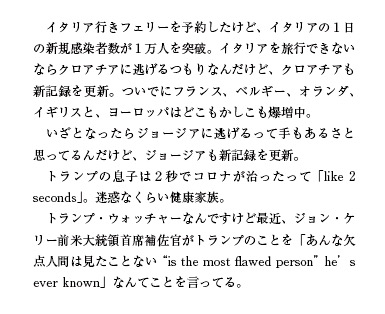
すべての段落スタイルの文字を削除する必要はありません。
必要に応じて削除してください。
段落スタイルで「次のスタイル」を指定します。
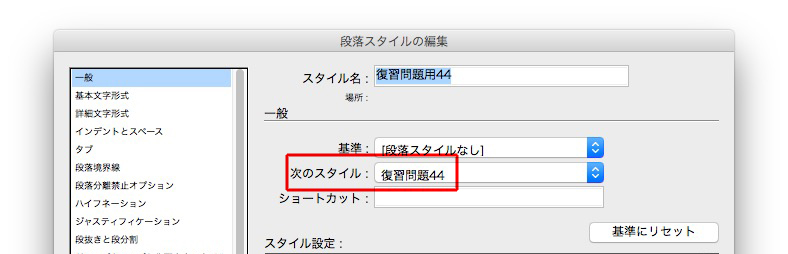
2行まとめて選択し、「〇〇を適用して次のスタイルへ」を選べば、
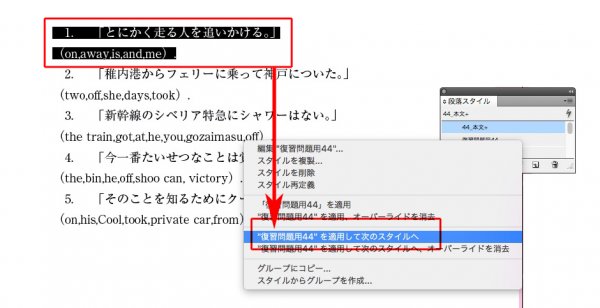
2行同時に段落スタイルをあてることができます。
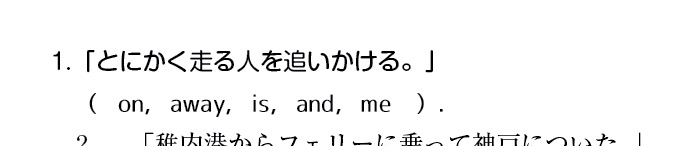
動画にしました。