ドロップキャップと先頭文字スタイルを使うと、段落スタイルに複数の文字スタイルを登録できます。
「先頭文字スタイル」にひとつめの数字の文字スタイルを入れます。
ハイフン「-」を含むにしたので、文字スタイルはハイフンまであたりました。

ふたつめの文字スタイルを入れます。
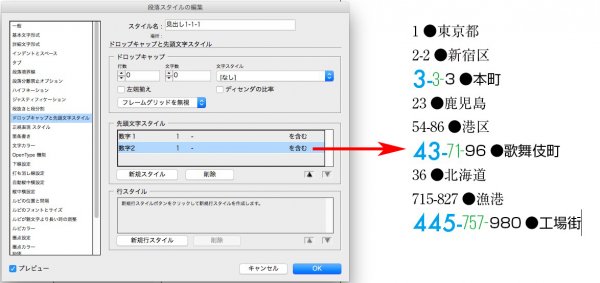
みっつめの文字スタイルは、記号「●」の手前で区切りました。
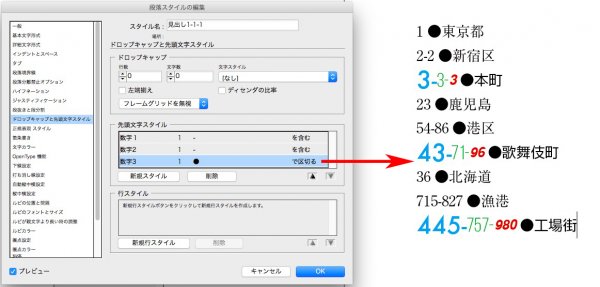
最後に、記号「●」だけに文字スタイルをあてました。
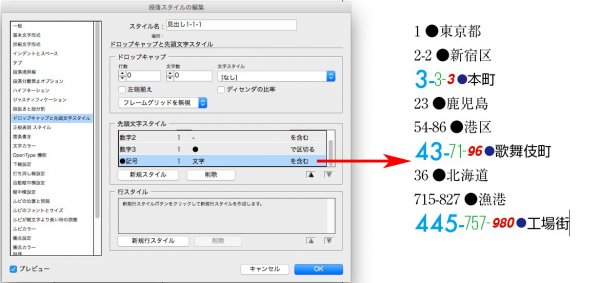
あとから、新しい文字スタイルを加えることもできます。
ハイフンに、専用の文字スタイルをあてました↓
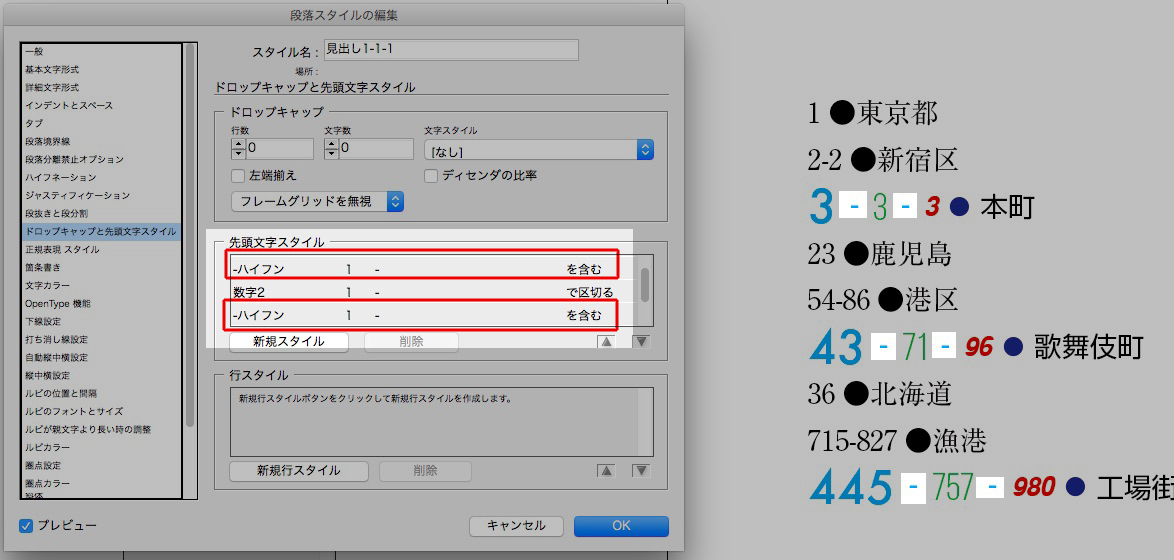
正規表現は見よう見まね
ドロップキャップと先頭文字スタイルを使うと、段落スタイルに複数の文字スタイルを登録できます。
「先頭文字スタイル」にひとつめの数字の文字スタイルを入れます。
ハイフン「-」を含むにしたので、文字スタイルはハイフンまであたりました。

ふたつめの文字スタイルを入れます。
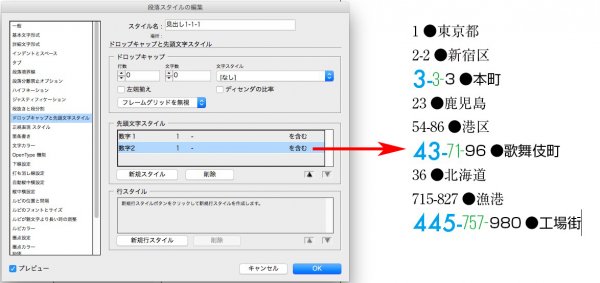
みっつめの文字スタイルは、記号「●」の手前で区切りました。
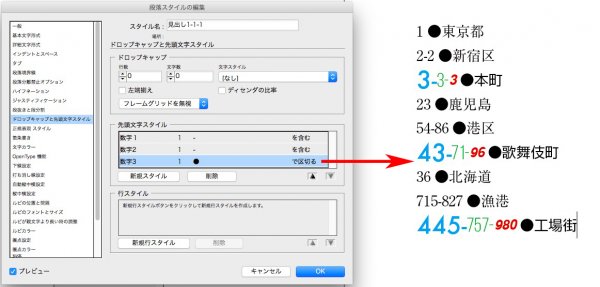
最後に、記号「●」だけに文字スタイルをあてました。
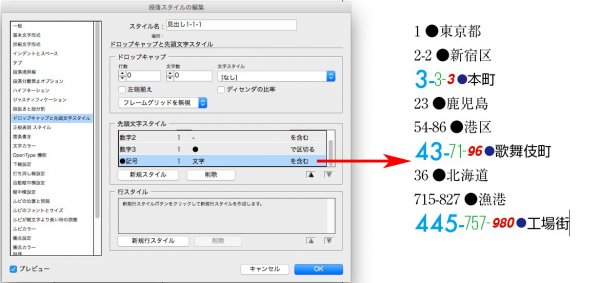
あとから、新しい文字スタイルを加えることもできます。
ハイフンに、専用の文字スタイルをあてました↓
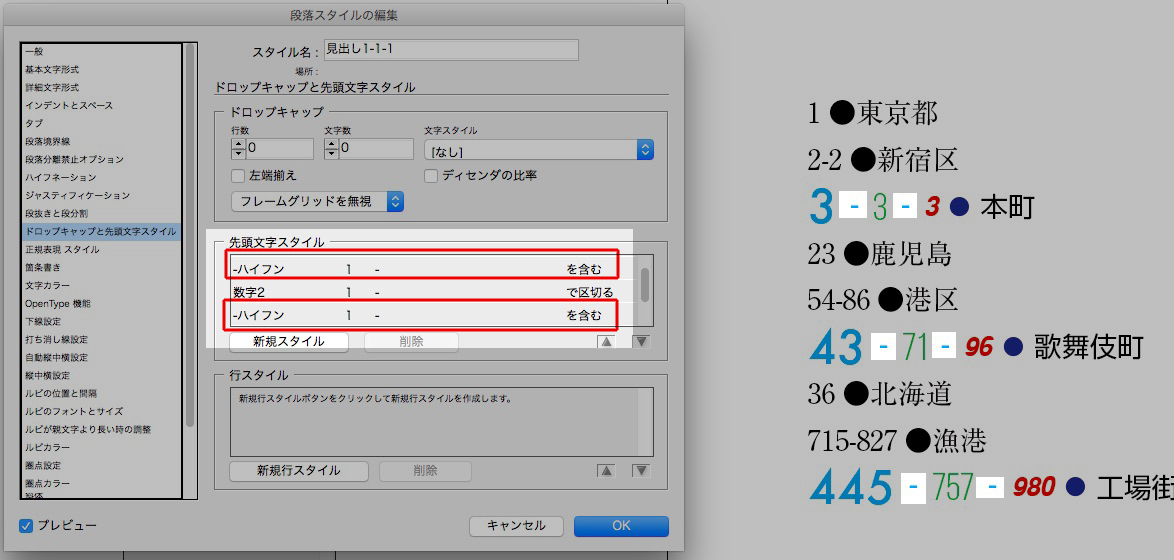
記事「《肯定先読み》数字付き見出しの頭に記号をつける方法。」のオマケです。
肯定先読みで、見出しの数字だけに文字スタイルをあてます。
検索文字列 → ^\d{1,}-\d{1,}-\d{1,}(?=●)

先ほどの文字スタイルを検索して、数字を半角から全角に置換しました。
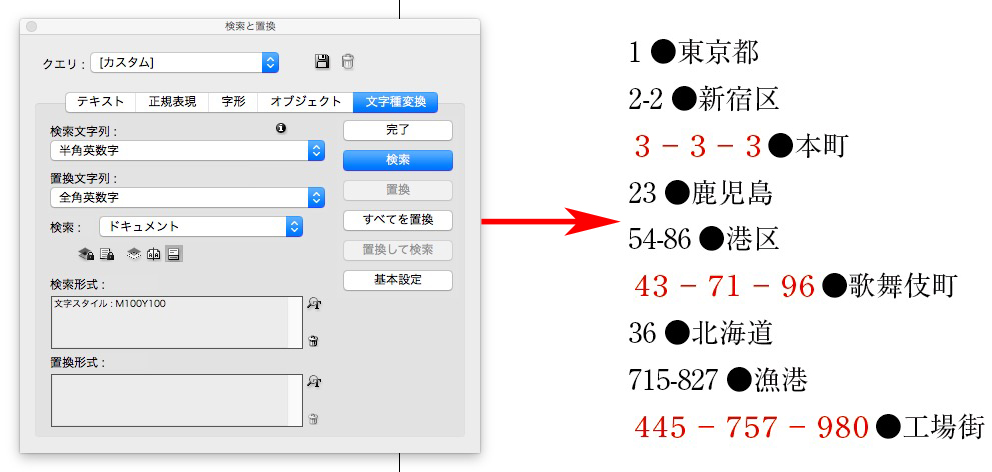
クイック適用を使います。
command + return
「なし」と入力して↓
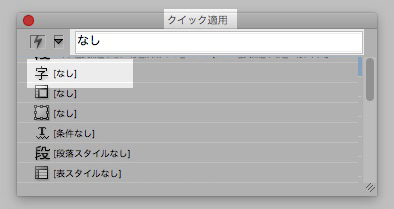
文字スタイルの「なし」を選ぶだけ。
MacBook Airはショートカットが使えないので、重宝しています。
数字付き見出しを検索と置換で、段落スタイルをあてます。
考慮するのは、
見出しの文字数は、下の青い字です。
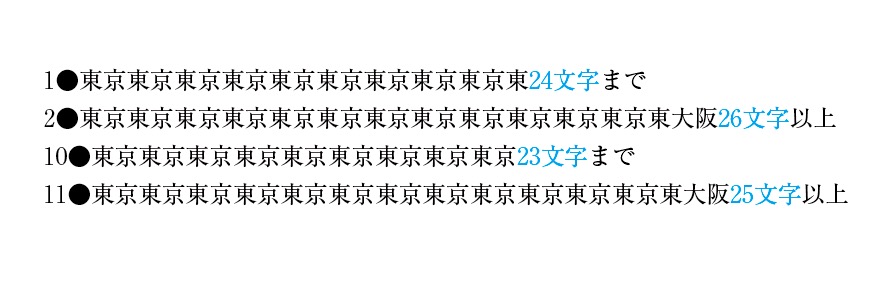
①すべてに、標準の段落スタイルをあてます。
検索文字列 → ^\d{1,}●
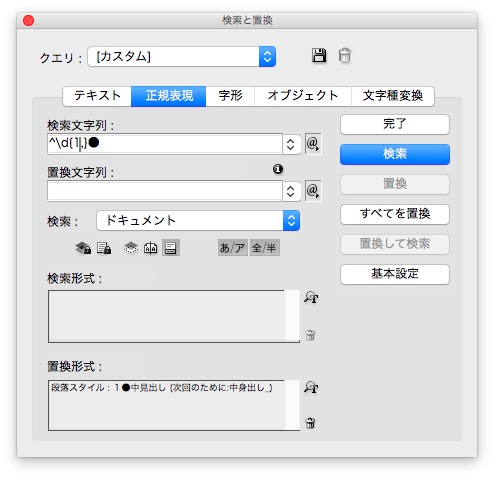
あたりました。
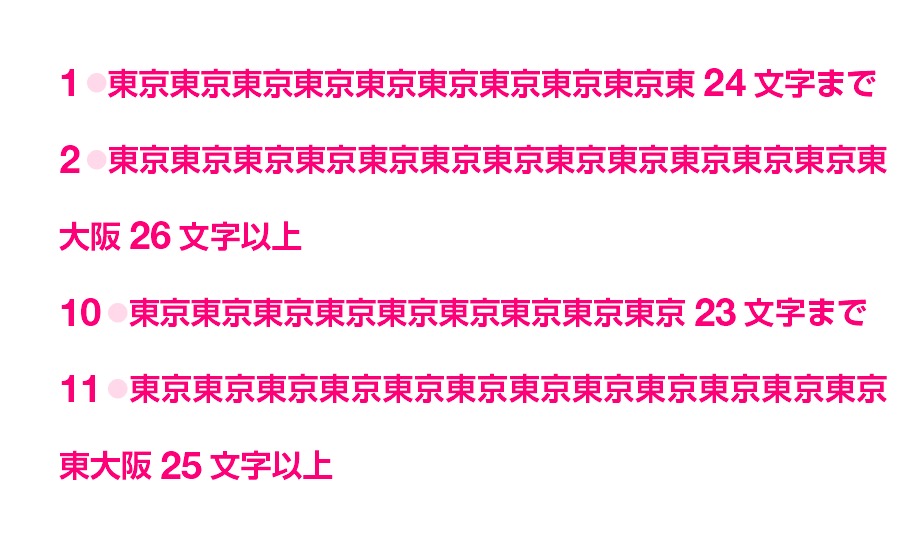
②次に、2行なる26文字以上を選びます。
検索文字列 → ^\d{1,}●.{26,}

あたりました。
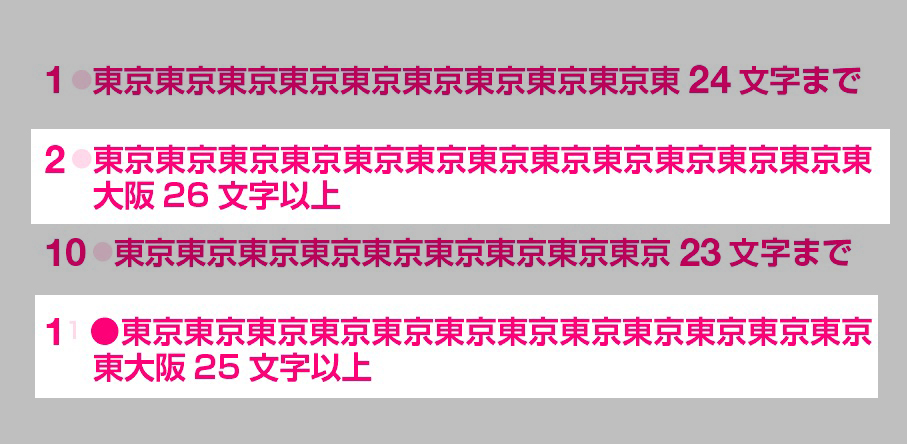
③次に、ふた桁の数字で、25文字以上を選びます。
検索文字列 → ^\d{2,}●.{25,}
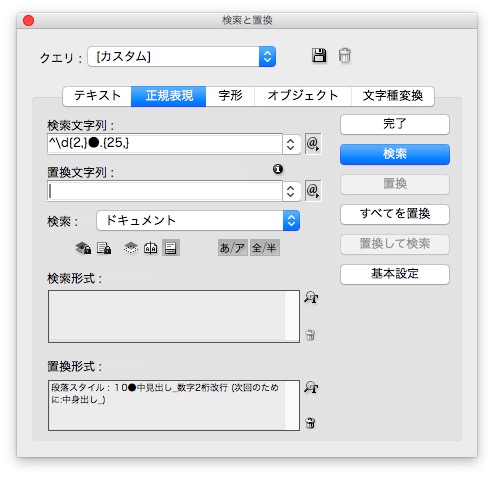
あたりました。
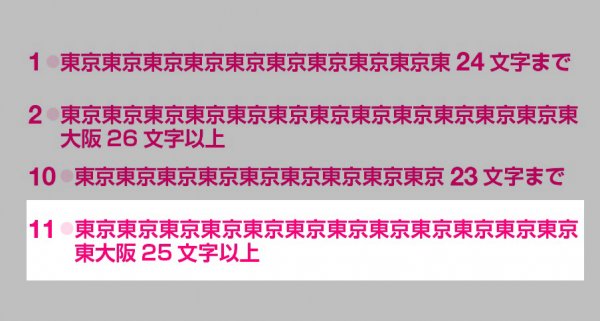
3つ目の数字が二桁以上なら、●の前にタブを入れて、専用の段落スタイルをあてます。
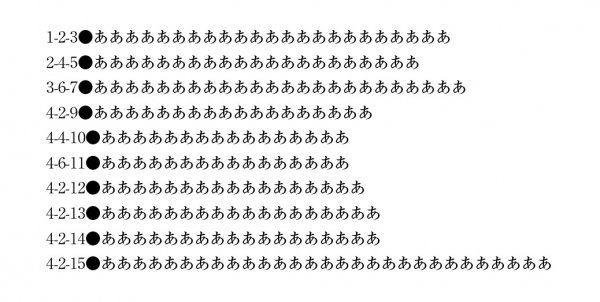
検索文字列 → ^([0-9]-[0-9]-[0-9]{2,})
置換文字列 → $1\t
置換形式 → 段落スタイル
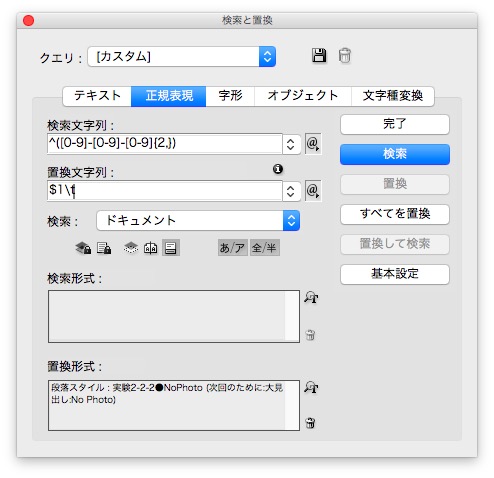
段落スタイルがあたりました。
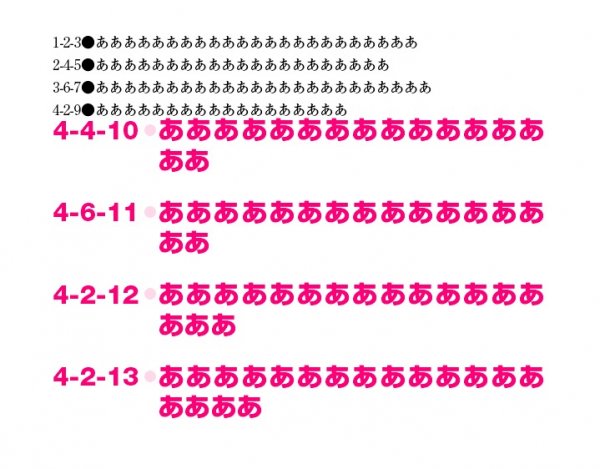
検索文字列 → ^([0-9]-)([0-9]|1[0-9])●
置換文字列 → ~c$1$2●
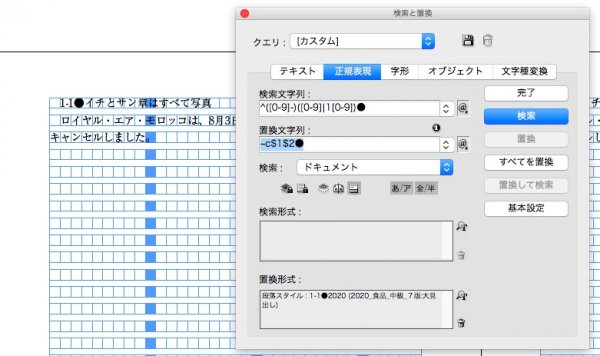
19までの数字が選ばれました。
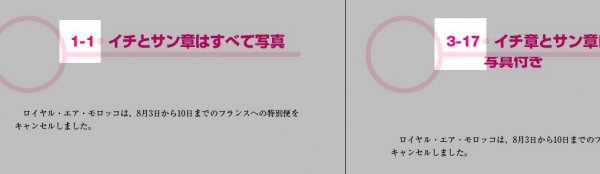
検索文字列 → ^[0-9]-[0-9]-([2-9]|1[0-9])
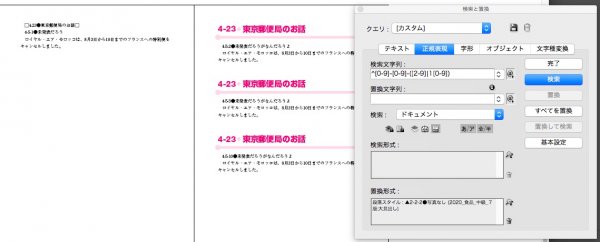
置換されました。
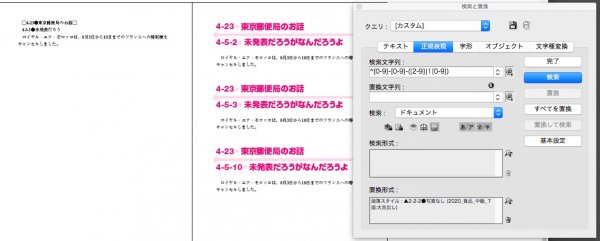
下の行は、3桁目が「1」なので、置換されていません。

参考にしたのは、下の記事です。
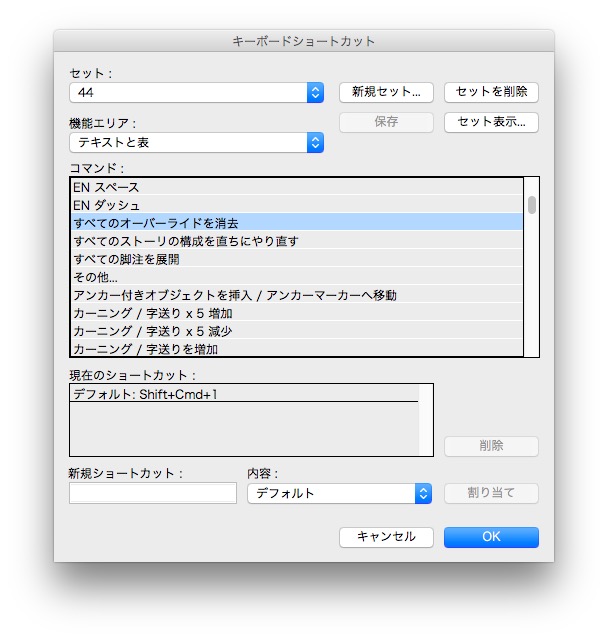
検索文字列 → [※|*]\d*
検索形式 → 本文の段落スタイル
置換形式 → 上付き文字の文字スタイル
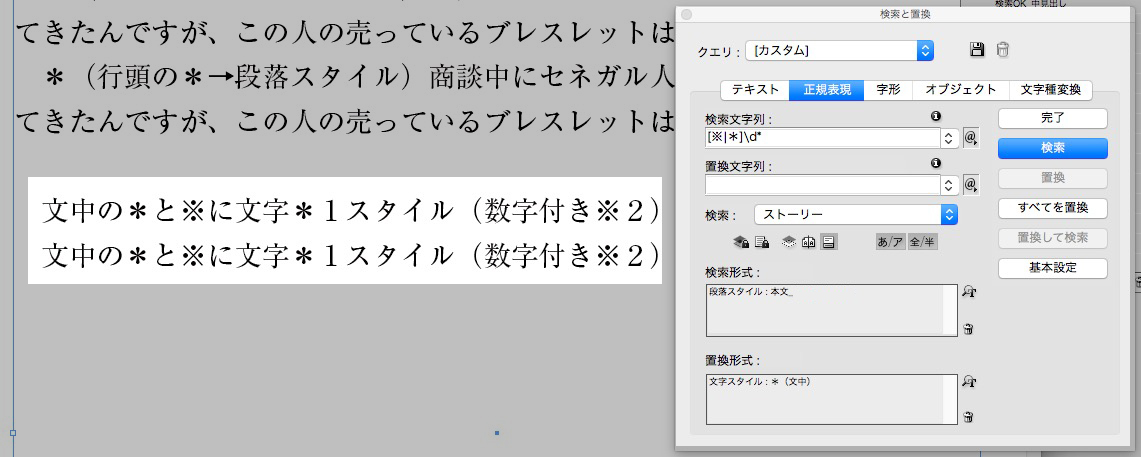
置換終了↓
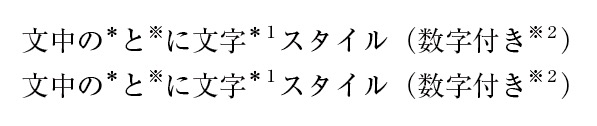
図表のタイトルの頭に、オブジェクトを入れます。

検索文字列 → ^(図表\d:)
置換文字列 → ~c$1
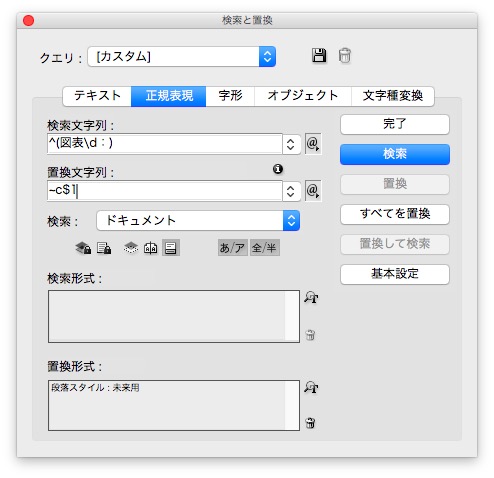
置換終了↓
