〈Word〉グリッド線を表示/非表示
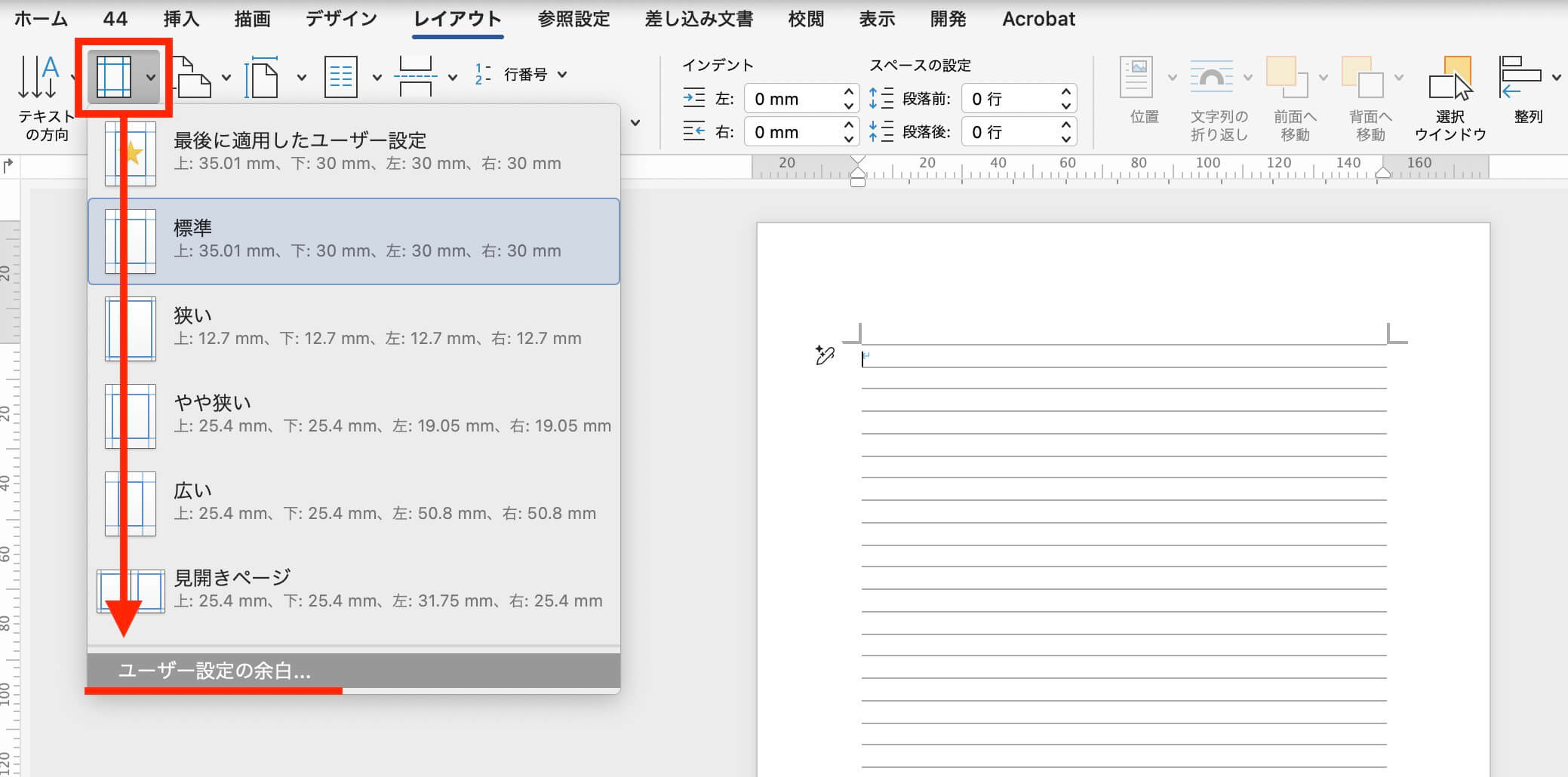
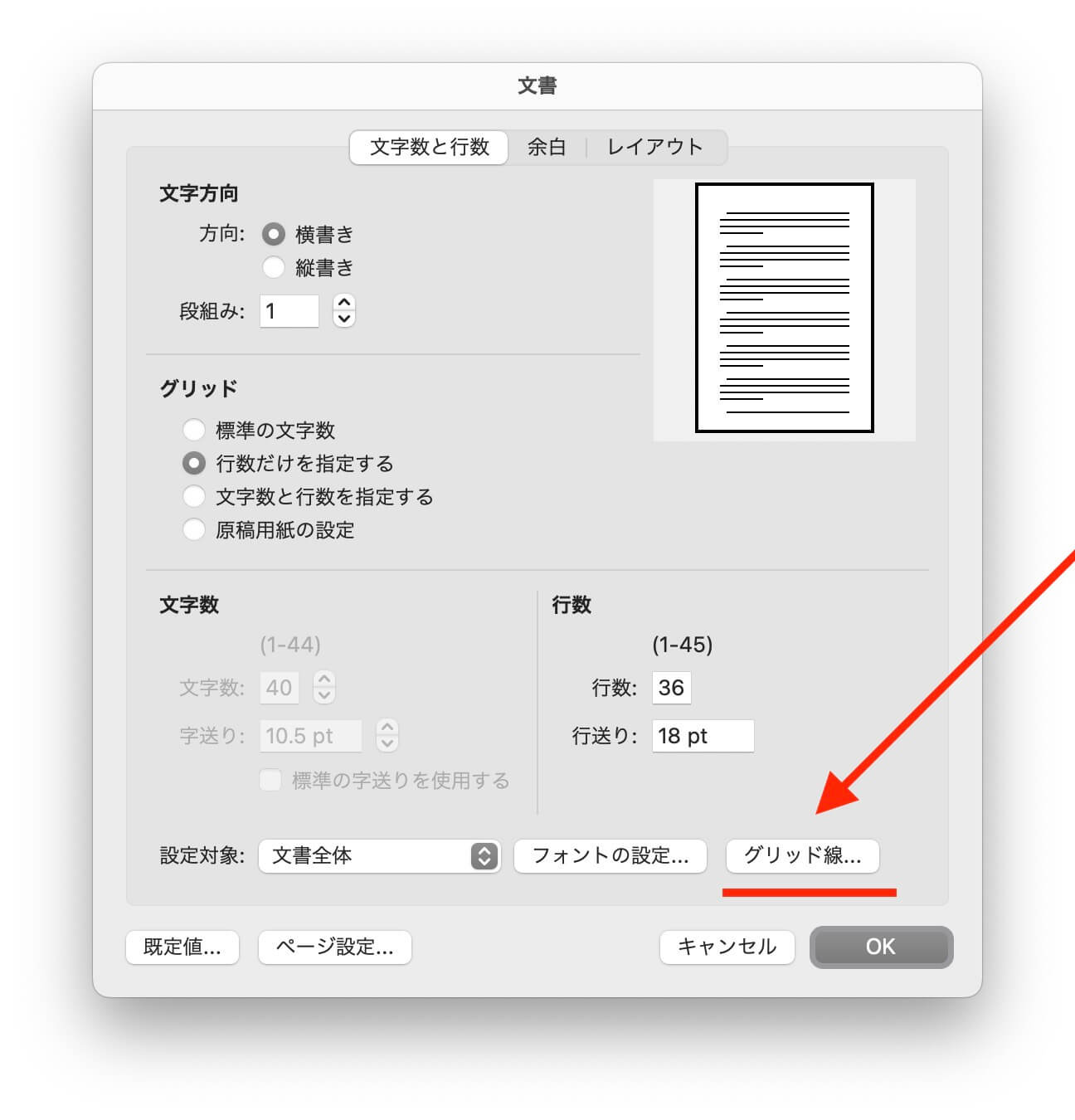
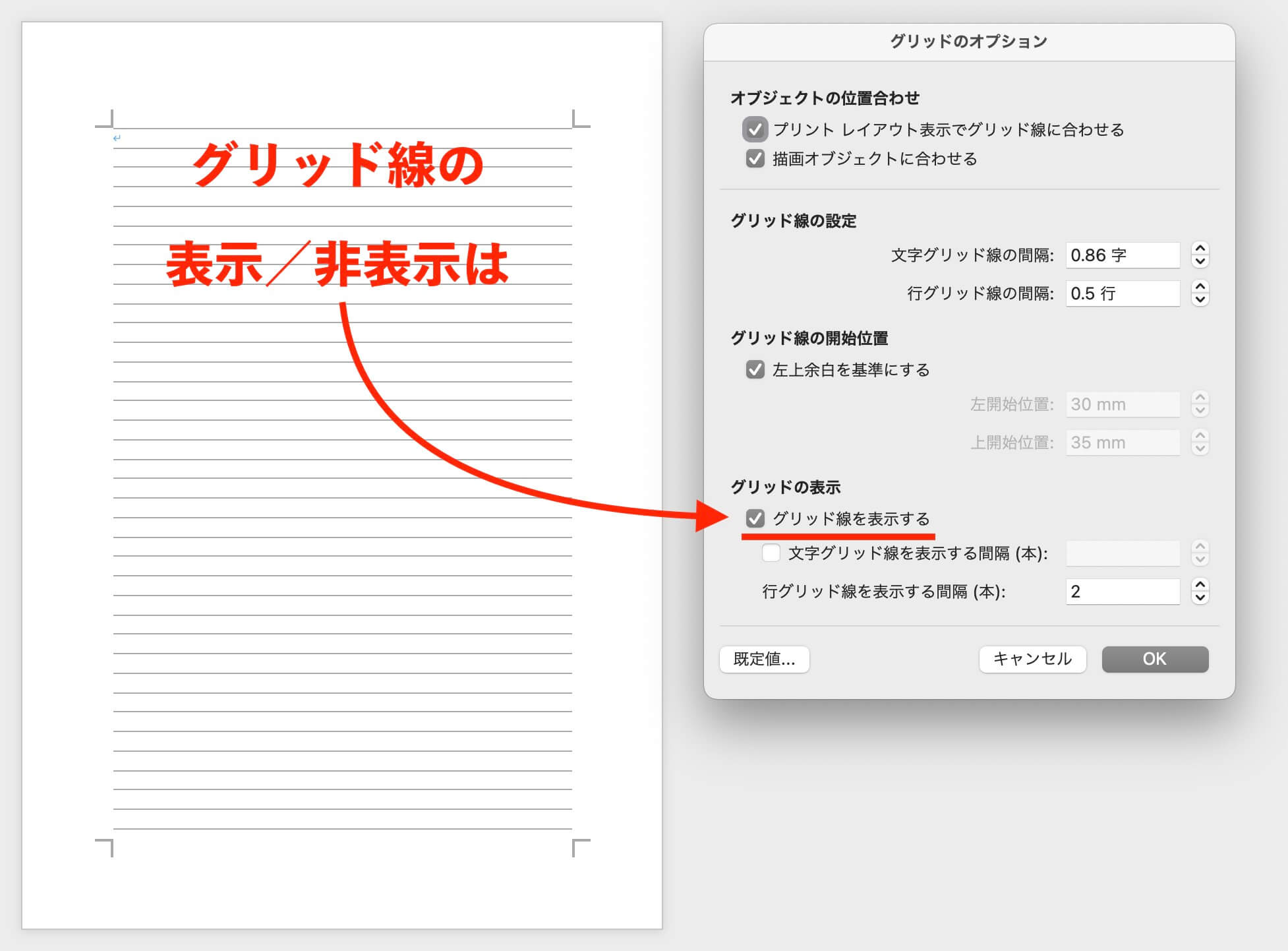
〈KAN〉
①流し込み前のWordと、流し込み後のゲラの見た目が一緒になるようにするためのWordの設定。(最後の「。」だけで開業にならないようにする、とか)
②見出しの前後の行どりの設定方法(DTPに何を確認して、自分でWordのスタイルをどう設定するか)
③DTPへの申し送りに必要なこと一覧(ダブルダーシとか、ルビとか・・・?→定型文化して今後使いまわしたい)
④図・写真が入るときの設定方法
⑤横書きの本を作る場合の注意点・おさえるべきことなど
- 英語は、すべて半角
- 数字は、すべて半角(編集者によっては、ひと桁数字は全角)
- %&$は半角
- かっこ類は全角
- 本文中にオブジェクト(図版、写真)を挿入したとき、修正による行の増減によってハミダシ/次ページに送られる
〈Word〉見出しのスタイルを5行どりにして、「書式のクリア」を使う
保護中: 〈Word〉グリッド線
〈Word〉原稿用紙の設定と段落後


〈InDesign〉Webの表をInDesignに読み込む
Webの表をコピーする
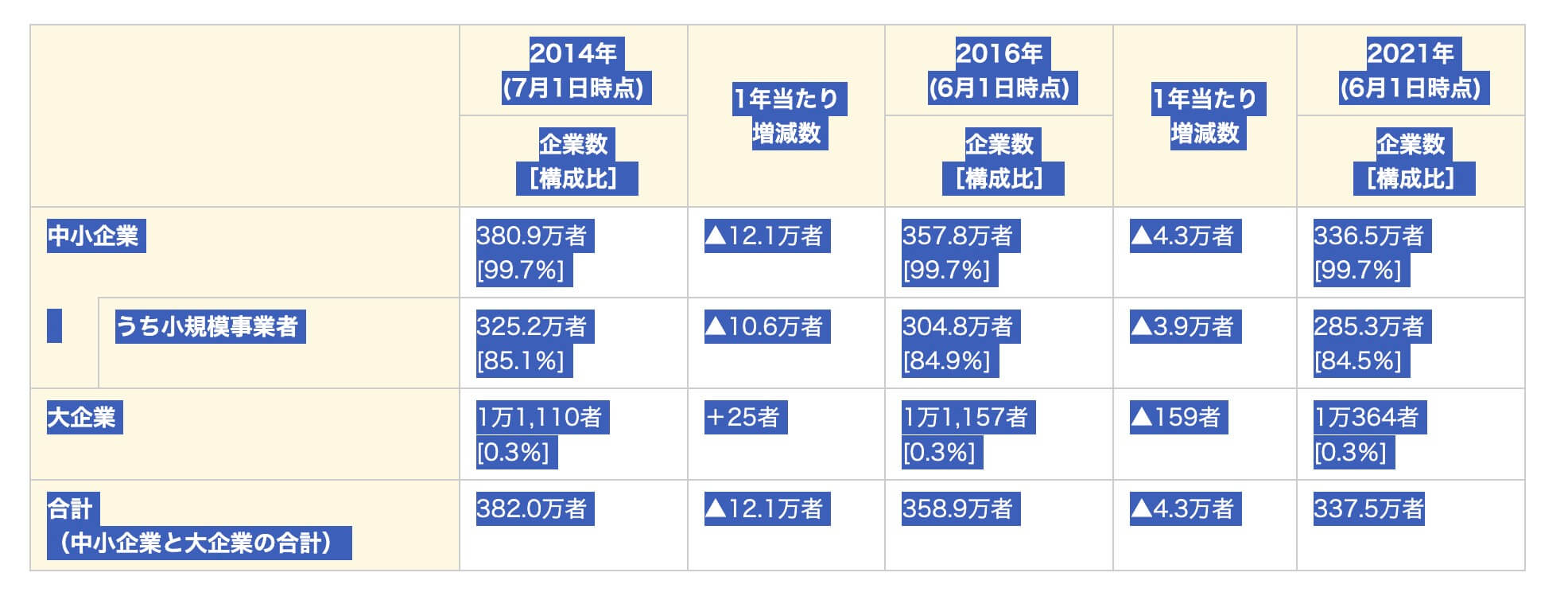
Wordにペーストし、Word文書(docx)として保存する
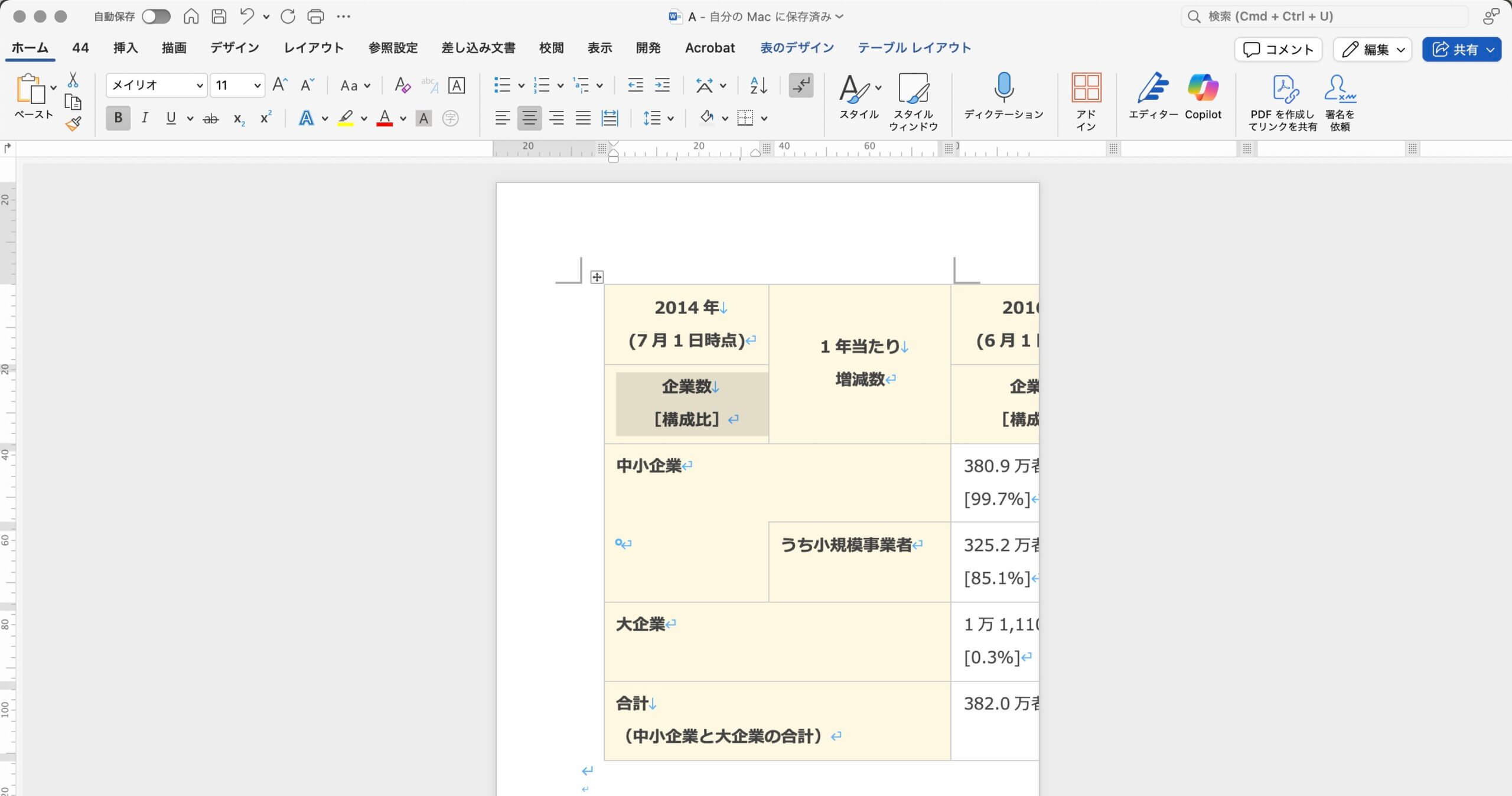
InDesignに配置する
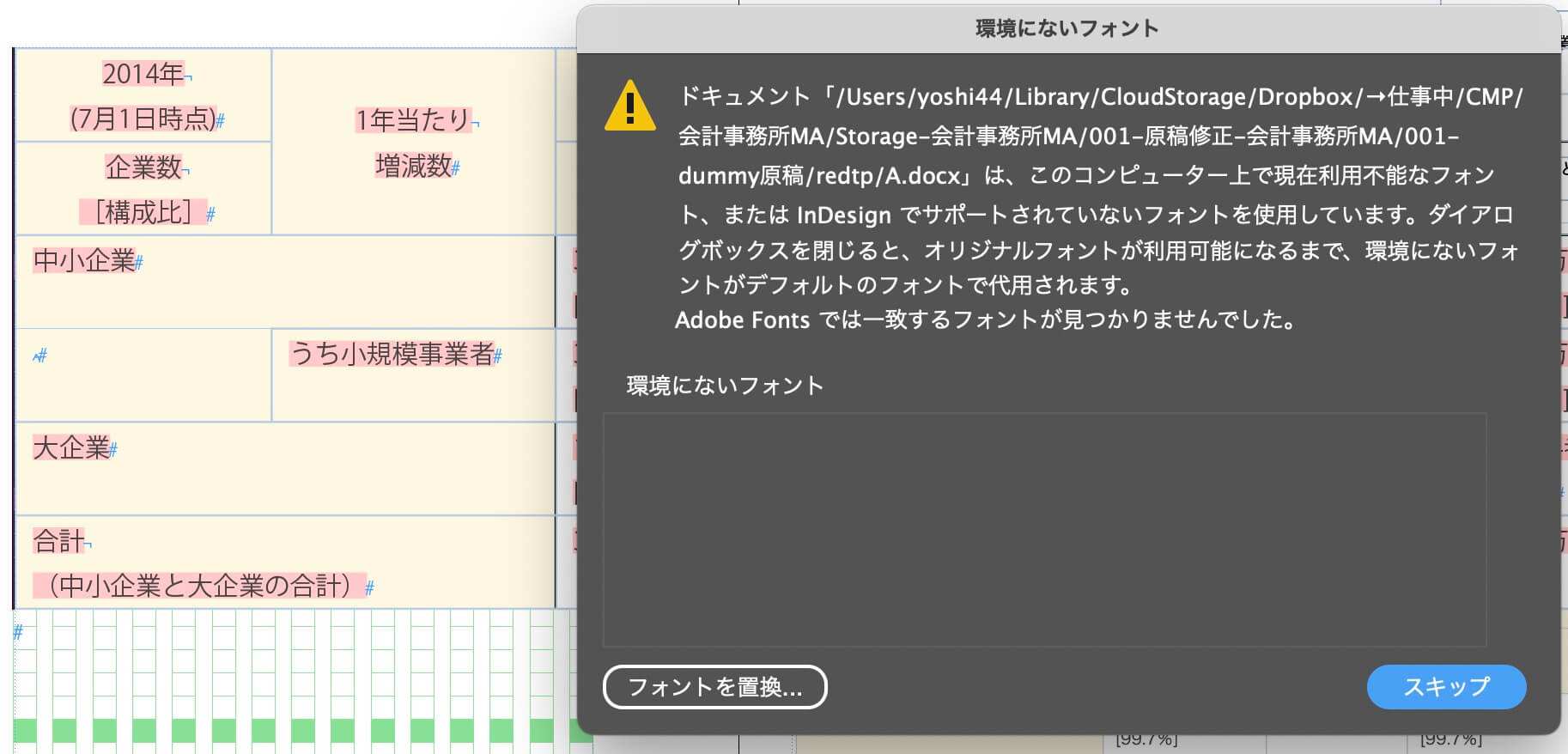
〈Word〉インデントの使い方
〈Word〉教室|コンテンツデザイン室
ルールの統一
誰でも修正できること
修正しやすいこと
InDesignだと一括修正できない
編集記号を表示する
改ページの仕方
段落を下げる方法
ルビの付け方
半角文字を全角へ替える
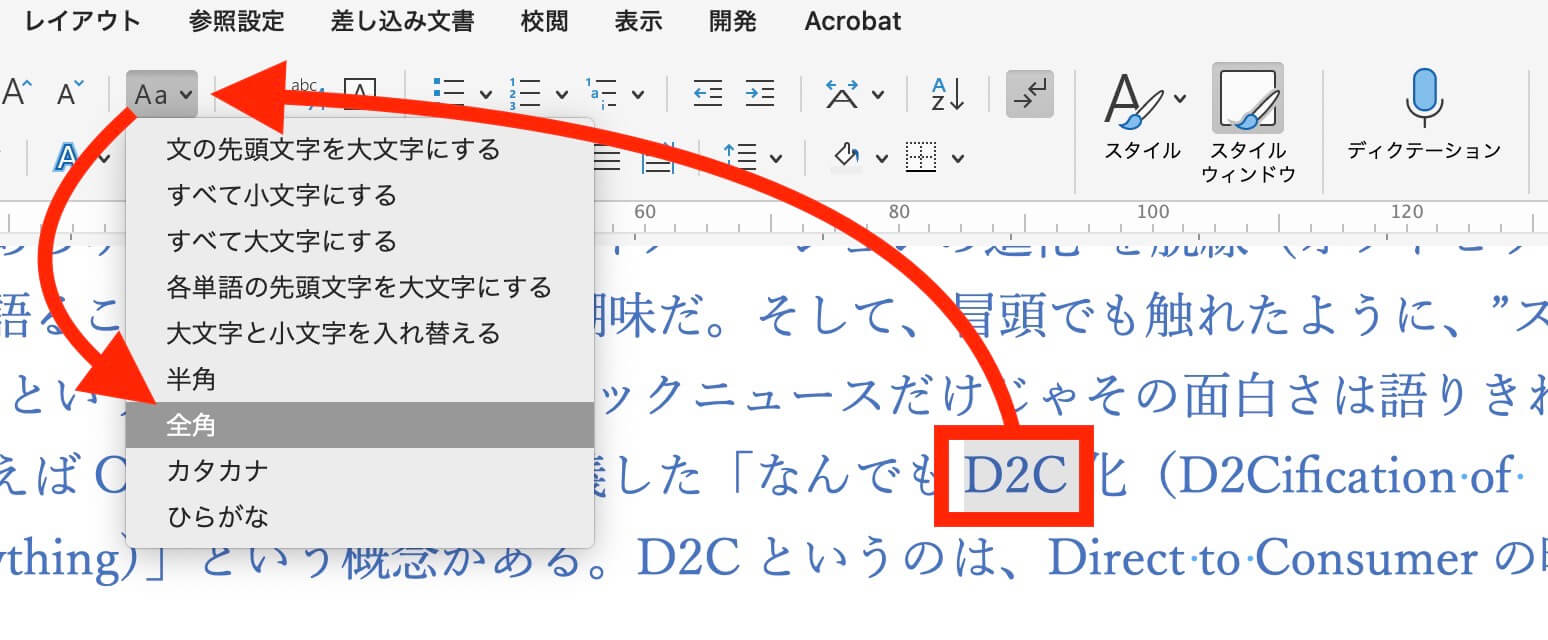
表を作る/文字列を表にする
段落スタイルと文字スタイルの違い
段落スタイル・文字スタイルの作り方
見出しの前後に1行アキを入れる
普通の改行と強制改行の違い↓
インデントの使い方
インデントの使い方002
箇条書き
間違えやすい“”と〝〟
①“”と〝〟

②両方とも““

間違えやすいよく似た線
−(ひく/マイナス)
―(ダーシ)
-(半角ハイフン)
‒(全角ハイフン)
―(音引き)
箇条書き
レイアウト(○字×○行)
レイアウト(縦組み/横組み)
検索と置換(一対一対応)
検索と置換(条件検索/一対多対応)
見出しの前後に1行アキを入れる方法
わかりにくい必須機能
目次の作り方で学ぶ、段落前のアキ/段落後のアキ
半角、全角数字と、合成フォントについて