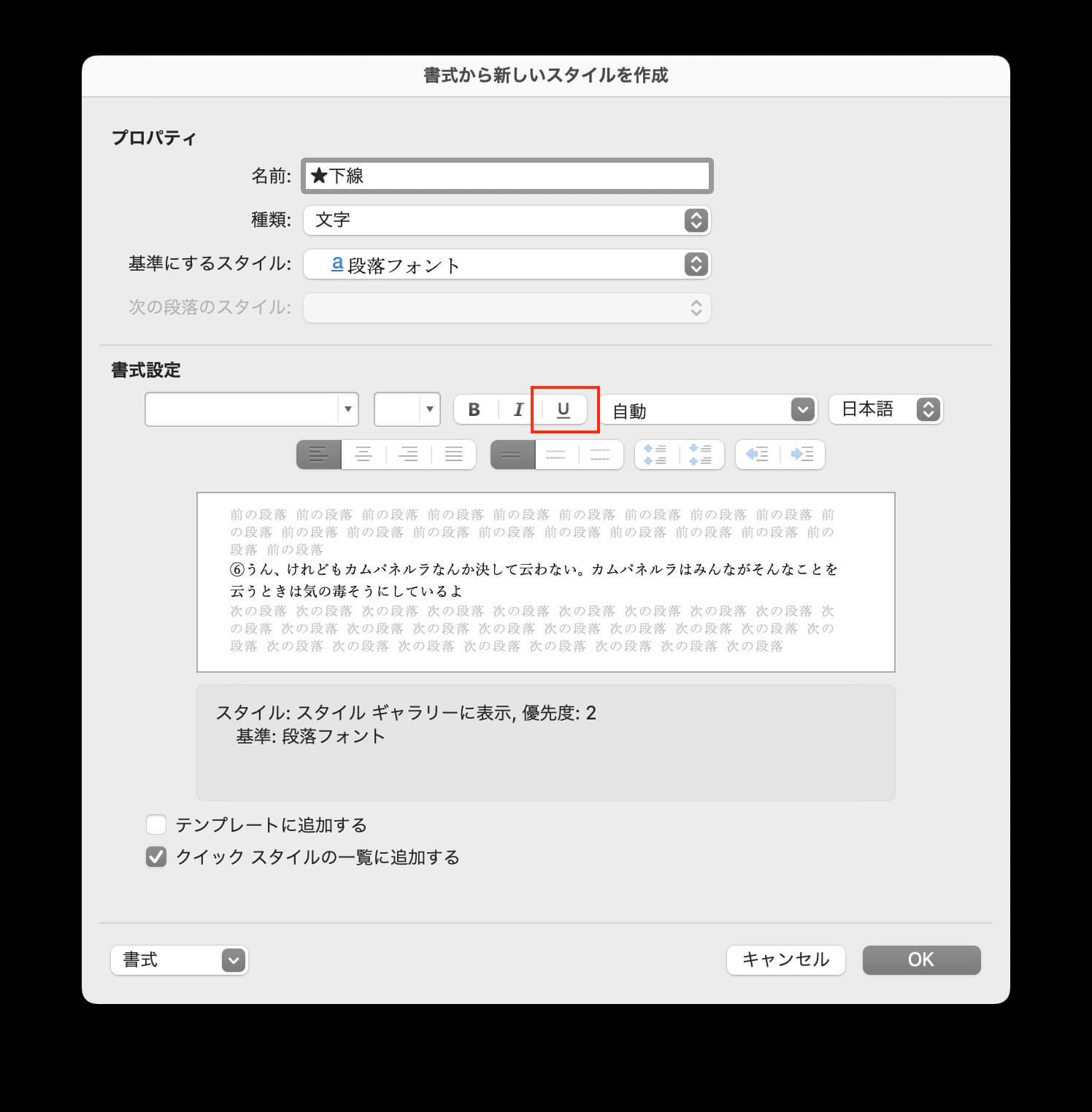保護中: Wordのテストのコメント(99)
〈Word〉スタイルを使い回しする方法
新しく作ったWordのスタイルを別の書類で使いまわすには、
①スタイルが当たった文字をコピペ
するのが簡単ですが、
②スタイルをテンプレートに追加すれば、新規の文書ではコピペしなくても流用できます。
新しいスタイルを作るときに(編集画面で)、「テンプレートに追加する」にチェックを入れます。
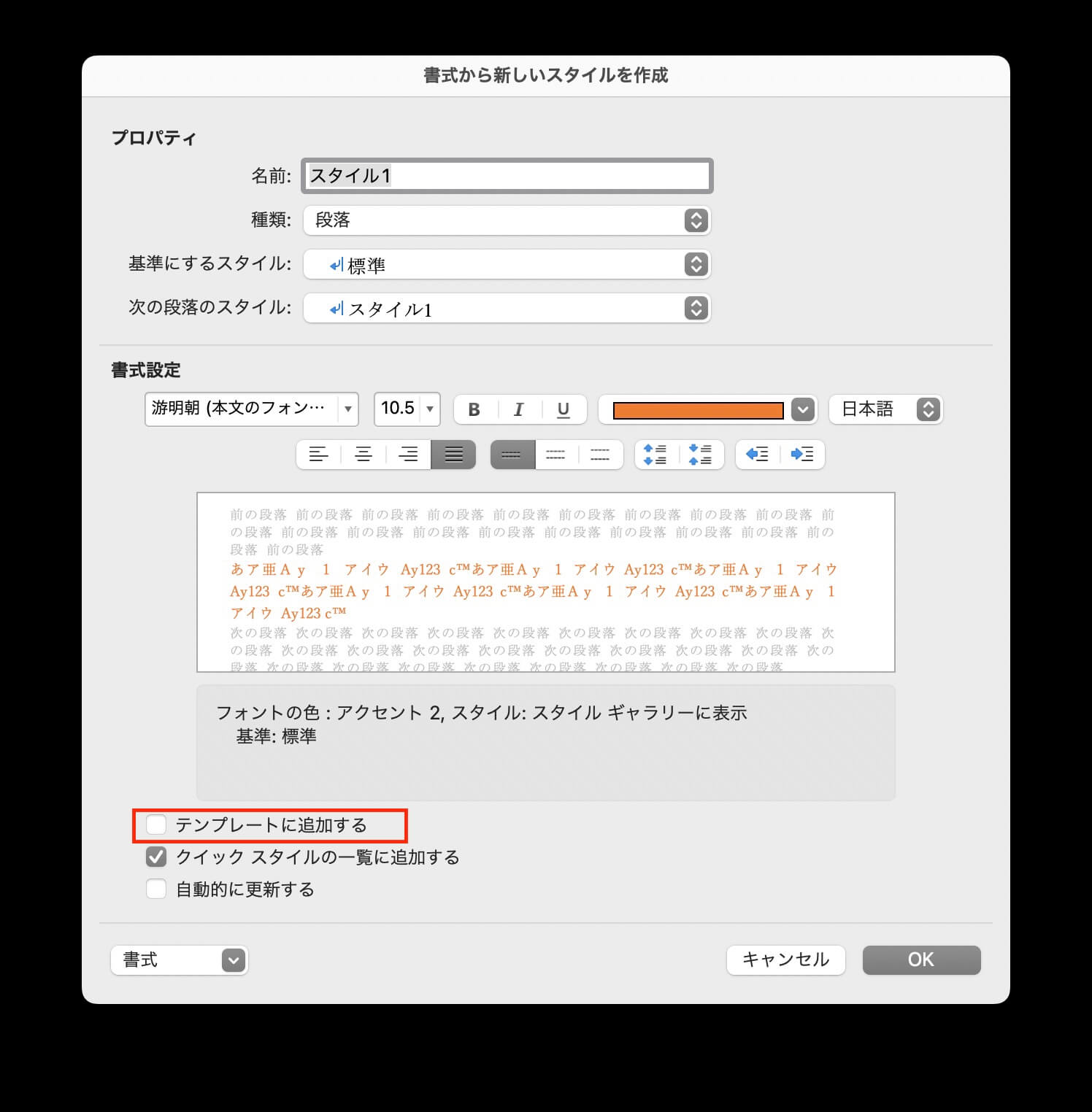
新しい文書で、スタイルを支えるようになります。
すでにある文書で、スタイルを流用するときは、
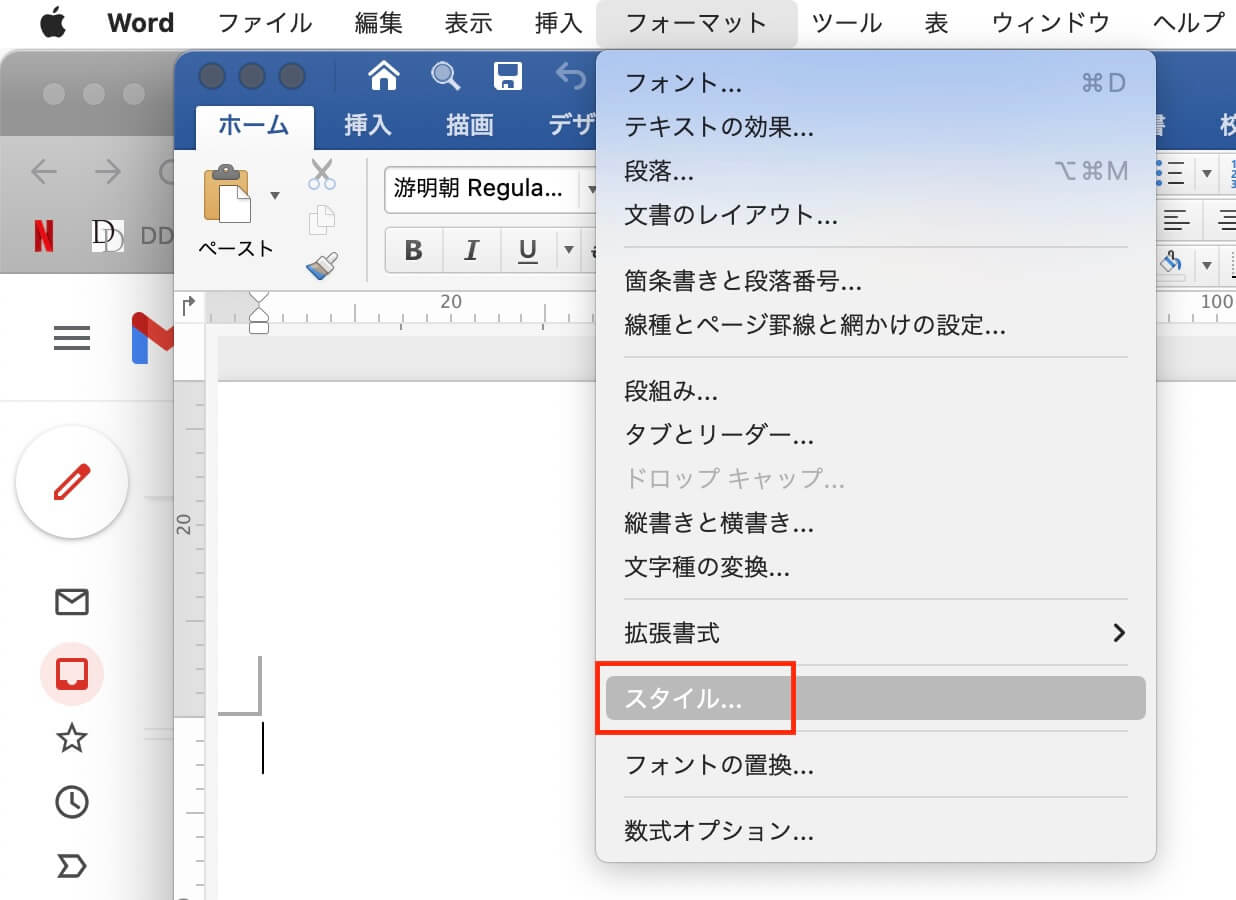
「構成内容変更」→
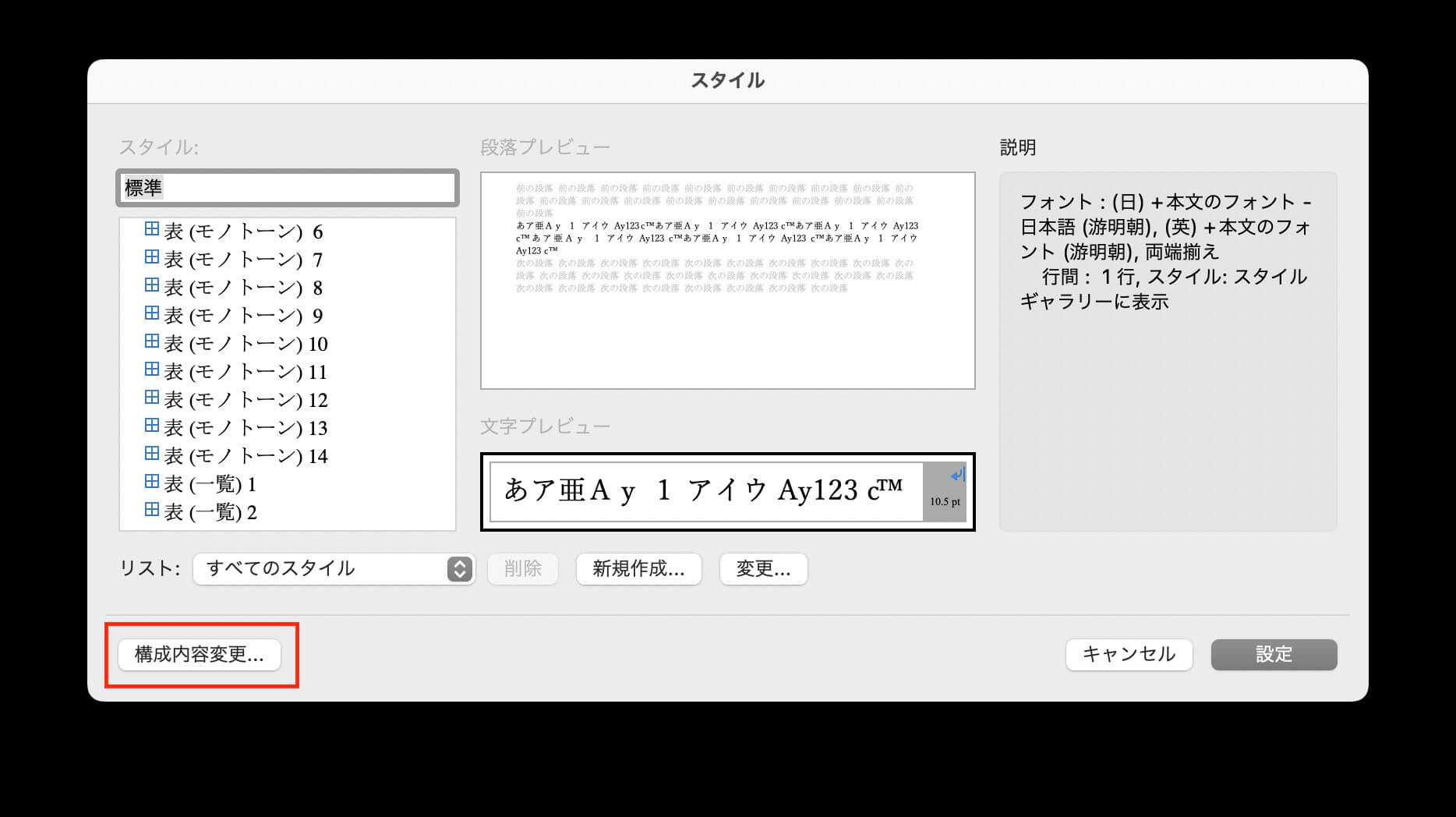
右側のスタイル名を指定して、「<ーコピー」をクリックします。
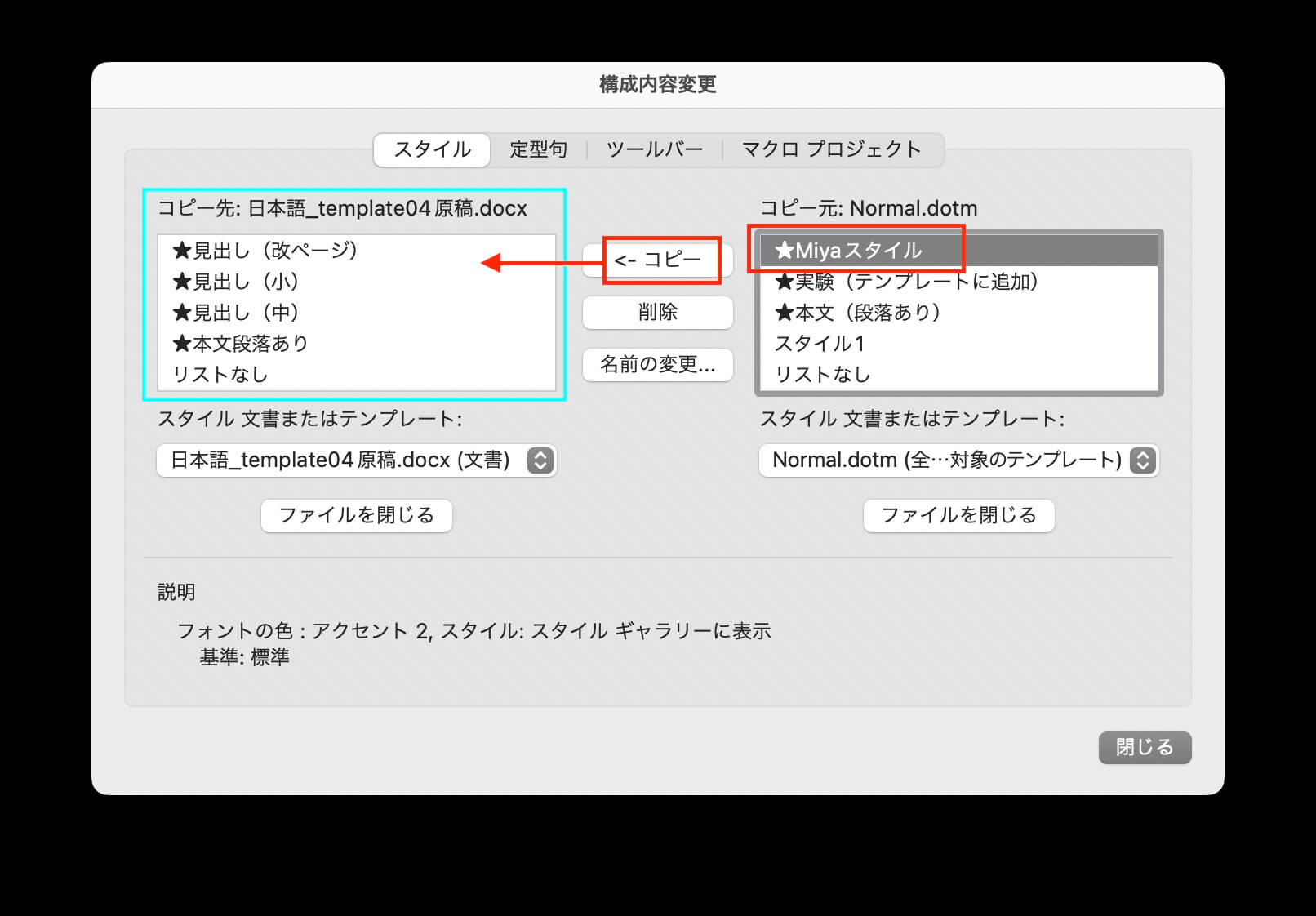
他の文書で流用できます。
〈Word〉検索と置換の{,}→例)アルファベットを3文字/3文字以上
{3}と{3,}の違いです。
{3}とすると、アルファベットを3つ。
※buildingは、buiとldiのふたつ選ばれました。
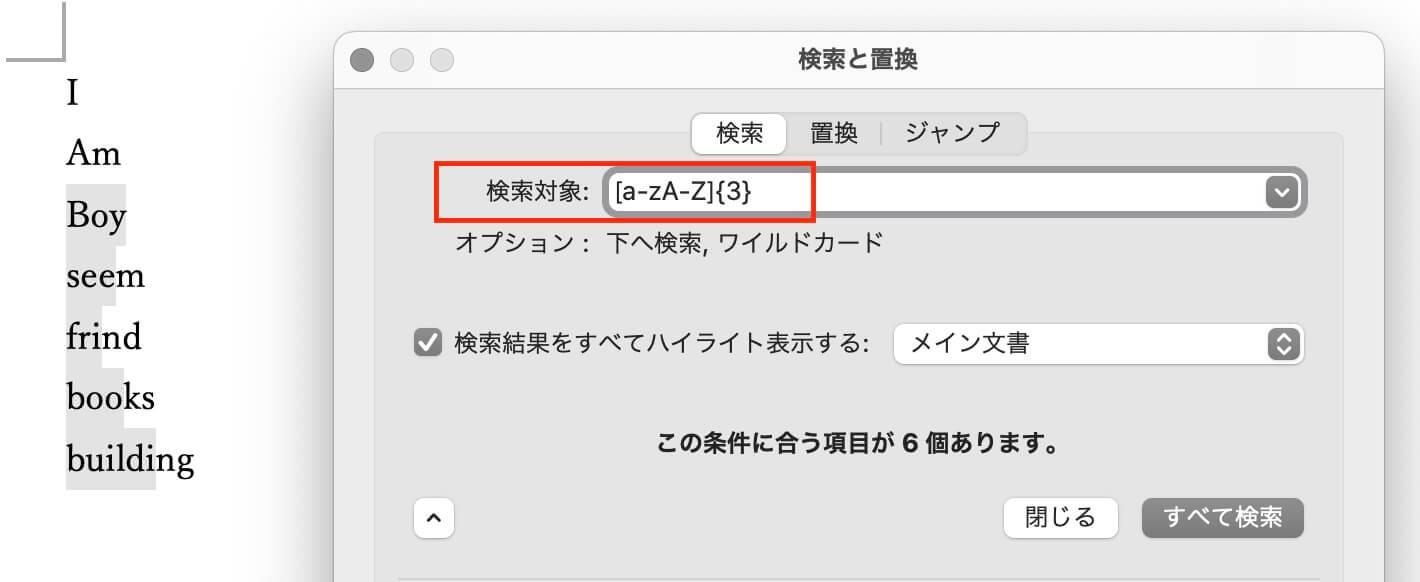
{3,}とすると、アルファベットが3つ以上。
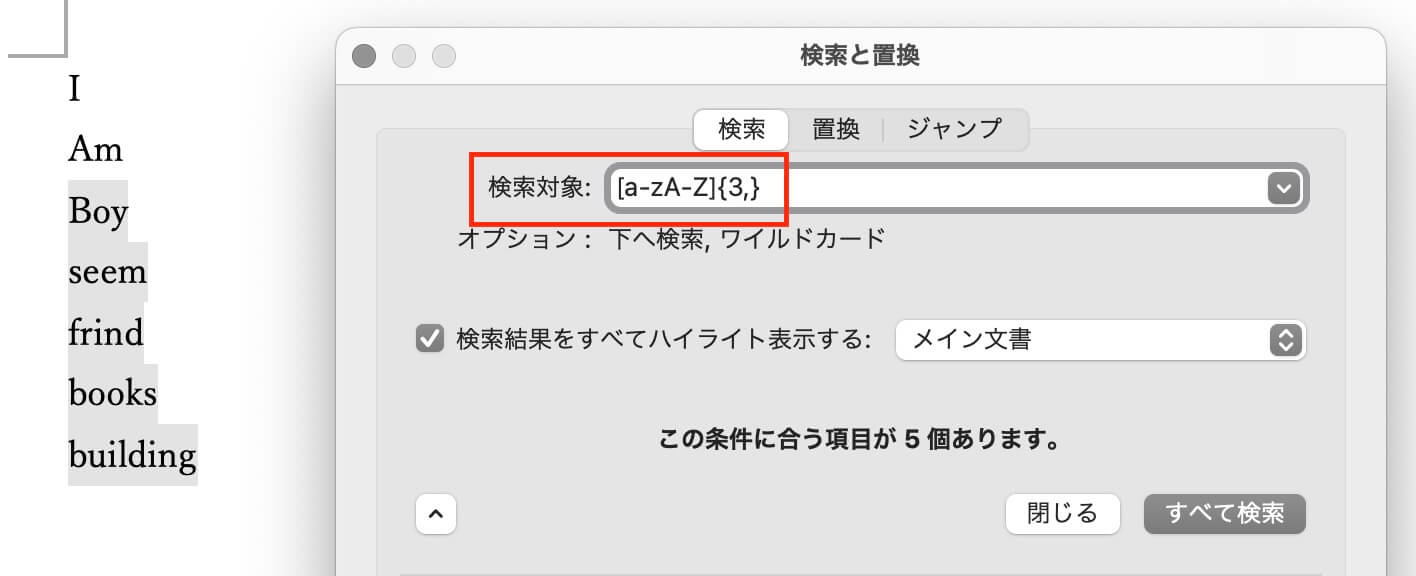
会社名のアルファベット3文字を選択する(NHKとか、DNAとかKGBとか)
下の文章から、
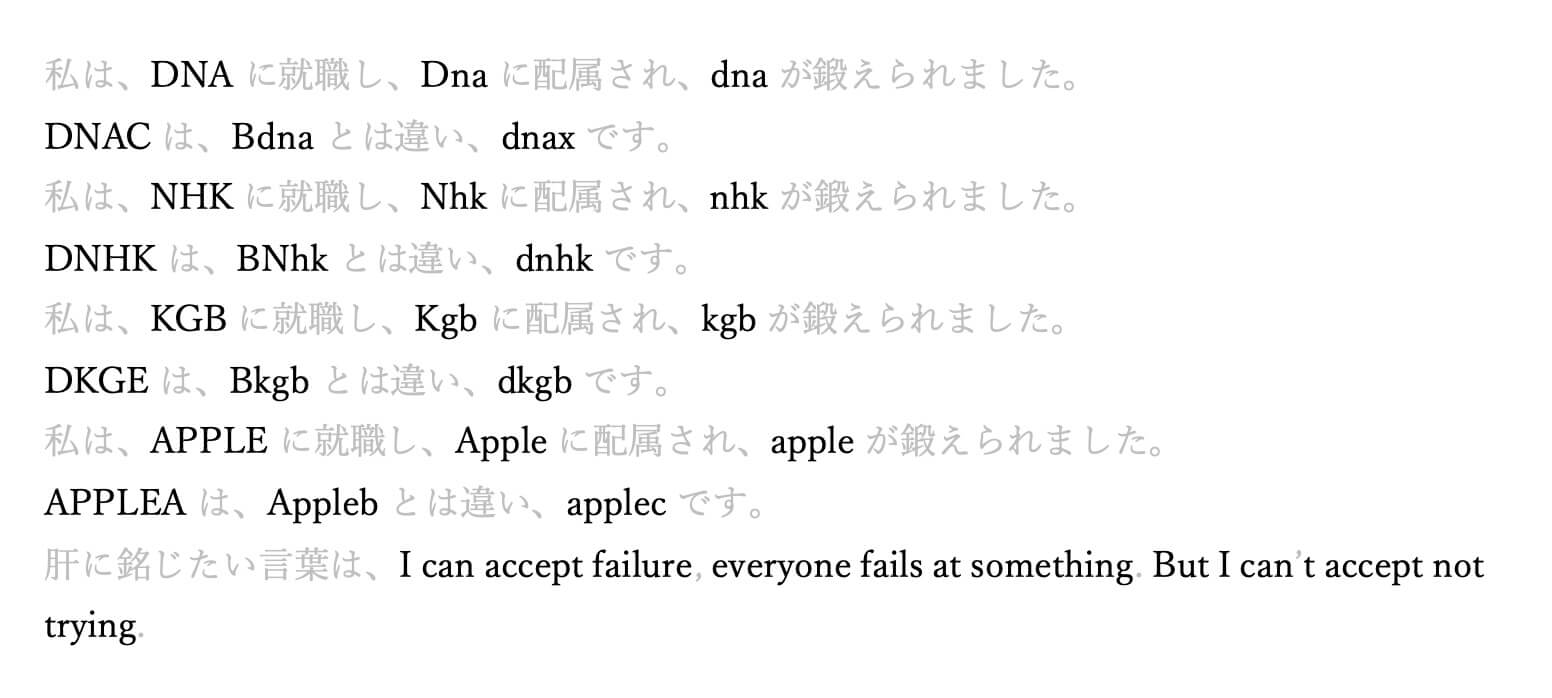
アルファベットを選択すると、
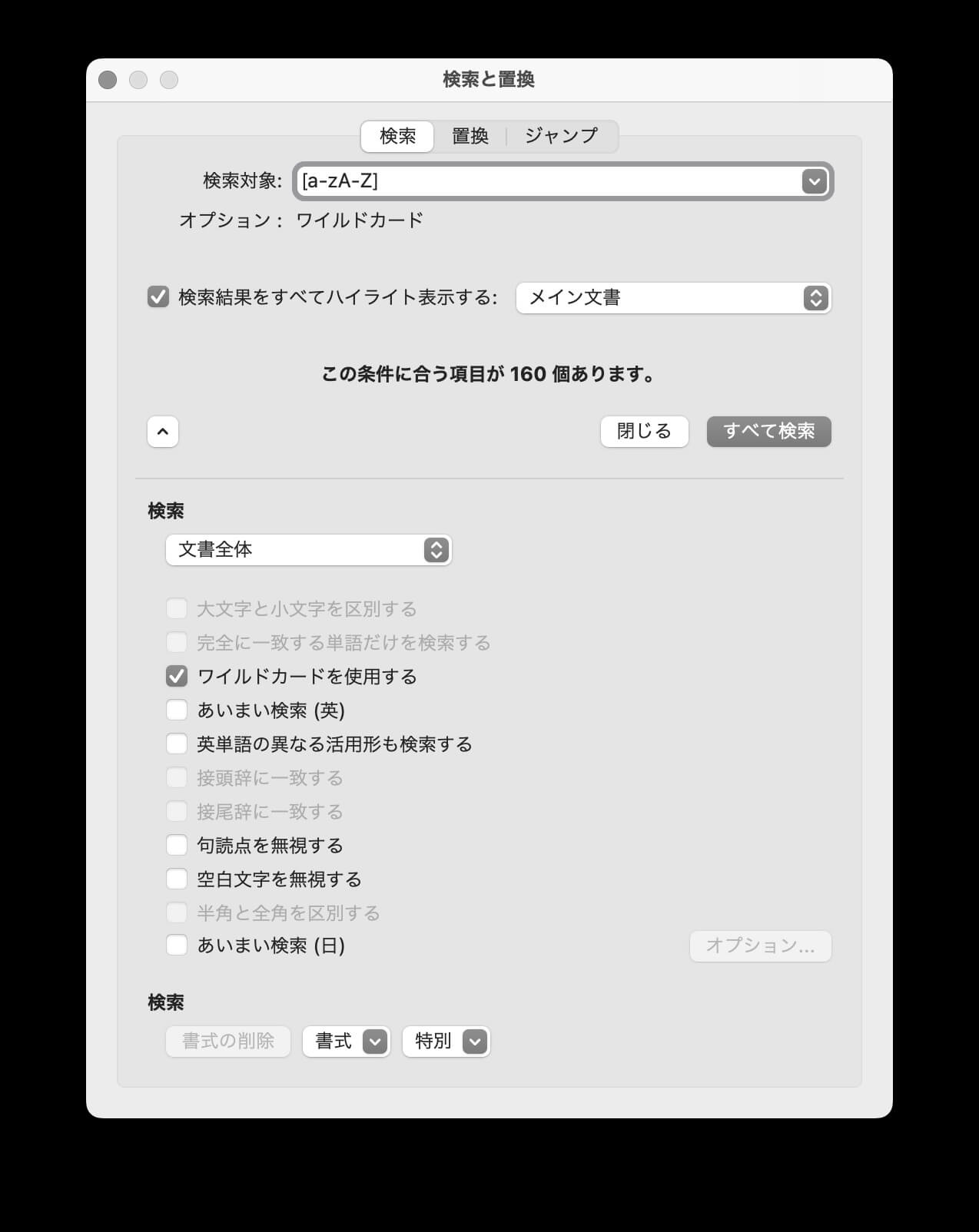
全部選択されるので、そこで
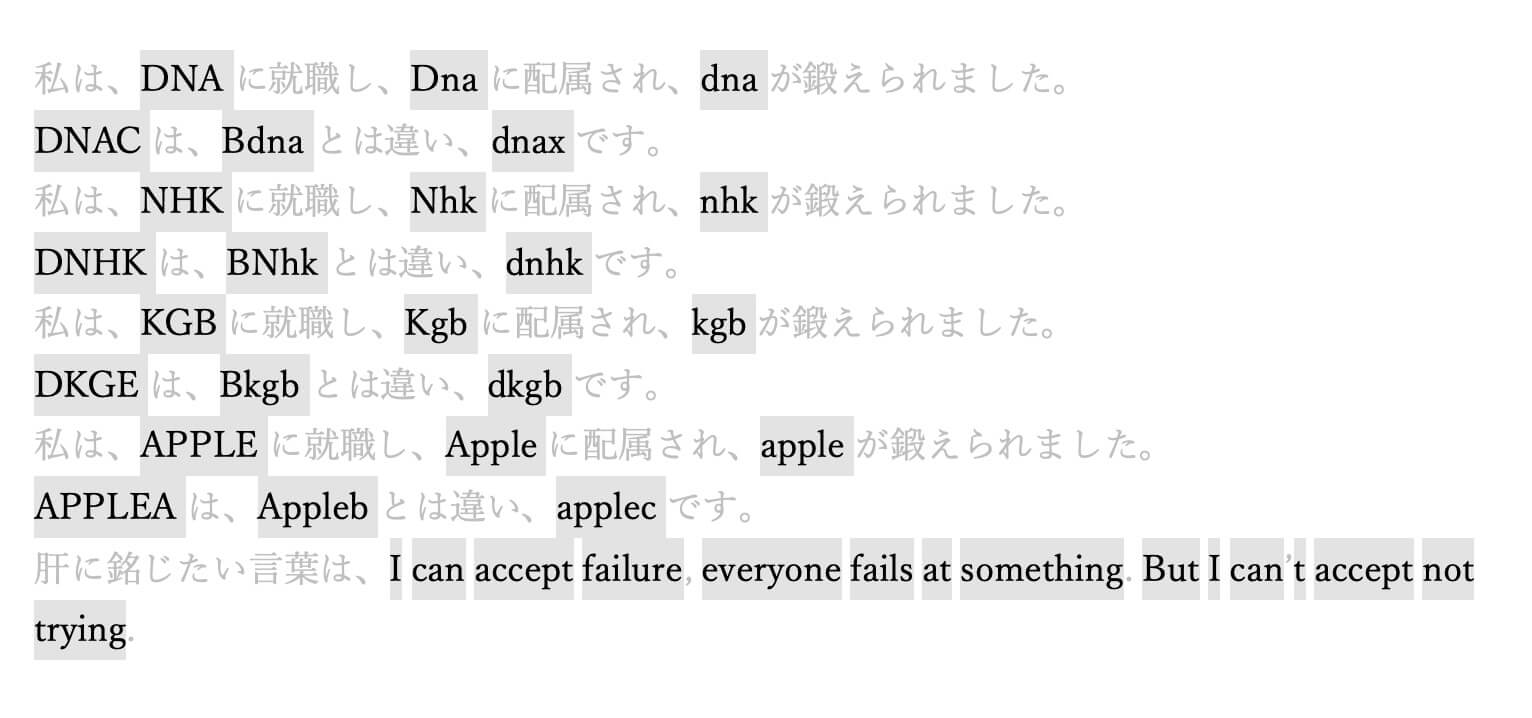
アルファベット3文字に絞りますが、
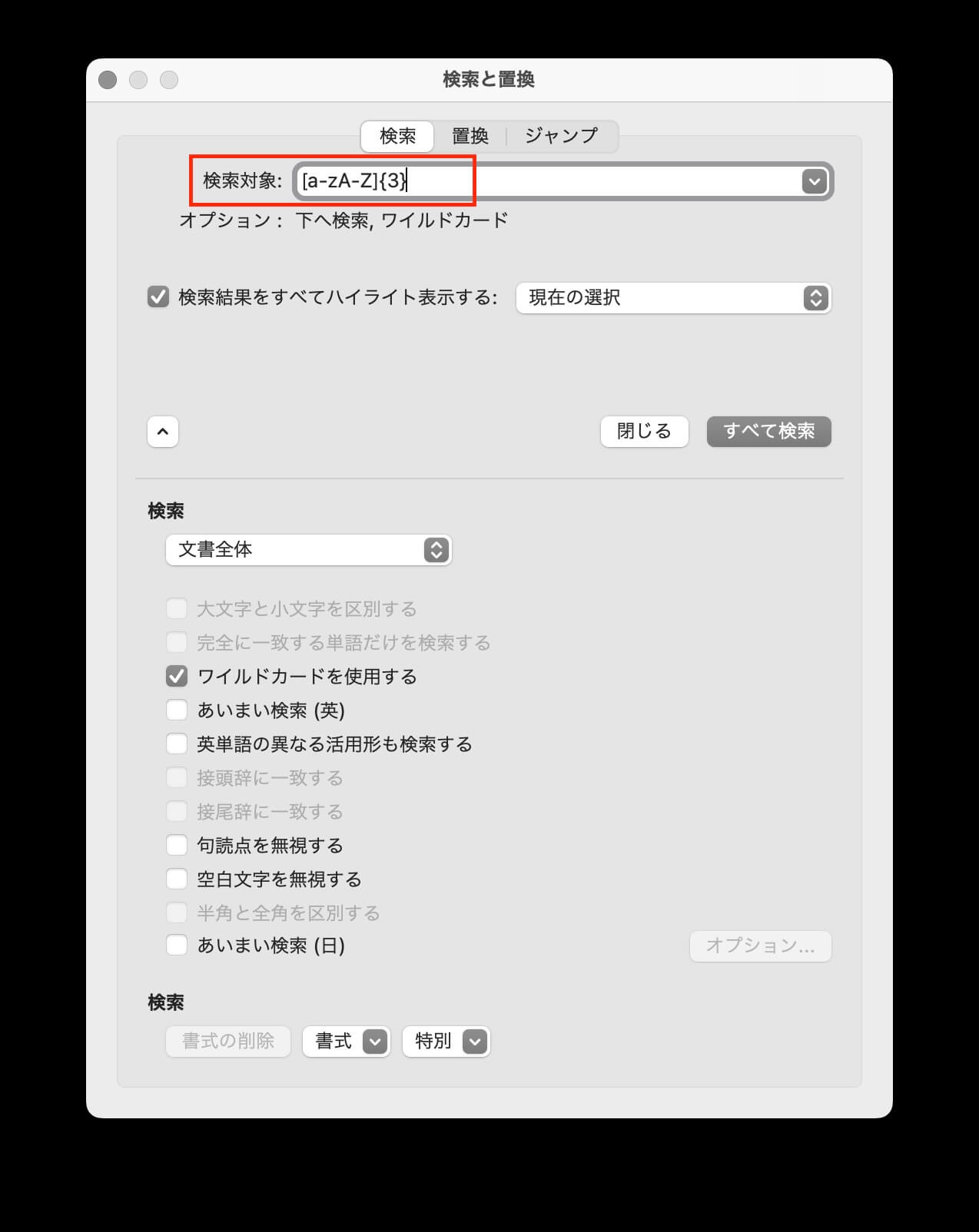
中途半端に選択されます。
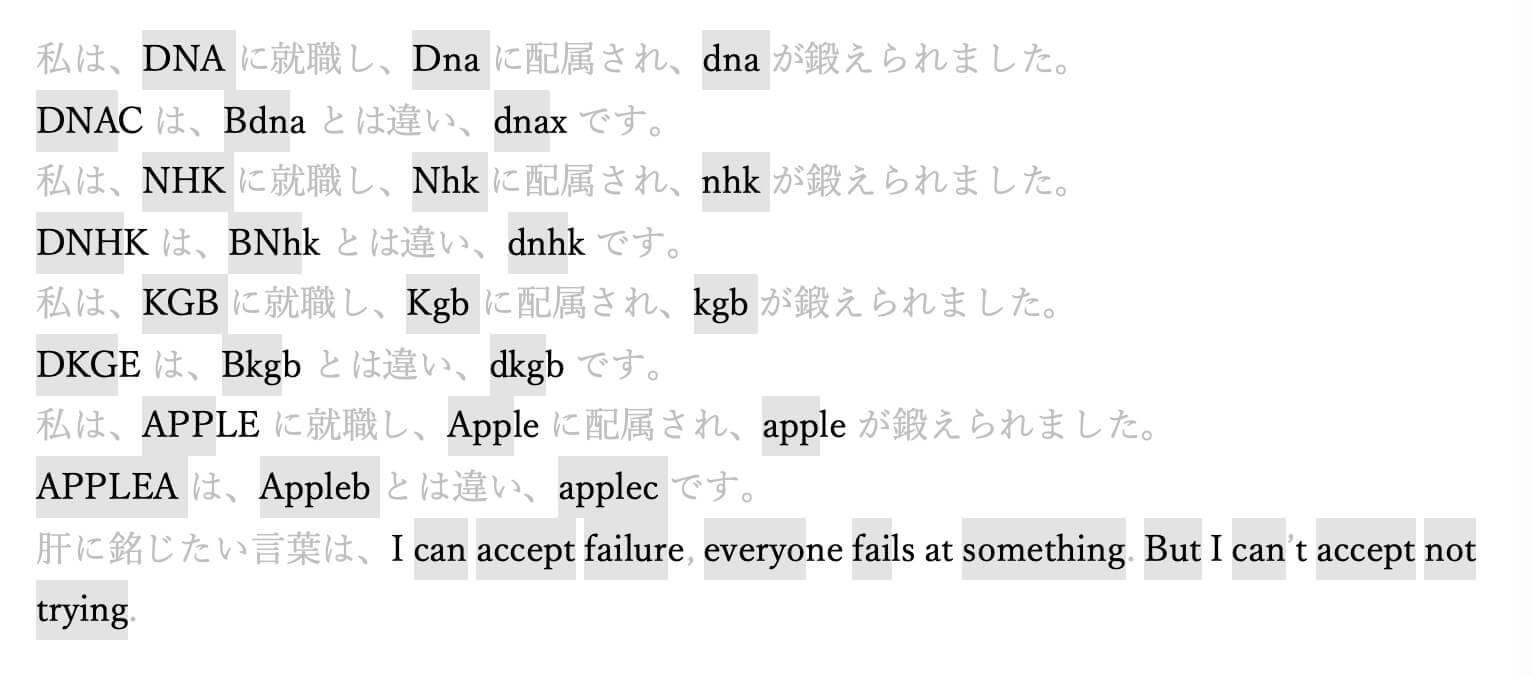
そこで、前後にアルファベットがないものを選択します。
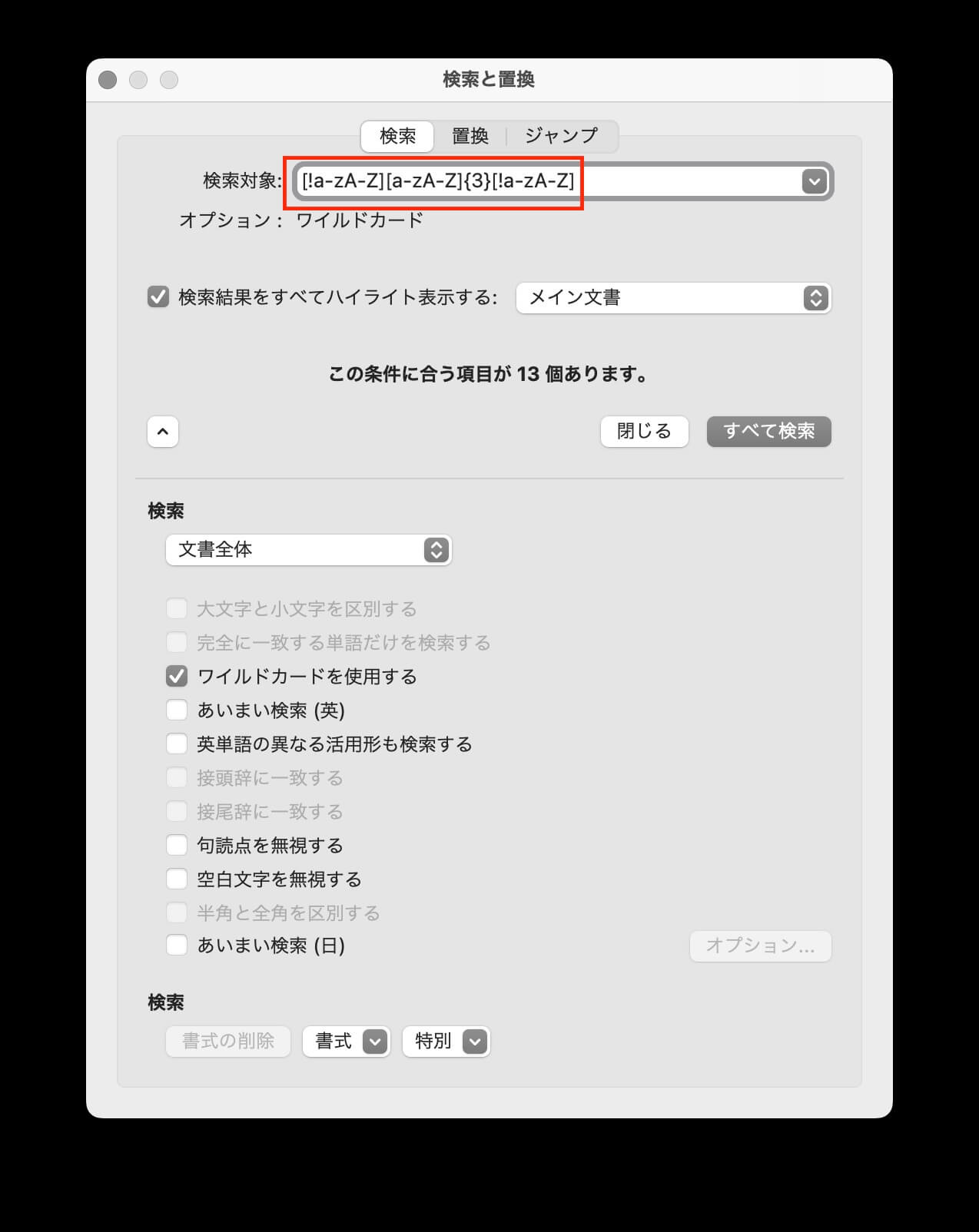
ところが、前後の日本語および句読点と、英文中のスペースのあるアルファベットも選択されます。
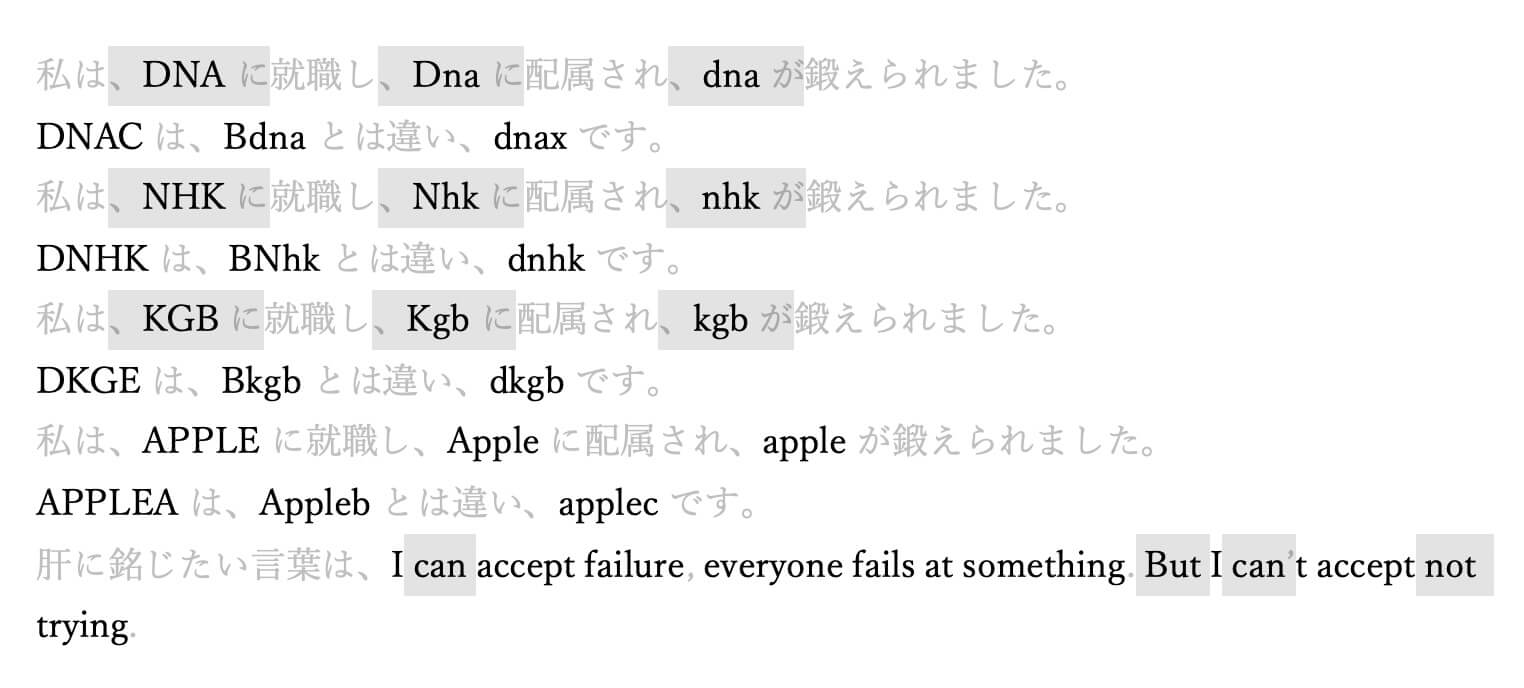
スペースが選択されないように、下の赤い矢印の箇所にスペースを入力します。
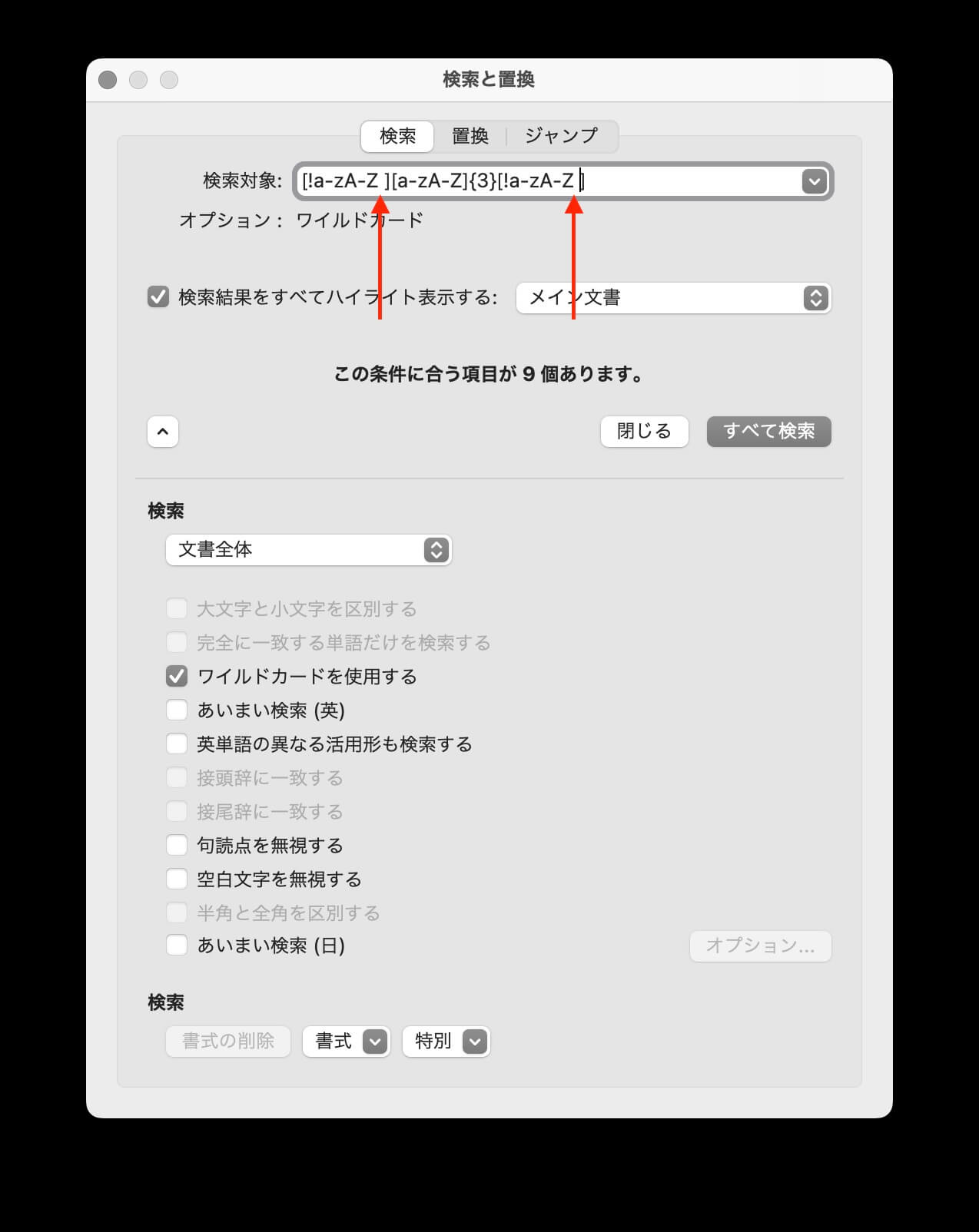
スペースのあるアルファベットは除かれました。
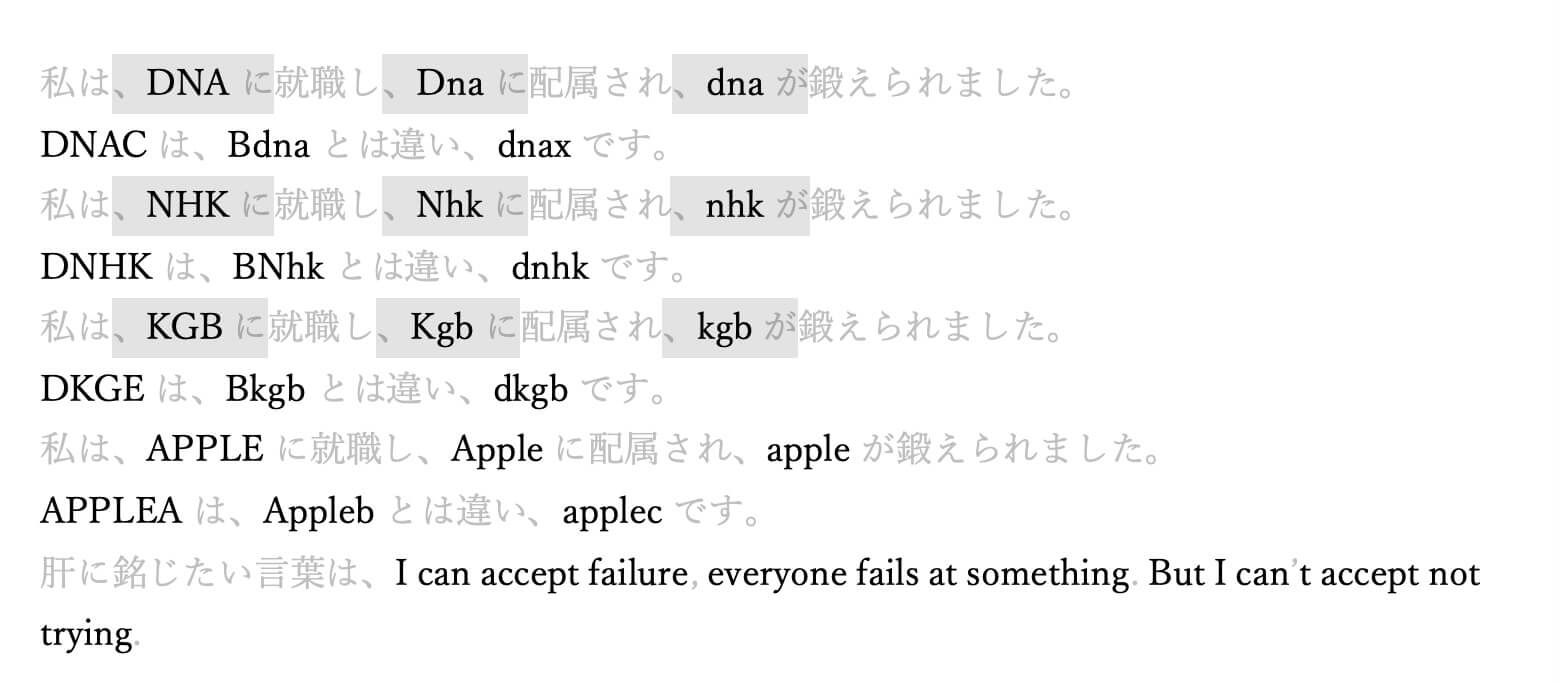
この選択状態からアルファベットだけを選択すれば、
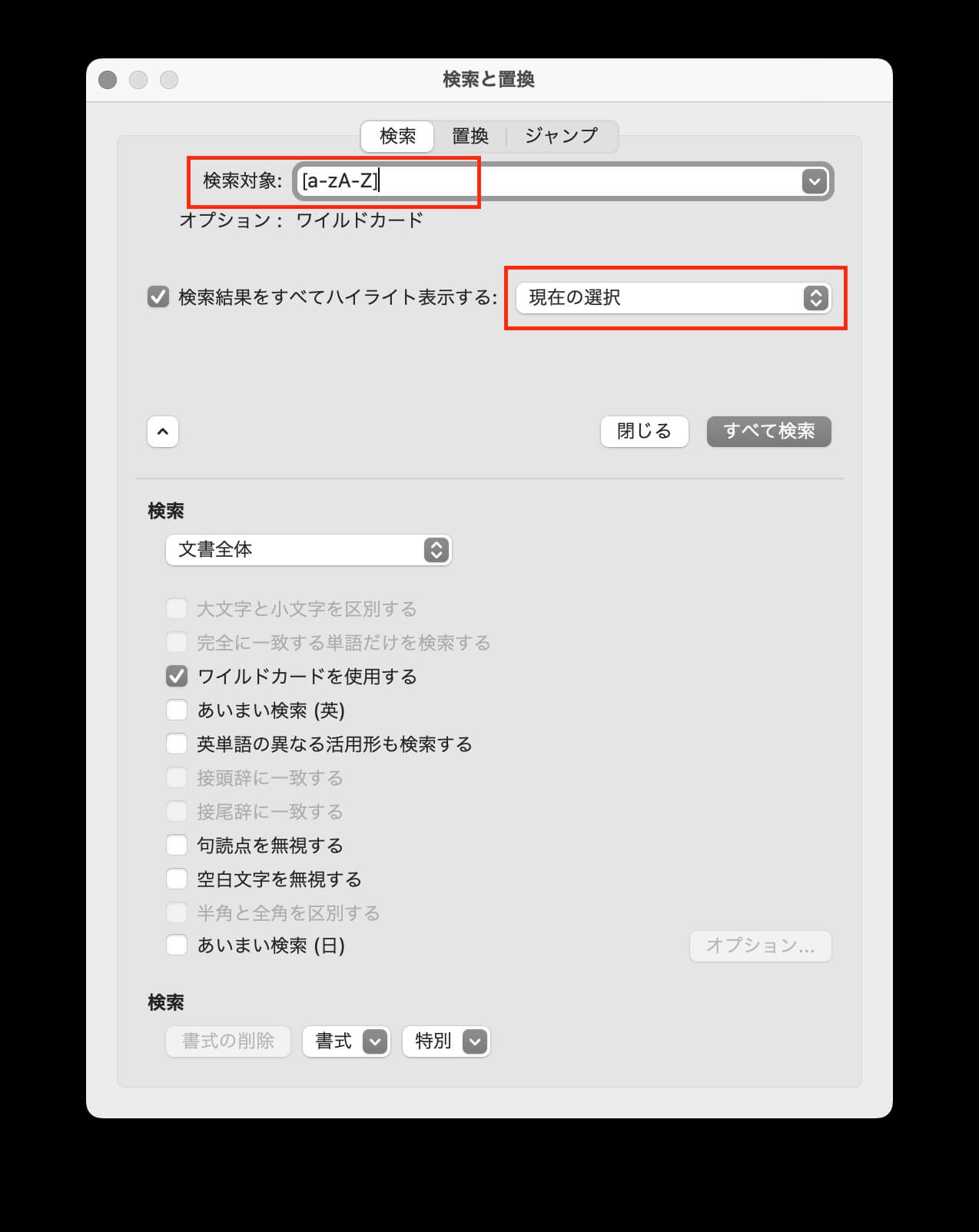
3文字のアルファベットだけ。
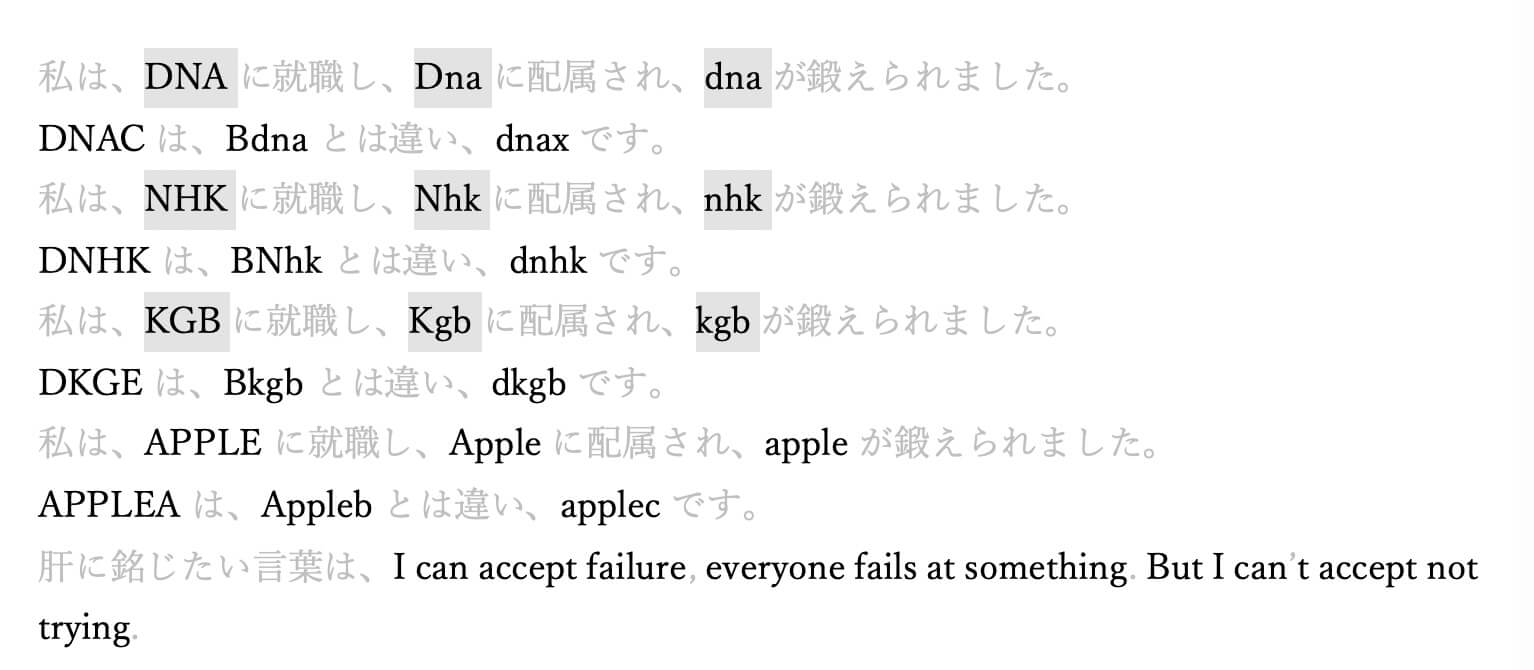
「すべて大文字にする」を選び、
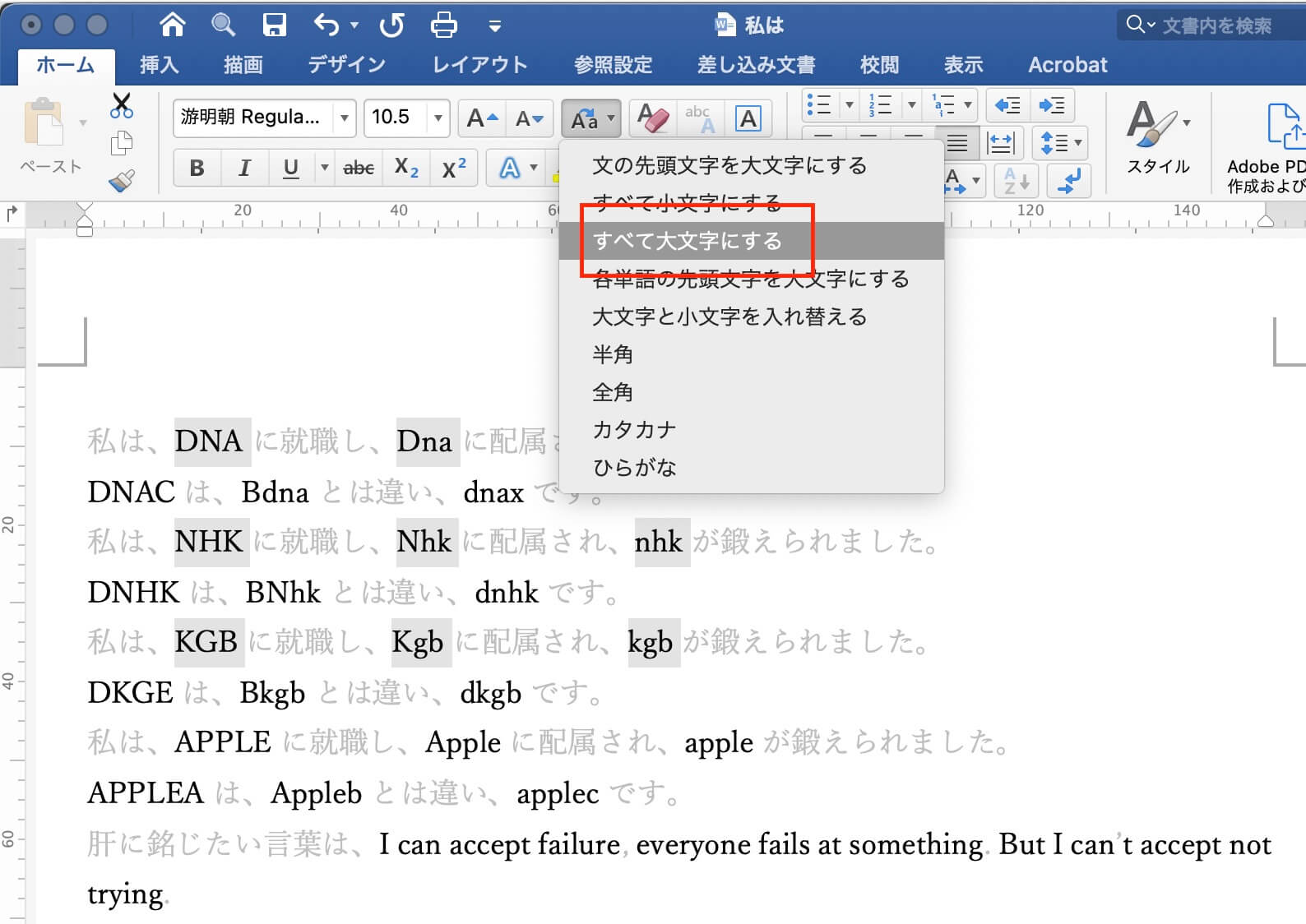
すべて大文字に変換。
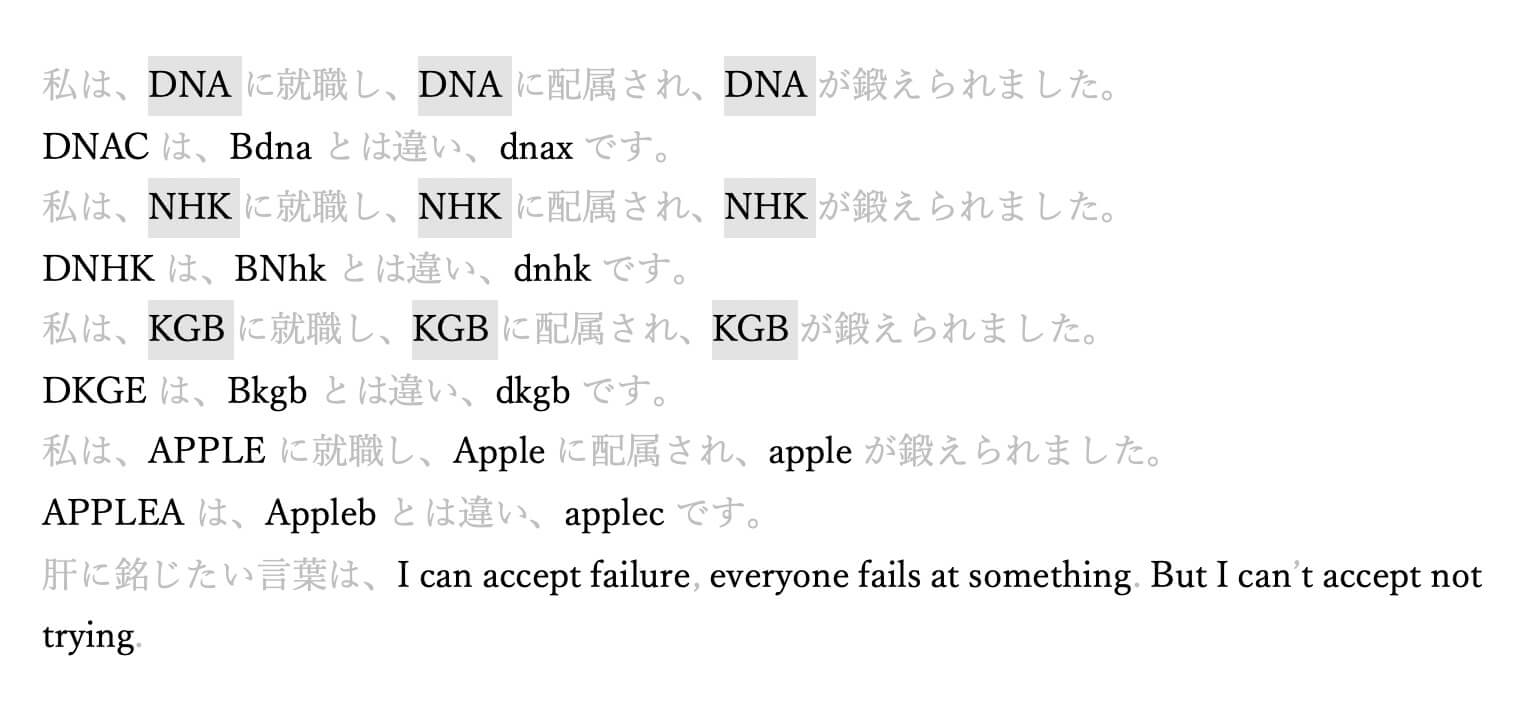
「全角」を指示して、全角にします。
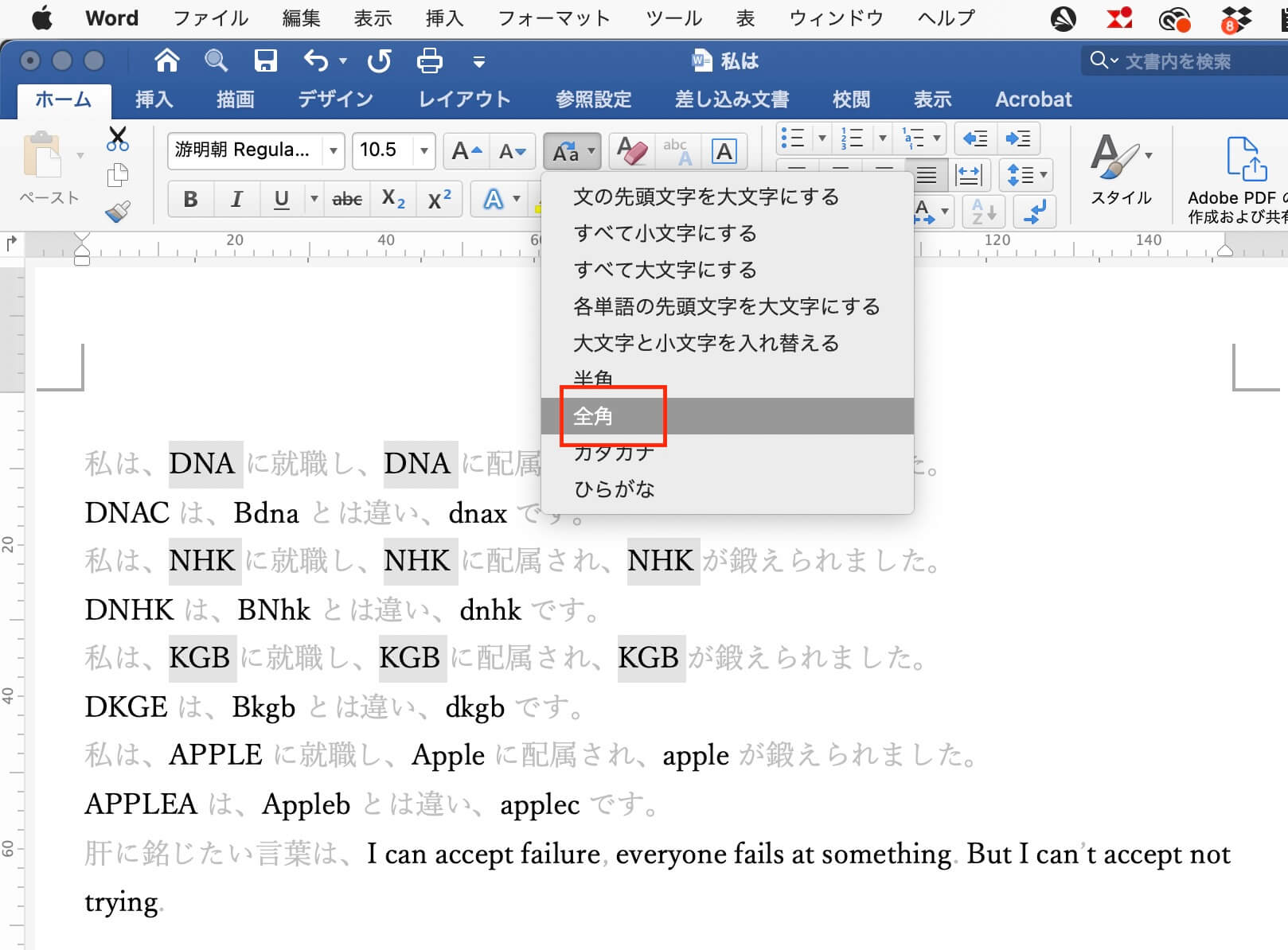
全角になりました。

〈Word〉検索と置換で、英語の大文字小文字、半角全角を区別する。
下の文の「エヌエイチケー」を統一します。

「大文字と小文字を区別する」にチェックを入れると、
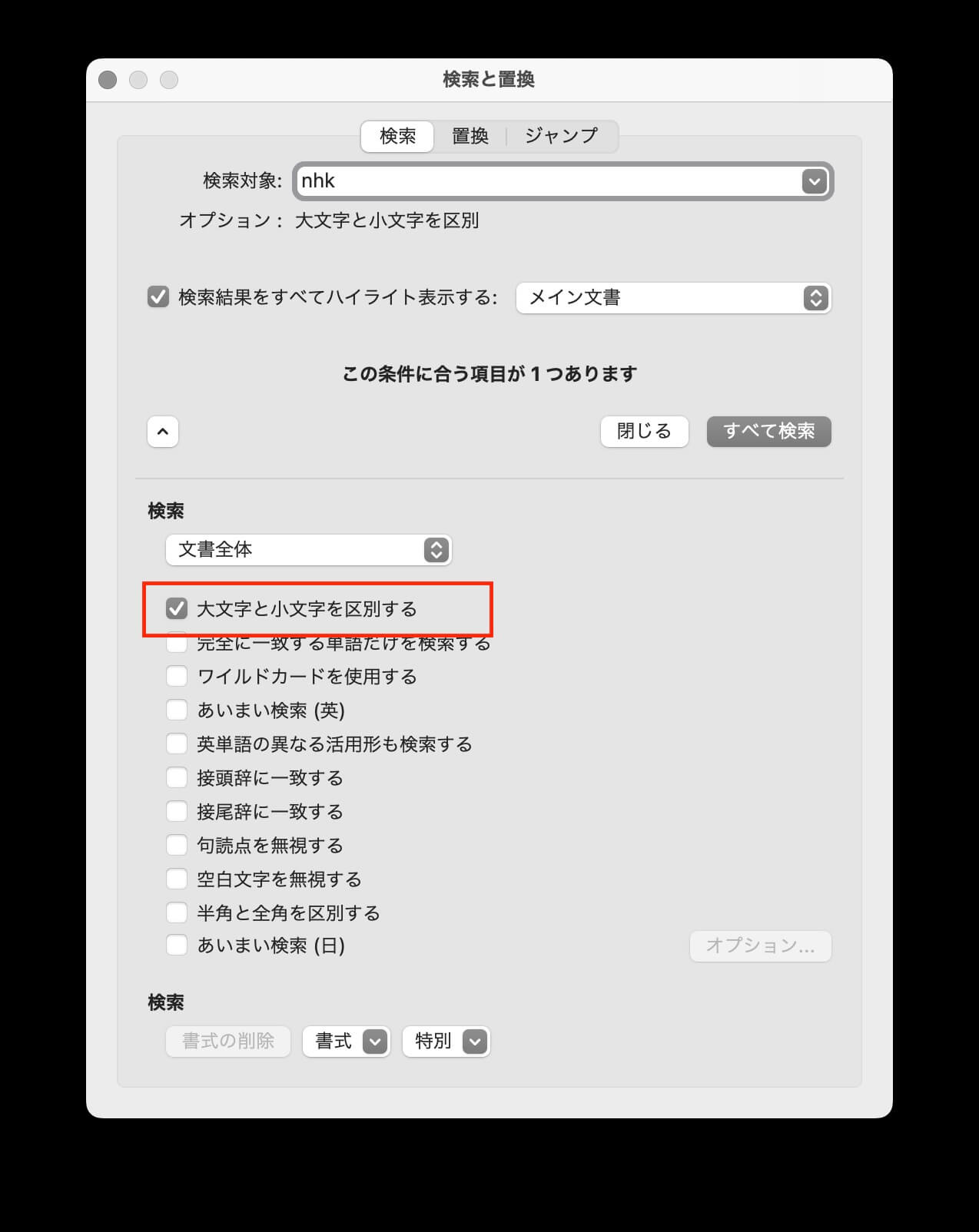
「nhk」しか選ばれません。

チェックを外すと、
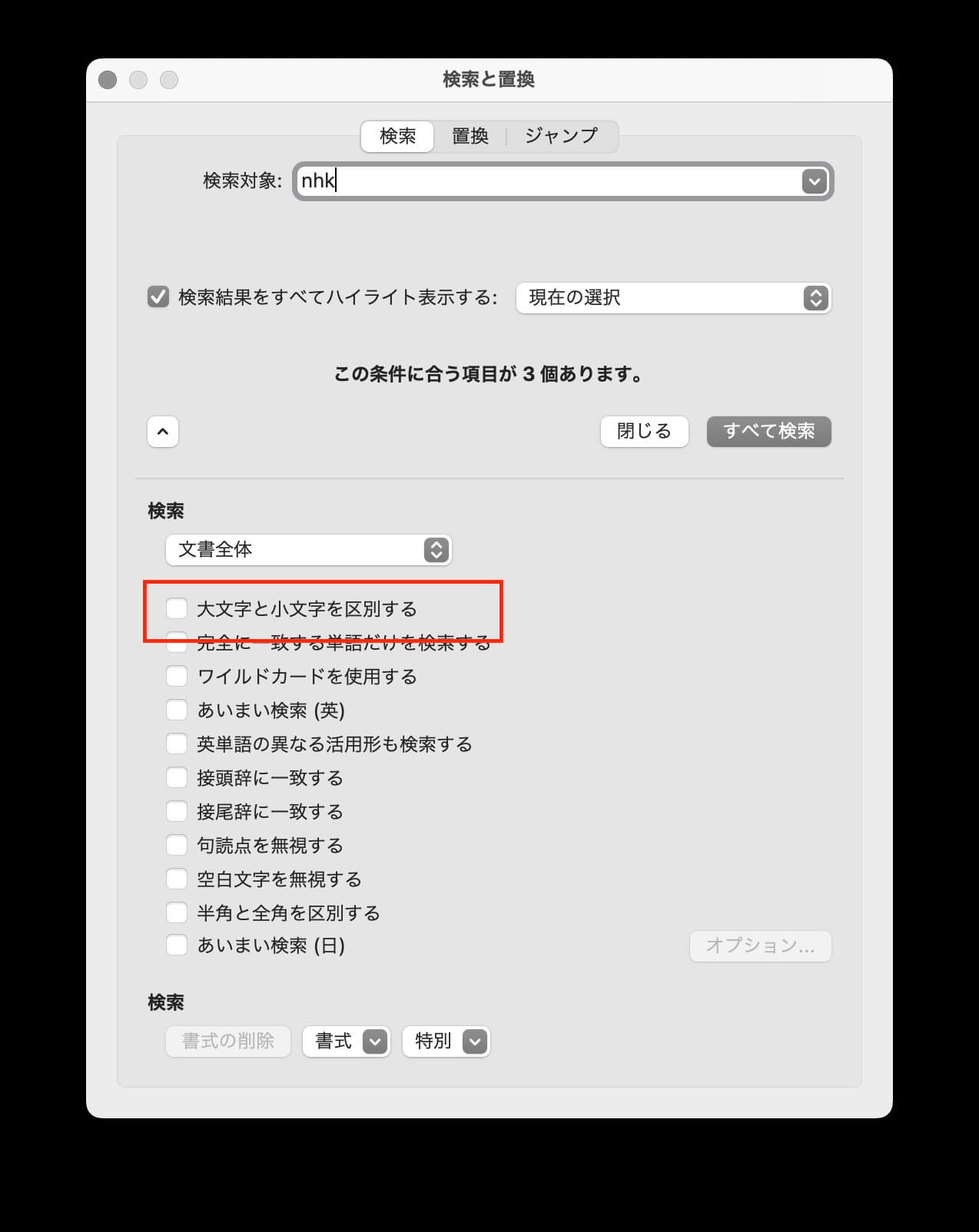
すべて選択されます。
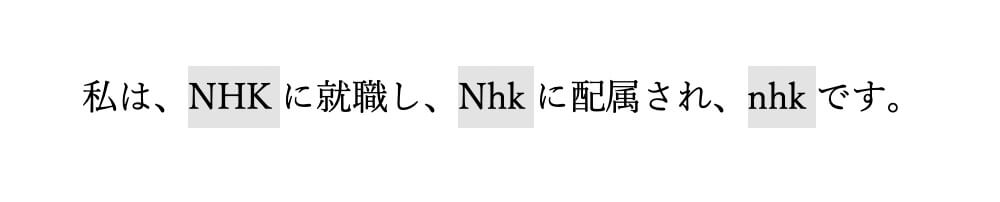
文字が選択された状態で、「すべて大文字にする」をクリックして
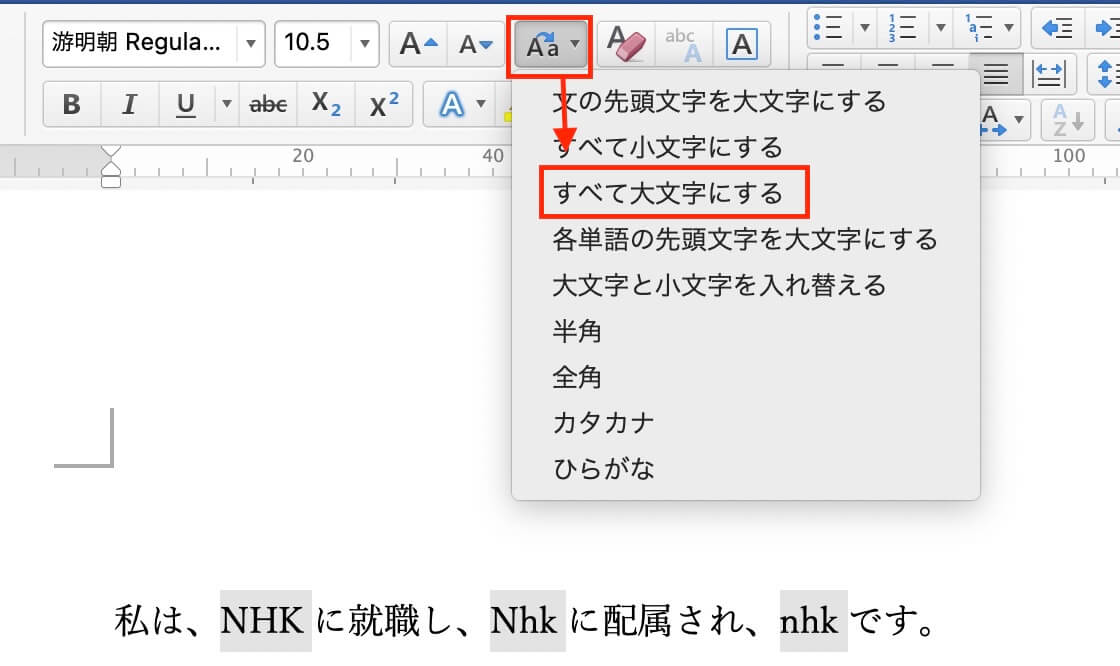
大文字にします。

似たような技に、「半角と全角を区別する」があります。
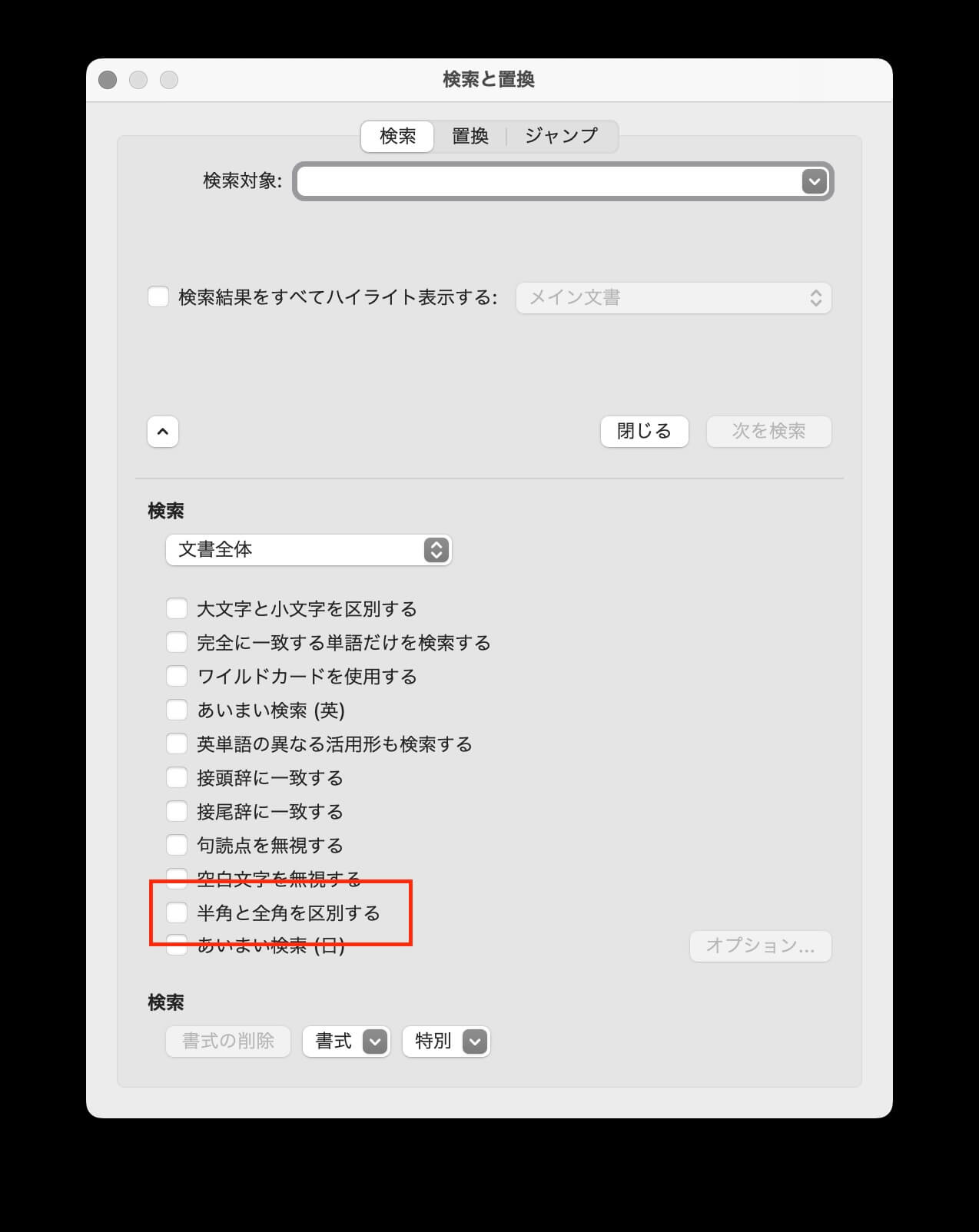
〈Word〉黄色い蛍光ペンの文字スタイルの作り方
Wordの小テスト30
Wordの小テストです。
下の表の問題を解きながら、デザイナーに渡す入稿原稿として完成させてください。
この小テストの目的は、
①漏れなく、文字にスタイルをあてること
②英数字、かっこ等の半角全角を統一すること
③インデント、タブを正しく使えること です。
原稿が不完全ではInDesignで正しく組めないので、Word原稿の精度を上げます。
小テストは、
①表の「ヒント」を見ないで、ひと通り作業する(所要時間を教えてください)
②わからない箇所は、ヒントを参照してください(わからなかった箇所を教えてください)
③不明点は、「答え」を見てください(全体の所要時間は?)
| レイアウトの問題 | ヒント | 答え |
| 【問題1】40字×15行にしてください(横組み) | 文字数と行数/印刷レイアウト | 答え |
| 【問題2】ノンブルを表示してください | ノンブル | 答え |
| 【問題3】縦書きにしてください。3ページ目をスクリーンショットに撮り、横組みに戻してください。 | ||
| 【問題4】編集記号を表示してください | 編集記号 | 答え |
| 【問題5】行頭のスペースを削除してください | 文字列中央揃えをダブルクリックする | 答え |
| 検索と置換の問題 | ヒント | |
| 【問題6】半角のかっこ ( ) を全角、かつ赤い()に変換してください | 記号類の半角⇄全角 | 答え |
| 【問題】半角のスラッシュ/を全角、かつ赤い/に変換してください | ||
| 【問題】縦組み用の原稿として、数字を整えてください(ふた桁の数字だけを半角にして、かつ赤くしてください) | 数字の半角⇄全角 | 答え |
| 【問題】縦組み用の原稿として、英語の全角と半角を整えてください | 英語の半角⇄全角 | 答え |
| 【問題】かっこ〔 〕と、挟まれた文字を削除してください | 〔 〕と挟まれた文字 | 答え |
| 段落スタイルの問題① | ヒント | |
|
【問題10】スタイル「標準」を変更してください。 ①段落をつける ②文字色を灰色にする |
スタイルの変更 | 答え |
| 新しいスタイルの作り方 | 答え | |
|
【問題11】新規にスタイル「★本文(段落あり)」を作ってください。 ①段落をつける ②文字色を「標準」とは違う灰色にする |
||
|
【問題12】スタイル「標準」を「★本文(段落あり)」に差し替えてください |
||
|
【問題13】新規にスタイル「大見出し」を作り、ゴシック系、18pt、紺色、前2行後2行アキに。 |
答え | |
|
【問題14】行頭★の段落に、スタイル「大見出し」をあててください。 |
||
| 【問題15】新規にスタイル「小見出し」を作り、ゴシック系、12pt、紫色、前1行アキに。 | 答え | |
| 【問題16】行頭◆の段落に、スタイル「小見出し」をあててください。 | ||
| 【問題17】スタイル「大見出し」「小見出し」の前後の行アキを削除してください | ||
| 【問題】かっこ[ ]と、挟まれた文字を赤い字にしてください ※この赤い字は、最後の問題22で削除します。 | [ ]と挟まれた文字 | 答え |
| 以下、本文に目を通しながら、[ ]に挟まれた赤い文字に従ってください。 | ||
| 段落スタイルの作業② | ヒント | |
| 【問題18】本文スタイルを複製して、スタイル「本文(右揃え)」を作ってください | 右揃え | 答え |
|
【問題19】スタイル「箇条書き」を作ってください ①1行目段落下げなし ②2行目以降、1字下げ |
新しいスタイルの作り方 | 答え |
|
【問題20】スタイル「10文字下げインデント」を作ってください ①段落全体を10文字下げのインデントにする ②段落あり(1行目だけ11字下げ) |
インデントのスタイル | 答え |
| 文字スタイルの問題 | ヒント | |
| 【問題21】下線が引かれるスタイル「★下線」を作ってください。 | 文字スタイル | 答え |
|
【問題22】検索と置換を使い、本文中の緑色の文字を、スタイル「★下線」に置き換えてください。 ※検索と置換の画面ショットを撮ってください。 |
||
|
【問題23】蛍光ペンっぽい黄色い線が引かれるスタイル「★黄色い線」を作ってください。 |
答え | |
|
【問題24】検索と置換を使い、本文中の空色の文字を、スタイル「★黄色い線」に置き換えてください。 ※検索と置換の画面ショットを撮ってください。 |
||
| そのほかの問題 | ヒント | |
| 【問題25】タブを使って、タブの頭を揃えてください。 | タブ | 答え |
|
【問題26】図版1を表にしてください |
表 | |
| 【問題27】イラストを挿入してください(横10文字幅の大きさ)。イラストの右側は、文字が流れるようにしてください。 | 答え | |
| 【問題28】1行アキの箇所に、「■1行アキ■」と入れてください。 | ユーザ辞書を編集 | |
| 【問題29】検索と置換で、[改ページ]の箇所を「次のページから開始」にしてください。 | 改ページ | |
| 【問題30】検索と置換で、かっこ[ ]と、挟まれた文字を削除してください | ||
〈Word〉タブで整える
スペースを
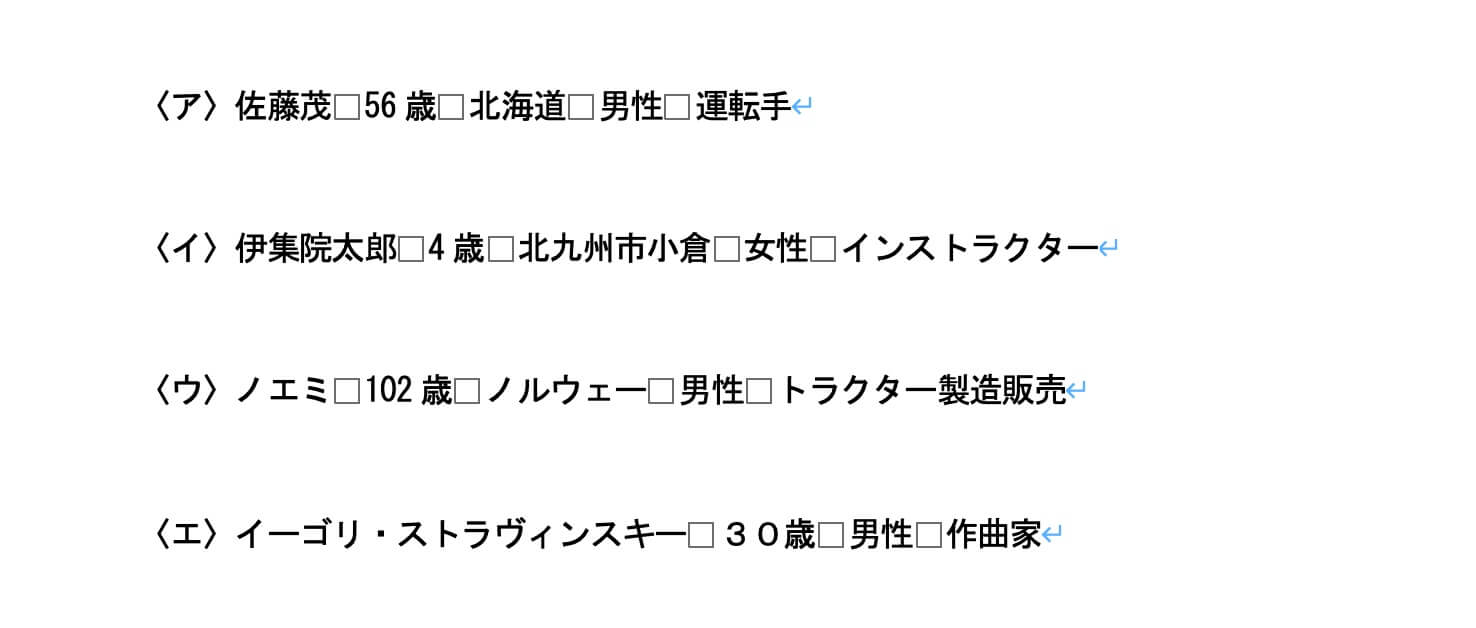
タブに置き換えて、頭を揃えます。
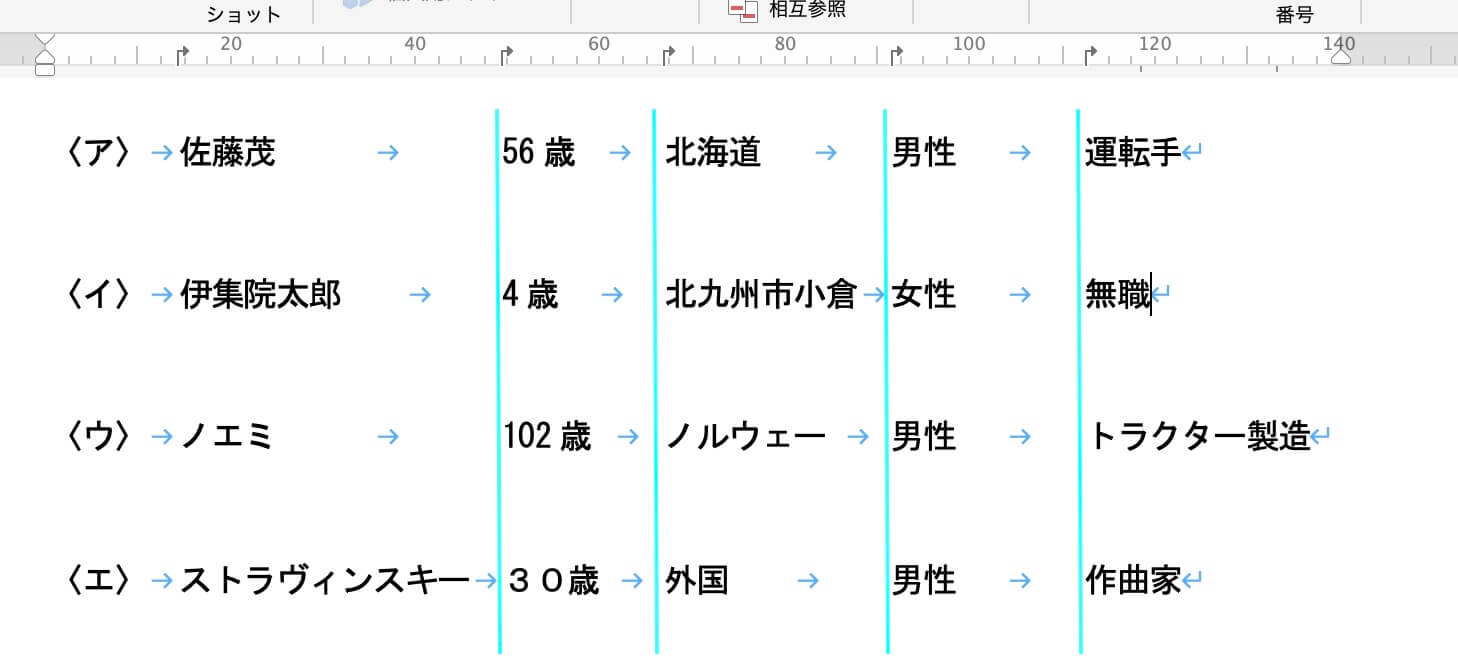
〈Word〉文字スタイルの作り方
下線の文字スタイルは↓