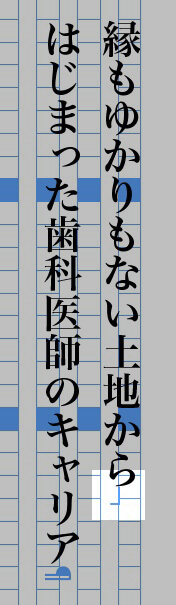段落スタイル「本文(段落あり)」を作る方法
見出しの段落スタイルを作る方法
ゴシック体や下線の文字スタイルを作る方法
蛍光ペンのような文字スタイルを作る方法
箇条書きの段落スタイルを作る方法
箇条書きの機能を使わないスタイル↓
箇条書きのスタイルを使うスタイル↓
改ページの見出しスタイルを作る方法
正規表現は見よう見まね
段落スタイル「本文(段落あり)」を作る方法
見出しの段落スタイルを作る方法
ゴシック体や下線の文字スタイルを作る方法
蛍光ペンのような文字スタイルを作る方法
箇条書きの段落スタイルを作る方法
箇条書きの機能を使わないスタイル↓
箇条書きのスタイルを使うスタイル↓
改ページの見出しスタイルを作る方法
任意の文字に色、下線、印をつける方法
半角数字と全角数字を区別して選択する方法

行頭の数字だけを選ぶ方法(1行目だけ選択されません)
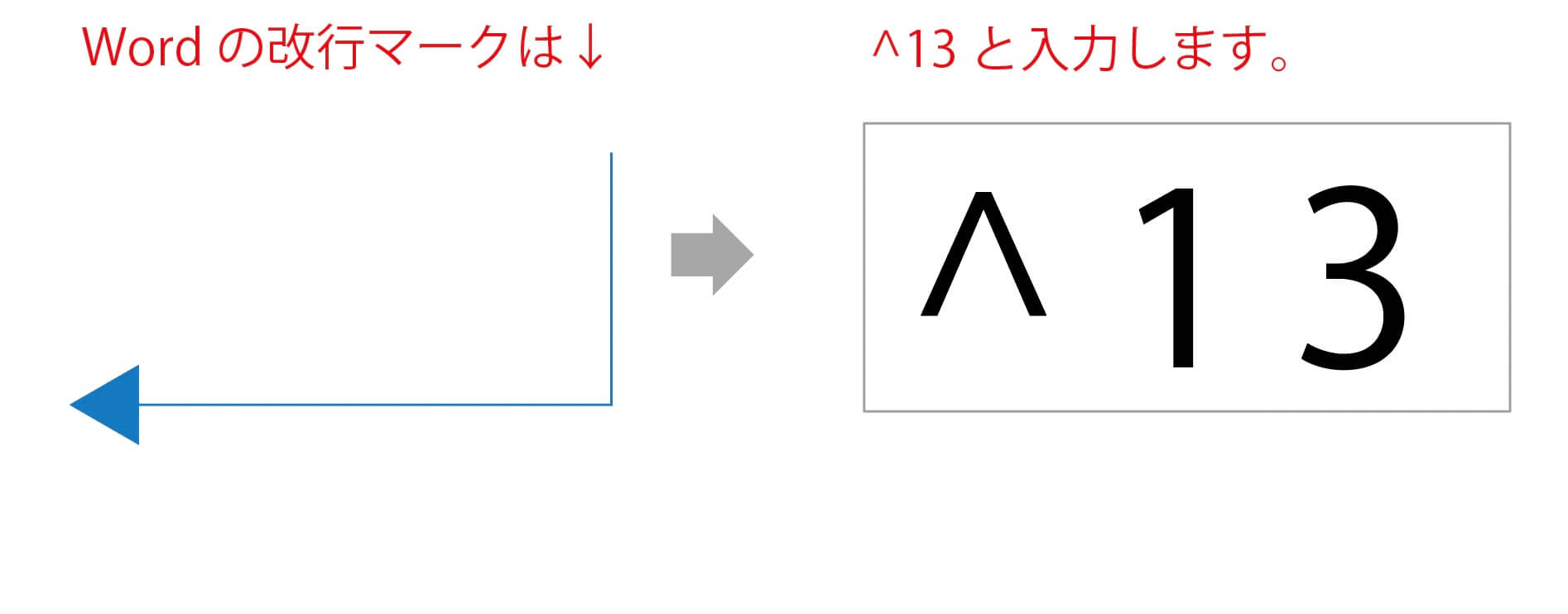
複数の条件を指定して、その順番を入れ替えることもできます↓
Wordの文字数がレイアウトに反映されないとき、グリッド線を表示させたら、不具合が解決しました。
お試しください。
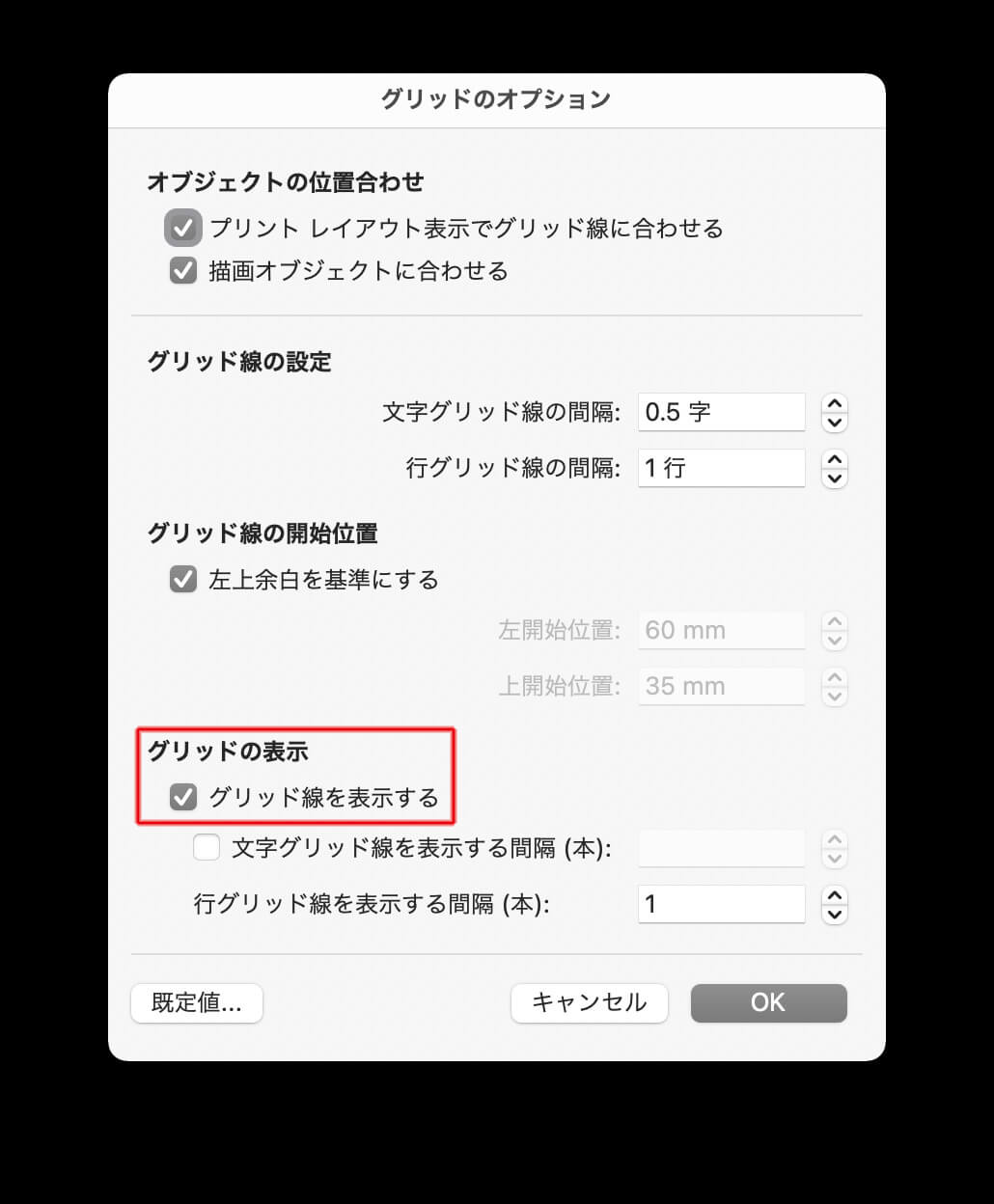
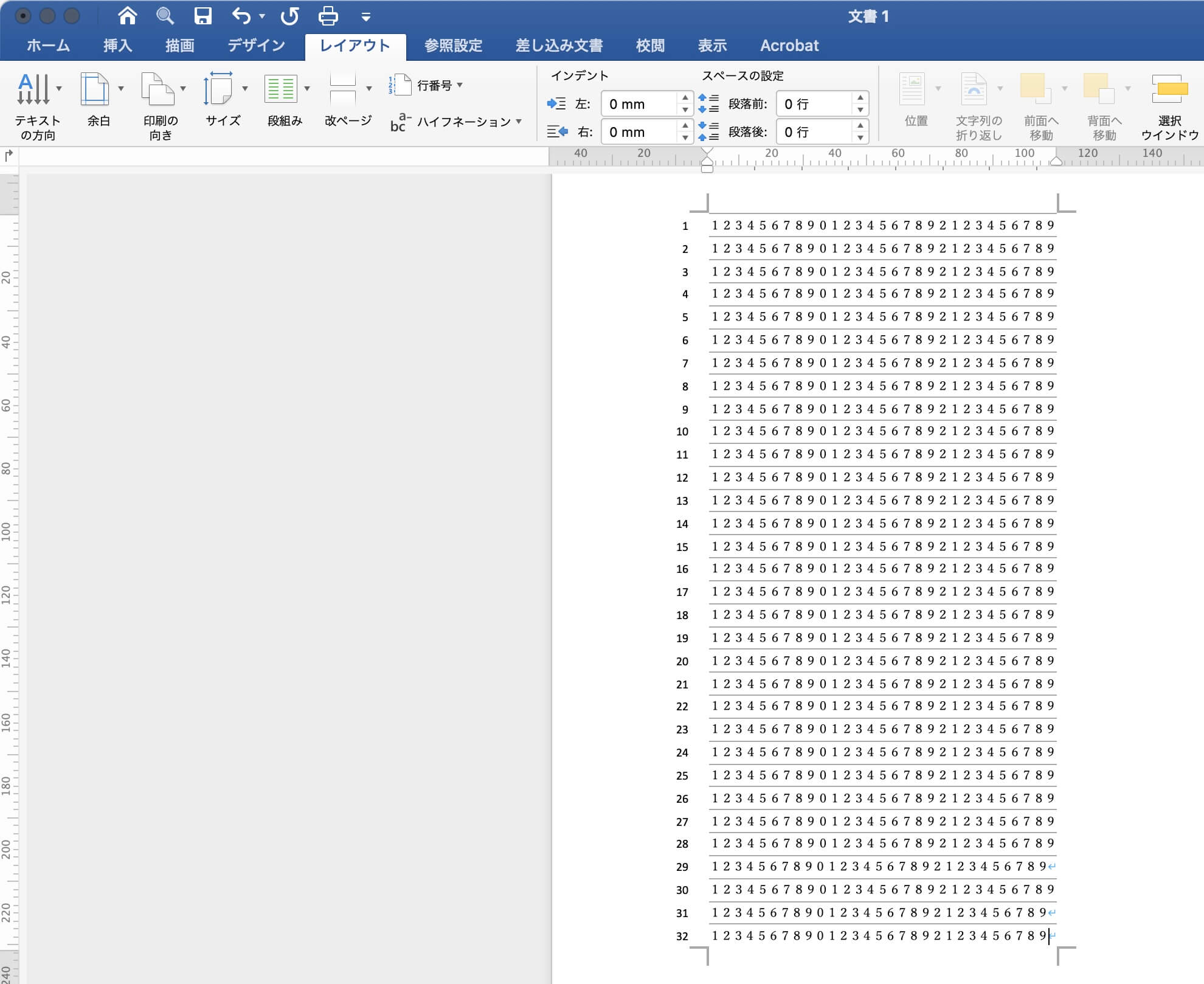
wordを縦書きの40字15行に設定します。
これが案外面倒臭くて、文字数と行数だけではなく、余白も指定します。
妙に手間がかかるんだけど、間違ってますかね?
文字数、行数、余白のバランスの一例です↓
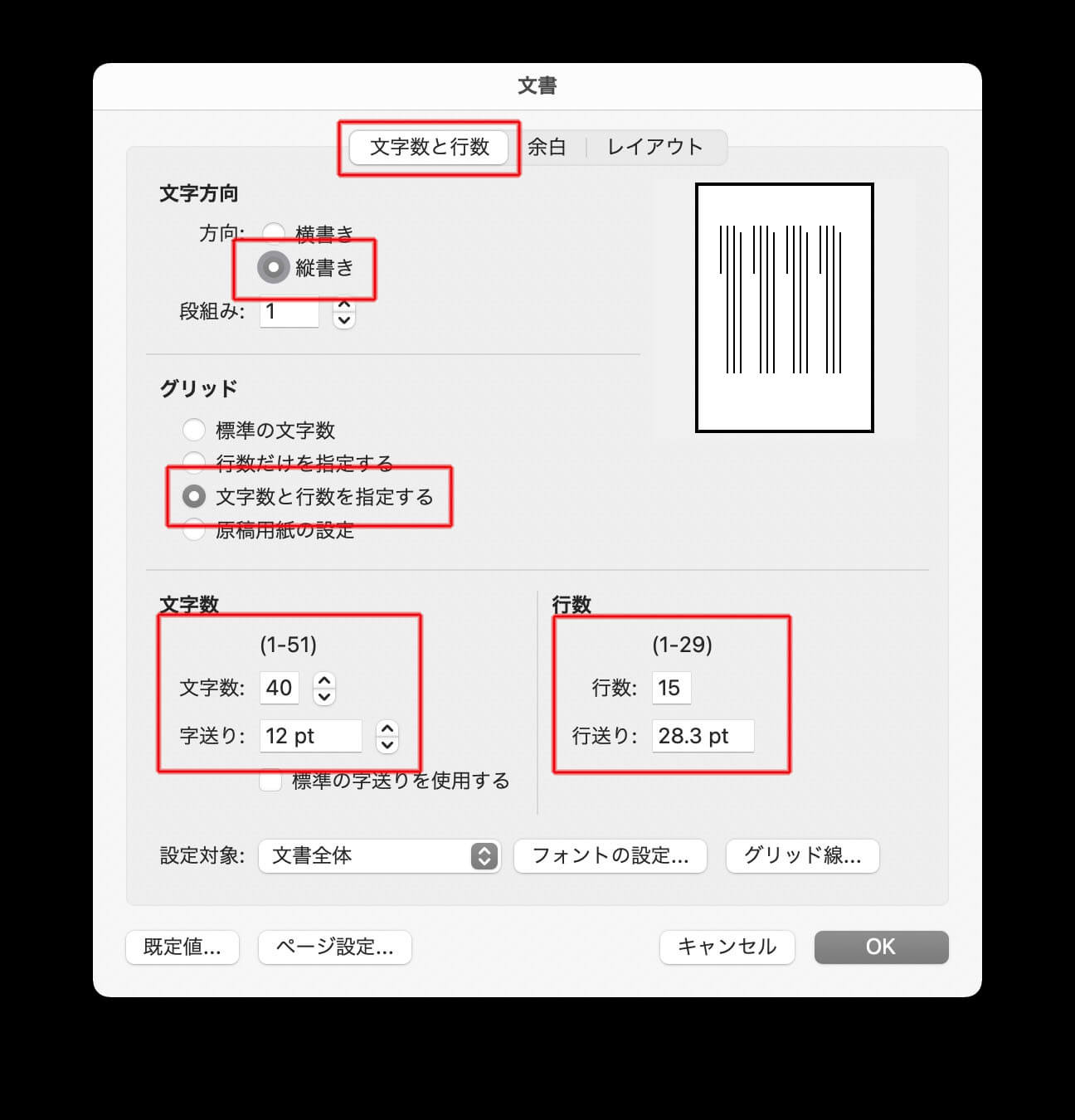
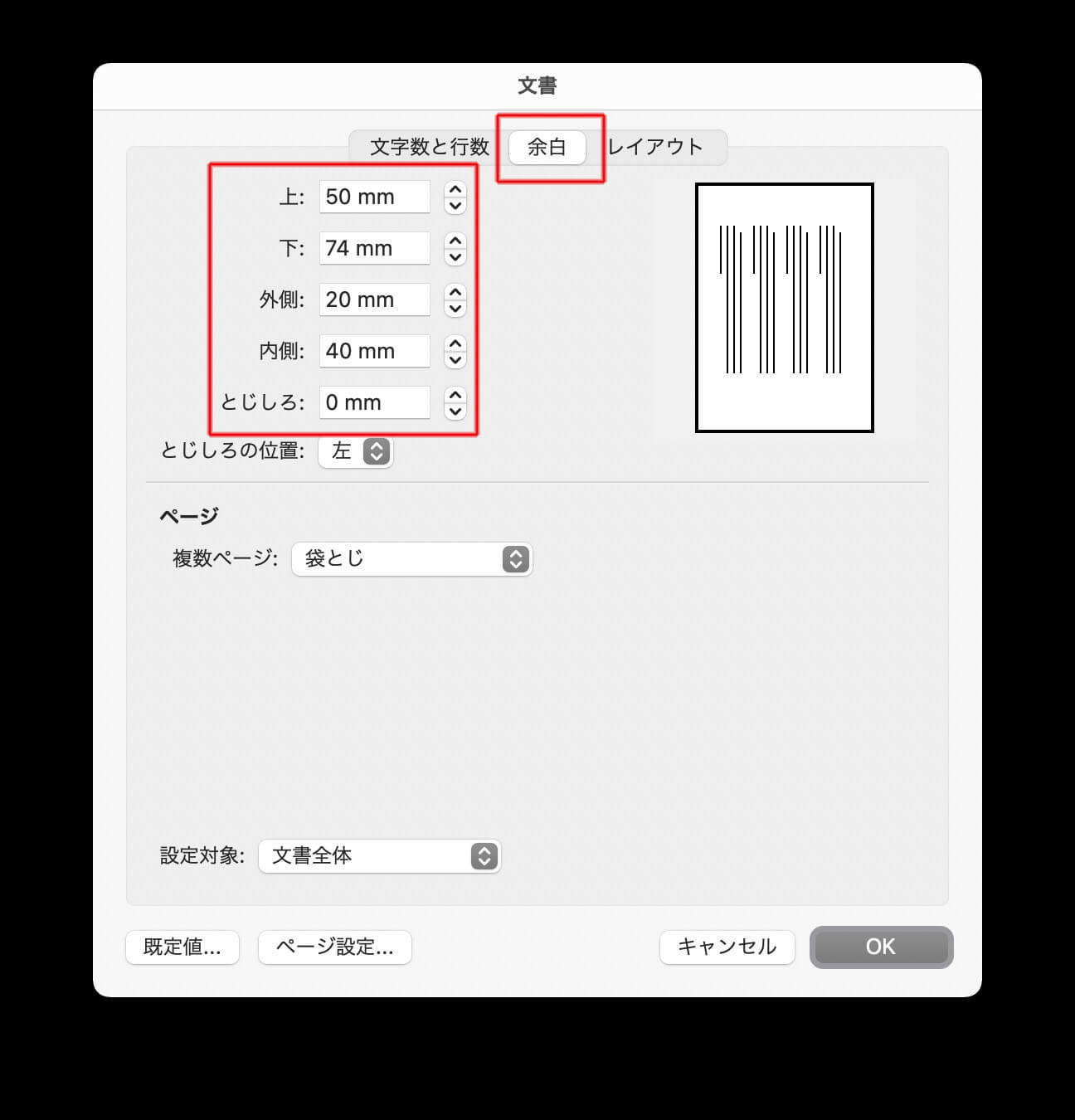
数字を縦中横文字にすると、1行の文字数が狂ったりします。