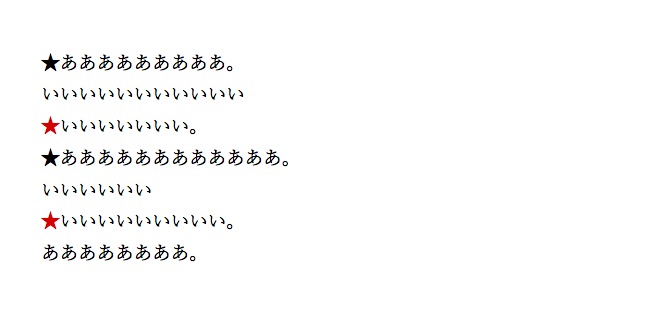質問は、
| 高度な検索と置換で見出し1 に星マークを当てたら 見出し2 にも星マークが! なぜ? |
まず、原因を探ります。
怪しいのは、見出し2です。
スタイルに色を付けて、目視で確認する方法。
見出し2に色を付けます。
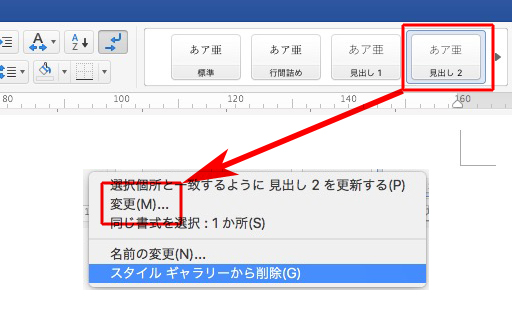
↓
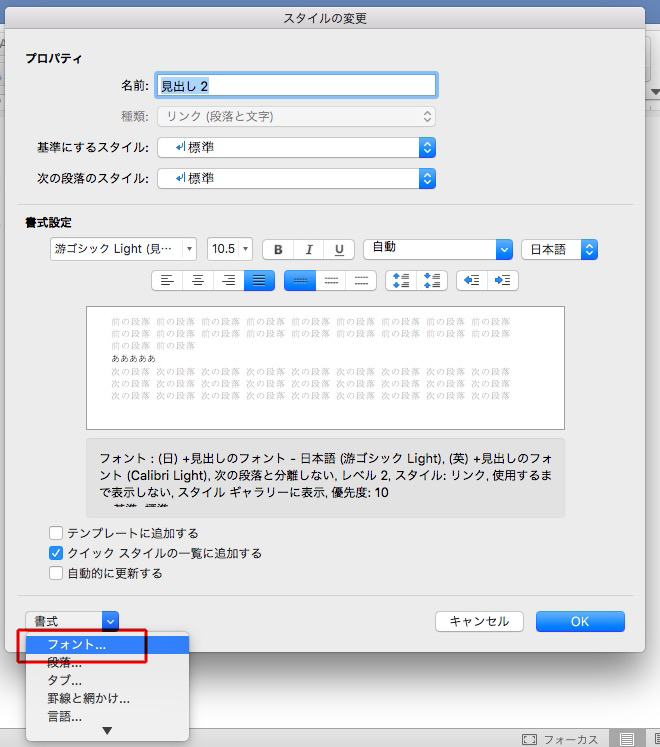
↓
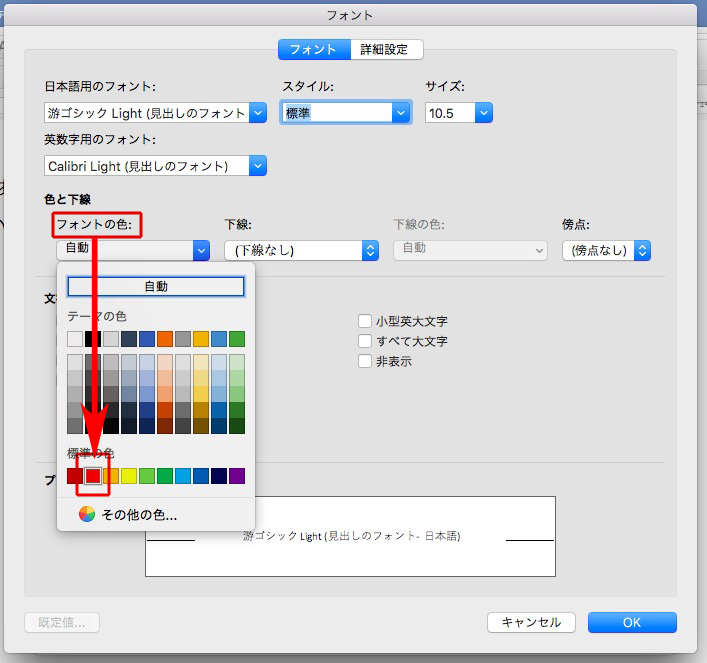
見出だし2は、下のように色が変わります。

見出し2なのに、色が変わらないところがありませんか?
もしあれば、そこの見出しが「何スタイル」になっているか確認してください。
結果次第で、また記事を書きます。
正規表現は見よう見まね
質問は、
| 高度な検索と置換で見出し1 に星マークを当てたら 見出し2 にも星マークが! なぜ? |
まず、原因を探ります。
怪しいのは、見出し2です。
スタイルに色を付けて、目視で確認する方法。
見出し2に色を付けます。
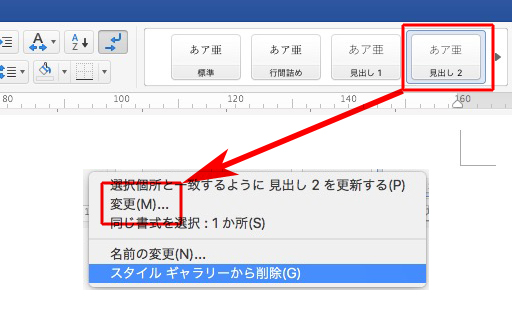
↓
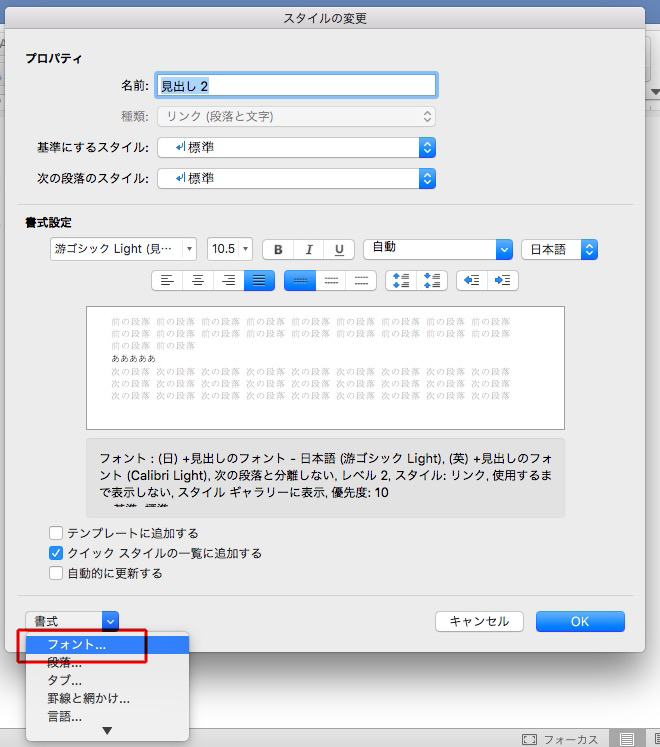
↓
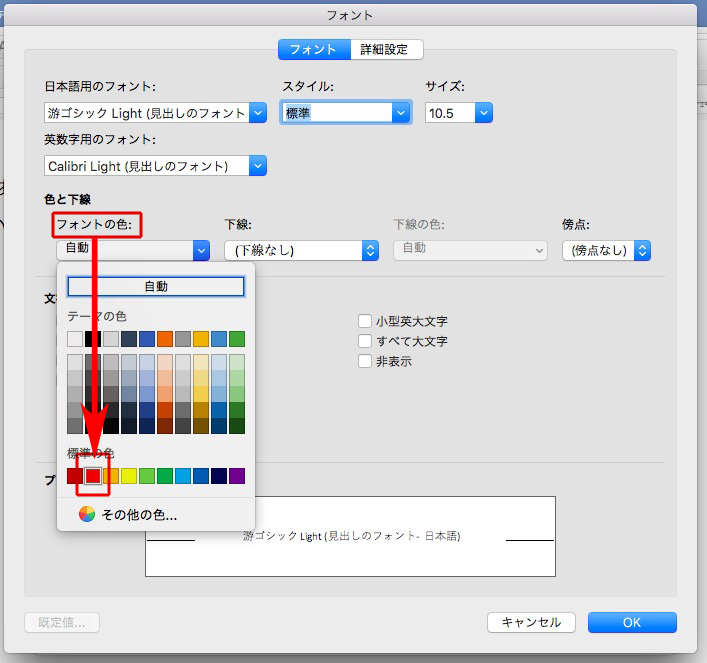
見出だし2は、下のように色が変わります。

見出し2なのに、色が変わらないところがありませんか?
もしあれば、そこの見出しが「何スタイル」になっているか確認してください。
結果次第で、また記事を書きます。
質問は、
|
★^& 文字スタイル:標準 うまくいく場所もあったのですが、うまくいかない場所との違いも分からず…… |
置換後、スタイルが「標準」になってしまうのはなぜ!ということかな?
Shimoの検索画面は、置換後の書式が「標準」になっています。
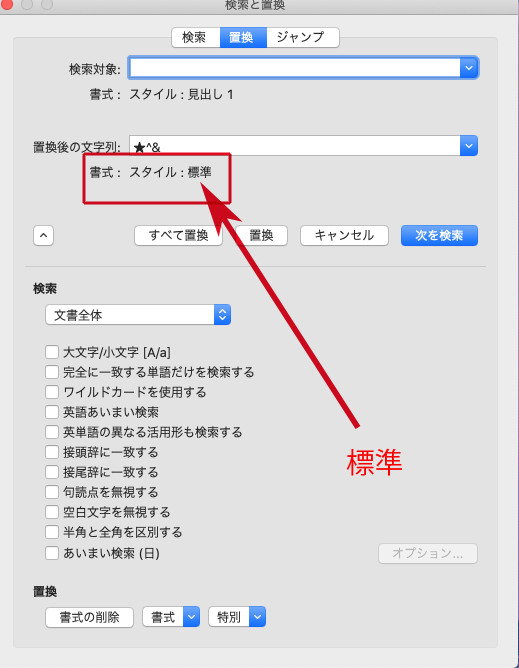
この「標準」を消して空欄にすると、元のスタイルが維持されます。
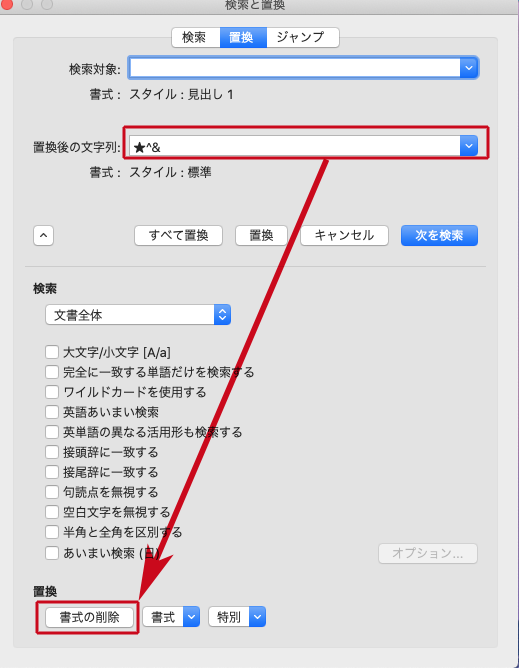
「書式」が空欄になります。
置換後、元のスタイルが維持されます。
★ ★ ★
ほかの方法です。
空欄にしないで、スタイルを指定します。
置換後の文字列の空欄を触ってから「スタイル」を選び、
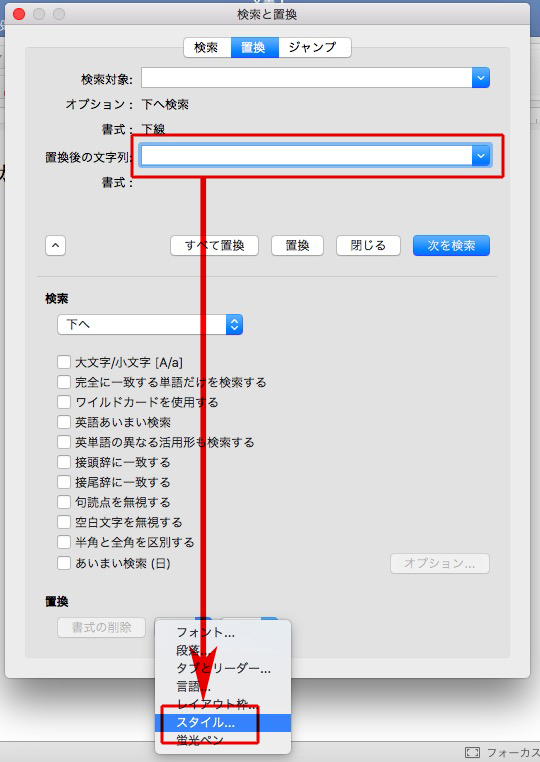
置換後のスタイルを選択します。

いかがでしょう?
Wordのスタイルに記号を付けたら、あとはプレーンテキストにしてInDesignに渡します。
そのため44は、置換後のスタイルについては考慮していませんでした。
説明不足だったですね。
Wordでタブを使います。
「:」で揃えるときは、その前にタブを入力します。
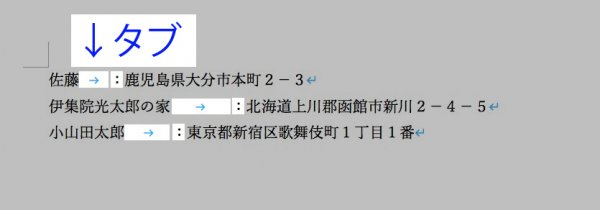
左上のマークが下のようになっていることを確認します。
違うマークが表示されているときは、そのマークをクリックすると変わります。
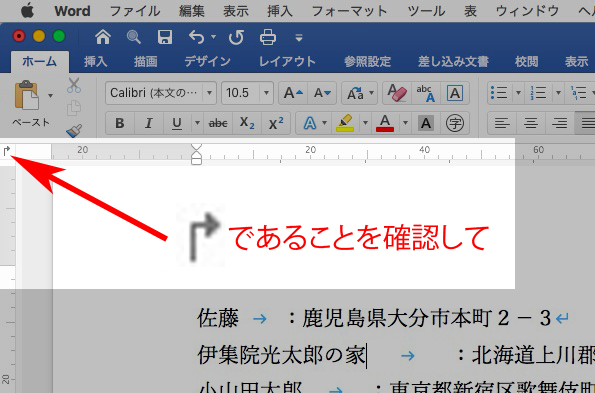
文章を選択し、

ルーラーの上でクリックします。
クリックされた箇所で、「:」が揃いました。
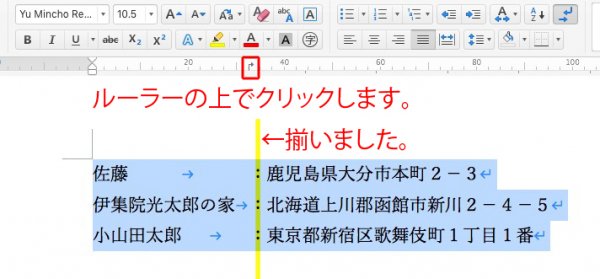
タブを増やしても、選択し、ルーラーでクリックの手順です。

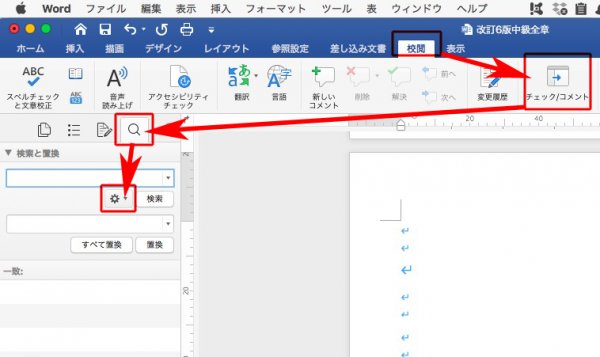
「挿入」→「ファイル」
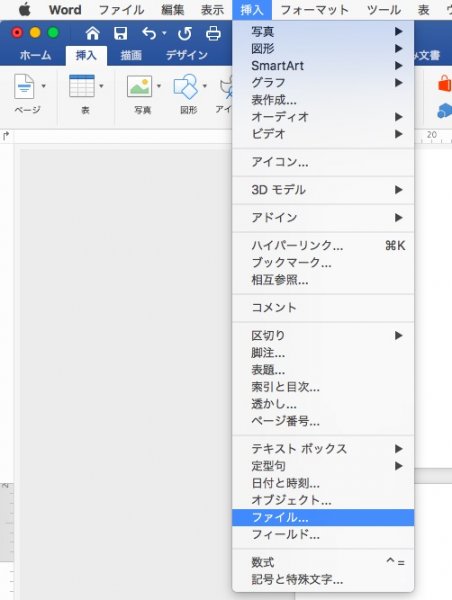
ポイント、ポケット、ポケポケ等々、表記がばらばらです。
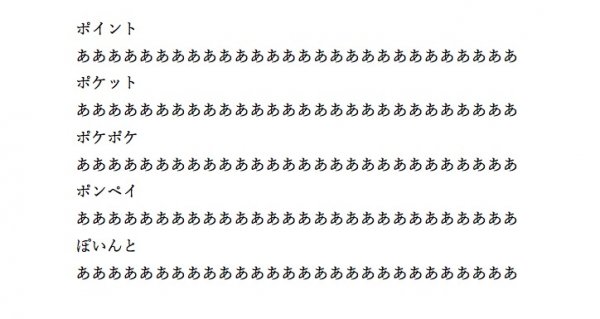
該当箇所に色を付けます。
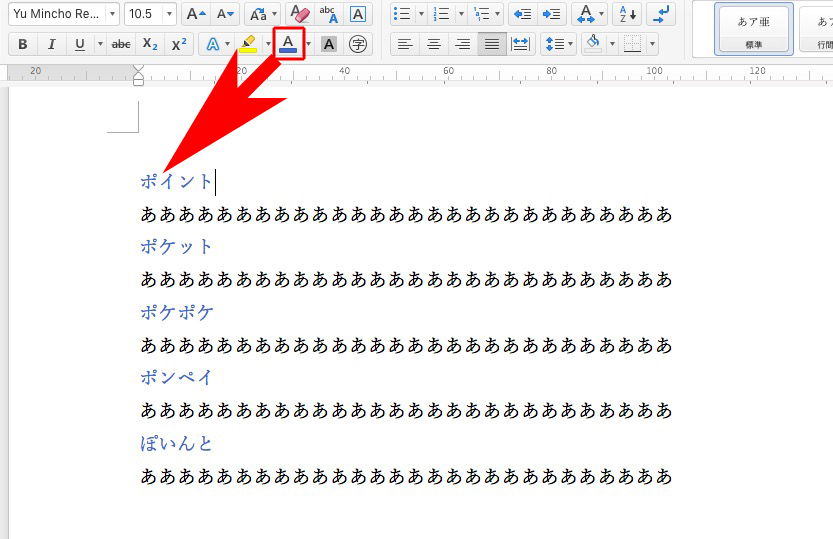
検索対象 → [、-龠]{2,}
オプション → 使った色を指定します。
置換後の文字列 → 重要事項
結果がわかりやすいように、赤色つけました。

統一されました↓
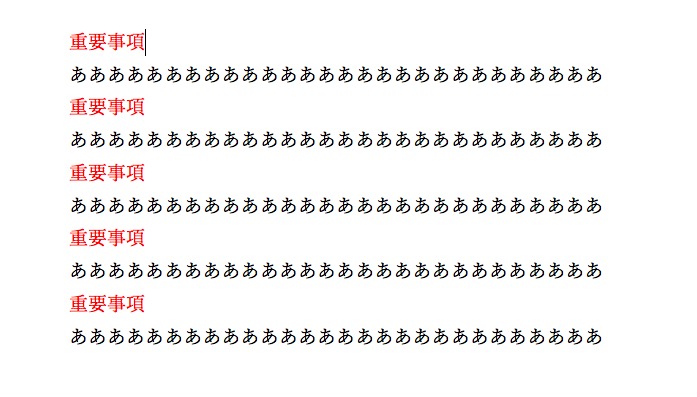
ポイント、ポケット、ポケポケ等々、表記がばらばらです。
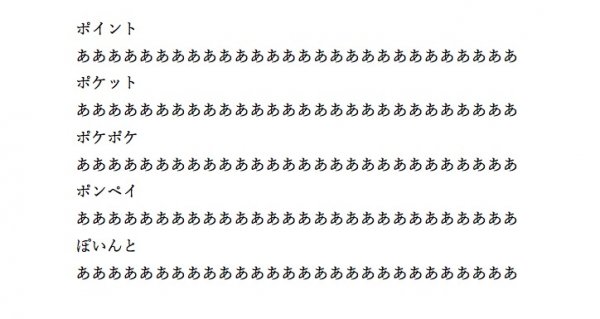
そこで、頭に記号★をつけます。
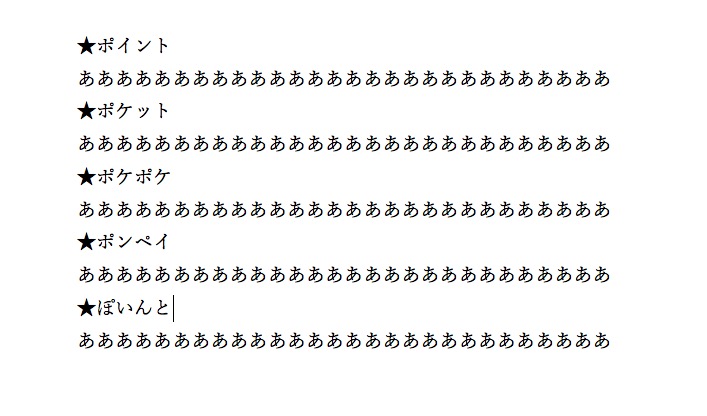
検索対象 → ★[、-龠]{2,}
置換後の文字列 → チェックポイント
結果がわかりやすいように色をつけます。

統一されました↓
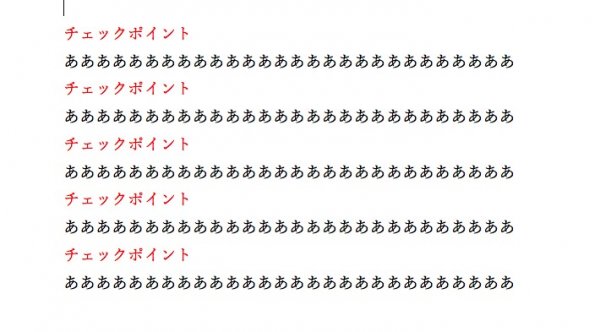
この技を使える編集者って、いないかも。
Wordの高度な検索と置換のメモです。
「動」の字を検索するとき、「動詞」の「動」だけ除きます。

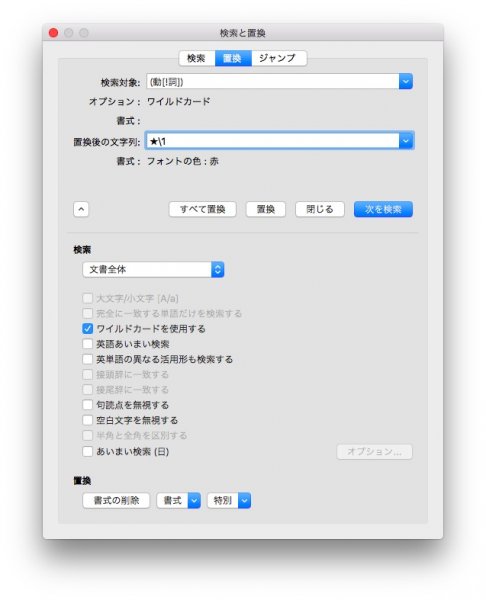

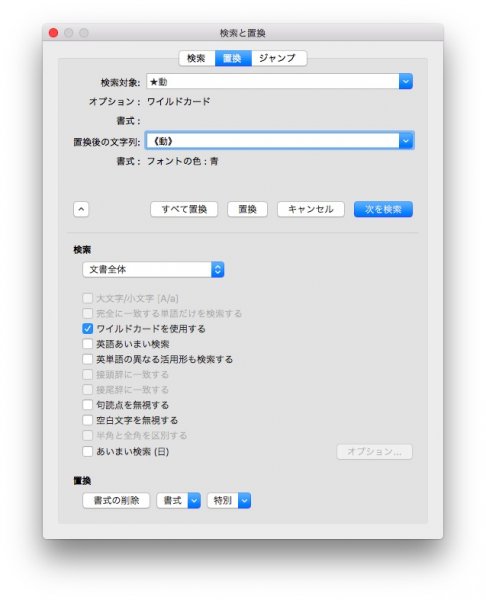

★印の前に、3行の空白行を入れます。
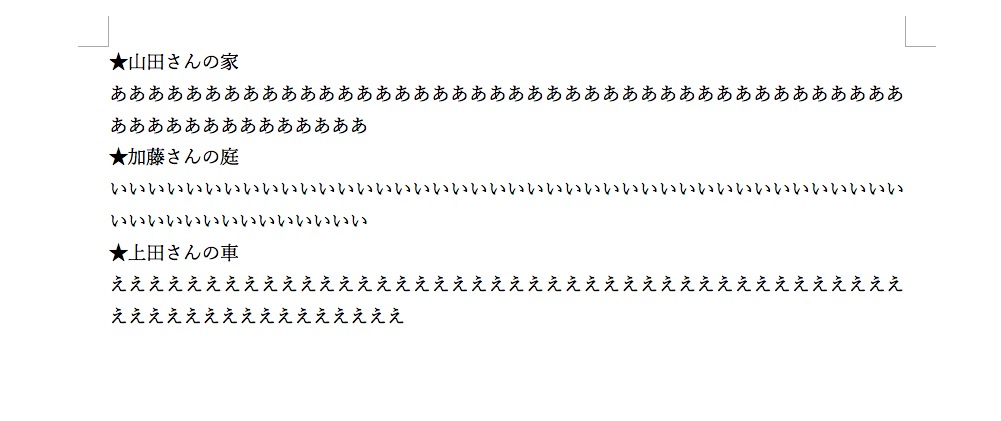
高度な検索と置換の入力は、
検索対象 → (★*)
置換後の文字列 → ^p^p^p\1
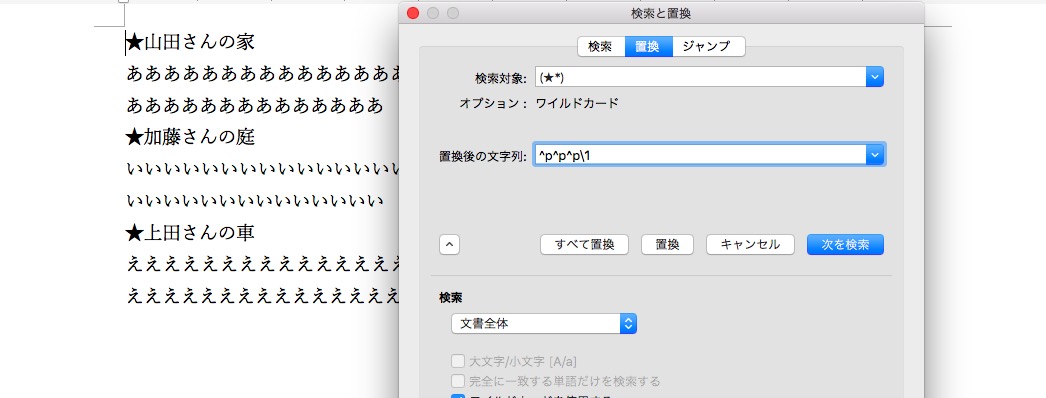
★の前に、空白行が空きました。
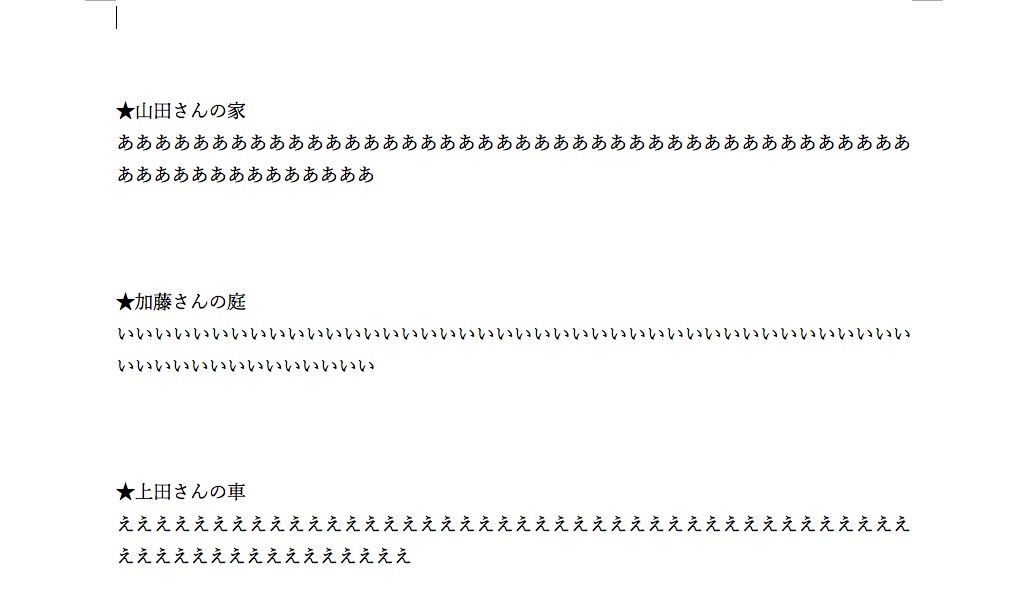
これでめでたしめでたしと言いたいところですが、もし本文中にも★印があったら、
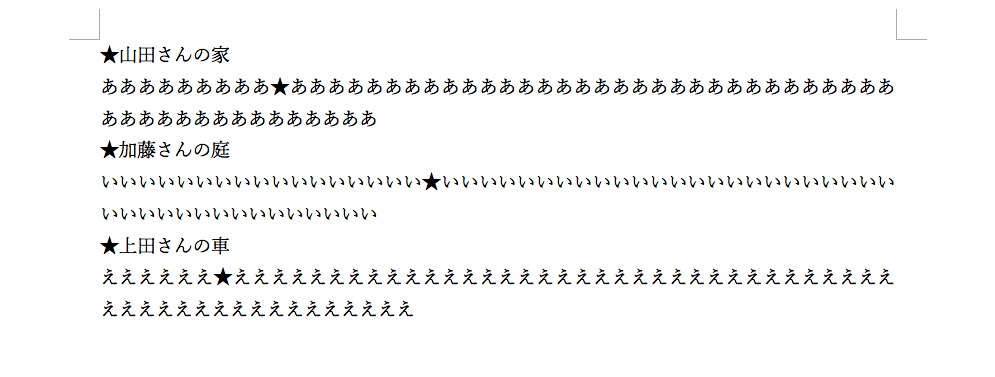
本文中の★印でも改行が入ってしまいます。

そこで、検索対象を変えます → ^13(★*)
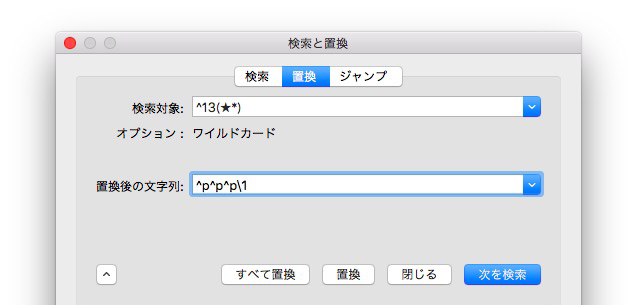
本文中の★印では、改行が入りません。

ただ、先頭の★印にだけ、空白行が入りません。
そこは、我慢!
文頭の★印ではそのままで、本文中の★印でのみ改行します。
つまり、下の赤い★印で改行します。

高度な検索と置換は、
検索対象 → ([!^13])(★)
置換後の文字列 → \1^13\2
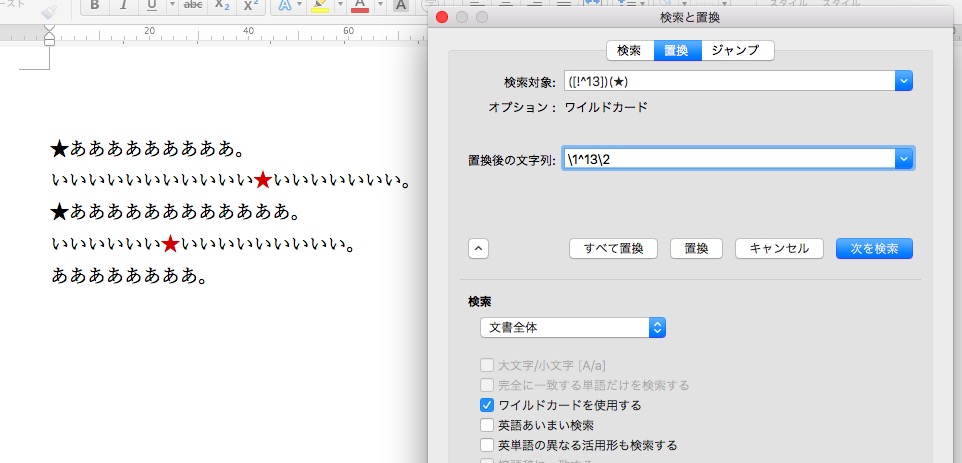
改行が入り、★印が文頭に来ました。